LED Display
The normal power status, communication status, the error information such as paper out and notification from the printer are indicated by the Power LED , Information LED
, Information LED  , Network LED
, Network LED  , and Bluetooth LED
, and Bluetooth LED  .
.
Each LED independently indicates status or error information.



 < MCL32CBI >
< MCL32CBI >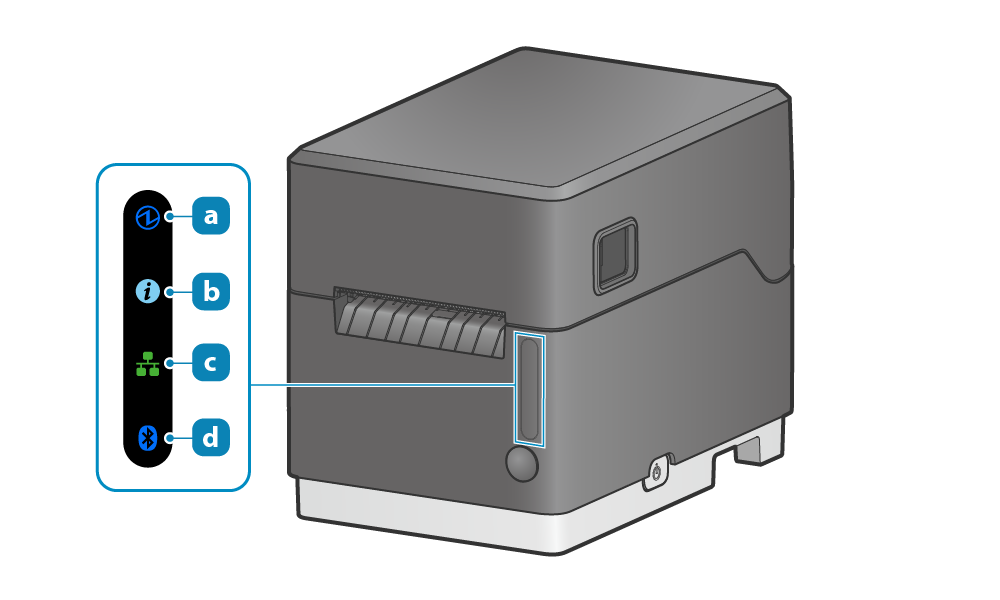
For normal use
The printer power status is indicated by the Power LED  .
.
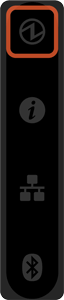
Power off status.
Turn On/Off Power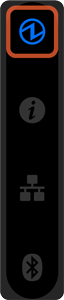
Power on status.
Error display (automatic recovery error)
Error indicates it will move automatically to normal usage because the error status has recovered.
The status is online.
This is indicated by the Power LED .
.
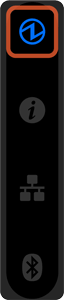
Since the printer head temperature is high, printing has stopped.
When the printer head temperature returns to a normal range, printing will resume automatically.
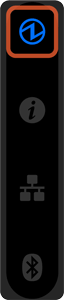
Since the substrate temperature is high, printing has stopped.
When the substrate temperature returns to a normal range, printing will resume automatically.
Error display (error from which recovery is possible)
Error indicates that normal usage is possible if paper is replenished or when cover is closed or such steps are taken.
The status is offline.
This is indicated by the Power LED .
.
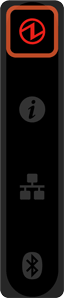
The printer cover is open.
Set the paper, close the printer cover, and it will move to the power-on status.
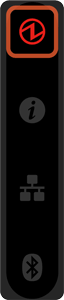
This is displayed when one of the following states occurs.
- Out of paper
- Paper is not set correctly to the paper guide shaft.
- When using the black mark paper or die cut label, the BM/GAP sensor is not set in the correct position.
- The specifications of the set paper do not match the media settings.
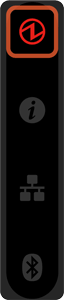
Paper jams in the printer.
Remove the jammed paper, set the paper correctly and close the printer cover. The printer becomes the power-on status.
If a paper jam error occurs frequently, clean parts.
Paper Jam Paper Setup Parts Cleaning(When Using Label Paper)Error display (error from which recovery is not possible)
Try turning the power off, and then on. If the same error is displayed even after the power is turned on again, contact the seller.
This is indicated by the Power LED .
.
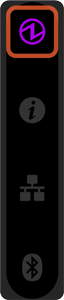
The cutter did not operate properly.
Open the printer cover if possible, remove the jammed paper, close the printer cover, turn the power off, and on again.
If the printer cover cannot be opened, turn the power off once, and on again to check if a cutter error is resolved.
If the cutter has been removed/mounted, check that the cable connector of the cutter unit is securely connected.
If a cutter error occurs frequently and dirt such as adhesives is found on the cutter, clean the parts.
If the same error is displayed even after you take the action above, contact the seller.
Paper Jam Paper Setup Parts Cleaning(When Using Label Paper)Parts Replacing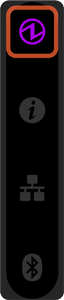
Supply of power is not consistent. Or, abnormality has been detected for the power unit.
Try turning the power off, and then on. Try changing the location for the electrical outlet and turn on the power again.
If the same error is displayed even after the power is turned on again, contact the seller.
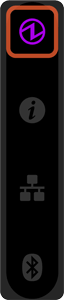
An abnormality has been detected for the printer head thermistor (temperature sensor).
Try turning the power off, and then on.
If the same error is displayed even after the power is turned on again, contact the seller.
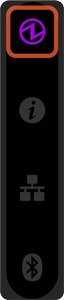
An access error has been detected on the EEPROM.
Try turning the power off, and then on.
If the same error is displayed even after the power is turned on again, contact the seller.
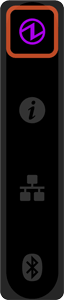
An error is detected while rewriting a firmware and font file using the USB flash drive.
Remove the USB flash drive from the printer and turn off the printer.
Check that the contents of Star Configuration Format saved in the USB flash drive are correct, insert the USB flash drive firmly, and then turn on the printer.
Do not remove the USB flash drive until firmware rewriting completes.
Turn On/Off PowerNote
If an error other than the above is displayed, try turning the power off and then on again. If the same error is displayed after turning the power back on, there may be a malfunction in the printer. Please contact the seller.
Display of firmware status
This is indicated by the Power LED .
.
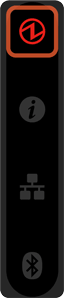
This shows that the printer firmware is being rewritten.
The LED flashes red and blue in turns irregularly during rewriting. When rewriting is completed, the firmware version is printed and the LED returns to the status display.
Then, the printer is automatically recovered and restarts printing.
USB host status display
The connection status is displayed when a USB device other than USB-connectable products is connected to the printer.
The status is online.
This is indicated by the Power LED .
.
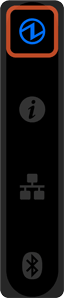
A device that only supports USB charging is connected to the USB port.
When a USB device, tablet, etc. that does not communicate with the printer is connected, the LED flashes for about 5 seconds and then returns to the status display.
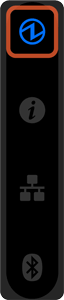
A USB hub cascaded exceeding the prescribed number of tiers is connected to the USB port. This USB hub cannot be used.
The LED flashes for about 5 seconds after an inapplicable USB hub is connected, and then returns to the status display.
Information display
The information from the printer is shown by Information LED .
.
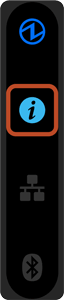
Although the print data has been received, it is waiting because the printed label remains at the paper exit of the printer.
The next label will be printed when the label is removed from the paper exit of the printer.
If this notification appears even though no label remains at the paper exit, false detection of the hold print sensor may have occurred. Remove glue adhering around the hold print sensor.
Cleaning of platen roller and paper feeding path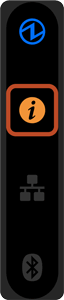
This notifies you that parts need to be cleaned.
Clean parts by the procedure of Parts Cleaning.
The cleaning notification will be reset when updating the printer information after cleaning the component.
While the cleaning notification is displayed, the notification is provided by printing a QR code for a link to the cleaning method manual when closing the cover.
Parts Cleaning (When Using Label Paper)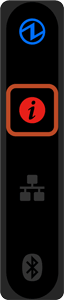
This notifies you that parts need to be replaced.
Consider replacement of parts.
Network link display
The Ethernet (LAN) connection status is indicated by the Network LED .
.
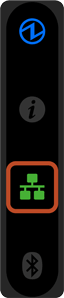
A connection between the printer and the destination network device such as a router or hub is established.
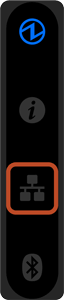
The printer and the destination network device such as a router or hub was disconnected.
Check and make sure that the LAN cable is correctly connected.
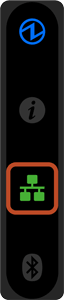
The IP address cannot be obtained.
If a DHCP server is used, check the operations of the DHCP server.
If a DHCP server is not used, set an appropriate IP address.
Bluetooth connection display <MCL32CBI>
The Bluetooth connection status is indicated by the Bluetooth LED .
.
The timing for connecting the printer via Bluetooth varies depending on the operating system of the host device, so the display form is different.
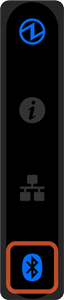
The printer is currently connected to the host device via Bluetooth.
iOS device
A connection with the iOS host device is completed.
Other than iOS device (Android, etc.)
This is only displayed when printing or status acquirement is performed via Bluetooth.
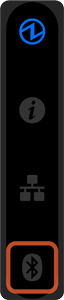
The printer is not connected via Bluetooth.
iOS device
Not connected to any iOS host device.