Use App
With the dedicated app (Star Quick Setup Utility or Star Windows Software), you can use the following functions.
- Initial settings
- You can configure printer settings appropriate for the operation situation by following the guidance using animations.
- One Touch Label (multi-function button settings)
- An image such as a shop logo registered to the printer can be set by One Touch Label and easily printed using the multi-function button provided on the front side of the printer. Use One Touch Label
- Bluetooth pairing using QR code
- With Star Quick Setup Utility (iOS, Android), you can use the QR code printed via Self-Printing to configure Bluetooth pairing and the settings of the printer connected with this app, enabling you to smoothly proceed with the setup procedure.
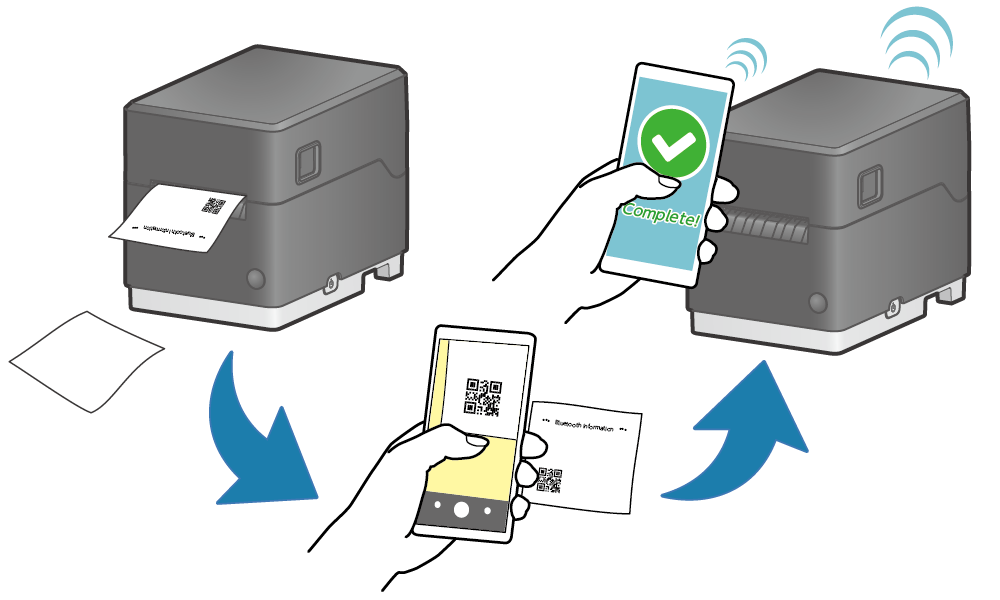
- Firmware update
- Download the latest printer firmware and update the firmware safely.
With Star Quick Setup Utility (iOS, Android), you can update the firmware by selecting [Change printer settings] - [Firmware update]. With Star Windows Software (Windows), set up the printer connection, and then select [Firmware update] to update the firmware.
- Network settings using a Bluetooth or USB connection
- With Star Quick Setup Utility (iOS/Android), you can check and change the printer network settings from the host device connected via Bluetooth (or USB connection in the case of Android).
- Network settings in an environment where DHCP is not available
- You can specify the static IP address of the printer even in an environment where a DHCP server is not available.
- Setting to use SteadyLAN and support for setting
- Enable and disable SteadyLAN.
Star Quick Setup Utility (Android) organizes the environment to use SteadyLAN by making the setting according to the utility guide.
- Setting to use TetherLAN and support for setting (Android)
- Enable and disable TetherLAN.
Star Quick Setup Utility (Android) organizes the environment to use TetherLAN by making the setting according to the utility guide.
- Connection check
- By performing Self-Printing from the dedicated app, you can easily check the connection between your device and printer.
- Change printer detail settings
- You can change printer settings on the screen.
Refer to the appropriate information for your usage environment.
iOS/Android
Windows
iOS/Android
Star Quick Setup Utility download
To download Star Quick Setup Utility, access the following URL from your iOS or Android tablet or smartphone and download it.
Download siteWhat Star Quick Setup Utility can do
Installing Star Quick Setup Utility enables you to use the following functions.
This enables you to perform Bluetooth pairing using the QR code printed by Self-Printing.
You will be guided in configuration of initial settings by an animation.
Set the image data to be printed by One Touch Label.
Check the printer status.
Check the operations of external devices such as the cash drawer.
Select and print images saved on a tablet or smartphone.
Perform Self-Printing of the printer.
Register an optional image to the printer. (Logo registration)
Update the mC-Label3 firmware.
Enable/disable SteadyLAN and TetherLAN. (Android)
Operating environment
Windows
Star Windows Software download
Download Star Windows Software from the following website.
Note
When using a Windows10 device equipped with “S mode”, apps other than Microsoft Store apps cannot be installed (executed). If it is not possible to install Star Windows Software, check the Windows settings.
What Star Windows Software can do
Configure printer settings according to the media (label paper type) you use.
Switch the operation of the multi-function button (Feed/One Touch Label).
Set the image data to be printed by One Touch Label.
Register an optional image to the printer. (Logo registration)
Update the mC-Label3 firmware.
Perform Self-Printing of the printer.