Use Star TetherLAN
This function is available with the following OS.
TetherLAN function
This function allows you to connect the printer to the Internet via mobile data communication from an Android device connected to the printer via USB.
You can connect the printer to a network by connecting the printer and a terminal that supports mobile data communication via USB even in an environment where wired LAN or wireless LAN is not available.
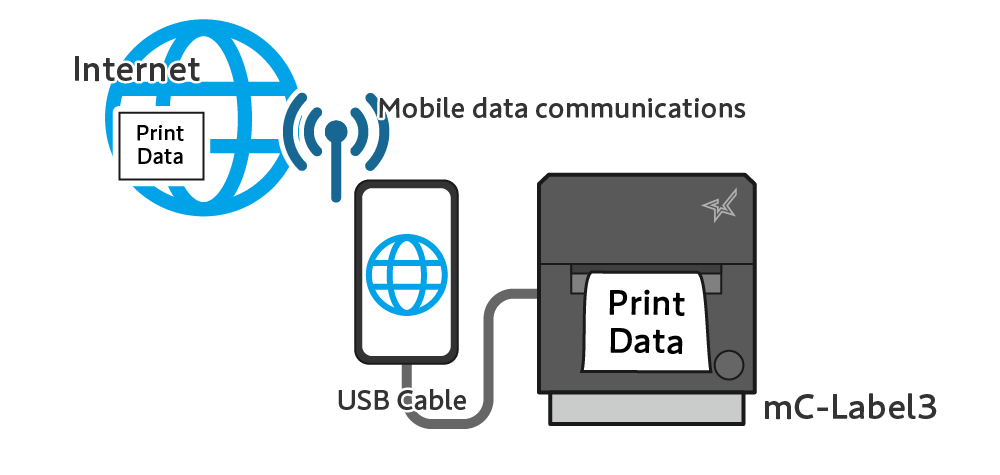
Obtain a terminal that is connected to a mobile line and can share the Internet (tethering).
This function is supported by Android 9.0 or later.
TetherLAN is “Disabled” in the factory default setting of the printer. Follow the procedure below and configure the settings before use.
Caution
- This function uses mobile data communication. Additional fee may be charged depending on mobile data communication plans you contract.
- This function cannot be used with the SteadyLAN.
How to use
Settings of TetherLAN are configured with the special app of the printer.
Download and install Star Quick Setup Utility.
Use App
- Use the special app to configure the printer network and TetherLAN settings.
Use App - Start Star Quick Setup Utility and select to the connected printer.
- The connected printer is displayed.
Open [Printer Settings] - [Network Settings]. - Display the Detail Settings, “Enable”
 TetherLAN, and tap [Apply]
TetherLAN, and tap [Apply] .
.
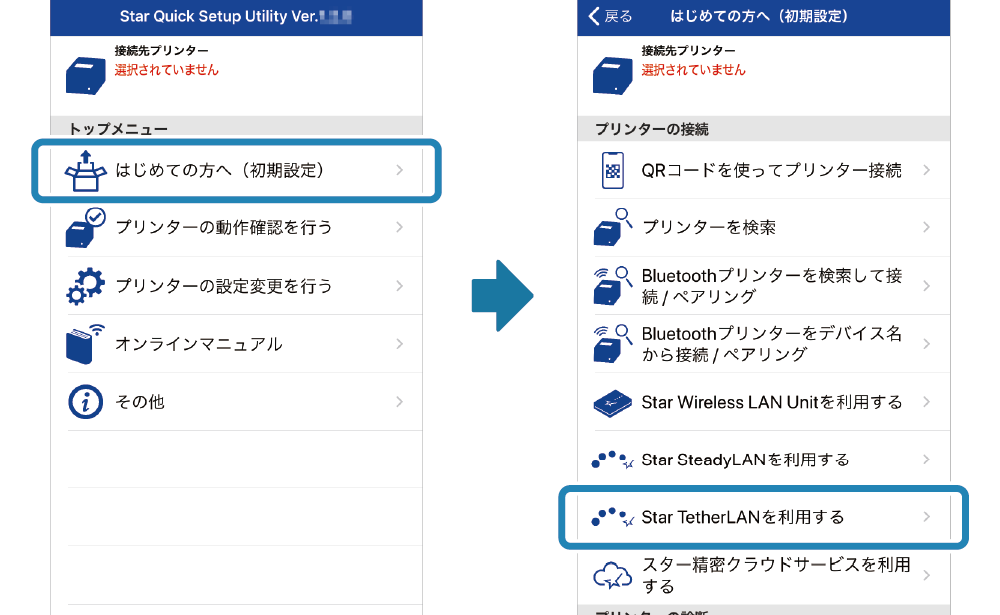
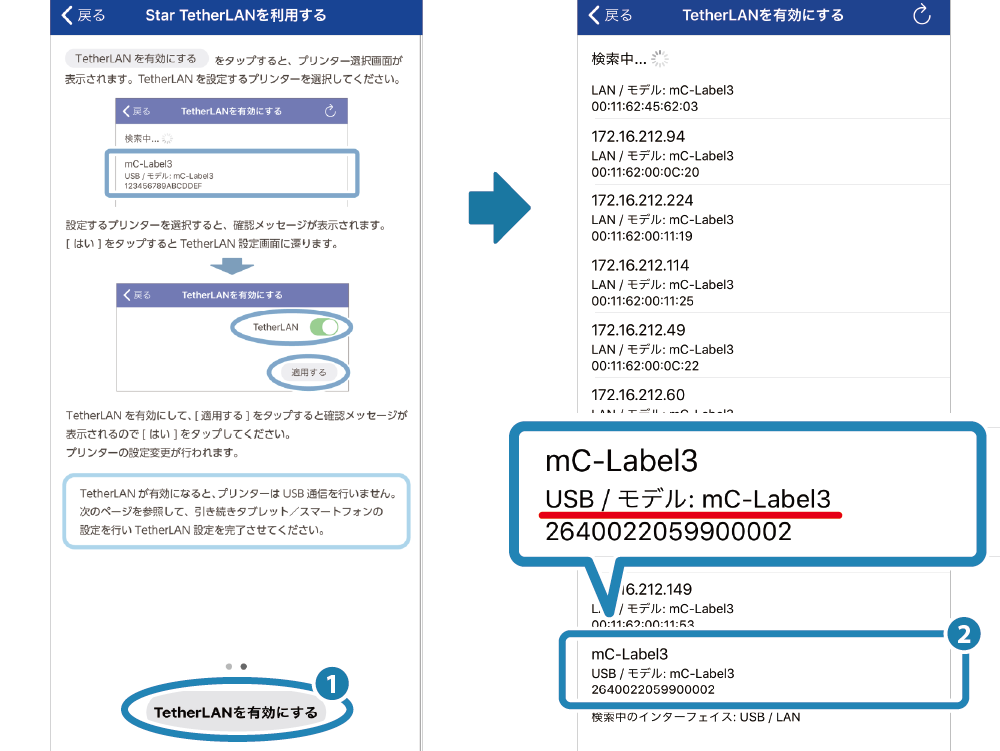
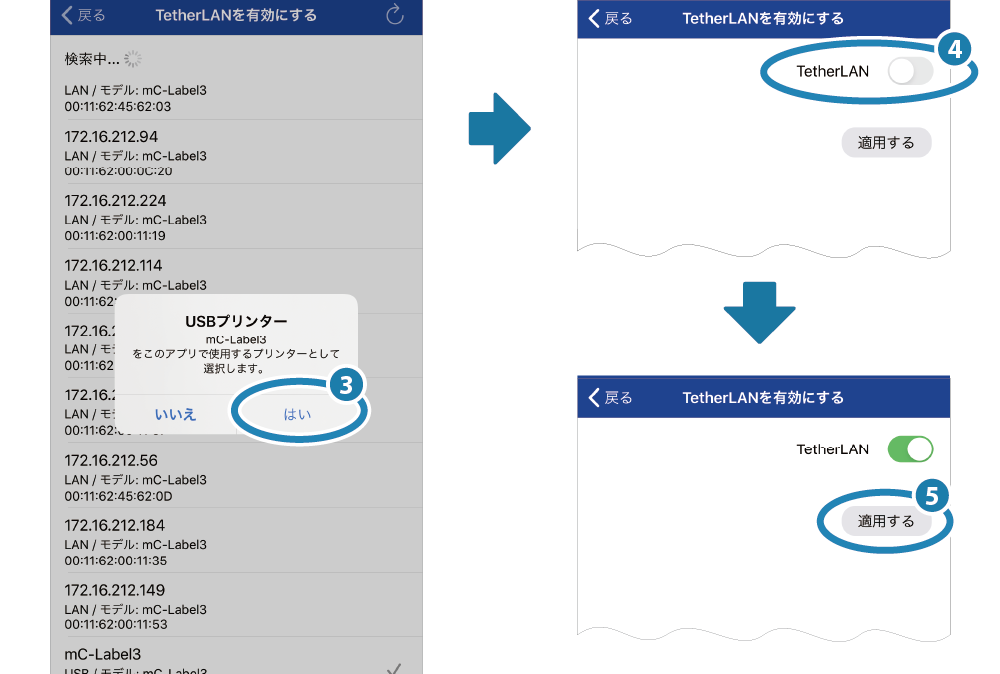
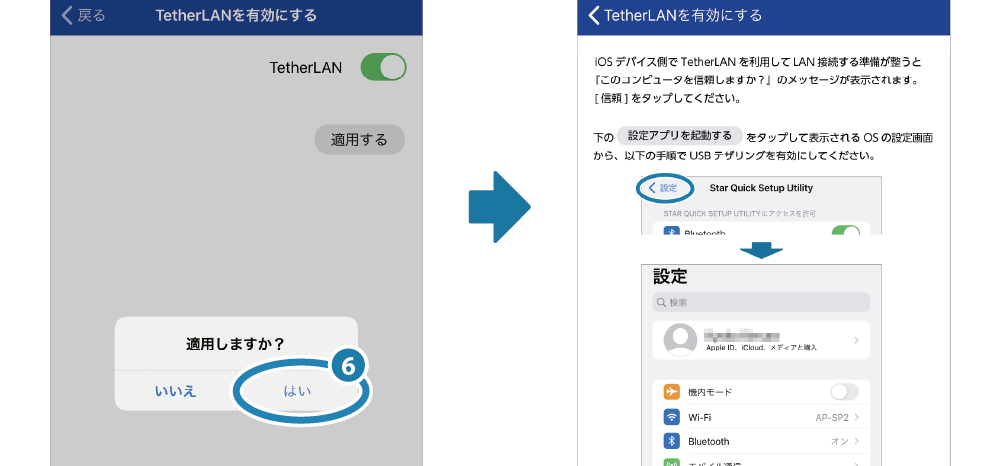
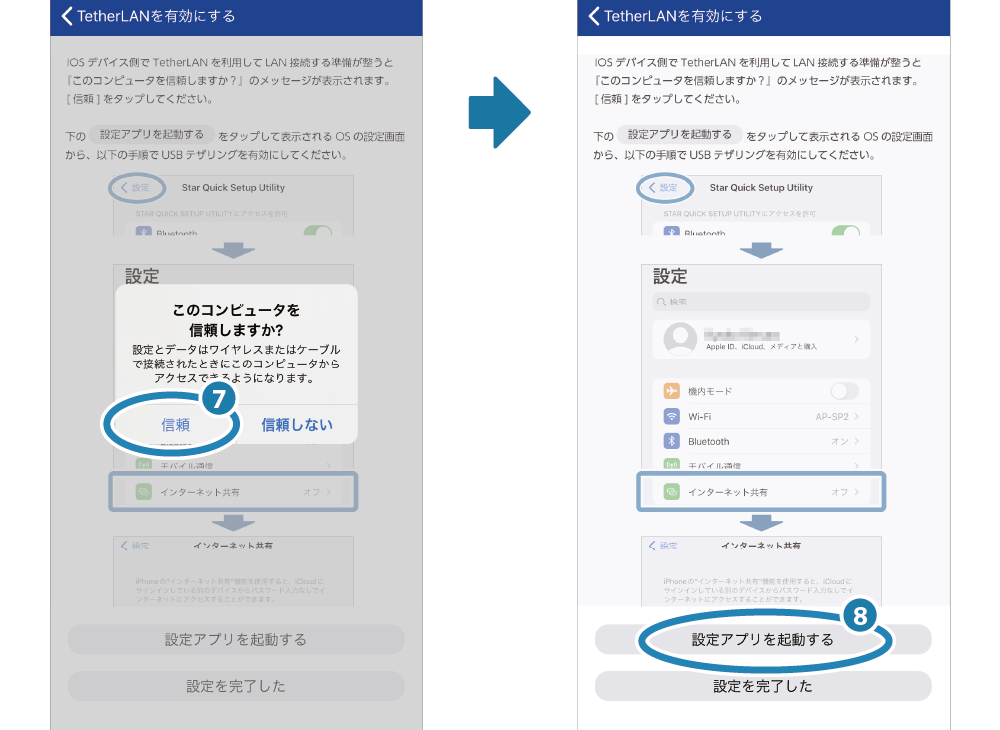
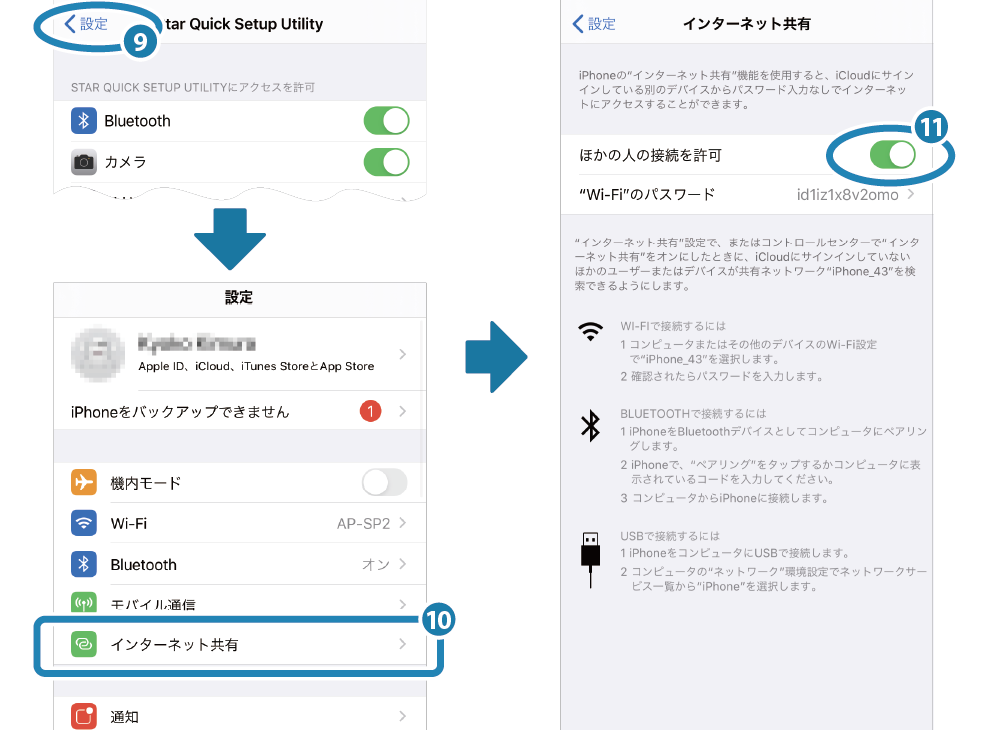
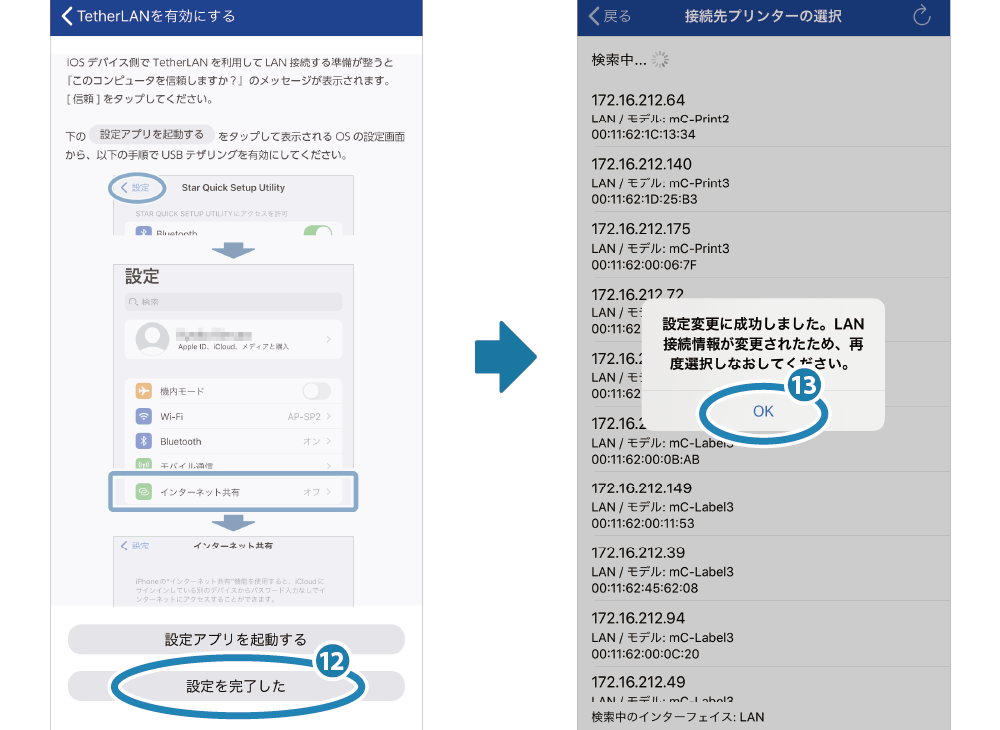
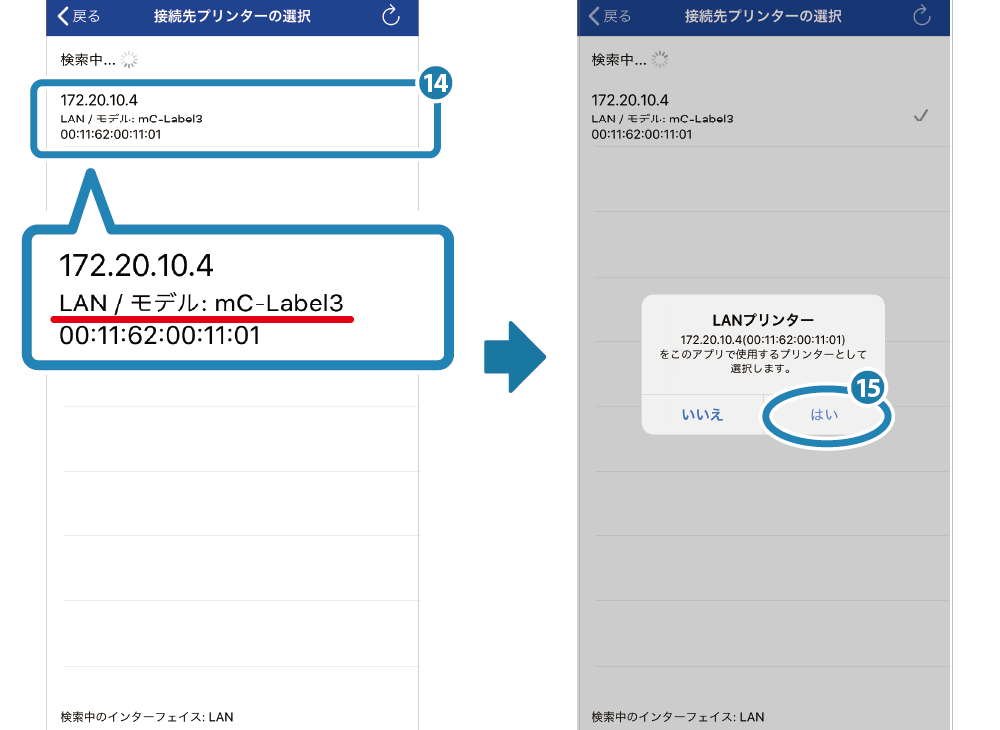
1. Enable TetherLAN.
- Start Star Quick Setup Utility and select [Start Guide (Initial Settings)] - [Use Star TetherLAN].
- Connect the USB cable and AC adapter following the displayed guide, and turn on the printer.
- Select the printer connected via USB from the "Select Printer" screen
 that opens when [Enable TetherLAN]
that opens when [Enable TetherLAN] is tapped.
A message for confirming the connection of the USB printer appears. Tap [YES]
is tapped.
A message for confirming the connection of the USB printer appears. Tap [YES] .
. - “Enable [TetherLAN]
 on the TetherLAN setting screen, and tap [APPLY]
on the TetherLAN setting screen, and tap [APPLY] .
.
A message for confirming the application of the TetherLAN setting appears. Tap [YES] .
. - When “Enabled” is set to TetherLAN, the printer is no longer recognized as a USB printer. The printer can be used as a LAN printer by making further settings.
- When SteadyLAN has been “Enabled,” it will be disabled when TetherLAN is enabled.
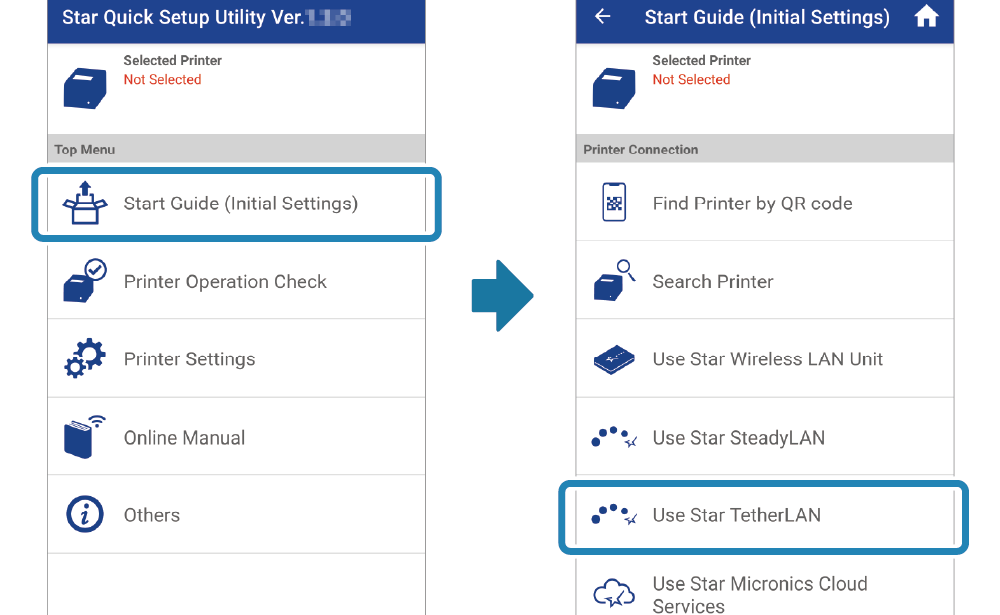
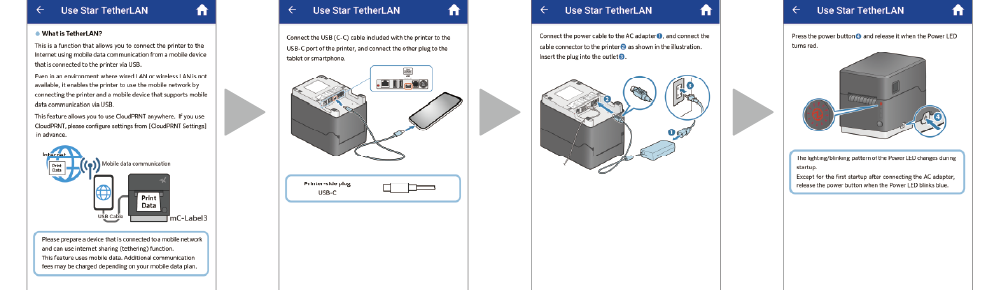
Caution
Do not connect the LAN cable when using the TetherLAN function.
Communication of a network to which the LAN cable is connected may be affected.
For details, see here.
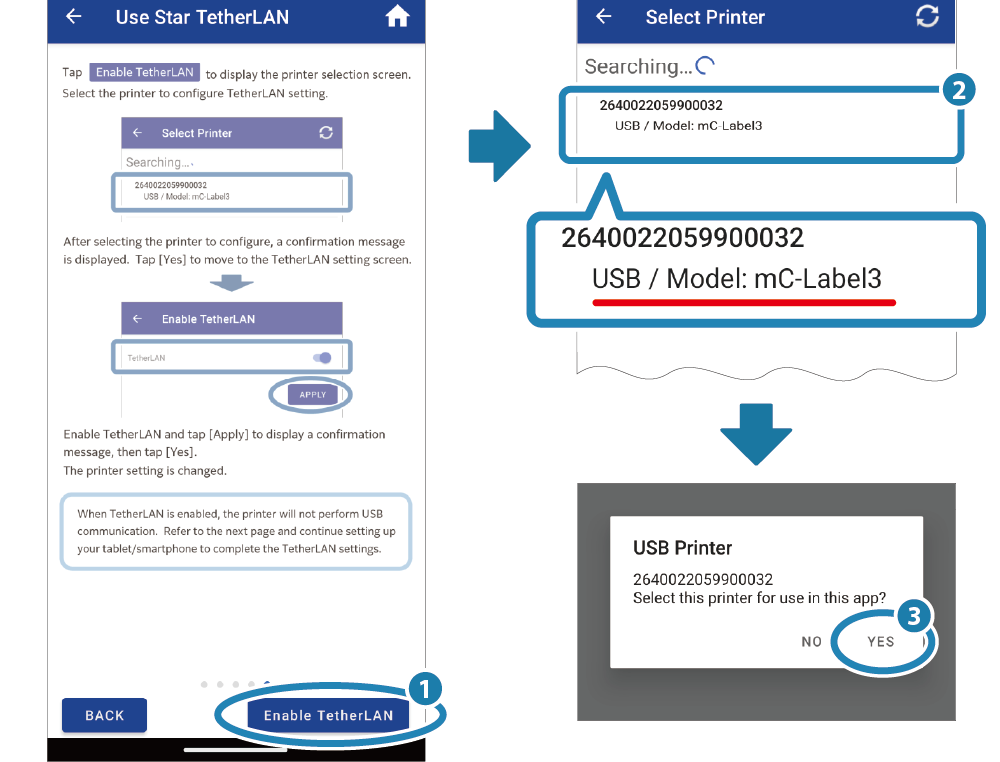
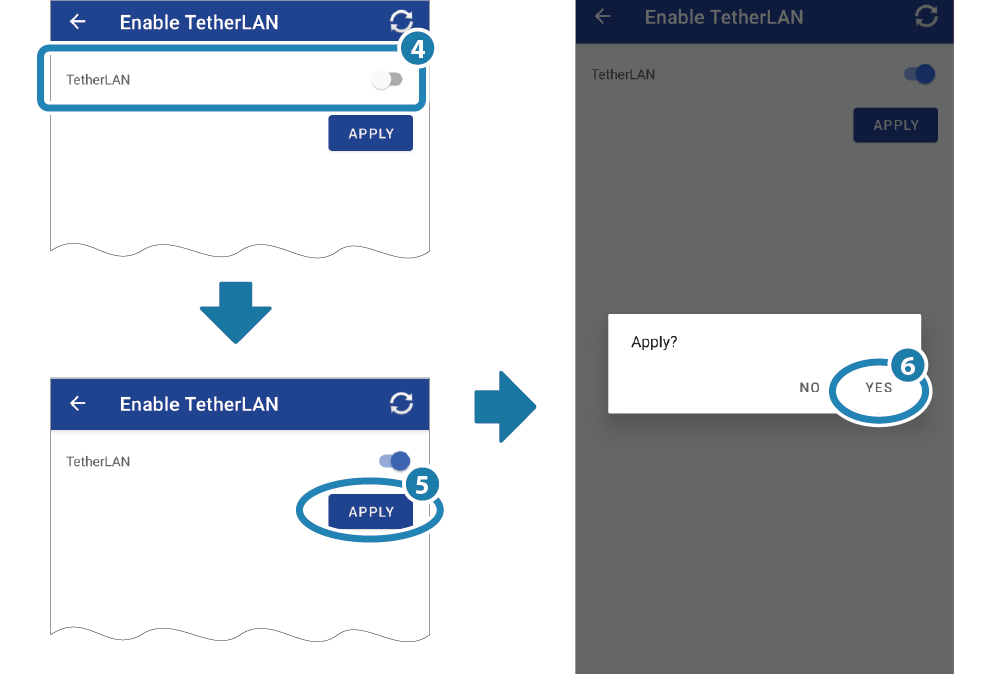
Note
2. Enable USB tethering.
- Tap [Launch Settings App]
 to start the setting app of Android.
to start the setting app of Android.
Select [Hotspot & tethering] and “Enable” [USB tethering]
and “Enable” [USB tethering] .
.
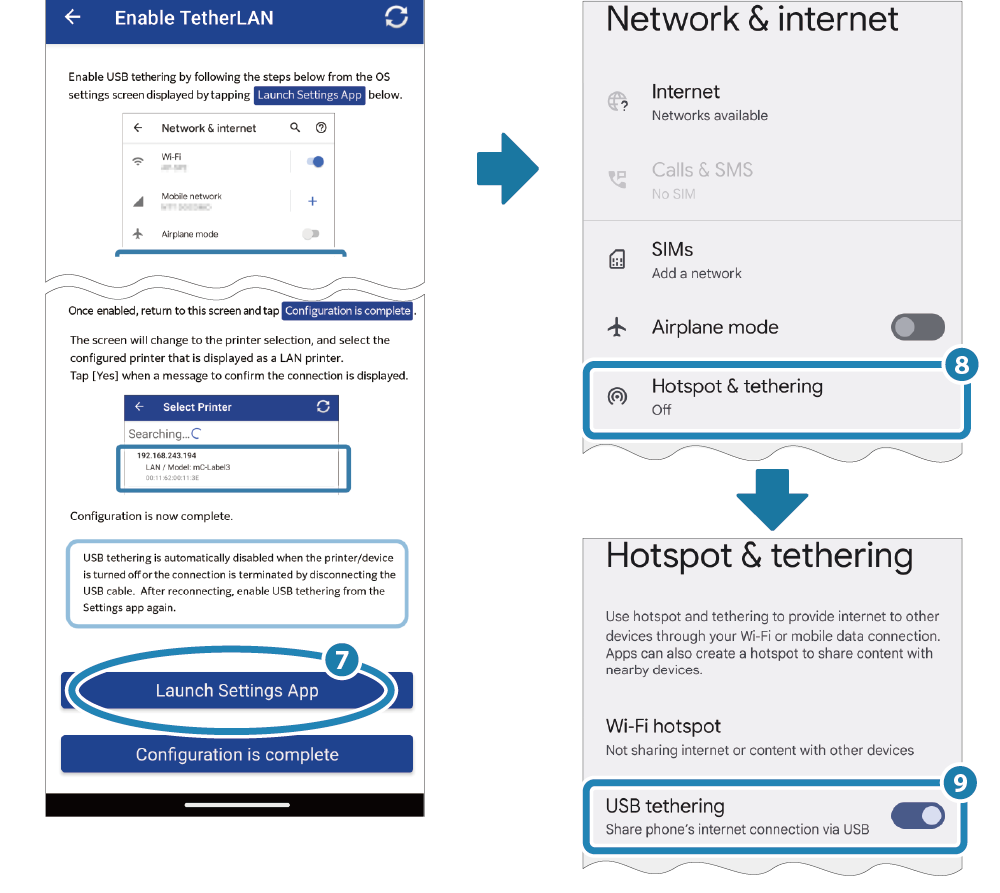
3. Reconnect the printer that was connected via USB as a LAN printer.
- Switch the app to return to Star Quick Setup Utility and tap [Configuration is complete]
 .
.
The printer connected via USB appears as a LAN printer on the "Select Printer" screen. Select it.
it. - A message for confirming the connection of the LAN printer appears. Tap [YES]
 .
.
Return to the [For New Users (Initial Setup)] screen to complete the TetherLAN settings.
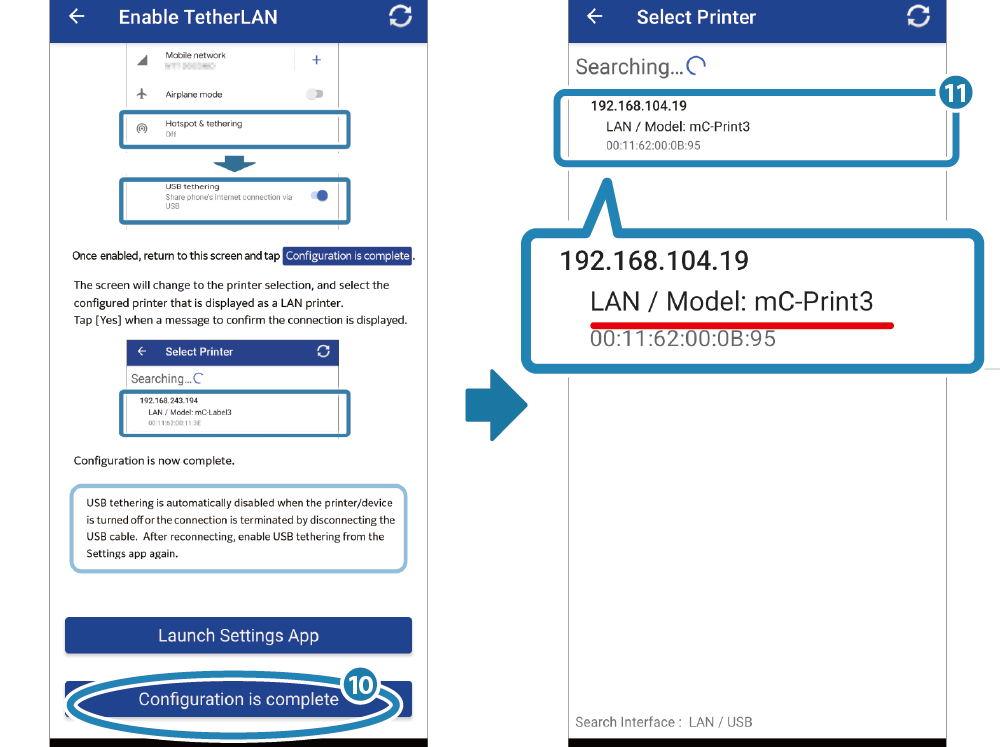
Note
When multiple LAN printers connected to a network are displayed in the list, select the printer of which first six digits of the IP address are different from a combination of the networks.
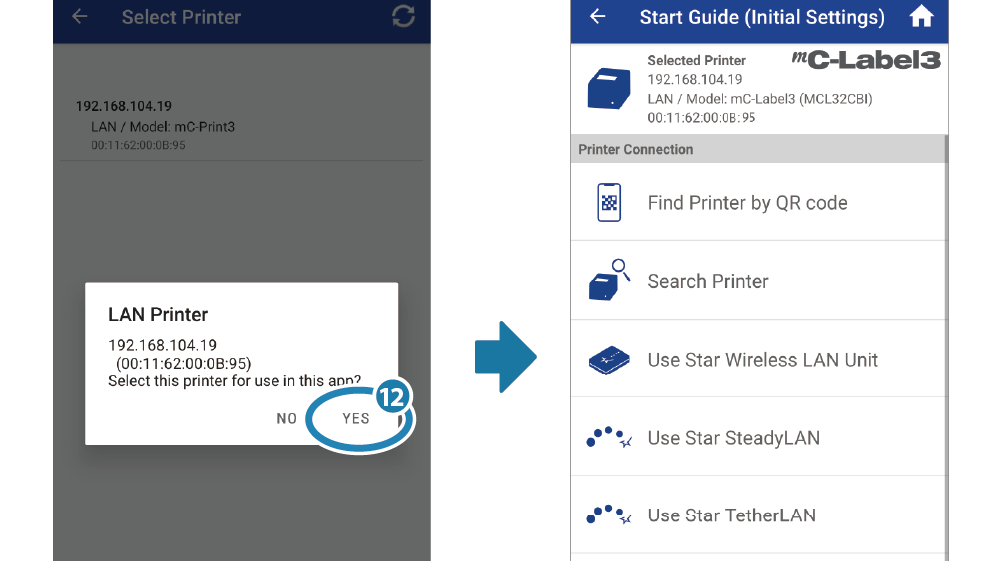
Note
If the connection is cut by turning off the printer/device or removing the USB cable, “USB tethering” will be disabled automatically.
“Enable” USB tethering again using the Android setting app when the printer is reconnected.