Part Names and Functions
This section explains the names and functions of parts that are related to the basic operations of the main unit.
Front of main unit
Inside of main unit
Back of main unit
 LED
LED- Indicates the printer status.
 Power LED
Power LED- When the power is turned on, this LED lights up or flashes according to the printer status.
 Information LED
Information LED- This LED lights up red or orange to indicate the timing of cleaning and parts replacement. This LED also flashes light blue when there is data waiting for printing.
 Network LED
Network LED- This LED lights up green according to the network connection status.
 Bluetooth LED <MCL32CBI>
Bluetooth LED <MCL32CBI>- This LED lights up blue according to the Bluetooth connection status.
 Cover opening lever
Cover opening lever- Pull this lever to open the printer cover when setting the paper roll.
 Paper exit/Tear bar
Paper exit/Tear bar- The printed paper is ejected from here.
Paper can be cut manually using the tear bar in an emergency where the cutter cannot be used.  Power button
Power button- Use this button to turn power ON/OFF and to restart the printer.
Turn On/Off Power  Multi-Function button
Multi-Function button- Press this button to feed paper.
Also, use this button for One Touch Label and Self-Printing.
Self-Printing
Use One Touch Label  Printer cover
Printer cover- Opens/Closes when setting the paper roll.
Paper Setup  Paper guide shaft
Paper guide shaft- Insert the shaft core of the paper roll here.
Paper Setup  Paper guide lever
Paper guide lever- Pinch this lever and move the paper guide right and left when adjusting the width of the paper guide.
Paper Setup  Paper guide (R)
Paper guide (R) Paper guide (L)
Paper guide (L) Roll position lever
Roll position lever- Detects that the set paper roll has come off from the paper guide shaft and has fallen.
Paper Setup  PE/BM sensor
PE/BM sensor- Detects the end of the paper or a black mark on the back side of paper.
When using label paper with black marks, move this sensor to an appropriate position according to the utility guide. In other cases, align this sensor with the center mark.  GAP sensor
GAP sensor- Detects border lines on the die cut label paper.
 Hold print sensor
Hold print sensor- Detects that a printed label is remaining at the paper exit.
 Protection parts
Protection parts- Protection parts for transport of the printer.
This is attached near the paper exit. Remove and dispose it before using the printer.

 RESET switch
RESET switch- Initializes the communication settings of the main unit.
Initialize Communication Settings  LAN port
LAN port- Connect the network with the LAN cable that comes with the main unit.
Connect LAN Cable  USB-A (0.5 A) port
USB-A (0.5 A) port - Connect USB-connectable products* specified by Star Micronics to establish communication.
This product supports USB HID class (keyboard mode)* and USB HUB.
In addition, this port can also be used to supply power (0.5 A max.) to USB peripherals.
* There are restrictions if you use USB-connectable products or USB HID class (keyboard mode).
Use Peripherals
For details, see Use USB Device.
Set Up External Devices - USB-A Port
Use Third-party External Devices - USB HUB  USB-C port
USB-C port- Connects an Android/Windows device via the USB cable that comes with the main unit. Communication and power supply (up to 20 W) can be performed.
Connect USB Cable
Set Up External Devices - USB-C Port  Connector to drive external device
Connector to drive external device- Connects a cash drawer and/or external buzzer (options).
Set Up External Devices - External device drive connector  Power connector
Power connector- Connect the power adapter cable that comes with the main unit.
Connect AC Adapter - Information for general users
- The device can be connected by USB to mC-Label3 and used only if the application (or system) which is used supports the above USB devices. For the support status, check with the application (or system) provider.
- These devices cannot be used with general-purpose applications (such as Excel or Notepad).
- Information for developers
The operation of all commercially available USB HID class (keyboard mode) devices is not guaranteed.
Star Micronics does not check the operation of every kind of device. Therefore be sure to fully verify operation with the actual equipment before actually beginning use. Some commercially available devices cannot communicate correctly with this product.
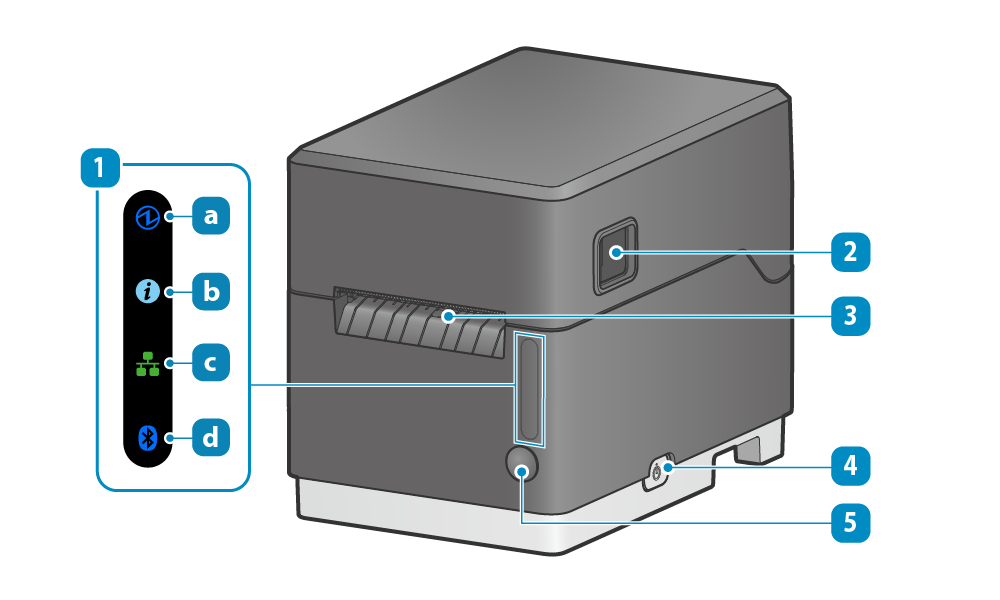
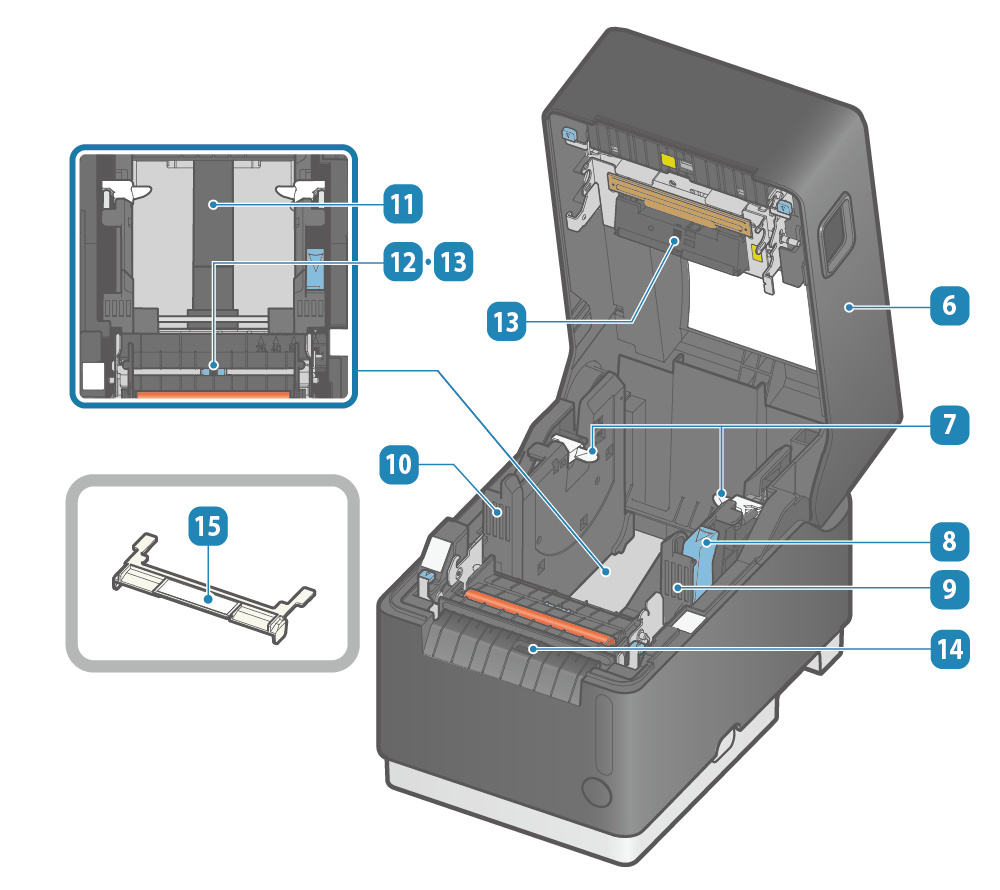
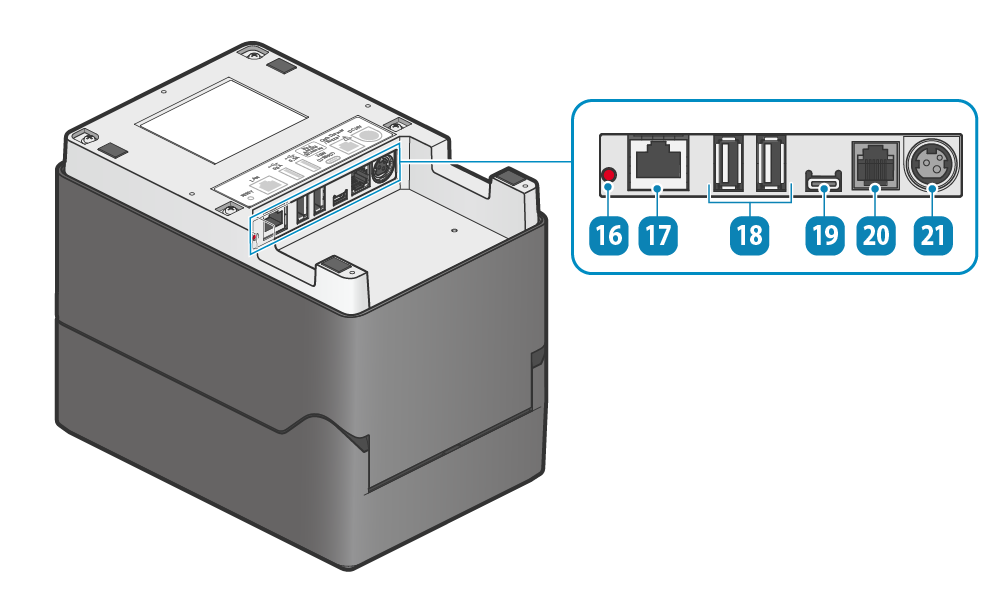
Use USB Device
Pay attention to the following points when connecting using the USB-connectable products or USB HID class (keyboard mode) device with the mC-Label3.
Only one device of either our designated barcode reader or USB HID class (keyboard mode) can be connected.
Please direct any inquiries regarding support for USB HID class devices to here.