Connect USB Cable
Connect the USB cable for USB communication or for communication + charging between the printer and PC/tablet.
When connecting a tablet, smartphone, or other device for the purpose of charging only, and when connecting a USB-connectable product, refer to Set Up External Devices.
When using a Windows driver, install the Windows driver. Install Driver
1. Prepare a USB cable
The USB cable used for connection varies depending on the operating system of your PC, tablet, or smartphone.
Prepare the USB cable that is provided with the printer or a cable for USB-certified products.
The USB-C port is only for charging when an iOS device is used. Set the USB-C function to Power Supply Only mode in advance when using Bluetooth communication with the printer while charging. Switch USB-C Function
When using the USB cable (C-C) that is provided with the printer
 | Printer-side plug | USB-C |
 | Device-side plug | USB-C |
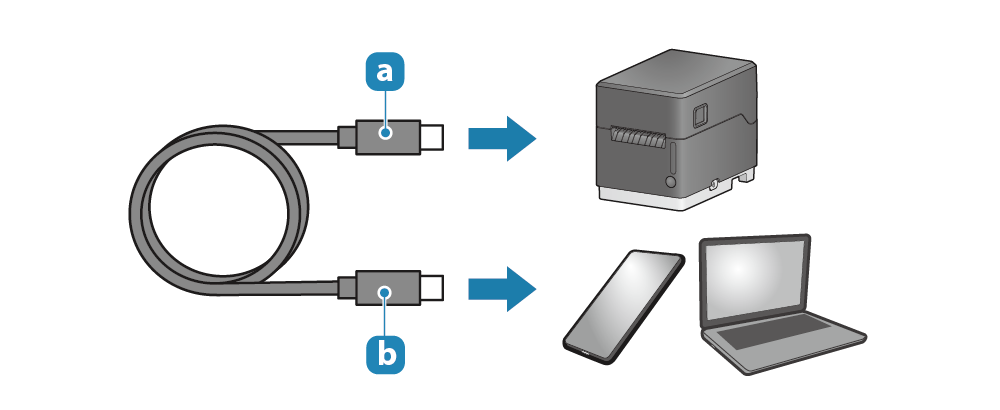
Caution
When Using Android DeviceWhen connecting an Android device for the purpose of communication, start the Android device, connect the USB cable to the printer, and then turn ON the printer power.
In addition, be sure to fully verify operation with the actual device before beginning actual use.
If the USB terminal on your device is a micro-B terminal
If the USB terminal on your Android device is a micro-B terminal, prepare another USB cable (C-micro-B).
When using a commercially available USB cable, be sure to perform full operation checks in advance before using.
When using PC which uses a USB cable (C-A)
 | Printer-side plug | USB-C |
 | Device-side plug | USB-A |
Connect.png)
When using a USB cable (C-A)
This is only for communication and charging from the printer is not conducted.
If your device does not have a USB-A port
If your Windows/macOS device does not have a USB-A port, please try connecting a USB cable (C-C).
2. Connect the USB cable to the printer
- Connect the USB cable to the printer USB-C port.
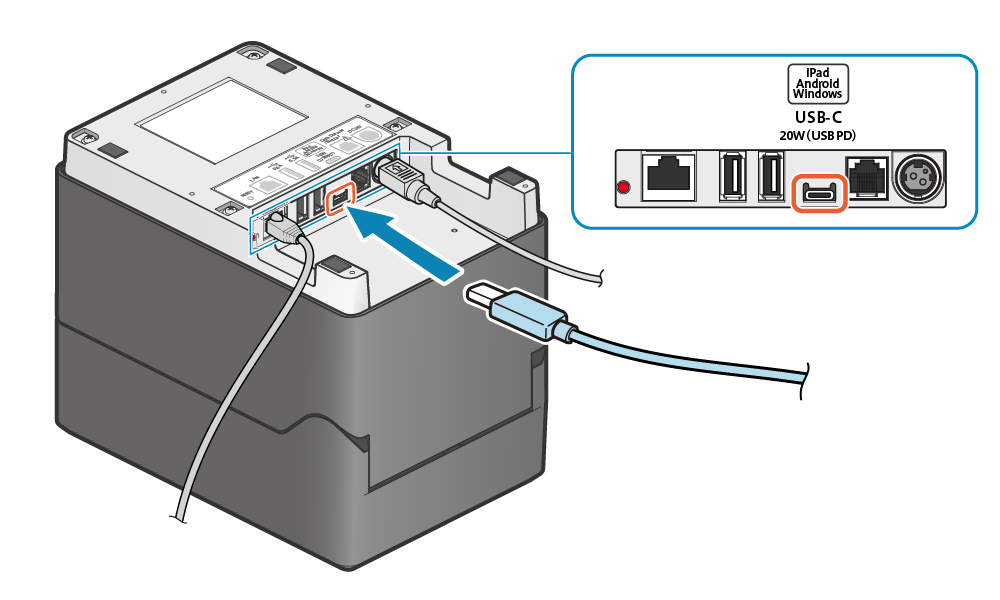
3. Connect the USB cable to the PC, tablet, or smartphone
- Connect the other plug to the PC, tablet, or smartphone.
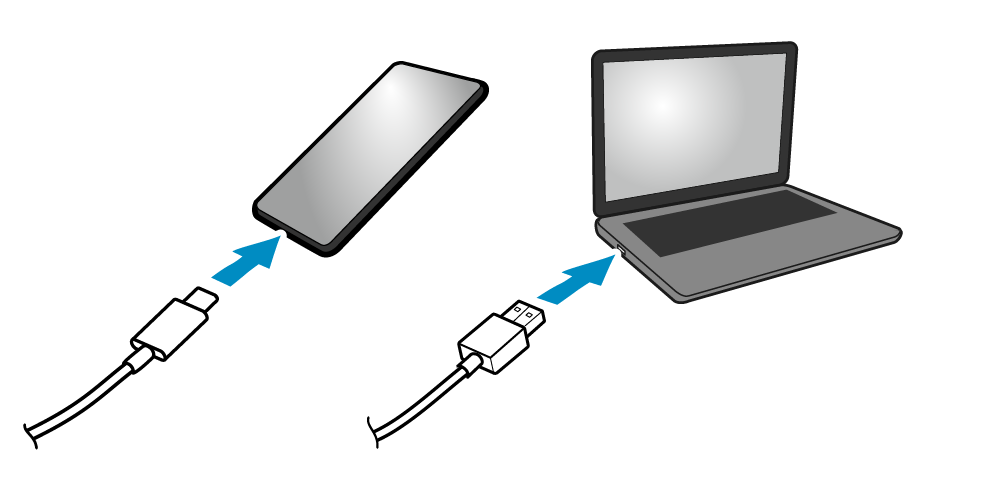
When the USB-C port does not respond to communication
If your device does not respond to communication of the USB-C port, set the USB-C function to “Communication Only.” Refer to Switch USB-C Function and configure the setting.
4. Connect USB cable
- Cable outlets are provided in 3 locations (right, left, and back), and cables can be routed to suit the location where the device is placed.
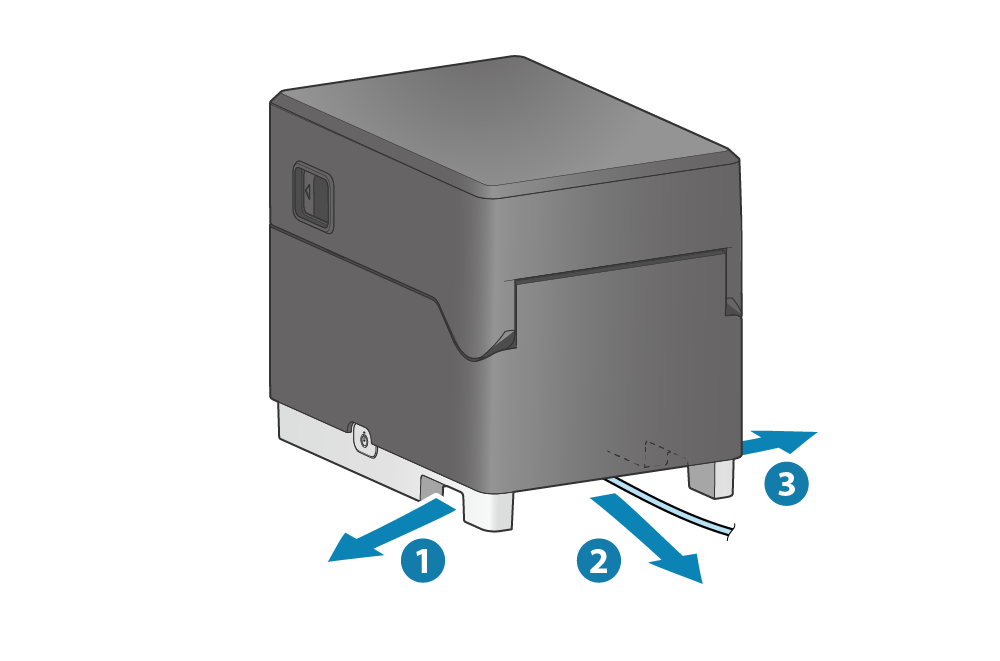
Note
Make sure the USB cable is correctly connected through the cable outlets so that the device does not tilt when it is set up.