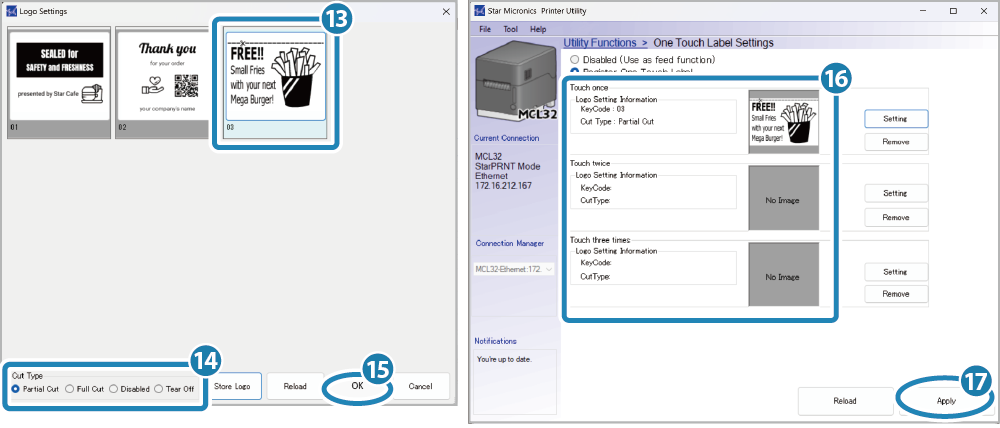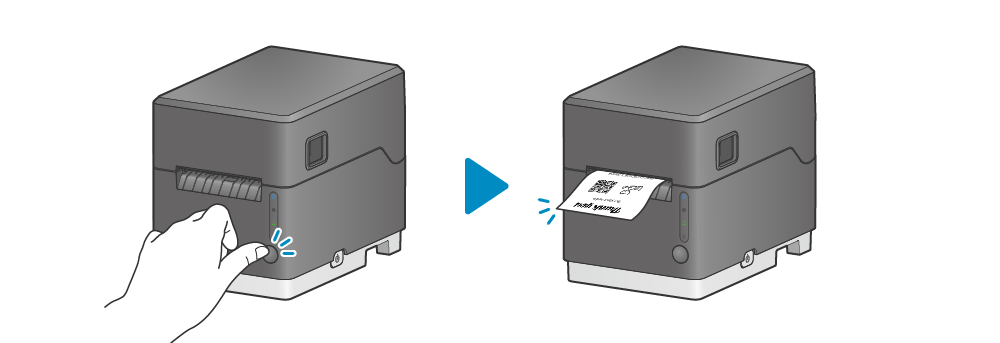Use One Touch Label
If you register the label data to the printer in advance, you can print it only by pressing the multi-function button without communicating with the device.
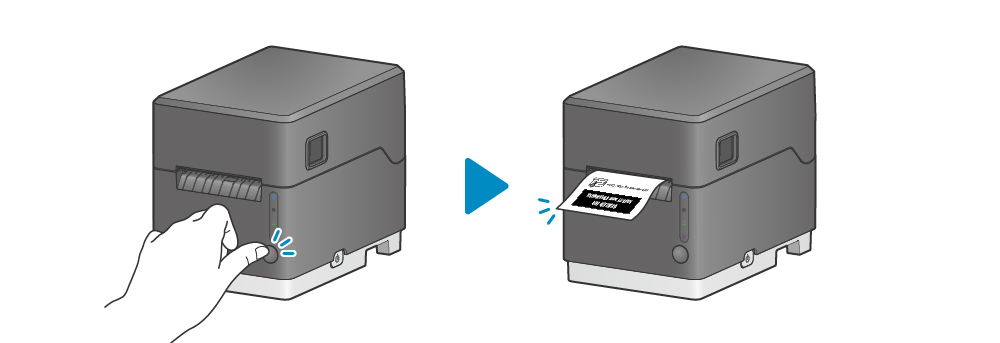
The data of the label to be printed and the cutting method can be set to the first to third motion to press the Multi-Function button.

Make settings to suit your operation environment.
Make settings with Label Builder
: Users of Star Micronics Cloud Services
Make settings with Star Quick Setup Utility
: Users of iOS/Android
Make settings with Star Windows Software
: Users of Windows
Make settings with Star Quick Setup Utility
When registering new logo data to the printer, prepare the image data that meets the paper size of the label roll to be used.
1. Connect to the desired printer
- Download and install Star Quick Setup Utility. Use App
- Start Star Quick Setup Utility and connect to the desired printer.
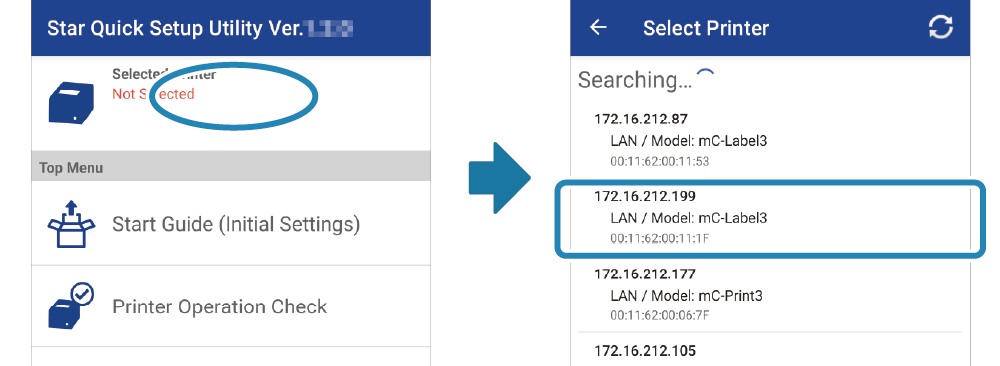
2. Register the label data to the printer
- Open [Printer Settings] - [One Touch Label Settings].
- Select “Register One Touch Label”
 and then the pressing operation from “Press once” to “Press three times” to which the data is registered
and then the pressing operation from “Press once” to “Press three times” to which the data is registered . The logo data already registered to the printer is displayed on the logo selection screen. Tap “+”
. The logo data already registered to the printer is displayed on the logo selection screen. Tap “+” when registering new label data to be printed.
when registering new label data to be printed. - Select the image data to be registered from the displayed image data selection screen to open the logo settings screen.
When the size of the selected image data exceeds the maximum printing width of the printer, the data size will be reduced to be fit in the printing width of the printer.
The number not used for the printer logo is set to the key code as the default value, but this can be changed.
Adjust the image size etc., check the key code, and tap [REGISTER] . The data is registered to the printer as a logo and the screen returns to the previous page.
. The data is registered to the printer as a logo and the screen returns to the previous page.
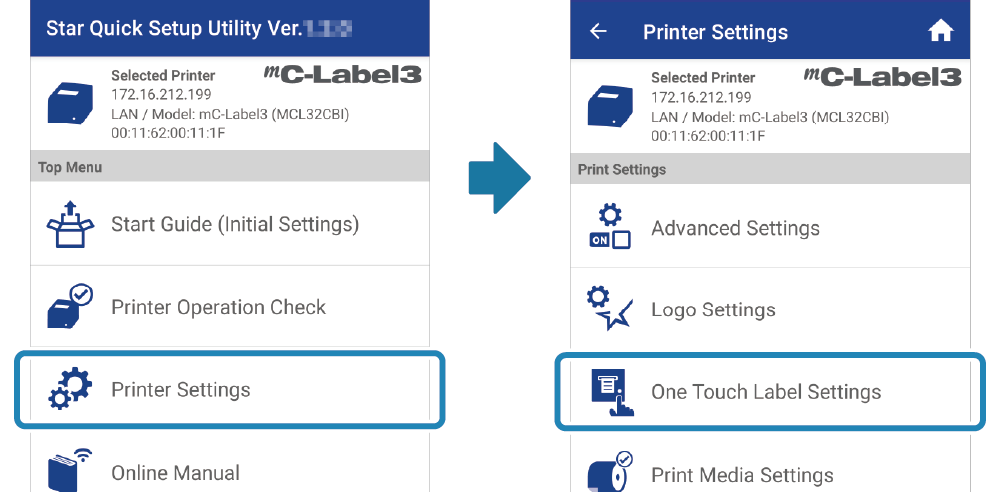
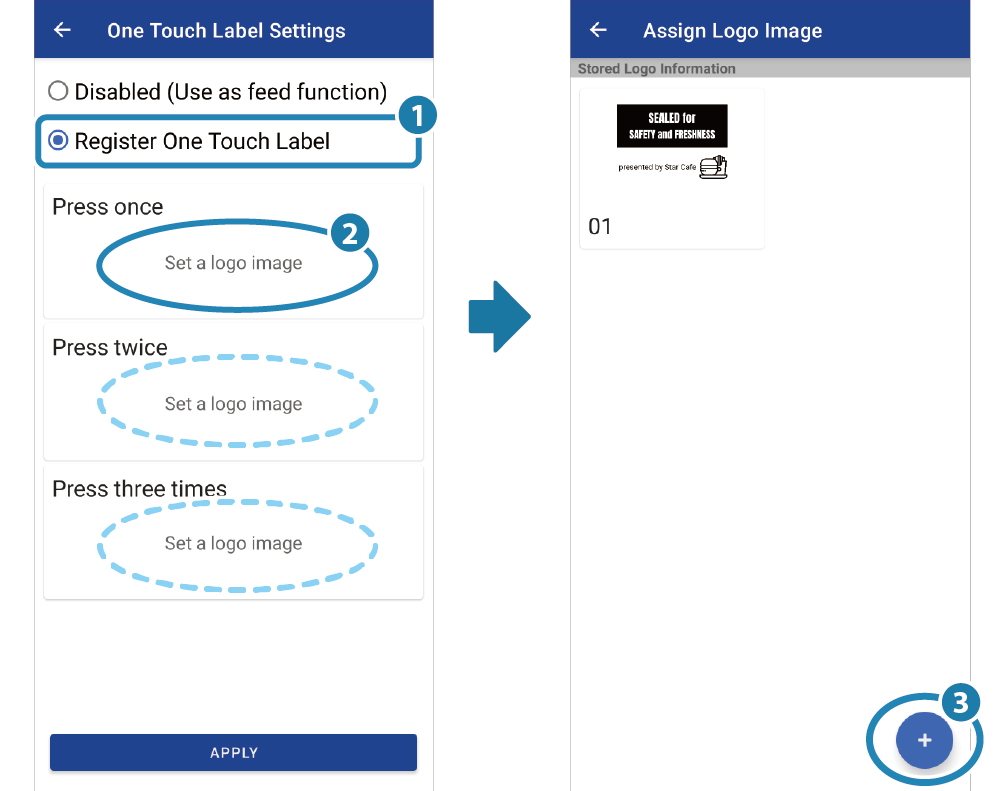
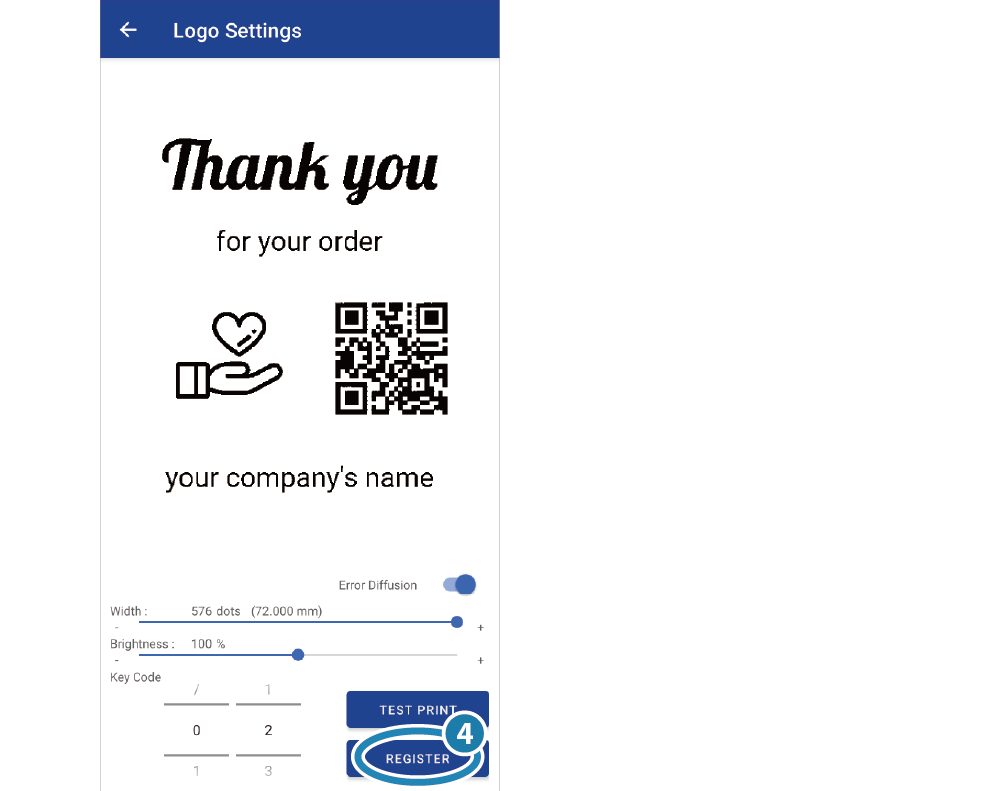
Caution
If you specify the key code which is already registered for the label data, the logo data registered in the printer with the said key code will be overwritten.
3. Set One Touch Label
- Select the label data to be printed with One Touch Label and
 the cutting method
the cutting method from the registered logo data shown on the screen.
from the registered logo data shown on the screen. - Check the contents to be registered to One Touch Label. If there are no problems, tap
 [APPLY]
[APPLY] .
. - Press the Multi-Function button according to the registered pressing operation and check that registration is correctly made.
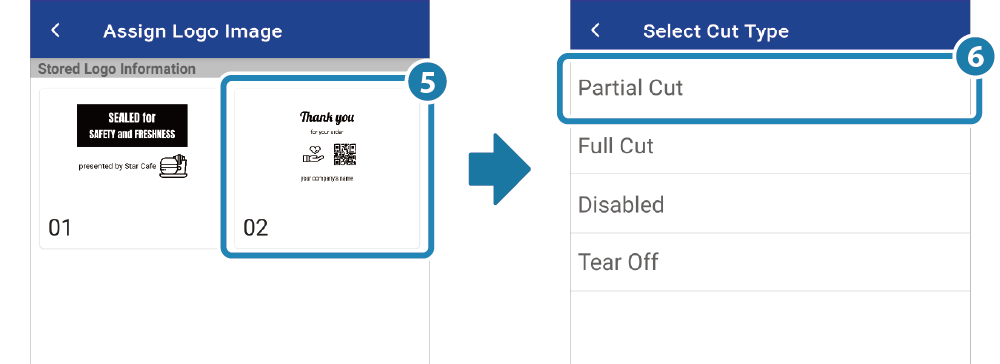
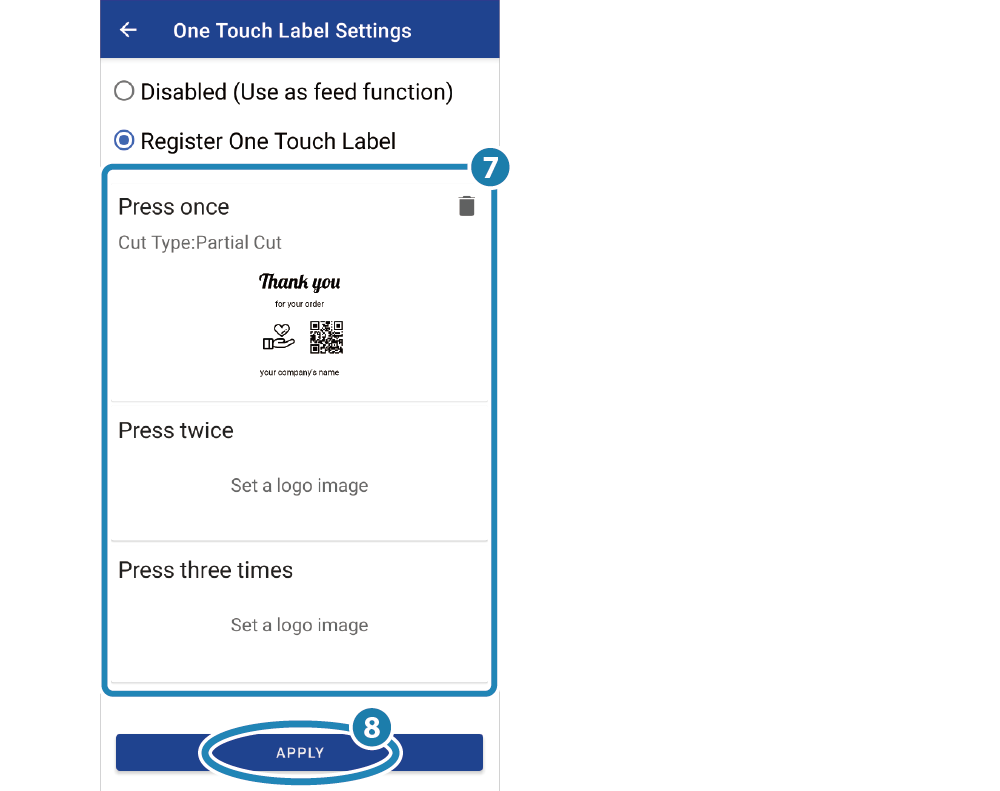
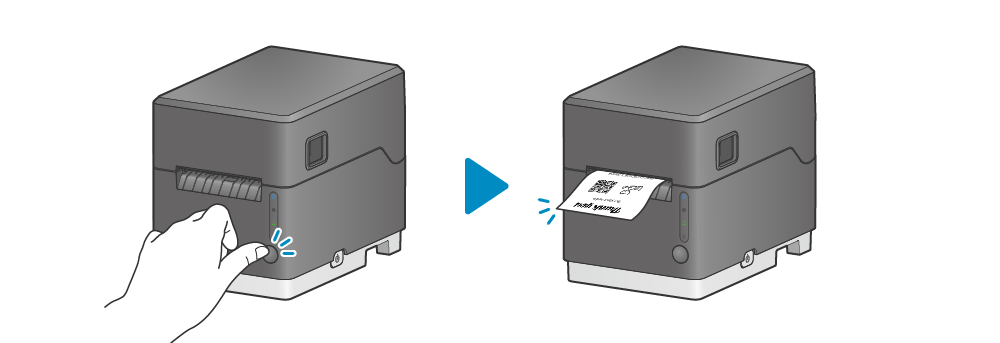
Make settings with Star Windows Software
When registering new logo data to the printer, prepare the image data that meets the paper size of the label roll to be used.
1. Connect to the desired printer
- Download and install Star Windows Software. Use App
- Open [Star Windows Software] - [Printer Utility] from the Start menu to connected to printer to be set
 .
Various helps are available in the printer utility help from [Help]
.
Various helps are available in the printer utility help from [Help] - [Printer Utility Help] on the Menu Bar.
You can check how to connect the printer
- [Printer Utility Help] on the Menu Bar.
You can check how to connect the printer and One Touch Label setting
and One Touch Label setting also.
also.
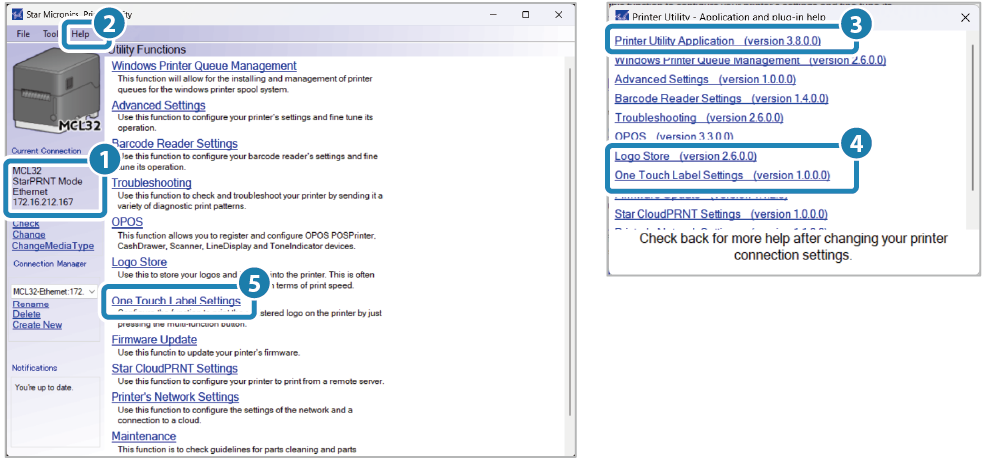
2. Register the label data to the printer
- Click [One Touch Label Settings]
 .
. - Select “Register One Touch Label”
 and then click [Setting]
and then click [Setting] of the desired pressing operation (from “Press once” to “Press three times”) to which the data is to be registered.
of the desired pressing operation (from “Press once” to “Press three times”) to which the data is to be registered. - The logo data already registered to the printer is displayed on the logo settings screen. Click [Store Logo]
 when registering new label data to be printed.
when registering new label data to be printed. - Click [Add]
 to open the settings screen and set the image data to be registered and key code. The data is added to the logo registration list
to open the settings screen and set the image data to be registered and key code. The data is added to the logo registration list .
.
The number not used for the printer logo is set to the key code as a default value, but this can be changed.
If there is no problem with the image data and key code displayed on the logo registration list, click [Store Logo] to write the contents of the logo registration list to the printer.
to write the contents of the logo registration list to the printer.
Click [Close] when logo data to be set has been prepared.
when logo data to be set has been prepared.
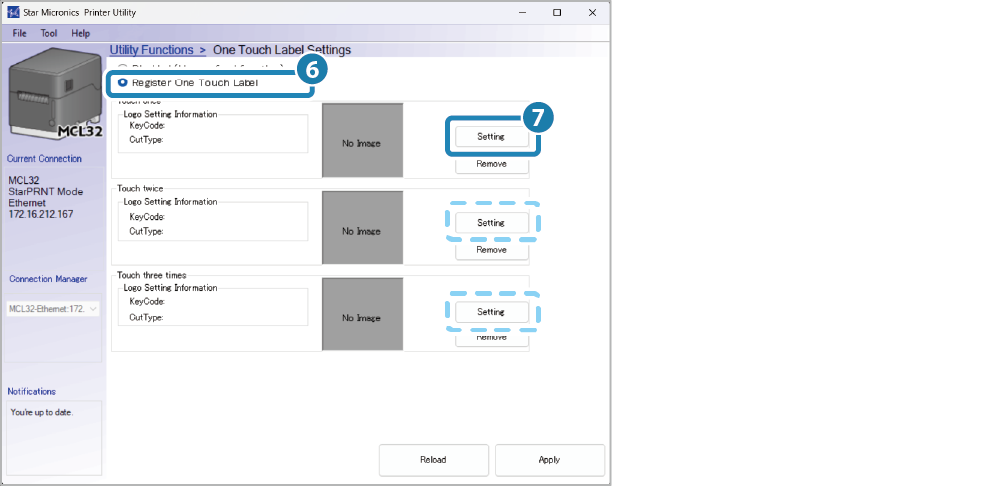
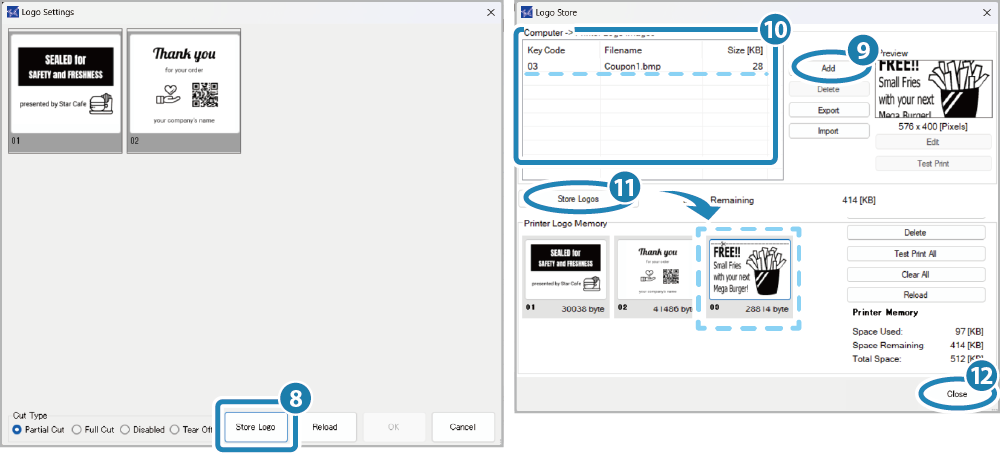
Caution
If you specify the key code which is already registered for the label data, the logo data registered in the printer with the said key code will be overwritten.
3. Set One Touch Label
- Select the label data to be printed with One Touch Label
 and the cutting method
and the cutting method from the registered logo data shown on the screen and click [OK]
from the registered logo data shown on the screen and click [OK] .
. - Check the contents to be registered to One Touch Label
 . If there are no problems, click [Apply]
. If there are no problems, click [Apply] .
. - Press the Multi-Function button according to the registered pressing operation and check that registration is correctly made.