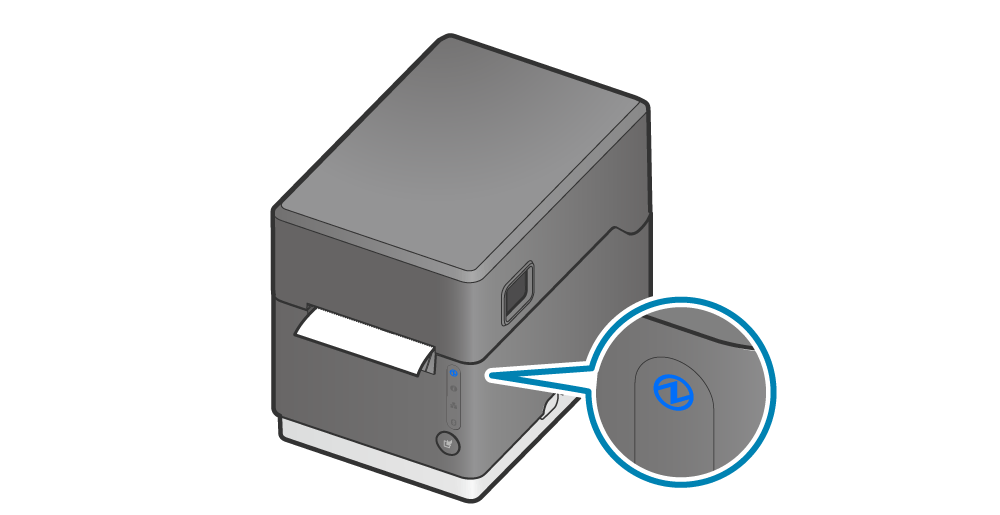Switch USB-C Function (Power supply/Communication)
Change the printer operation (USB-C function) when a USB device is connected to the USB-C port to “Power Supply + Communication, Communication Only, or Power Supply Only.”
The default setting is “Power Supply + Communication.” When an Android device or a Windows/macOS device that supports USB PD (USB Power Delivery)* is connected, power supply and communication are performed simultaneously.
*USB PD (USB Power Delivery):
Standard for power supply using USB
Users of Windows/macOS device
Switch the USB-C function when all of the following conditions are met.
- You want to use the printer via USB communication.
- The USB-A port is not installed to the host device.
- Communication cannot be performed even when the host device and printer are connected with a USB cable (C-C).
- Set “Communication Only Mode.”
Users of iPad/iPhone/iPod
In the following cases, switch the USB-C function at the printer.
- Use Bluetooth communication with the printer while charging on the USB-C port of the printer.
- Set “Power Supply Only Mode.”
The setting can be made with an app after connecting the printer via Bluetooth. Use App
When setting “Power Supply Only Mode”
When using the printer firmware* Ver. 1.1 or earlier, power supply only mode is not supported. Rewrite the firmware in advance.
* The firmware version can be checked by the Self-Printing function of the printer. Self-Printing
The firmware can be updated with the special app. Use App
Setup procedure
1. Turn power on
- Press the Power button on the side of the main unit. Turn On Power

2. Open the printer cover
- Pull the opening lever to open the printer cover.
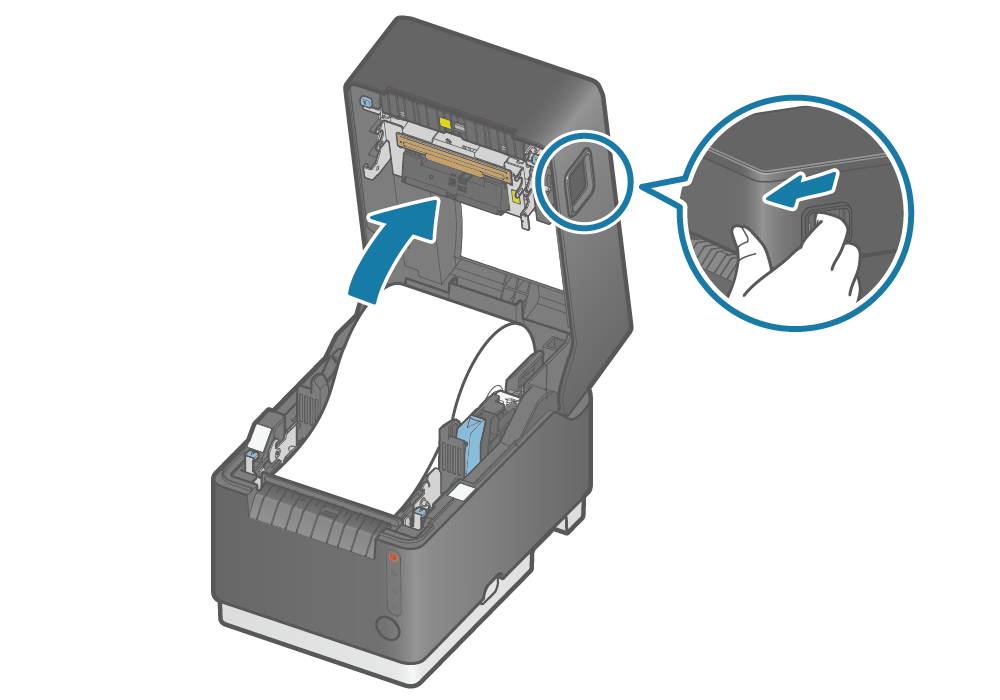
3. Setup the USB-C function
- Press the Multi-Function button
 until the POWER LED begins flashing red
until the POWER LED begins flashing red  (for 5 seconds or longer), and then close the printer cover
(for 5 seconds or longer), and then close the printer cover .
.

- When the Multi-Function button is pressed and released
 , the LED display changes
, the LED display changes .
.
Select the USB-C function to set.
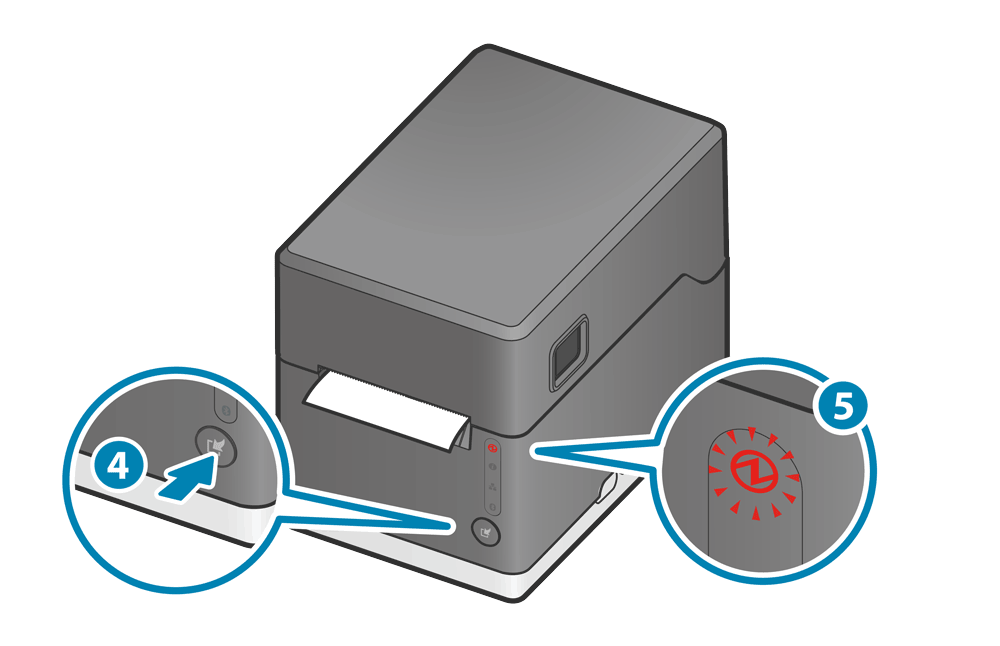
Selecting the USB-C function setting according to the LED
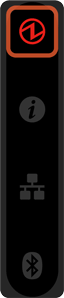
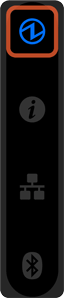
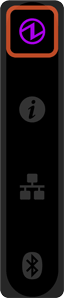
- Press and hold down the Multi-Function button for 1 second
 to save the selected function.
The LED flashes blue
to save the selected function.
The LED flashes blue while saving the setting.
while saving the setting.

- The change of the setting completes when the LED indicators return to the normal.