FAQ
Check by supports
Check by problems
Power does not turn on
Is the power cable connected properly?
If the Power LED does not turn on even when the power is turned on, it may mean that the power cable is not properly connected. Please check. It may also mean that the power socket is loose. Check and make sure that the power socket is correctly connected.
Connect Power CableCannot connect the tablet (cannot pair up with Bluetooth)
Are you using a POP10CI model?
Bluetooth communication is not supported when the POP10CI model is used.
Check the model that you are using.
Is the power cable connected properly?
Please check that the Power LED is turned on.
If the Power LED does not turn on even when the power is turned on, it may mean that the power cable is not properly connected. Please check. It may also mean that the power socket is loose. Check and make sure that the power socket is correctly connected.
Is it connected to another iOS device (iPad, iPhone, etc.) via Bluetooth?
mPOP connected to an iOS device via Bluetooth cannot be connected for communication with other host devices.
POP10
Check whether mPOP is already connected to another iOS device via Bluetooth. If connected, disconnect it from the connected iOS device, and then try to connect it to another host device via Bluetooth.
POP10CBI
Check that the Power LED of mPOP you are trying to connect via Bluetooth is lit green.
If the Power LED is lit blue, mPOP is already connected to another iOS device via Bluetooth. Disconnect it from the connected iOS device, and then try to connect it via Bluetooth.
Is another host device connected to a USB port that is available for USB communication?
POP10
If a host device, such as a PC, is connected to the USB-B port for USB communication  , Bluetooth connection cannot be used.
When connecting using Bluetooth, do not connect a host device to the USB-B port
, Bluetooth connection cannot be used.
When connecting using Bluetooth, do not connect a host device to the USB-B port  .
.
When switching to a Bluetooth connection after a USB connection, disconnect the USB cable and turn off the mPOP power temporarily.
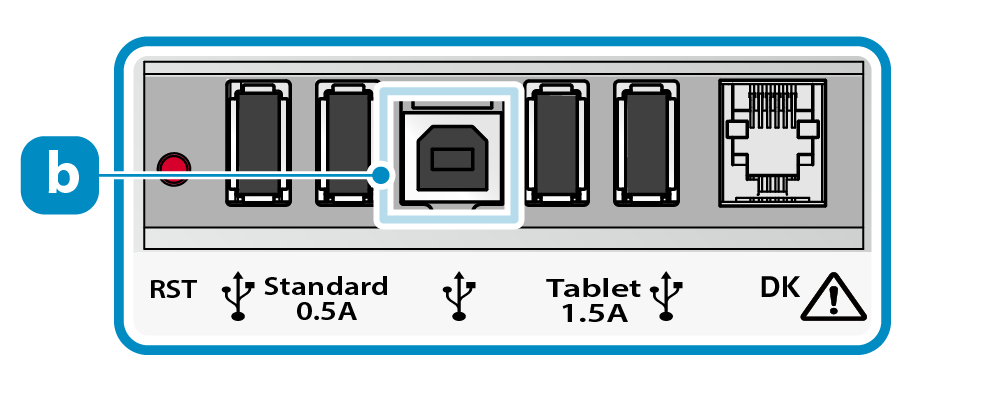 Connect Tablet/PC
Connect USB Cable
Connect Tablet/PC
Connect USB Cable
POP10CBI
If a host device, such as a PC or iOS/Android device, is connected to the USB-B port  or USB-C port
or USB-C port  available for USB communication, Bluetooth connection cannot be used.
available for USB communication, Bluetooth connection cannot be used.
When connecting using Bluetooth, do not connect a host device to the USB-B port  .
When switching to a Bluetooth connection after a USB-B connection, disconnect the USB cable and turn off the mPOP power temporarily.
.
When switching to a Bluetooth connection after a USB-B connection, disconnect the USB cable and turn off the mPOP power temporarily.
When using the USB-C port  to charge an Android device, do not communicate with the device via USB.
to charge an Android device, do not communicate with the device via USB.
When switching to a Bluetooth connection after a USB connection with an Android device, disconnect and re-connect the USB cable to the device and conduct Bluetooth connection and communication.
If you try to connect the iOS device to the USB-C port  while it is connected via Bluetooth, Bluetooth connection will be disconnected, and the device will be automatically connected to USB-C.
When the Auto Connection function is enabled, if the USB cable is disconnected, the Bluetooth connection will be restored.
while it is connected via Bluetooth, Bluetooth connection will be disconnected, and the device will be automatically connected to USB-C.
When the Auto Connection function is enabled, if the USB cable is disconnected, the Bluetooth connection will be restored.
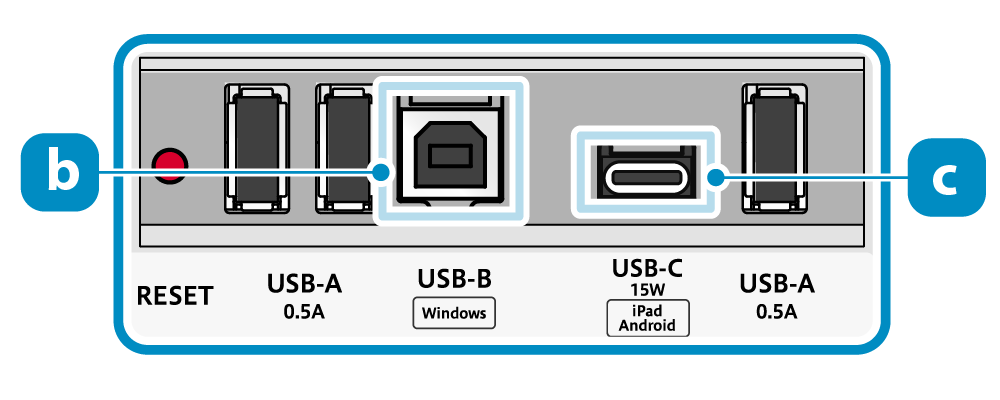 Connect Tablet/PC
Connect USB Cable
Connect Tablet/PC
Connect USB CableIs [New Pairing Permission] set to "OFF"?
If the [New Pairing Permission] setting is turned off in the [Bluetooth Setting] for [Settings] in the dedicated utility, since the security status is strengthened, re-pairing with already connected tablets and new pairing with other tablets are not allowed. For details, refer to Connect Tablet/PC.
Are unintended Bluetooth settings configured?
Initialize Bluetooth to clear unnecessary settings, which may improve the connection settings.
Try initializing Bluetooth.
If Bluetooth information (on the second page) is not printed by the Self-Printing function of the printer, Bluetooth may not have been successfully initialized. Retry initializing Bluetooth.
Self-PrintingInitialize Bluetooth
Cannot establish USB communication
Are you using a POP10 model?
Also, are you using an iPad/iPhone/iPod touch?
When using a POP10 model, USB communication via USB-B is supported only for Windows, Android, Mac, and Linux. USB communication is not supported for iOS (iPad/iPhone/iPod touch). USB-A does not support communication with the host device.
Connect USB Cable Check ModelIs a Bluetooth connection used? <POP10, POP10CBI>
Bluetooth communication and USB communication cannot take place simultaneously.
In the case of devices other than iOS (iPad/iPhone/iPod touch), when using a USB connection after a Bluetooth connection, turn off the mPOP power, use the USB cable to connect to the host device, and then turn the mPOP power on.
Are you using a POP10CI model or POP10CBI model?
When using a POP10CI model or POP10CBI model, USB communication via USB-C is supported only for iOS and Android. USB communication via USB-B is supported only for Windows, Android, macOS, and Linux.
USB-A does not support communication with the host device.
Are host devices connected to both USB-C and USB-B ports? <POP10CI, POP10CBI>
USB-C and USB-B cannot be connected simultaneously for the host device.
When both devices are connected while the printer remains turned on, only communication with the first connected device is established. In addition, when the mPOP power is turned on while both devices are connected, the product preferentially communicates with the Windows or Android device connected to USB-B, and only provides power to the iOS device (iPad/iPhone/iPod touch) or Android device connected to USB-C.
To swap connection between USB-B and USB-C, remove all the USB cables and connect the host devices to the appropriate ports. Do not connect unnecessary cables.
Connect Tablet/PC Connect USB CableAre the USB cable and Lightning cable connected correctly?
The USB cable connection method varies depending on the operating system of your PC, smartphone, or tablet. Check whether the cable is correctly set to suit your environment.
- The connector may also be loose. Check that the USB cable or Lightning cable is correctly connected between the printer and the PC, smartphone, or tablet.
- The USB cable or Lightning cable may have been damaged. If this error recurs after the cable is connected again, connect another cable, and check the status.
- If a USB cable or Lightning cable is re-connected immediately after disconnecting it, the iOS device may fail to recognize mPOP. If this occurs, either disconnect the cable and wait for 2 seconds or longer before re-connecting, or else turn the mPOP power off and back on again.
Cash drawer does not open
Is the power turned on?
Is the power cable connected properly?
Please check that the Power LED is turned on.
If the Power LED does not turn on even when the power is turned on, it may mean that the power cable is not properly connected. Please check. It may also mean that the power socket is loose. Check and make sure that the power socket is correctly connected.
Is communication with the host terminal such as the tablet and PC possible?
It may be that communication with a host device such as a tablet and PC is not established.
When using a Bluetooth connection, check the connection setting of the host device if the paring is properly completed. If connected via USB, then check that the USB cable is properly connected.
If using a tablet, you can perform an easy connection test for the cash drawer using the utility.
Are there any bills/coins/foreign objects stuck inside?
If the cash drawer moves slightly or refuses to open, it may be that something is stuck inside preventing it from opening. Pull the front face of the cash drawer forward and confirm.
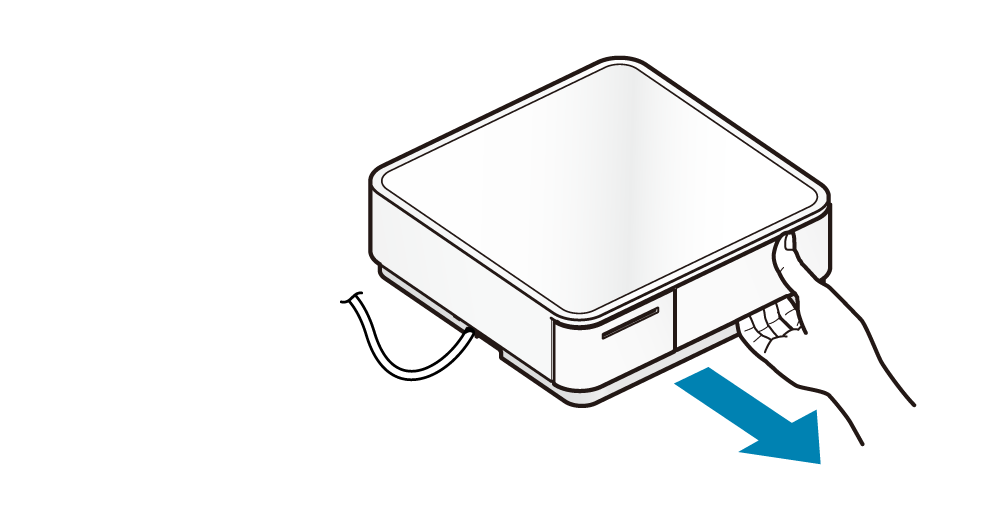 Place Bills/Coins
Place Bills/Coins
Are there any object(s) on top that is in excess of the withstanding load?
If anything over the maximum withstanding load (8 kg) is placed on top, it may prevent the cash drawer from opening. The surface in the front is not designed to withstand heavy weight. If an object is placed on top, then remove the object and try again.
Set Up Tablet/PCHow do I open the cash drawer by hand?
Using the lock release lever will enable you to open the cash drawer by hand.
Also if the drawer open function is effective with the multi-function button, you can use the multi-function button to open the drawer.
If the cash drawer does not close
Are there any bills/coins/foreign objects that have dropped in the cash drawer storage area?
Check that there are no bills/coins/foreign objects that have dropped in the cash drawer storage area.
Are there any object(s) on top that is in excess of the withstanding load?
If anything over the maximum withstanding load (8 kg) is placed on top, it may prevent the cash drawer from closing. The surface in the front is not designed to withstand heavy weight. If an object is placed on top, then remove the object and try again.
Set Up Tablet/PCReceipt is not printed properly
Is the power turned on?
Is the power cable connected properly?
Please check that the Power LED is turned on.
If the Power LED does not turn on even when the power is turned on, it may mean that the power cable is not properly connected. Please check. It may also mean that the power socket is loose. Check and make sure that the power socket is correctly connected.
Is the sheet facing the correct direction?
If blank paper is being ejected, the paper roll may be set in the wrong direction. Check the direction of the paper roll to make sure that the paper is set correctly.
Paper SetupDoes the paper being used fit the specifications for the printer?
As this product is equipped with a thermal printer, it will not print on ordinary paper. Also, if there are issues such as the printed words being faint, it may be that the paper does not meet the specifications, or the paper has become old and deteriorated. Check the appropriate paper roll specifications and use paper that meets the printer's specification.
Paper Roll SpecificationsIs the LED display in standby status (Power LED lit/Error LED turned off)?
If the Power LED is blinking or the Error LED is lit/blinking, refer to the "LED Display" section and check the status of the product.
LED DisplayAre the mPOP and the host device used for printing connected properly via an interface designated as the output destination?
Only one type of interface can be used for printing communication. Check that they are connected via the interface and ports specified in the app.
Connect Tablet/PC Connect USB CableIs a paper jam occurring?
If you can hear the printer operating but the paper is not being ejected, there is a possibility that a paper jam is occurring or the paper is being rolled onto the rubber roller. If a paper jam is occurring, refer to the "Paper Jam" section and remove the paper in question.
Paper JamDoes Self-Printing work correctly?
Check whether Self-Printing works correctly.
If self-printing can print properly, then it may be that communication with a host device such as a tablet and PC, is not established.
When using a Bluetooth connection, check the connection setting of the host device if the paring is properly completed. If connected via USB, then check that the USB cable is properly connected.
Paper jams
Is the paper being printed touched while the paper is being discharged, or is the outlet blocked off?
Do not touch the paper or block the outlet while the paper is being discharged.
Prevent Paper JamDoes the paper being used fit the specifications for the printer?
It may be that the paper width, paper thickness and such do not meet the required specifications. Check the appropriate paper roll specifications and use paper that meets the printer's specification.
Paper Roll SpecificationsThe printer does not close
Are there any foreign objects inside the printer storage area?
Confirm that there are no foreign objects inside the printer storage area.
Is the diameter of the paper roll being used too big?
If the printer cover does not close, confirm that the diameter of the paper roll is 50 mm or smaller. Check the appropriate paper roll specifications and use paper that meets the printer's specification.
Paper Roll SpecificationsBarcode reader does not work
Is the power turned on?
Is the power cable connected properly?
Confirm that the Power LED of mPOP is turned on.
If the Power LED does not turn on even when the power is turned on, it may mean that the power cable is not properly connected. Please check. It may also mean that the power socket is loose. Check and make sure that the power socket is correctly connected.
Is the USB cable for the barcode reader connected properly?
Check and make sure that the USB cable is properly connected.
Set Up Barcode ReaderIs communication with the host terminal such as a tablet or PC possible with mPOP?
It may be that communication by mPOP is not established with the host terminal such as a tablet or PC.
When using a Bluetooth connection, check that pairing is being properly done by checking the connection setting of the host terminal.
If connected via USB, then check that the USB cable is properly connected.
If using a tablet, you can perform an easy connection test for the barcode reader using the dedicated utility.
What kind of barcode reader are you using?
Only one device of either our designated barcode reader or the USB HID class (keyboard mode) can be connected directly to mPOP.
The tablet cannot be charged
Is the power of the main unit turned on?
Confirm that the Power LED of mPOP is turned on.
Charging USB peripherals such as a tablet can only be done while the mPOP power is turned on.
Is the USB cable for the tablet connected properly?
When using a POP10 model
Confirm that the USB cable for the tablet is connected to the USB-A port (Tablet 1.5 A) of the main unit.
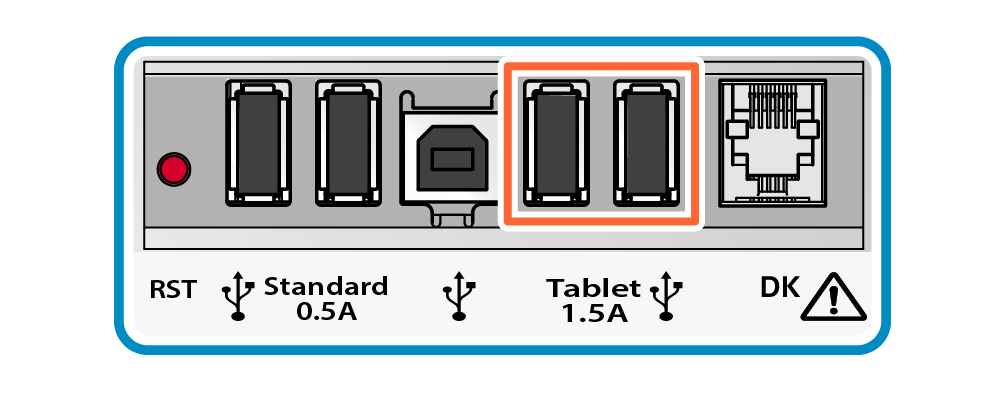
When using a POP10CI or POP10CBI model
Confirm that the USB cable for the tablet is connected to the USB-C port of the main unit.
POP10CI
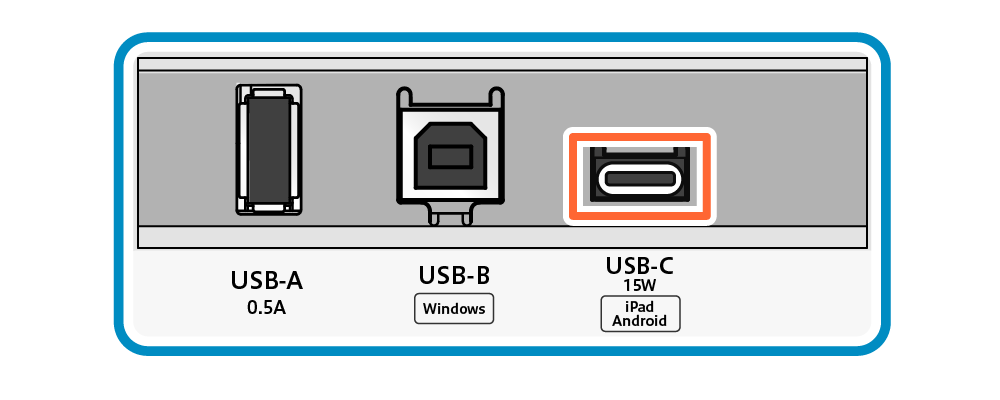
POP10CBI
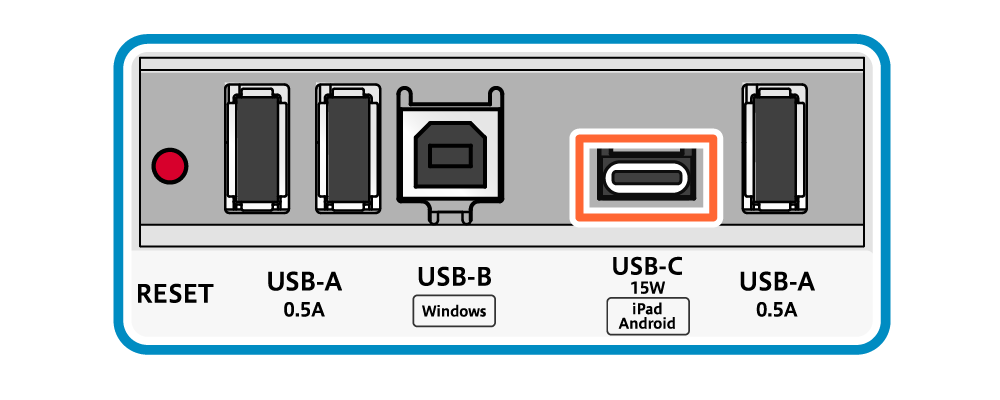
Is it connected to the USB-B port for communicating with a PC and such?
When using a POP10 model
If connecting using the USB-B port for USB communication  , it will not charge.
, it will not charge.
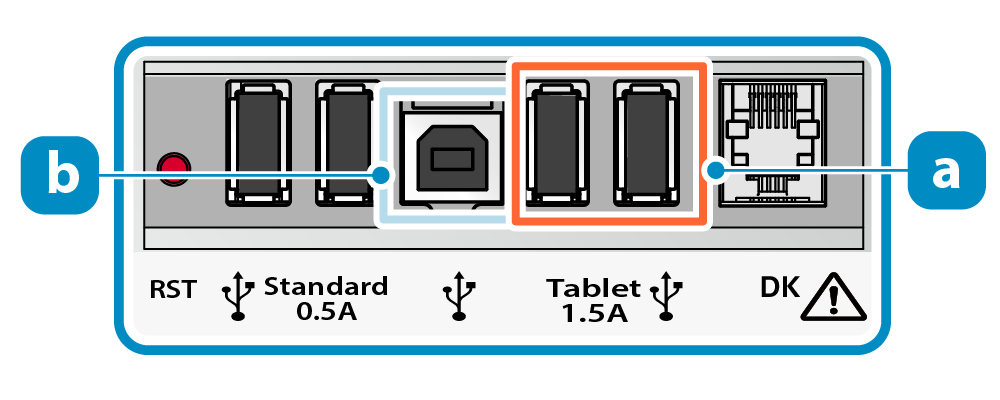 Use the USB-A port (Tablet 1.5 A)
Use the USB-A port (Tablet 1.5 A)  for charging.
for charging.
When using a POP10CI or POP10CBI model
If connecting using the USB-B port for USB communication  , it will not charge.
, it will not charge.
POP10CI
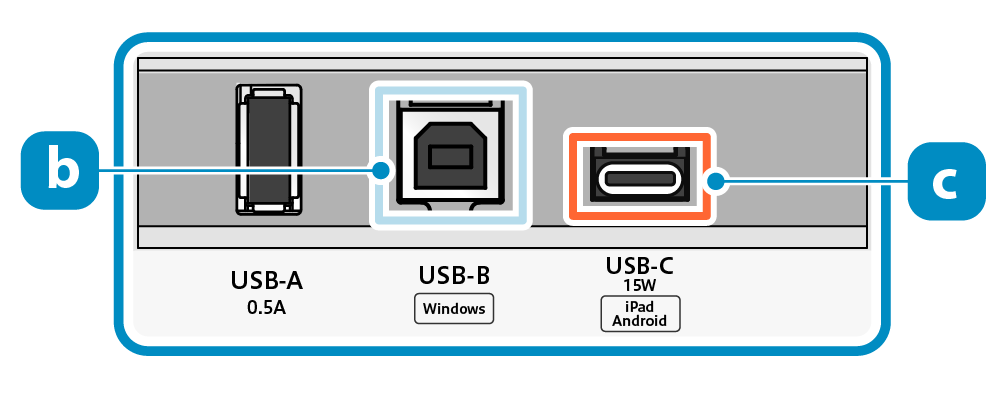
POP10CBI
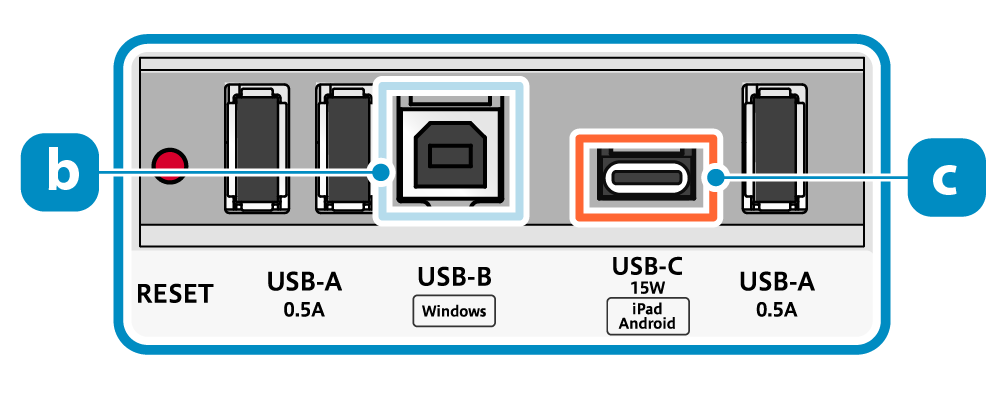
 for charging.
for charging. Set Up External Devices Check Model
Does the power supply capacity of mPOP satisfy the electric energy required to charge your tablet?
When using a POP10 model
The maximum amount of power supplied from USB-A (Tablet 1.5 A) is 5 V, 1.5 A (7.5 W).
Check the amount of power required to charge the USB device you are using.
Also when connecting, use a cable that conforms to the USB2.0 standard and is no longer than 2 m.
When using a POP10CI or POP10CBI model
The maximum amount of power supplied from USB-C is 5 V, 3 A (15 W).
Check the amount of power required to charge the USB device you are using.
Also when connecting, use a cable that conforms to the USB2.0 standard, supports current of 3.0 A or higher, and is no longer than 2 m.
A USB peripheral does not work
What kind of USB peripheral you are trying to use?
USB peripherals that can be connected to and controlled with mPOP are limited to designated USB-compatible products or USB HID class (keyboard mode) devices. Other USB peripherals can only be charged.
For information on compatible external devices, please refer to the following.
Other questions
To check mPOP settings
The mPOP settings information can be checked easily by using the dedicated app. You can also check settings using the Self-Printing function.
Use App Self-PrintingDe-curl function
This machine provides the de-curl function to correct curls generated in thermal paper roll. The de-curl mechanism is always running during paper feeding.
- However, this function cannot remove curls completely.
- A receipt may be slightly folded near the top depending on the time in which receipt paper is left during the period from when a receipt is printed until the next one.
- The de-curl effect varies depending on the paper you use or your environment.
- Depending on the type or remaining amount of thermal paper roll, a receipt may be warped in a direction opposite to the normal direction by the de-curl function.