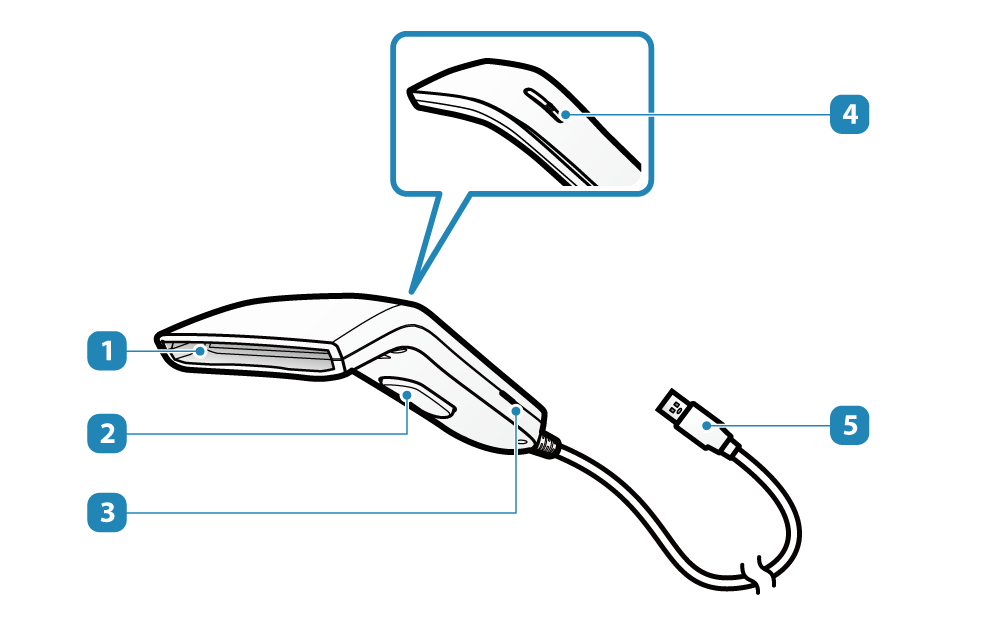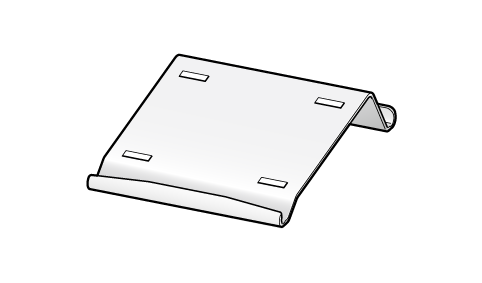Part Names and Functions
This section explains the names and functions of parts that are related to the basic operations of mPOP. This section also introduces how to use the accessories.
Front of mPOP
Inside of mPOP
Inside of Cash drawer/Printer
Bottom of mPOP
Accessories
 Paper exit
Paper exit - The paper, when printed, is ejected from here.
 LED
LED - The status of mPOP is indicated through the Power LED or Error LED being lit.
LED Display  Cable outlet
Cable outlet - The cable connected to mPOP is wired along the bottom and comes out here.
Cable outlets are located to the right and left.  Power switch
Power switch - Turns the power on/off.
Turn On/Off Power  Security slot
Security slot - Attach a commercially available security cable to prevent theft.
Attach security cable  Cover opening lever
Cover opening lever - Pull this lever towards the front when setting the paper roll.
Paper Setup  Cash drawer
Cash drawer - Stores bills and coins.
Place Bills/Coins  Printer
Printer - Prints receipts.
Push the front face of the printer to unlock and pull out the printer.  Power switch
Power switch - Turns the power on/off.
Turn On/Off Power  Security slot
Security slot - Attach a commercially available security cable to prevent theft.
Attach security cable  Cover opening lever
Cover opening lever - Pull this lever towards the front when setting the paper roll.
Paper Setup  Cash drawer
Cash drawer - Stores bills and coins.
Place Bills/Coins  Printer
Printer - Prints receipts.
Push the front face of the printer to unlock and pull out the printer.  Multi-Function button
Multi-Function button - Use this button for Self-Printing.
When Cash Drawer does not open
Self-Printing  Coin tray
Coin tray - Stores coins.
The dividers can be set to a position that you like.
Change coin tray layout  Drawer tray
Drawer tray - Can be removed with the bills and coins still in storage.
Utility space is found beneath the coin tray.  Printer cover
Printer cover - Opens when setting the paper roll.
Paper Setup  Paper roll holder
Paper roll holder - Sets the paper roll.
Paper Setup  Multi-Function button
Multi-Function button - Use this button for Self-Printing.
When Cash Drawer does not open
Self-Printing  Drawer tray (upper)
Drawer tray (upper) - The drawer tray (upper) can be removed together with the drawer tray (lower) while storing bills and coins in both trays.
The drawer tray (lower) can be used by sliding the drawer tray (upper) toward the back of the cash drawer.
The divider for the coin tray can be set to a position that you like.
Place Bill/Coins  Drawer tray (lower)
Drawer tray (lower) - The drawer tray (lower) can be removed together with the drawer tray (upper) while storing bills and coins in both trays.
The drawer tray (lower) can be used by sliding the drawer tray (upper) toward the back of the cash drawer.
The divider for the coin tray can be set to a position that you like.
Place Bill/Coins  Printer cover
Printer cover - Opens when setting the paper roll.
Paper Setup  Paper roll holder
Paper roll holder - Sets the paper roll.
Paper Setup  Bluetooth reset button [RST]
Bluetooth reset button [RST] - Initializes Bluetooth settings to factory settings.
Initialize Bluetooth  USB-A port (0.5A) [Standard]
USB-A port (0.5A) [Standard]- Connects to and communicates with USB-compatible products (BCR-POP1, SCD222U*) specified by Star Micronics to establish communication.
This product supports USB HID class (keyboard mode)*.
In addition, it can provide power to tablets and other USB devices.
* There are restrictions if you use USB-compatible products or USB HID class (keyboard mode).
Set Up Barcode Reader
For details, see Use USB Device.
Set Up External Devices (USB-A port)  USB-B port
USB-B port - Connect the Windows/Android/Mac/Linux device to establish communication by using the provided USB cable.
When connecting using Bluetooth do not connect to USB-B port .
USB-B port .
Connect USB Cable (USB-B port)  USB-A port (1.5A) [Tablet]
USB-A port (1.5A) [Tablet] - This port can supply power (1.5A max.) to tablets and other USB devices that require high power.
This product supports USB HID class (keyboard mode)*.
* There are restrictions if you use USB HID class (keyboard mode).
Set Up External Devices (USB-A port)
For details, see Use USB Device.  External drawer connector- Only for devices with an external drawer connector -
External drawer connector- Only for devices with an external drawer connector -- Connects an external cash drawer (sold separately).
Set Up External Devices (External drawer connector)
Check if the external drawer is supported  Power socket
Power socket - Connects the power cable that comes with mPOP.
Connect Power Cable  Power cable hook
Power cable hook - Wires the power cable to the cable outlet on the right and left.
Wire Cables  Bracket attachment slot
Bracket attachment slot - Attach to the mounting bracket to prevent mPOP from falling over.
Set Up mPOP  USB cable and DK cable hook
USB cable and DK cable hook- Wires cables for USB peripherals and external devices to the cable outlet on the right and left.
Wire Cables  Lock Release Lever
Lock Release Lever - Used to open the cash drawer.
When Cash Drawer does not open - Information for ordinary users
- The device can be connected by USB to the mPOP and used only if the application (or system) which is used supports the above USB devices. For the support status, check with the application (or system) provider.
- These devices cannot be used with general-purpose applications (such as Excel or Notepad).
- Information for developers
The operation of all commercially available USB HID class (keyboard mode) devices is not guaranteed.
Star Micronics does not check the operation of every kind of device. Therefore be sure to fully verify operation with the actual equipment before actually beginning use. Some commercially available devices are not able to communicate correctly with this product.  USB-A port (0.5A)
USB-A port (0.5A) - Connects to and communicates with USB-compatible products (BCR-POP1, SCD222U, BSH-20U, BSH-20B, BSD-40U, BSH-32B, BSH-32U)* specified by Star Micronics to establish communication.
This product supports USB HID class (keyboard mode)*.
In addition, it can provide power to tablets and other USB devices.
* There are restrictions if you use USB-compatible products or USB HID class (keyboard mode).
Set Up Barcode Reader
For details, see Use USB Device.
Set Up External Devices (USB-A port)  USB-B port
USB-B port- Connect the Windows/Android/Mac/Linux device to establish communication by using the provided USB cable.
When connecting using USB-C do not connect to USB-B port .
USB-B port .
Connect USB Cable (USB-B port)  USB-C port (15W)
USB-C port (15W)- Connect the iOS or Android device to mPOP to perform communication and supply power (15W max.).
This product supports USB HID class (keyboard mode)*.
In addition, this port can supply power (15W max.) to tablets and other USB devices.
* There are restrictions if you use USB HID class (keyboard mode).
Connect USB Cable (USB-C port)
For details, see Use USB Device.  Power socket
Power socket- Connects the power cable that comes with mPOP.
Connect Power Cable  Power cable hook
Power cable hook- Wires the power cable to the cable outlet on the right and left.
Wire Cables  Bracket attachment slot
Bracket attachment slot- Attach to the mounting bracket to prevent mPOP from falling over.
Set Up mPOP  USB cable hook
USB cable hook- Wires cables for USB peripherals to the cable outlet on the right and left.
Wire Cables  Lock Release Lever
Lock Release Lever- Used to open the cash drawer.
When Cash Drawer does not open - Information for ordinary users
- The device can be connected by USB to the mPOP and used only if the application (or system) which is used supports the above USB devices. For the support status, check with the application (or system) provider.
- These devices cannot be used with general-purpose applications (such as Excel or Notepad).
- Information for developers
The operation of all commercially available USB HID class (keyboard mode) devices is not guaranteed.
Star Micronics does not check the operation of every kind of device. Therefore be sure to fully verify operation with the actual equipment before actually beginning use. Some commercially available devices are not able to communicate correctly with this product.  Bluetooth reset button
Bluetooth reset button- Initializes Bluetooth settings to factory settings.
Initialize Bluetooth  USB-A port (0.5A)
USB-A port (0.5A) - Connects to and communicates with USB-compatible products (BCR-POP1, SCD222U, BSH-20U, BSH-20B, BSD-40U, BSH-32B, BSH-32U)* specified by Star Micronics to establish communication.
This product supports USB HID class (keyboard mode)*.
In addition, it can provide power to tablets and other USB devices.
* There are restrictions if you use USB-compatible products or USB HID class (keyboard mode).
Set Up Barcode Reader
For details, see Use USB Device.
Set Up External Devices (USB-A port)  USB-B port
USB-B port- Connect the Windows/Android/Mac/Linux device to establish communication by using the provided USB cable.
When connecting using USB-C do not connect to USB-B port .
USB-B port .
Connect USB Cable (USB-B port)  USB-C port (15W)
USB-C port (15W)- Connect the iOS or Android device to mPOP to perform communication and supply power (15W max.).
This product supports USB HID class (keyboard mode)*.
In addition, this port can supply power (15W max.) to tablets and other USB devices.
* There are restrictions if you use USB HID class (keyboard mode).
Connect USB Cable (USB-C port)
For details, see Use USB Device.  Power socket
Power socket- Connects the power cable that comes with mPOP.
Connect Power Cable  Power cable hook
Power cable hook- Wires the power cable to the cable outlet on the right and left.
Wire Cables  Bracket attachment slot
Bracket attachment slot- Attach to the mounting bracket to prevent mPOP from falling over.
Set Up mPOP  USB cable hook
USB cable hook- Wires cables for USB peripherals to the cable outlet on the right and left.
Wire Cables  Lock Release Lever
Lock Release Lever- Used to open the cash drawer.
When Cash Drawer does not open - Information for ordinary users
- The device can be connected by USB to the mPOP and used only if the application (or system) which is used supports the above USB devices. For the support status, check with the application (or system) provider.
- These devices cannot be used with general-purpose applications (such as Excel or Notepad).
- Information for developers
The operation of all commercially available USB HID class (keyboard mode) devices is not guaranteed.
Star Micronics does not check the operation of every kind of device. Therefore be sure to fully verify operation with the actual equipment before actually beginning use. Some commercially available devices are not able to communicate correctly with this product.  Scanner window
Scanner window - Scan with the red light to read the barcode.
 Trigger switch
Trigger switch - Press the switch to enter standby mode for barcode reading.
Use Barcode Reader  Buzzer hole
Buzzer hole - Will beep when the barcode reader is started or when it successfully reads a barcode. To turn the beep sound on/off, go to the dedicated app.
Use App  LED
LED - Lights up when barcode reading is successful.
 USB connector
USB connector - Connects to the USB-A port (0.5A) of mPOP
 .
.
Set Up Barcode Reader - Set on top of mPOP to make tablet operations easier.
It can be set at 3 angles depending on your usage and preference. You can also use a tablet together with a mini tablet. Set Up Tablet

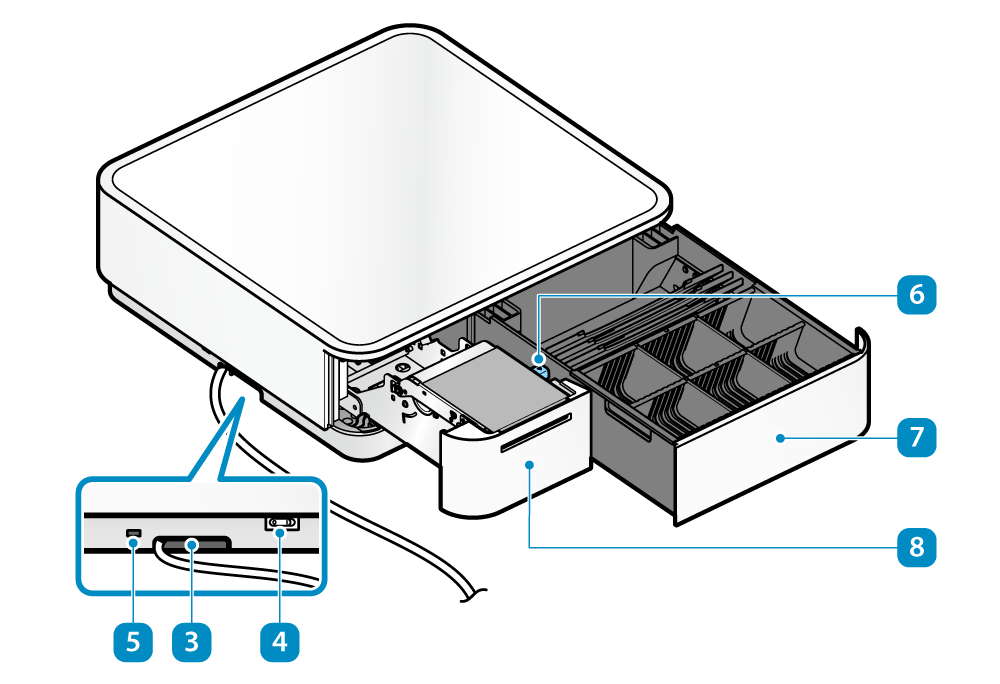
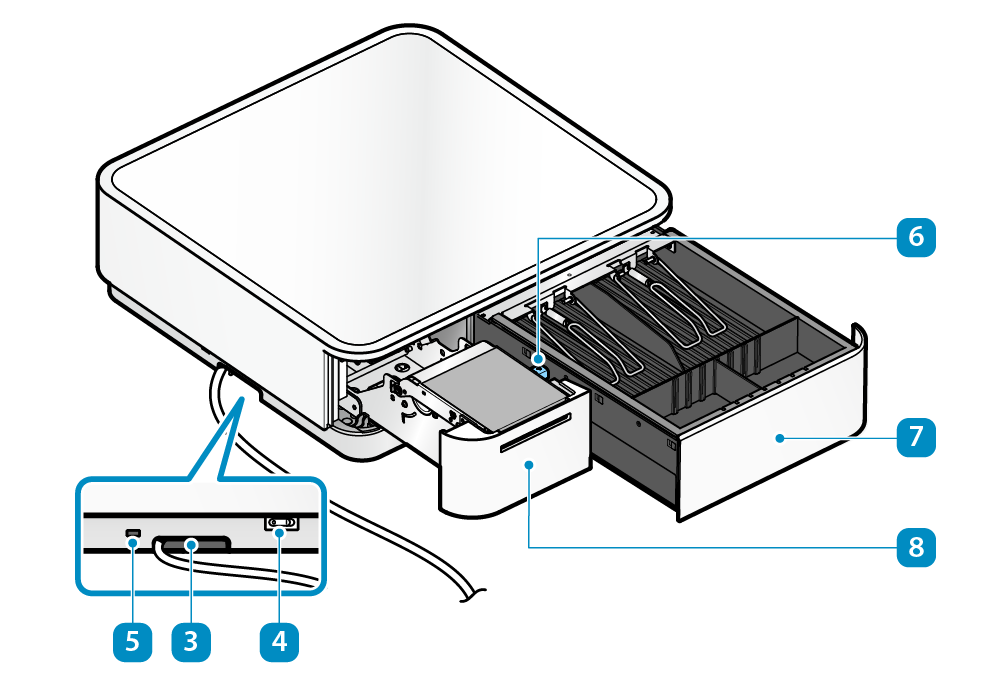
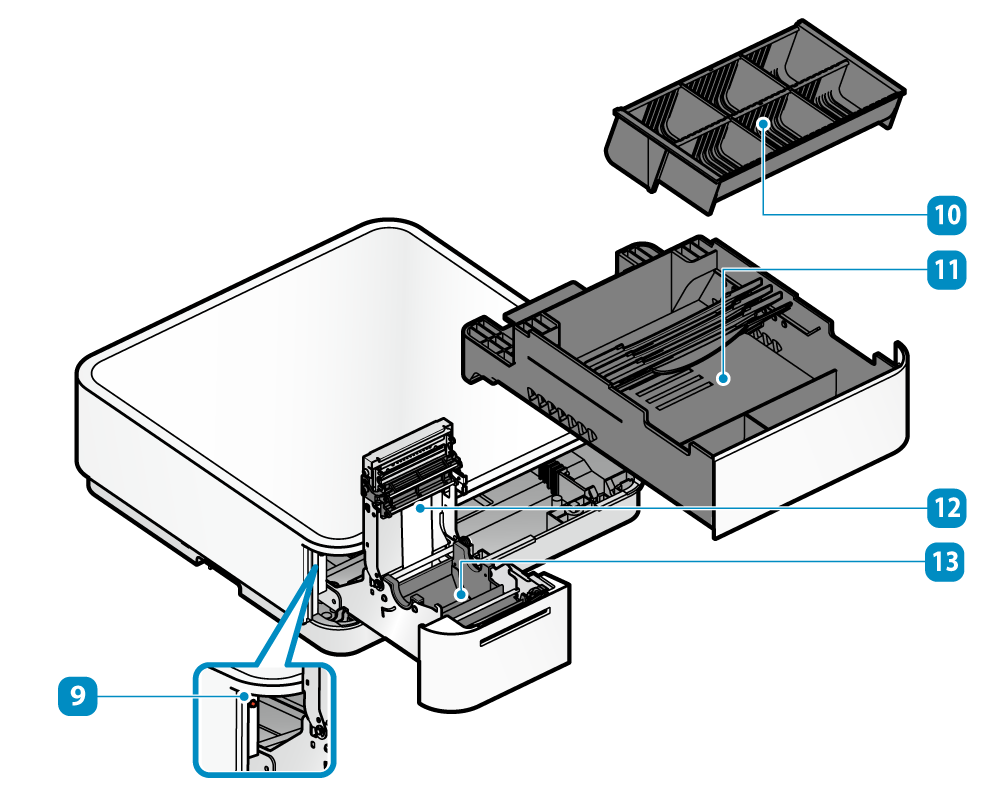
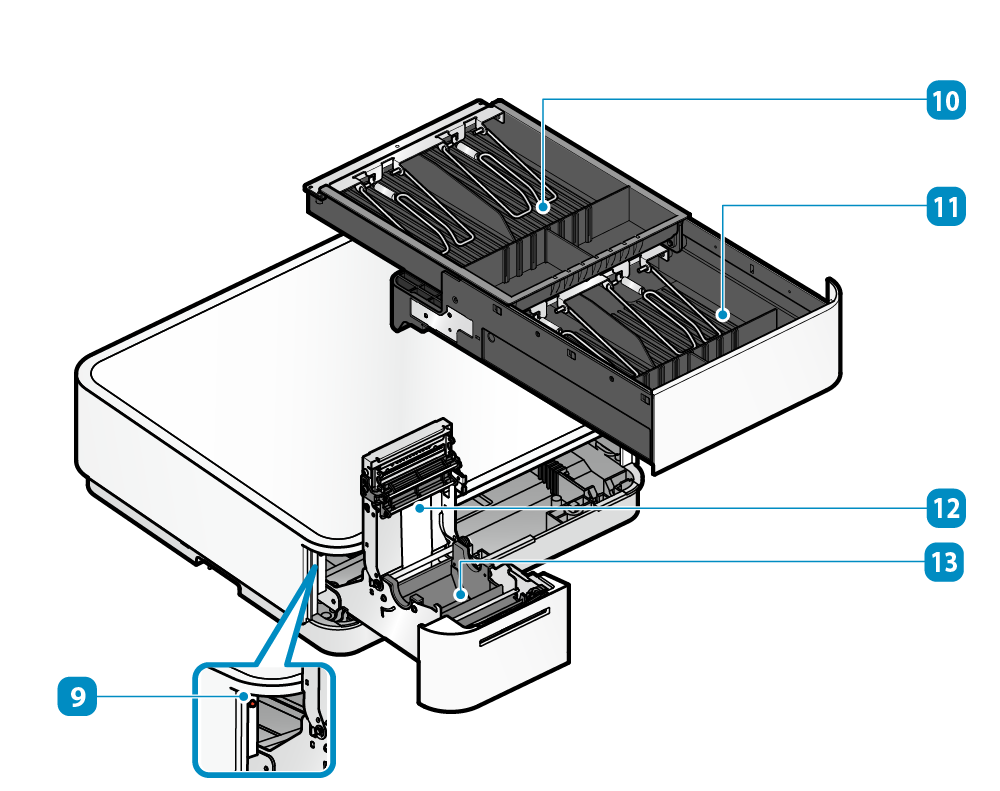
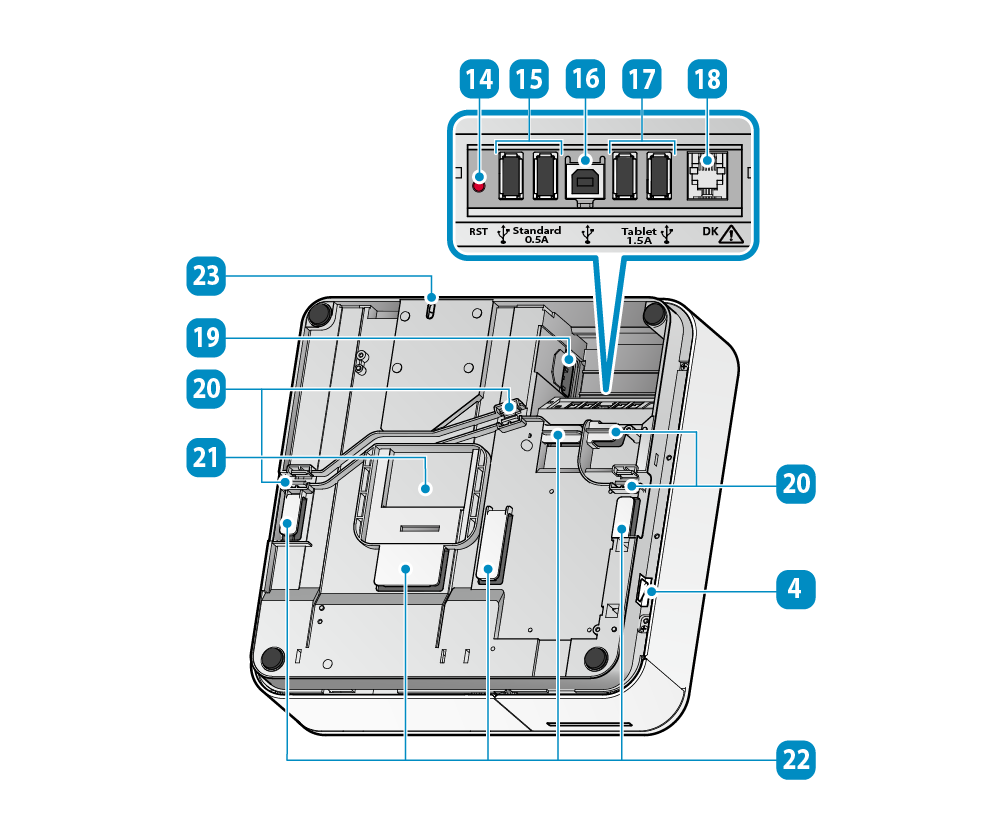
Use USB Device
Pay attention to the following points when connecting and using a BCR-POP1, SCD222U, or USB HID class (keyboard mode) device with the mPOP.
Please direct any inquiries regarding support for USB HID class devices, please contact here .
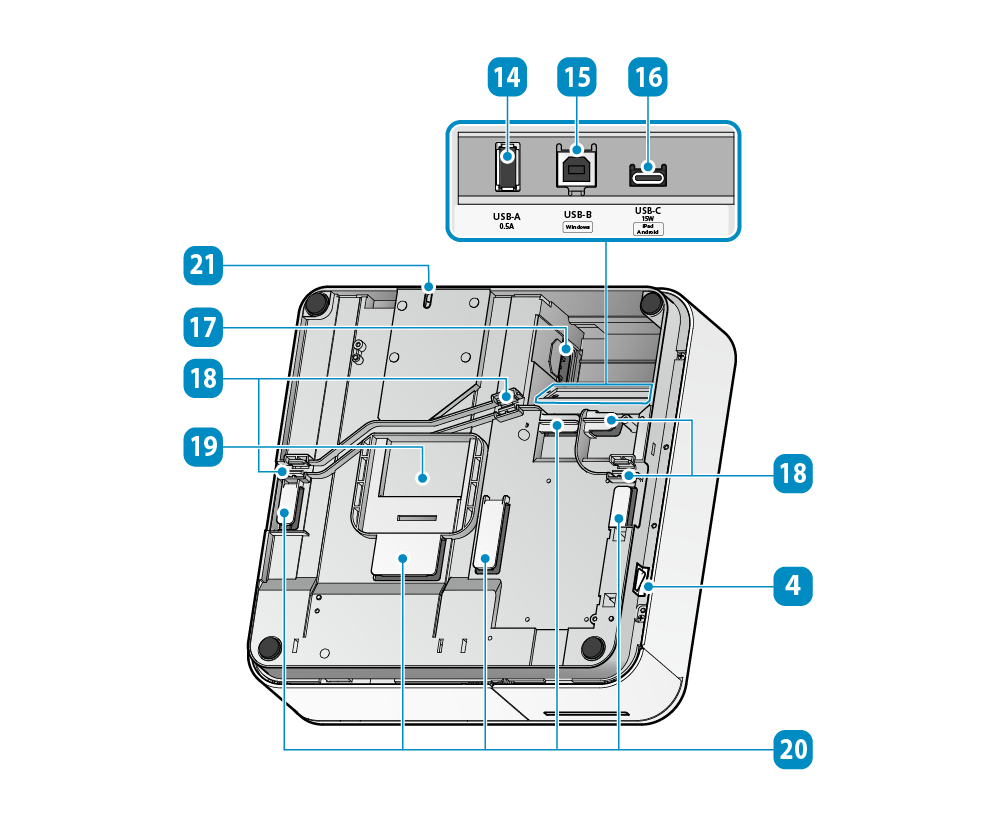
Use USB Device
Pay attention to the following points when connecting and using a BCR-POP1, SCD222U, or USB HID class (keyboard mode) device with the mPOP.
Please direct any inquiries regarding support for USB HID class devices, please contact here .
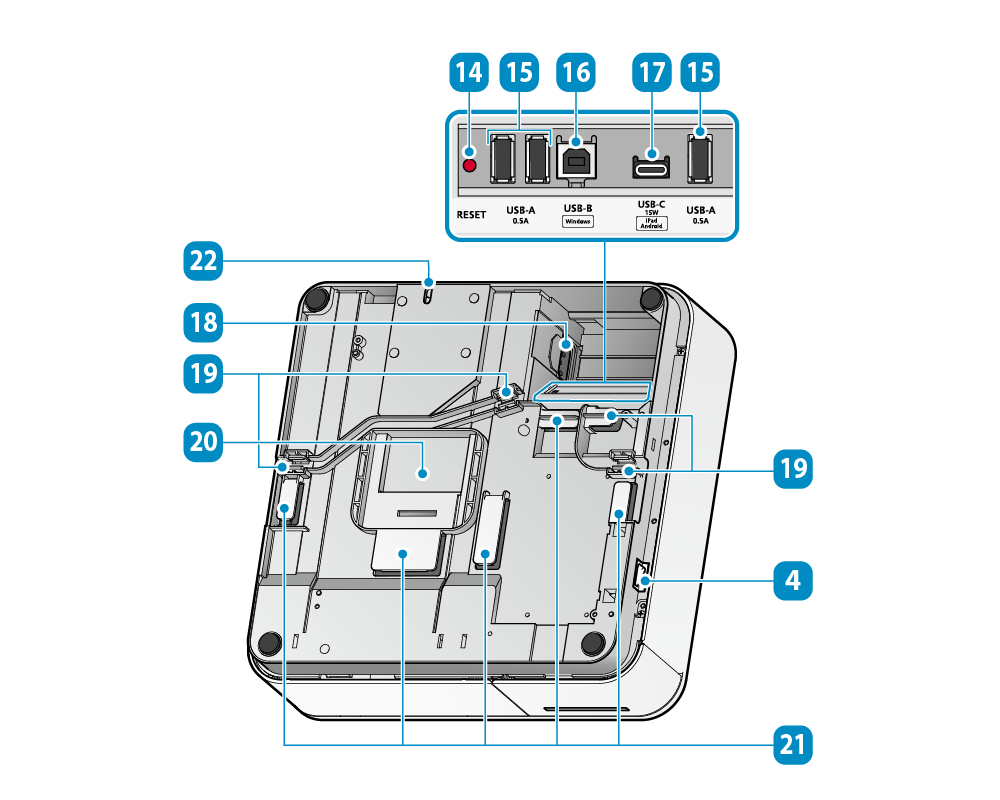
Use USB Device
Pay attention to the following points when connecting and using a USB-compatible products or USB HID class (keyboard mode) device with the mPOP.
Please direct any inquiries regarding support for USB HID class devices, please contact here .
Accessories