FAQ
Check by supports
Check by problems
Power does not turn on
Is the power cable connected properly?
If the Power LED does not turn on even when the power is turned on, it may mean that the power cable is not properly connected. Please check.
Check and make sure that the power socket is not loose and that it is securely connected.
Cannot establish network communication
Is the power cable connected properly?
Please check that the Power LED is turned on.
Power LED is not illuminated
Check whether the power cable is correctly connected to the printer and whether the power socket is loose.
Has the Power LED lit up blue and has the Network LED lit up green?
Check that the Power LED has lit up blue and that the Network LED has lit up green.
Network LED is not illuminated
LED display shows "Link down: Physically disconnected". Check and make sure that the LAN cable is correctly connected.
- The connector may be loose.
Confirm that both the LAN connectors of the printer and network device (router, hub and such) are securely connected. - The LAN cable may have been damaged.
When the Network LED does not light up even if the LAN cable is reconnected, confirm by connecting a different LAN cable. - Check and make sure that the network device to be connected is working correctly.
Network LED is blinking
The LED display shows "Link down: IP address cannot be obtained". When a DHCP server is provided, check whether it is available.
Was the network setting for the printer changed?
If the printer network settings were changed using Web Configuration or the utility and the printer has become unable to connect to the network, initializing the network may make it possible for the printer to connect.
Perform "Initialize Communication Settings" once, and then check the connection.
Initialize Communication SettingsCannot connect to the Web Configuration
Is the following message displayed when you attempt to access Web Configuration?
"This web site can be used with Javascript activated.
Up to 2 devices can access at the same time. Please reload in 5 seconds."
To connect to Web Configuration, please enable the JavaScript setting in your web browser (Active Scripting in Internet Explorer).
Up to 2 PCs, tablets, or smartphones can access Web Configuration at the same time.
If more than 2 PCs, tablets, or smartphones need to access the site, please try after data of the previous 2 devices is completely read (after more than 5 seconds).
Web Configuration is not displayed correctly
When you open Web Configuration, is "http://[Printer IP address]" (non-SSL/TLS communication) specified?
If "https://[Printer IP address]" (SSL/TLS communication) was specified when connecting to Web Configuration, Web Configuration may not be displayed correctly.
When opening Web Configuration, use "http://[Printer IP address]" (non-SSL/TLS communication).
In the Event of Wireless LAN Trouble Items to Be Checked First
Confirm that the LAN cable is disconnected.
The wireless LAN and wired LAN cannot be connected at the same time, and the wired LAN takes priority when the LAN cable is connected.
Disconnect the LAN cable from the printer when using the wireless LAN.
Are you using the TSP143IV-UEWB model that supports wireless LAN communication?
Wireless LAN communication is not supported when the TSP143IV-UE model is used.
You can confirm the model of your printer in Check Printer/Model.
Check the Wi-Fi settings of the setting device.
Check the Wi-Fi settings of the setting device to be connected to the printer, such as the smartphone, tablet, or PC.
Also, try to restart the setting device.
Check the access point SSID.
Check that the access point SSID does not contain any characters which cannot be used.
Multibyte characters such as kana and kanji cannot be used for SSID.
Confirm the network to be connected is working correctly.
Check the network and network devices such as the access point and router to which the setting device is to be connected.
If problems in wireless connection cannot be solved even with the check and countermeasures mentioned above, contact your network administrator and try to restart the network devices.
Check the printer wireless function settings.
Check that the printer wireless function is set to "ON".
To configure the settings, select [Printer Settings] - [Network Settings] on the dedicated app.
Use App
Wireless LAN Setting Problems
"Failed/(Fail)" is printed on the wireless network diagnosis result
When "failed/(Fail)" is printed on the wireless network diagnosis result (Wireless Network Diagnosis), the connection has failed. Refer to the following, and confirm the problem and take measures against it.
- "(Fail)" is printed for the SSID
-
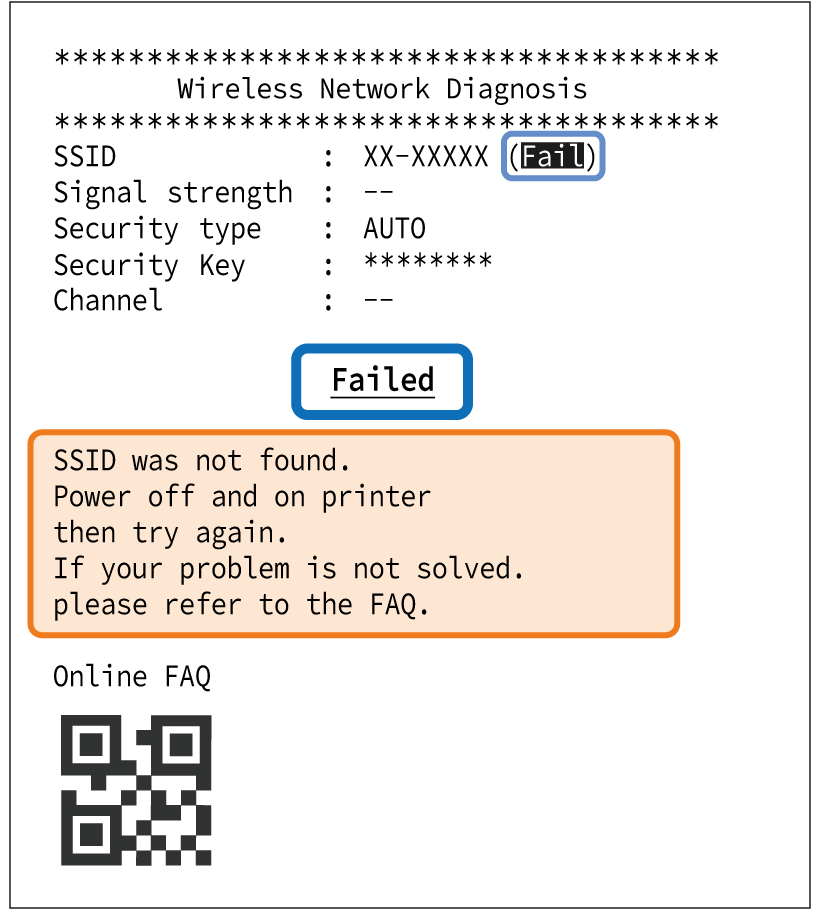
The specified SSID (network) was not found.
Turn on the printer again to initialize the wireless settings. Check for the correct SSID and reconfigure the settings.
If you fail to connect correctly even after the reconfiguration, initialize the communication settings of the printer. Initialize Communication Settings
Connection may fail when there is an obstacle between the printer and the access point, or when they are far from each other. Check for such problems and reconfigure the settings.
- "(Fail)" is printed for the Security Type
-
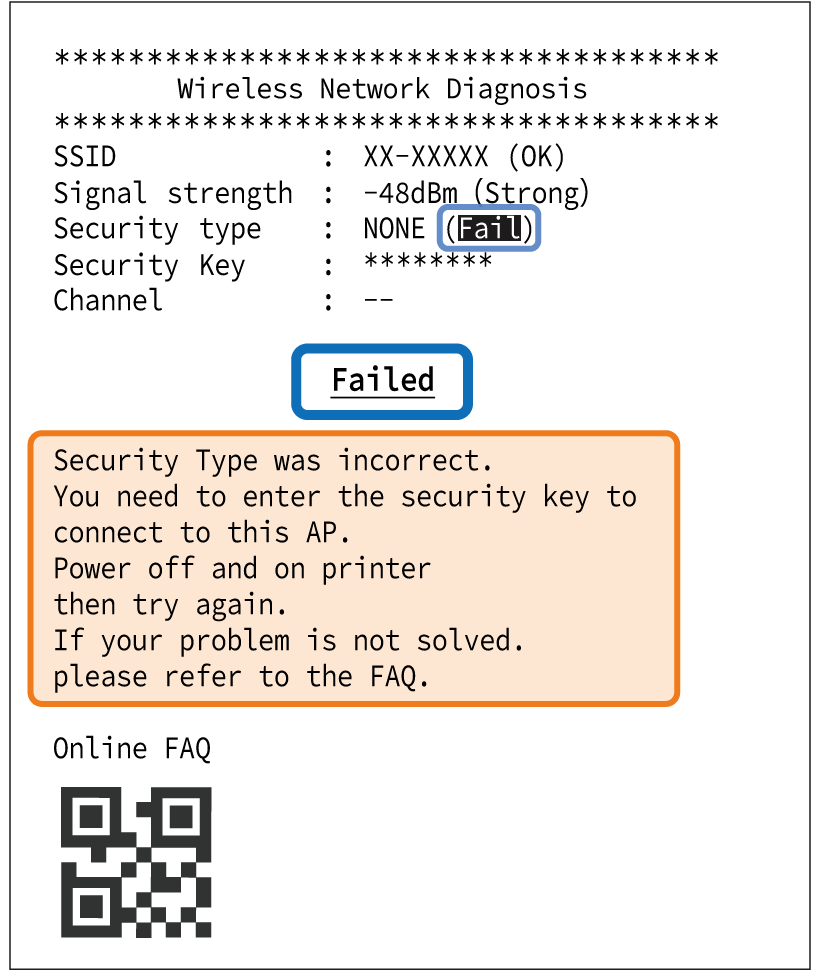
The Security Type that has been set does not match the Security Type of the access point to be connected.
Turn on the printer again to initialize the wireless settings. Check the Security Type of the access point to be connected, and reconfigure the settings. (Security Type supported by TSP143IV-UEWB: NONE, WPA, WPA2, WPA3)
If you fail to connect correctly even after the reconfiguration, initialize the communication settings of the printer and then reconfigure the settings. Initialize Communication Settings
"(Fail)" is also printed when the Security Key was not entered during the setting using the special app.
Check the settings of the access point, and enter the Security Key as necessary. After that, restart the printer and reconfigure the settings. - "(Fail)" is printed for the Security Key
-
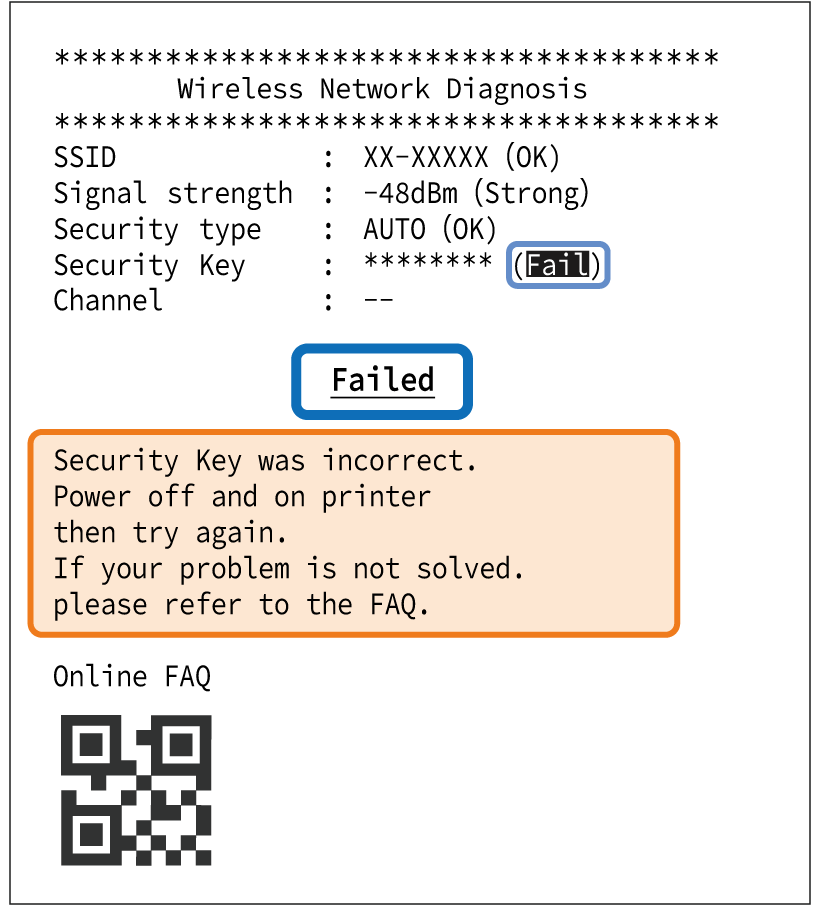
The password (Security Key) that has been set does not match the password of the access point to be connected.
Turn on the printer again to initialize the wireless settings. Check the password of the access point to be connected, and reconfigure the settings.
If you fail to connect correctly even after the reconfiguration, initialize the communication settings of the printer and then reconfigure the settings. Initialize Communication Settings
- The printer cannot be initialized even by turning on the printer again.
-
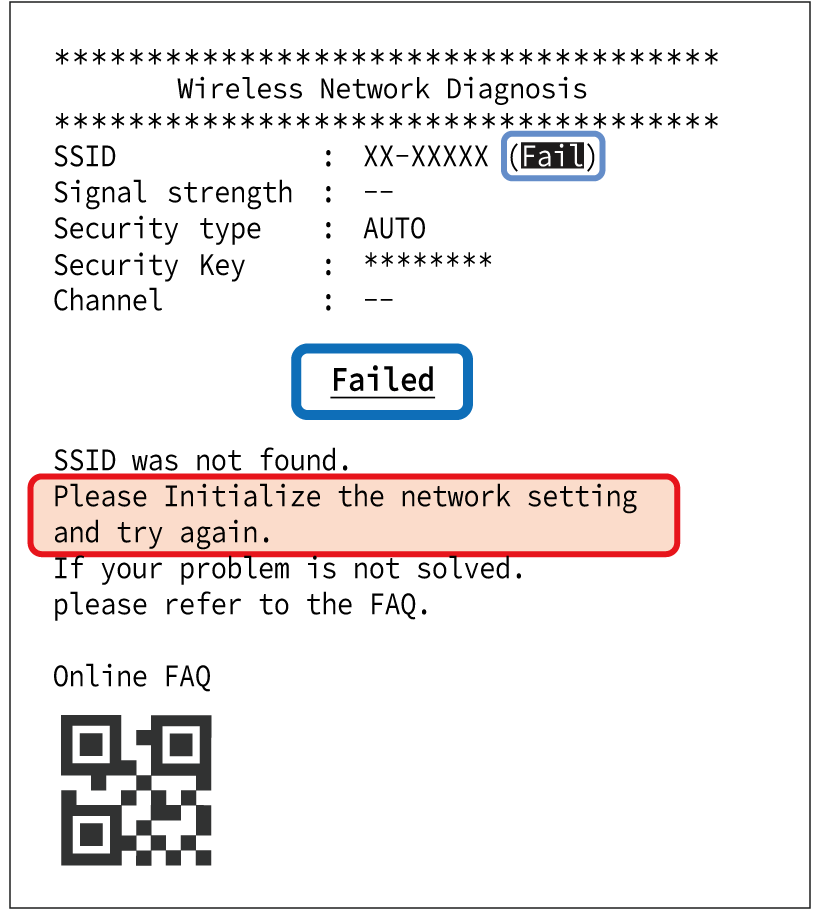
The auto reset function that initializes the wireless settings by turning on the power again does not work. (The auto reset function is enabled at the time of factory shipment.)
Initialize the communication settings of the printer, and then reconfigure the settings. Initialize Communication Settings
"(Didn't obtain)" is printed for "IP Address" on the wireless network diagnosis result.
If the settings are correct however an IP address cannot be acquired, the status of wireless LAN communication between the printer and access point may be unstable.
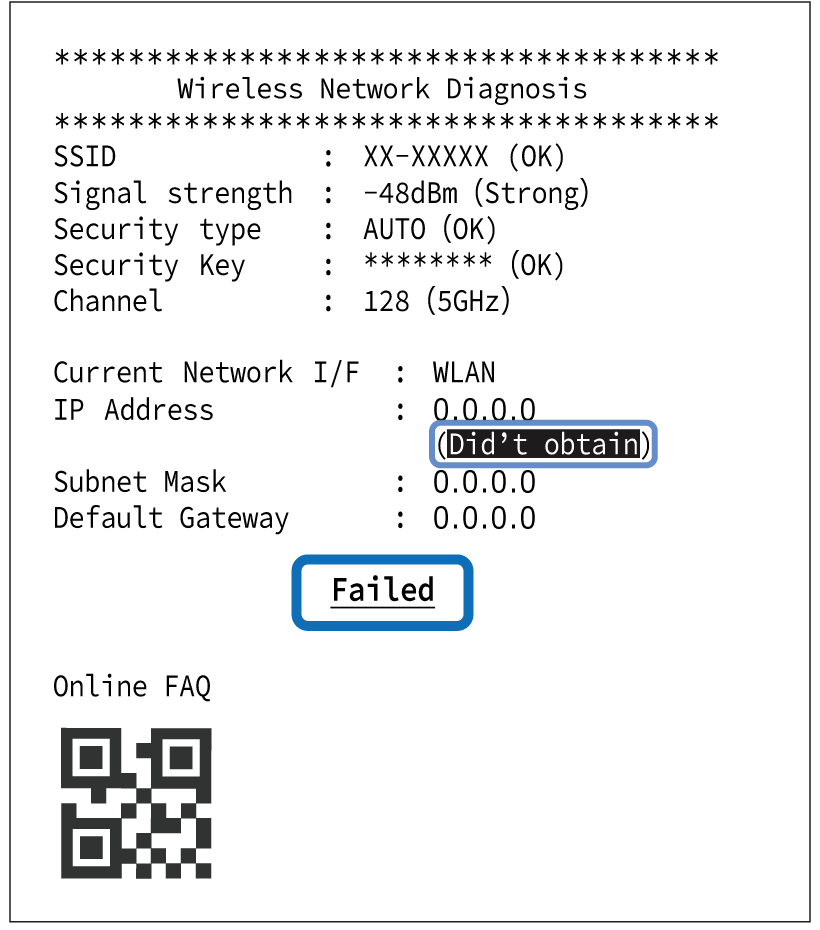
When "(Weak)" is printed for the Signal Strength in the wireless network diagnosis result, review the positions of the printer and access point, or install them in a place with fewer obstacles.
Also, check the access point settings and network environment for problems, such that the DHCP server is disabled or the maximum number of devices that can be connected is exceeded.
The Web Configuration setting screen does not appear during setting using the wireless communication setting QR code
Perform Self-Printing, and check the IP Address of "Current IP Parameters Status".
Enter the confirmed IP address in the address column of a web browser such as Google Chrome or Safari, and the printer is connected and the printer settings screen (Web Configuration) appears.
Connection cannot be established when setting multiple printers
Perform the following in addition to Items to Be Checked First.
Turn off all the printers except the one currently undergoing setting, and configure the printers one at a time.
Wireless LAN Trouble During Operation
Identify problems using the special app
The special app can be used to identify troubles occurring during operation and support the subsequent actions.
The following items can be checked using the special app.
- Network mode (access point)
- SSID (network)
- Connection status
- Security type
- Channel status
- Signal strength
For how to use the app, please refer to Wireless LAN Troubleshooting.
The printer LED is normally displayed but printing is impossible
The following factors are considered in addition to Items to Be Checked First.
- The setting devices and the printer are not set on the same network
- Printer defect
- Printing app setting failure
The destination network of the setting devices may be unintentionally changed.
Confirm that the printer and the devices are connected to the same network.
For printer defects such as paper feed trouble, refer to their corresponding topic items and take measures.
Connection is often cut off, and the communication speed is very low.
The following factors are considered.
- The printer is installed far from the access point, or there are obstacles between the printer and the access point.
- The printer is affected by a nearby powerful wireless device.
Consider taking the following measures.
- Install the printer in a place as close to the access point as possible with fewer obstacles.
- Install the printer in a place as far from devices causing radio interference as possible.
- Use a channel away from frequency bands that will cause radio interference.
- Use a frequency band of 2.4 GHz or 5 GHz, whichever is less likely to cause radio interference.
The problems may be solved by changing the installation place or orientation of the printer.
The special app also has a function that identifies problems and supports the subsequent actions.
For how to use the app, please refer to Wireless LAN Troubleshooting.
The Network LED does not light up or blink
The following factors are considered.
- The destination router uses a channel not supported by the printer.
Change the setting of the channel used by the parent router to correspond to the range supported by the printer.
| Model | Supported channel |
|---|---|
| US (C01) |
2.4 GHz 5 GHz |
| E+U (C02) |
2.4 GHz 5 GHz |
| JP (C03) |
2.4 GHz 5 GHz |
| SAUS / SAEU / SAUK / AS (C04) |
2.4 GHz 5 GHz |
*1 Outdoor use is prohibited (Canada)
*2 Outdoor use is prohibited (EU/UK)
*3 Outdoor use is prohibited (Japan)
*4 Outdoor use is prohibited (Australia/New Zealand)
*5 Outdoor use is prohibited (Australia)
* In the access point mode, W53 and W56 for 5 GHz are not supported.
* You can confirm the model name of your printer in the red box (bottom of main unit) shown in the illustration below.
(For SAUS / SAEU / SAUK / AS C04, the red background is not printed but blank.)
The Network LED continues blinking and does not light up.
The DHCP server may not be working normally.
Check the router settings or the network environment.
Wireless LAN Other Questions
Communication Distance
We have confirmed that TSP143IV-UEWB has a sufficient communication performance with a distance of 30 m. However, the communication distance varies depending on the surrounding reception environment, obstacles, installation environment, etc., and an evaluation should be thoroughly performed at the time of installation.
Static IP address setting of TSP143IV-UEWB
The static IP address of TSP143IV-UEWB can be set using the special app.
When using iOS or Android device
Configure the settings from [Printer Settings] - [Network Settings] in Star Quick Setup Utility.
Signal strength of TSP143IV-UEWB
Signal strength can be used to check the communication status between TSP143IV-UEWB and the destination access point.
The closer the signal strength is to 0, the better the status of the radio waves. It becomes the maximum at -30 dBm, and wireless connection may become unstable at -70 dBm or less.
The signal strength is just a criterion and not available for checking radio interference and noise. Perform evaluation in an actual environment and make a comprehensive judgment.
The signal strength can be confirmed in the wireless network diagnosis result printed during wireless LAN setting of TSP143IV-UEWB. When using an iOS or Android device, you can confirm the signal strength using the special app.
For how to use the app, please refer to Wireless LAN Troubleshooting.
Cannot establish Bluetooth communication
Are you using the TSP143IV-UEWB model that supports Bluetooth communication?
The TSP143IV-UE model does not support Bluetooth communication.
You can confirm the model of your printer in Check Printer/Model.
Are the power cable and AC adapter connected correctly?
Please check that the Power LED is turned on.
If the Power LED does not light up when the power is turned on, it may mean that the power cable or AC adapter is not correctly connected. Please check the connection. It may also mean that the power socket is loose. Check and make sure that the power socket is correctly connected.
When using an iOS device, is it being charged from the printer USB-C port simultaneously?
When the iOS device connected via Bluetooth is connected to the printer USB-C port, Bluetooth connection may be released.
Is the pairing with the target printer completed? When an iOS device such as an iPad or iPhone is used, have the Power LED and Bluetooth LED lit up blue?
When using iOS devices
Please check that the Power LED and Bluetooth LED have lit up blue.
If the LED display shows "Bluetooth not connected" (the Power LED lights up blue and the Bluetooth LED is turned off), Bluetooth connection is disabled.
Open the Bluetooth Setting of the host device, and check whether the connection with the desired printer is completed.
When using other than iOS devices (Android, etc.)
Please check that the Power LED has lit up blue.
The Bluetooth LED only lights up blue when printing or status acquisition is performed via Bluetooth. Open the Bluetooth Setting of the host device, and check whether the pairing with the desired printer is completed.
Are multiple tablets being used?
Also, is any iOS device (iPad, iPhone and such) being used?
Check whether the printer is already connected to another iOS device via Bluetooth.
If connected, then remove the connection to the connected iOS device, and then try to connect to the Bluetooth from another host device.
Connect Tablet/PC(Bluetooth)Precautions for Using Bluetooth Printer
Is [New Pairing Permission] of the printer set to "OFF"?
When [New Pairing Permission], in which you can check or change the setting with the dedicated application software, is set to OFF (disable), a printer search or new pairing from a device other than the connected tablet is not available due to enhanced security.
To set [New Pairing Permission] to ON (enable), initialize the network settings (Bluetooth).
Use AppConnect Tablet/PC (Bluetooth)
Initialize Communication Settings
Check the printer wireless function settings.
Check that the printer wireless function is set to "ON".
To configure the settings, select [Printer Settings] - [Bluetooth Settings] on the dedicated app.
Use App
Bluetooth communication is not stable
Are there any nearby objects that may interfere with communication?
Is the distance between the printer and host device too great?
The communication status of the Bluetooth printer will depend on any nearby radio waves, presence of interference, and the environment in which it is installed. When installing this product, perform a thorough evaluation beforehand.
Take the necessary measures after referring to Precautions for Using Bluetooth Printer.
Precautions for Using Bluetooth PrinterCannot establish USB communication
Is the USB cable connected properly?
The USB cable connection method varies depending on the operating system of your PC, tablet or smartphone. Check whether the cable is connected correctly.
- The connector may be loose. Check that the USB cable is correctly connected to both the printer and the PC, smartphone, or tablet.
- The USB cable may have been damaged. If this error recurs after the cable is connected again, connect another cable, and check the status.
- If the USB cable is connected and then immediately disconnected, the printer may not recognize the USB cable when it is connected again. If this occurs, turn the power off and back on again.
What kind of USB device are you using?
The USB-A port provides communication with and supplies power to Android smartphones and tablets, as well as USB-connectable devices*. It only supplies power (1.5 A max.) to other USB devices.
* USB connectable product:BSH-20U, BSH-20B, BSD-40U, BSH-32U, BSH-32B, SCD222U, BCR-POP1, USB HID class (keyboard mode) devices
The USB-C port communicates with Windows, Android, Mac and Linux devices. It does not support connections with other USB devices.
Are you using an iPad, iPhone or iPod touch?
This product does not support USB connections with an iPad, iPhone or iPod touch.
If you are using an iPad, iPhone or iPod touch, use network communications.
Connect LAN Cable Connect Tablet/PC (LAN)
Receipt is not printed properly
Is the power turned on?
Is the power cable connected properly?
Please check that the Power LED is turned on.
Power LED is not illuminated
Check whether the power cable is correctly connected to the printer and whether the power socket is loose.
Is the sheet facing the correct direction?
If blank paper is being ejected, the paper roll may be set in the wrong direction. Check the direction of the paper roll to make sure that the paper is set correctly.
Paper SetupDoes the paper being used fit the specifications for the printer?
As this product is a thermal printer, it will not print on ordinary paper.
Also, if there are issues such as faint printing of words, the cause may be that the paper does not meet the specifications, or the paper has become old and deteriorated. Check the appropriate paper roll specifications and use paper that meets the printer's specification.
Is the LED display in standby state?
TSP100IV-UE
If the Power LED is blinking or the Error LED is lit/blinking, refer to the LED lamp display and check the status of the printer.
TSP100IV-UEWB
If the Power/Error LED is blinking or the LED is lit/blinking in red or purple, refer to the LED lamp display and check the status of the printer.
Does a paper jam occur?
If you can hear the printer operating but the paper is not being ejected, there is a possibility that a paper jam is occurring or the paper is being rolled onto the rubber roller.
If a paper jam occurs, remove the paper referring to "Paper Jam".
Does Self-Printing work correctly?
Check whether Self-Printing works correctly.
When Self-Printing works correctly, check whether the app, software and printer settings are correctly configured.
When using a Windows PC or tablet, check whether a suitable printer queue has been specified at the output destination.
Paper jams
Is the paper being printed touched while the paper is being discharged, or is the outlet blocked off?
Do not touch the paper or block the outlet while the paper is being discharged.
Also make sure that discharged paper does not accumulate at the paper exit.
Does the paper being used fit the specifications for the printer?
It may be that the paper width, paper thickness and such do not meet the required specifications.
Check the appropriate paper roll specifications and use paper that meets the printer's specification.
The printer cover does not close
Is the diameter of the paper roll being used too big?
If the printer cover does not close, confirm that the diameter of the paper roll is 83 mm or smaller. Check the appropriate paper roll specifications and use paper that meets the printer's specification.
Paper Roll SpecificationsCannot open the printer cover
Is paper jammed?
If the printer cover does not open even when you push the open lever, it is likely that a paper jam has occurred, and locked the cutter." Refer to "Cutter Lock" to release the lock.
Cutter LockThe tablet cannot be charged
Is the power of the main unit turned on?
Check that the Power LED of the main unit has lit up.
USB peripherals such as tablets can only be charged while the power of the main unit is on.
Is the USB cable for the tablet connected correctly to the USB-A port?
Confirm that the USB cable for the tablet is connected to the USB-A port (Android USB-A) on the main unit.
on the main unit.
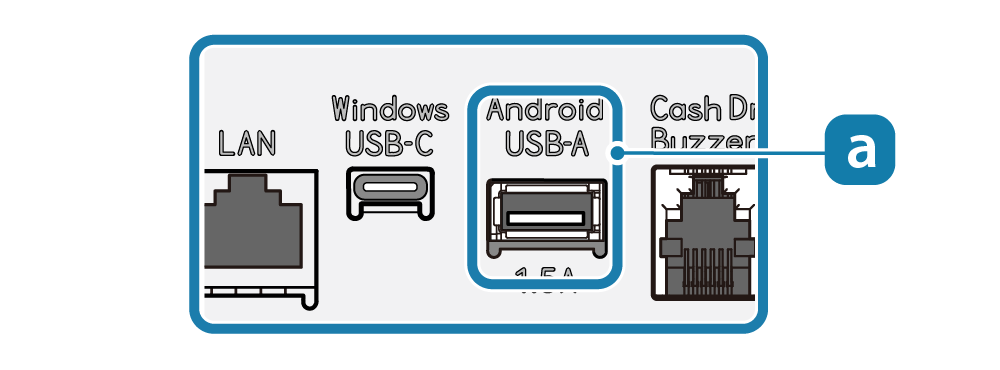 Connect USB Cable - USB-A Port
Connect USB Cable - USB-A PortSet Up External Devices - USB-A Port
Is a Windows or Mac device being used?
If the device is connected to USB-C port (Windows USB-C) , charging is not performed. With Windows, Mac or Linux, communication and charging cannot be performed simultaneously.
, charging is not performed. With Windows, Mac or Linux, communication and charging cannot be performed simultaneously.
To charge the device, use the USB-A port (Android USB-A) .
.
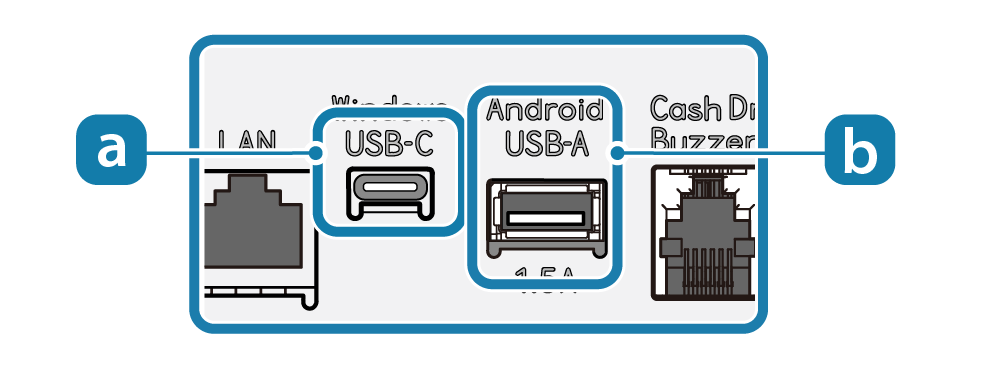 Connect USB Cable - USB-A Port
Connect USB Cable - USB-A PortSet Up External Devices - USB-A Port
Does the power supply capacity of the printer satisfy the electric energy required to charge your tablet?
The maximum power supplied from the USB-A port (Android USB-A) is 1.5 A. Check whether this is sufficient power needed to charge the USB device that you are using.
Connect USB Cable - USB-A PortSet Up External Devices - USB-A Port
Other questions
To check printer settings
Start Quick Setup Utility can be used to easily check the TSP100IV settings. You can also check settings using the Self-Printing function.
Use AppSelf-Printing