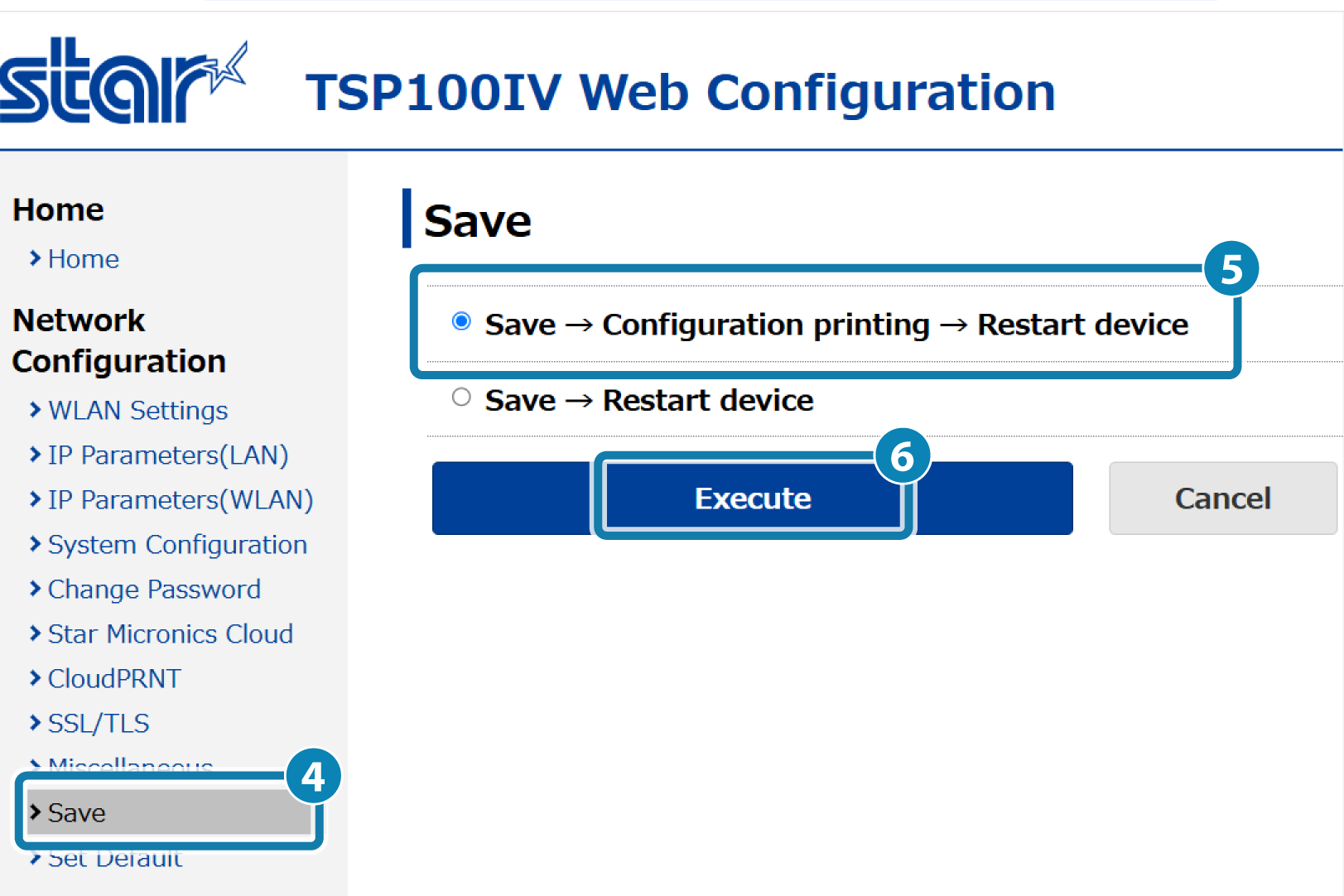Advanced Settings (LAN)
Printer firmware version 1.1 or later supports the enable/disable settings of Telnet and the local network.
It is convenient to use the dedicated app when setting a connection with a smartphone or tablet. For details, refer to Use App.
If you do not use a dedicated app, setup is performed from the printer settings screen (Web Configuration).
Setting DNS
Enabling Telnet
Disabling Local Network
Setting DNS
1. Open the printer settings screen
- Connect the printer to the same network as the host device that will be used for setup. Connect LAN Cable
- Check the printer IP address. Check Printer IP Address
- Open the printer settings screen (Web Configuration) via a web browser such as Google Chrome or Safari. Open Printer Settings Screen
2. Change DNS settings of printer
- From the menu or the menu button
 displayed at upper left, open [System Configuration]
displayed at upper left, open [System Configuration] and input specified DNS Server’s IP address
and input specified DNS Server’s IP address  , and tap [Submit]
, and tap [Submit]  .
.
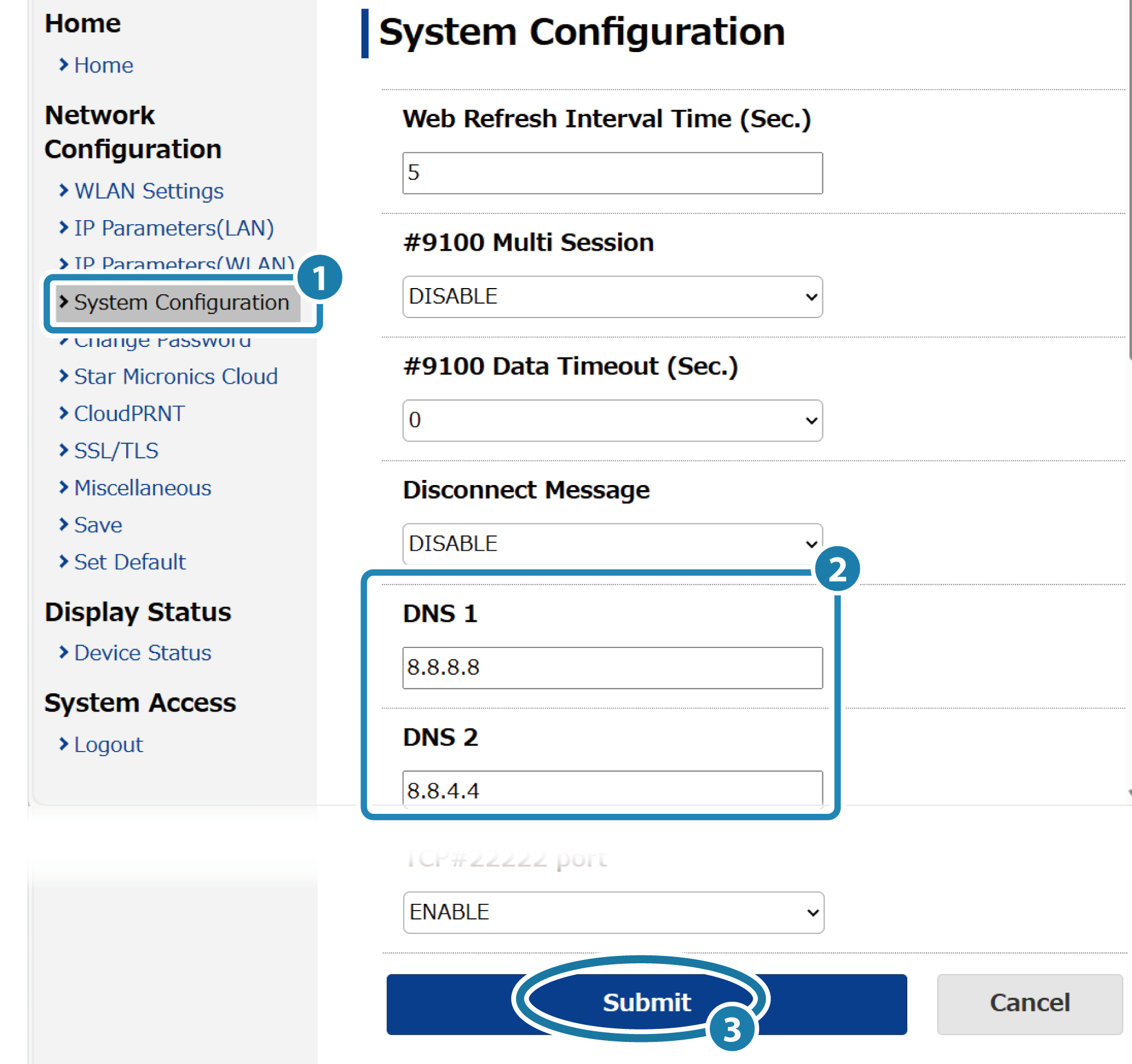
Note
Default settings of printer are as follows:
| DNS1 (Primary DNS Server) | 8.8.8.8 |
|---|---|
| DNS2 (Secondary DNS Server) | 8.8.4.4 |
3. Save settings to printer
- Tap [Save]
 displayed at the bottom. The settings are saved to the printer, printed out and the setup will be complete.
displayed at the bottom. The settings are saved to the printer, printed out and the setup will be complete.
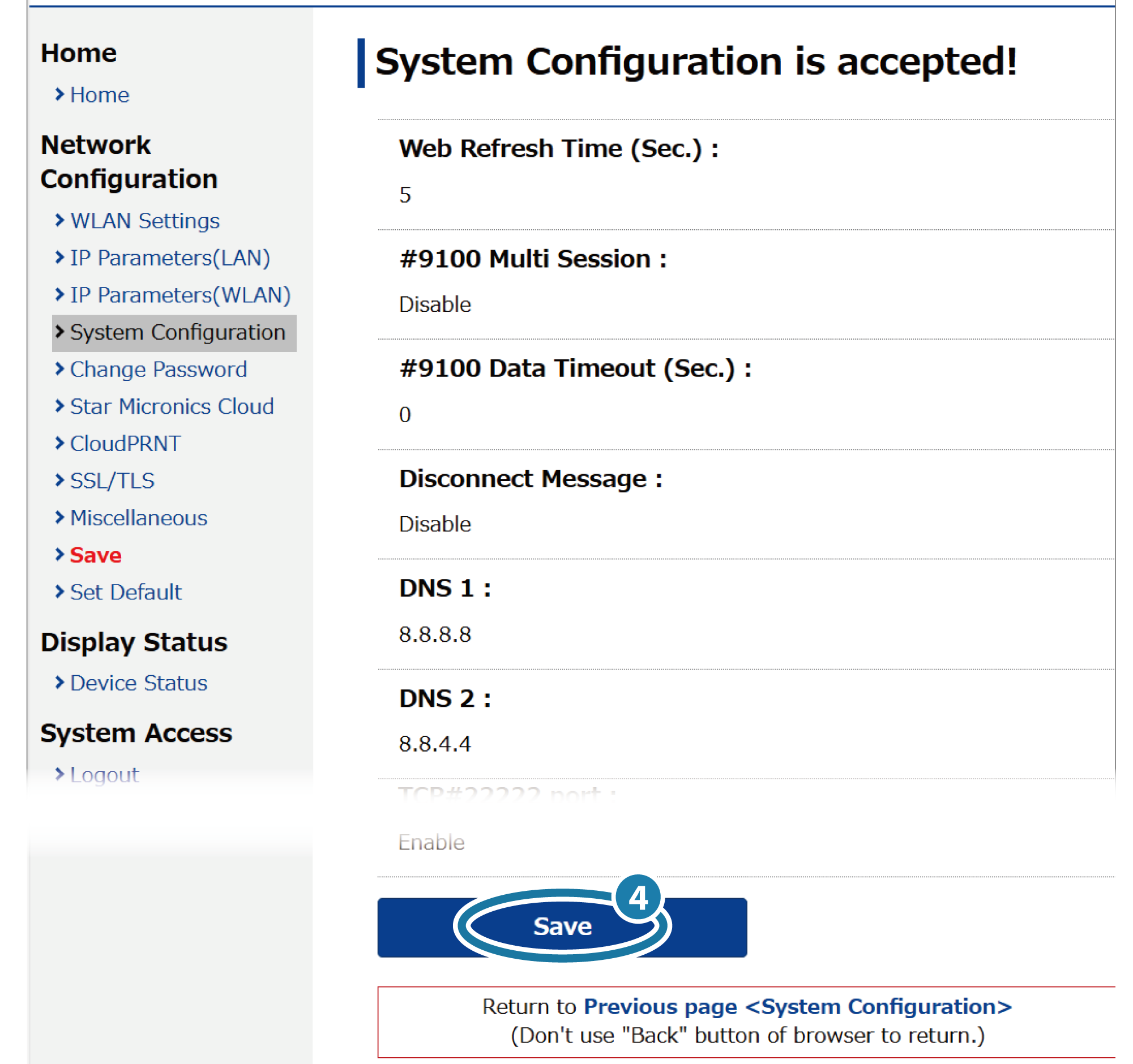
- If you select [Save] from the menu or menu button in the upper left, select SaveConfiguration PrintingRestart device and tap [Execute].
Similar to the above procedure, the settings are saved to the printer, printed out and the setup will be complete.
 , select SaveRestart device
, select SaveRestart device  , and tap [Execute]
, and tap [Execute]  .
.
The settings are saved to the printer.
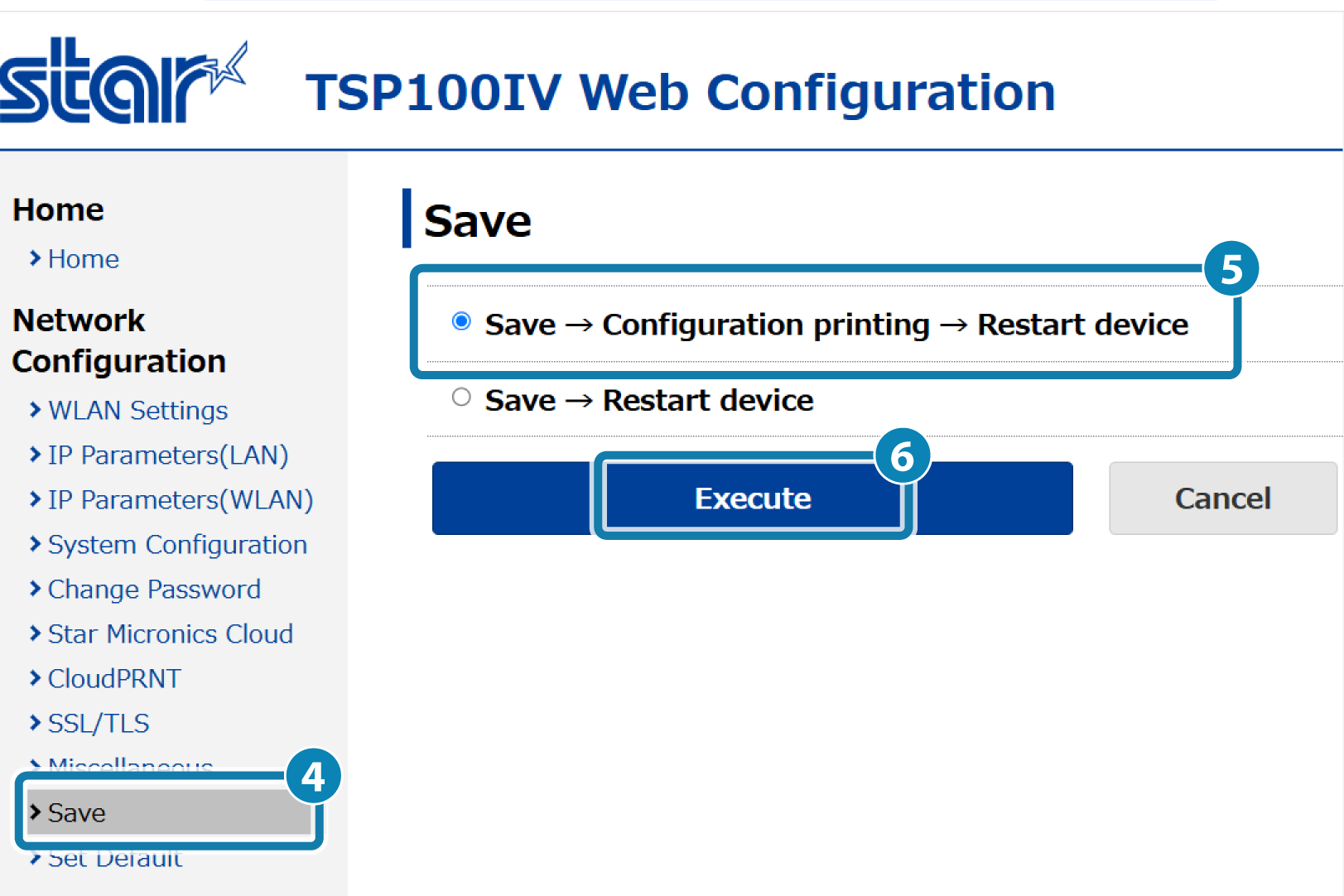
Enabling Telnet
1. Open the printer settings screen
- Connect the printer to the same network as the host device that will be used for setup. Connect LAN Cable
- Check the printer IP address. Check Printer IP Address
- Open the printer settings screen (Web Configuration) via a web browser such as Google Chrome or Safari. Open Printer Settings Screen
2. Enable the Telnet setting of the printer
- From the menu or the menu button
 on the upper left of the screen, open [System Configuration]
on the upper left of the screen, open [System Configuration] ,
change the Telnet setting to ’ENABLE’
,
change the Telnet setting to ’ENABLE’ , and then tap [Submit]
, and then tap [Submit] .
.
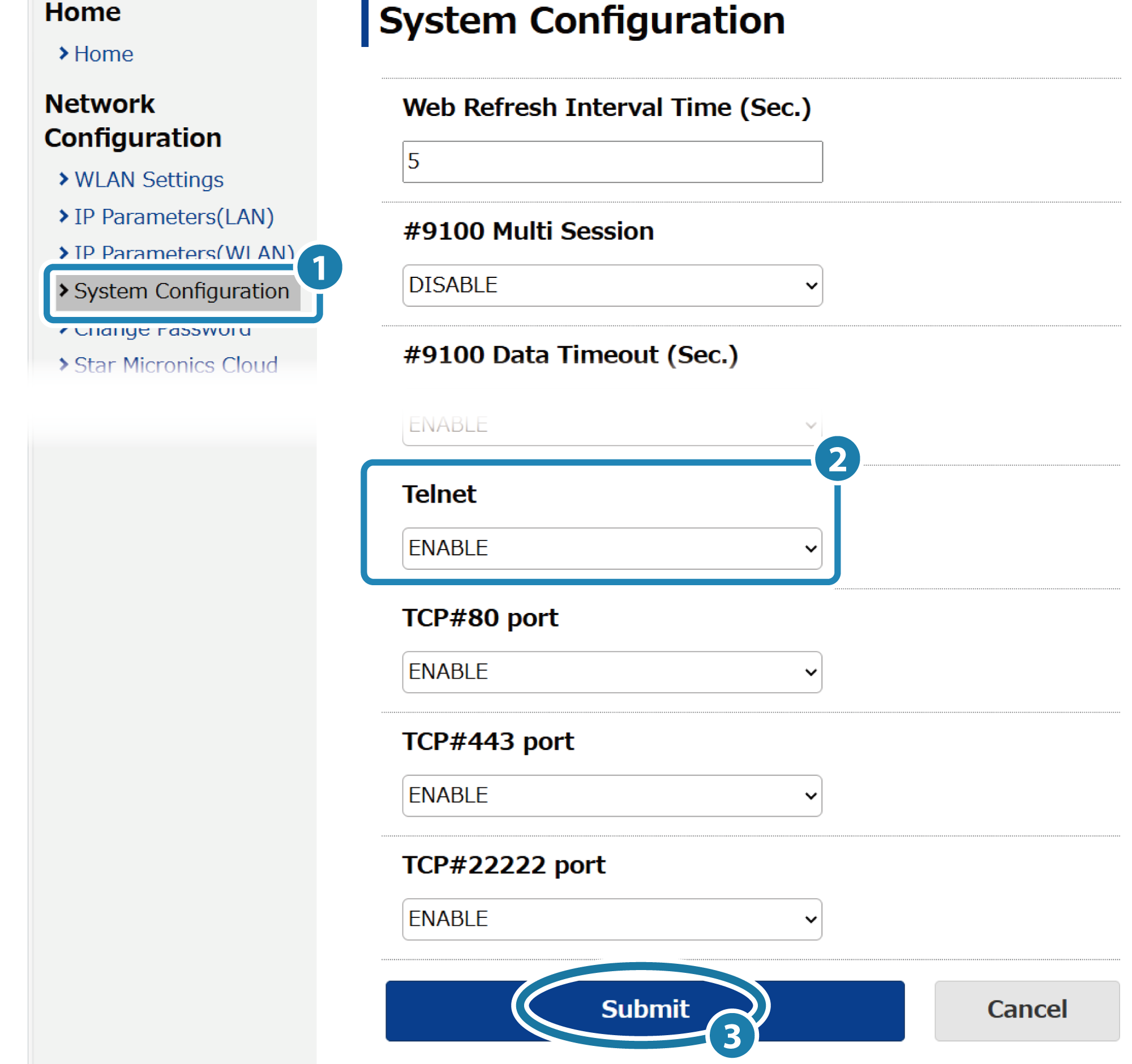
Note
The initial settings of the printer differ depending on the printer firmware version (F/W Ver.).
| F/W Ver. 1.0 | Telnet: Enable (Fixed to Enable) |
|---|---|
| F/W Ver. 1.1 or later | Telnet: Disable |
3. Save settings to printer
- Tap [Save]
 displayed at the bottom. The settings are saved to the printer, printed out and the setup will be complete.
displayed at the bottom. The settings are saved to the printer, printed out and the setup will be complete.
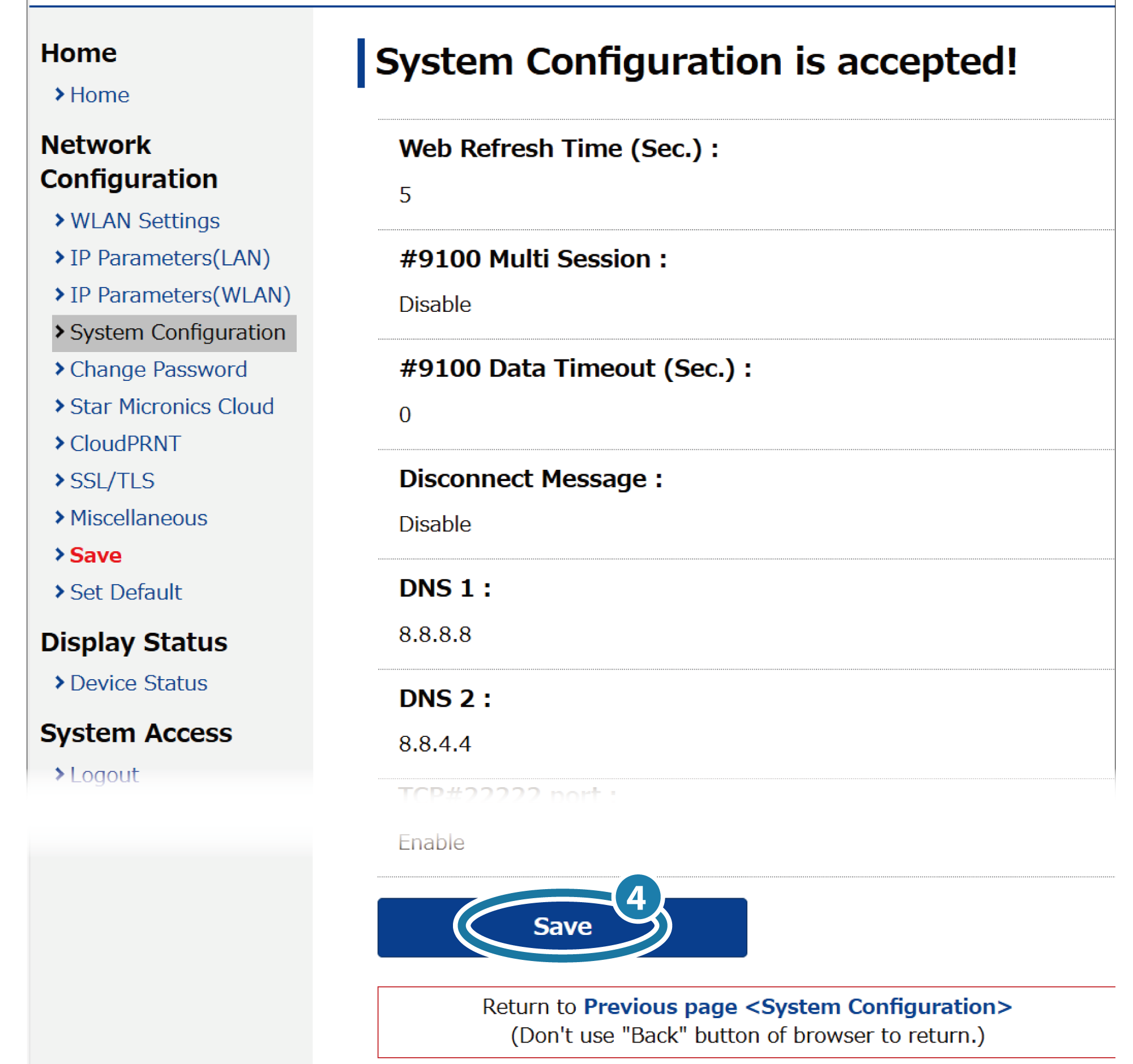
- If you select [Save] from the menu or the menu button
 in the upper left, open [Save]
in the upper left, open [Save] , select SaveRestart device
, select SaveRestart device , and tap [Execute]
, and tap [Execute] .
.
Similar to the above procedure, the settings are saved to the printer, printed out and the setup will be complete..
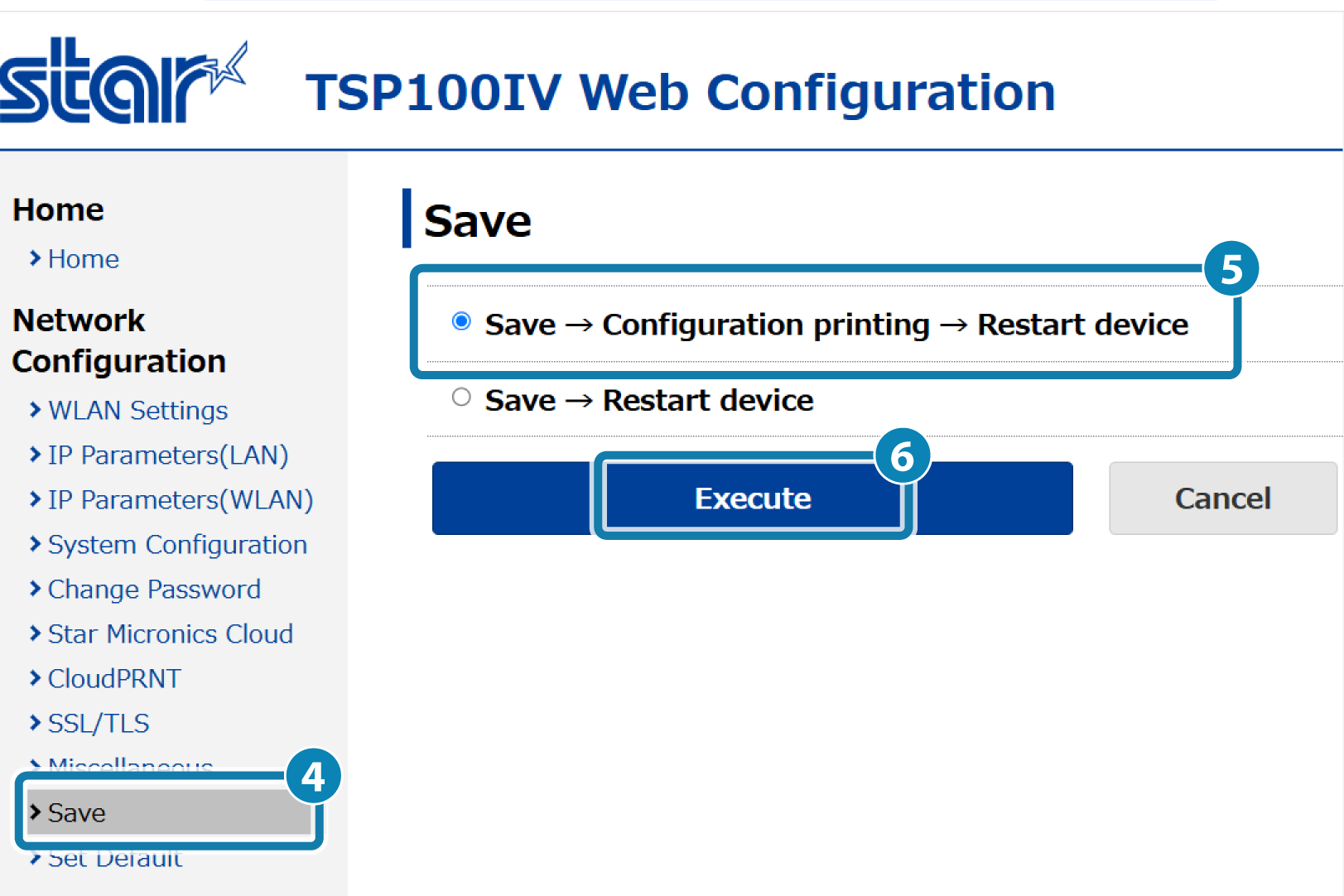
Disabling Local Network
1. Open the printer settings screen
- Connect the printer to the same network as the host device that will be used for setup. Connect LAN Cable
- Check the printer IP address. Check Printer IP Address
- Open the printer settings screen (Web Configuration) via a web browser such as Google Chrome or Safari. Open Printer Settings Screen
2. Disable the local network setting of the printer
- From the menu or the menu button
 on the upper left of the screen, open [System Configuration]
on the upper left of the screen, open [System Configuration] ,
change the settings of TCP#9100/9101, UDP#22222, and LPR port to ’DISABLE’
,
change the settings of TCP#9100/9101, UDP#22222, and LPR port to ’DISABLE’ , and then tap [Submit]
, and then tap [Submit] .
.
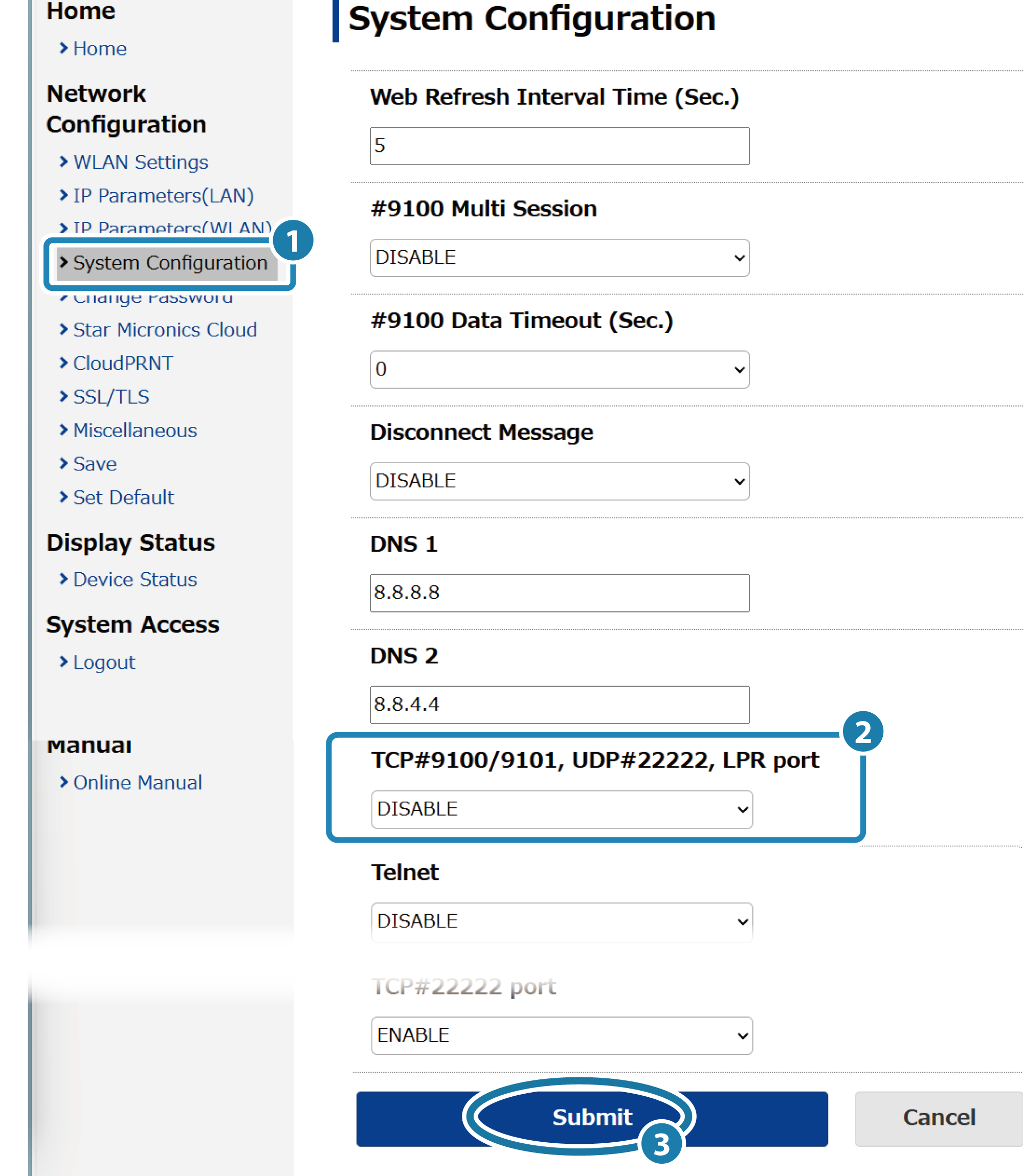
3. Save settings to printer
- Tap [Save]
 displayed at the bottom. The settings are saved to the printer, printed out and the setup will be complete.
displayed at the bottom. The settings are saved to the printer, printed out and the setup will be complete.
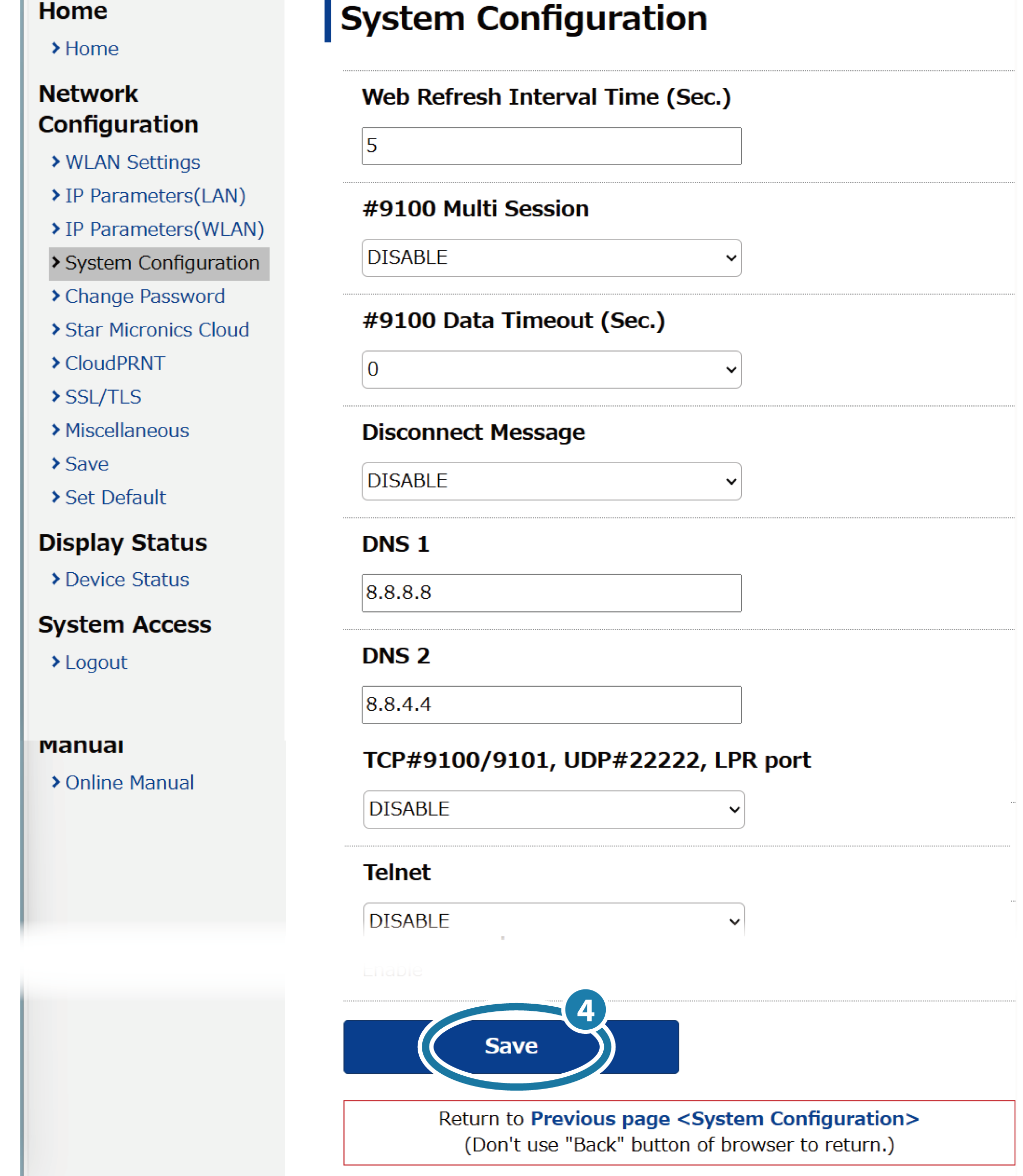
- If you select [Save] from the menu or the menu button
 in the upper left, open [Save]
in the upper left, open [Save] , select SaveRestart device
, select SaveRestart device , and tap [Execute]
, and tap [Execute] .
.
Similar to the above procedure, the settings are saved to the printer, printed out and the setup will be complete.