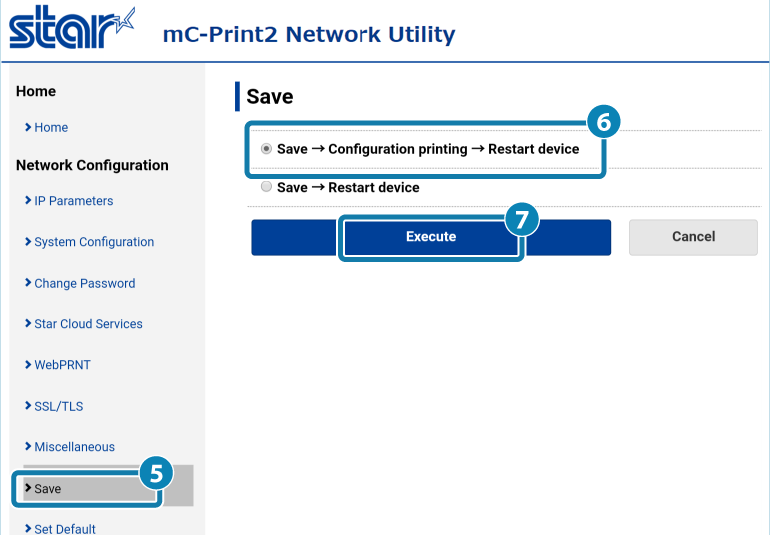Connect Tablet/PC (LAN)
Connect the printer and a tablet or PC, and set a static IP address to the printer.
Once a static IP address is assigned, the IP address will not be changed due to the DHCP server, so the specified connection destination device can be used continuously once set.
It is convenient to use the dedicated app when setting a connection with a smartphone or tablet. For details, refer to Use App.
If you do not use a dedicated app, follow the procedure below to perform setup.
Prepare to Connect Devices
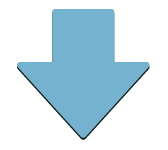
Check Printer's IP Address
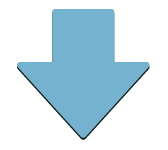
Open Printer's Setting Screen (Web Configuration)
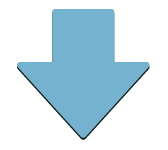
Printer's Static IP Address Setting
When using a multi-interface
There are some restrictions related to simultaneously connecting multiple devices to a single printer. Make appropriate connections to suit your environment.
When using the printer in an environment without the DHCP server
Using the dedicated app, you can specify the static IP address in an environment without the DHCP server. For details, refer to Use App.
When not using the dedicated app, first specify the IP address from a PC that is connected to the same segment as the printer. Prepare the PC environment (Windows/Mac/Linux) and configure IP address settings according to the corresponding guideline.
Ethernet Usage Guideline for Windows
Prepare to Connect Devices
The connection method varies depending on the operating system of the device you are using.
Preparation for Connection from iOS
Preparation for Connection from Android
Preparation for Connection from Windows
Preparation for Connection from iOS
To configure the setting using an iOS device (iPad/iPhone), connect the printer and iOS device to the same network (same segment).

Execute the following steps after connecting the printer to the network and turning it on.
1. Prepare an iOS device
- Open the setting screen of the iOS device and turn Wi-Fi on.
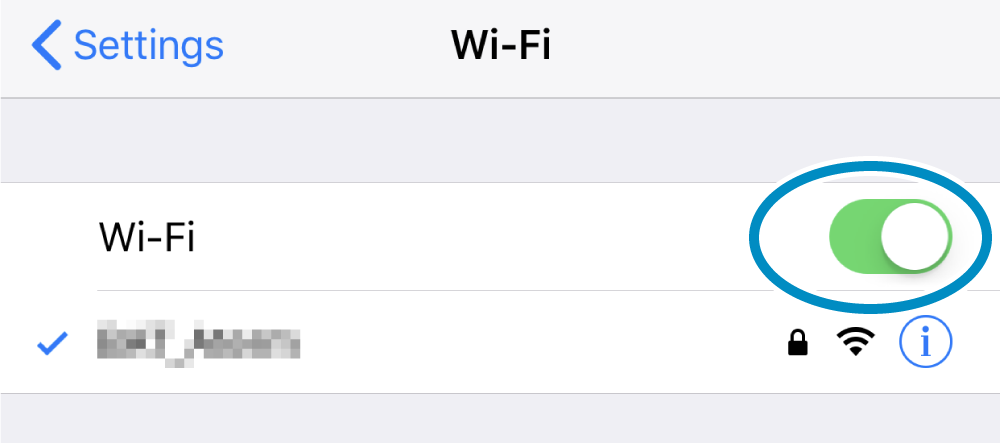
Next step: Check Printer's IP Address
Preparation for Connection from Android
To configure the setting using an Android device, connect the printer and Android device to the same network (same segment).

Execute the following steps after connecting the printer to the network and turning it on.
1. Prepare an Android device
- Open [Settings] - [Network & Internet] on the Android device, and turn Wi-Fi on.
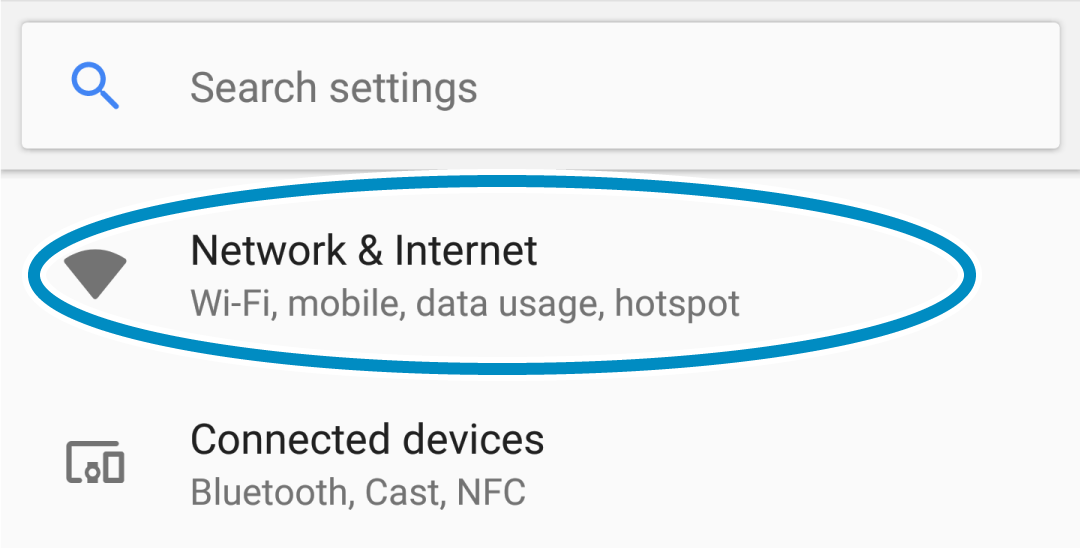

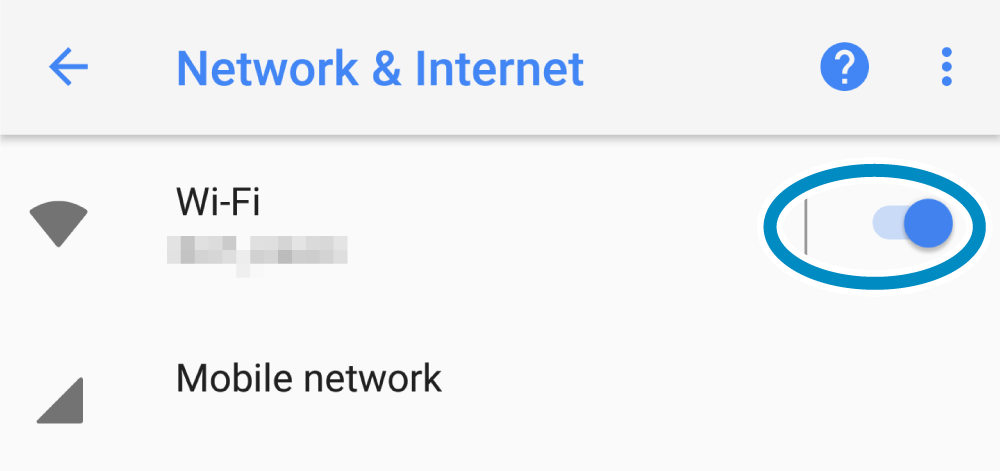
Next step: Check Printer's IP Address
Preparation for Connection from Windows
To configure settings, connect the mC-Print2 and the Windows PC or Windows tablet to the same network (same segment).
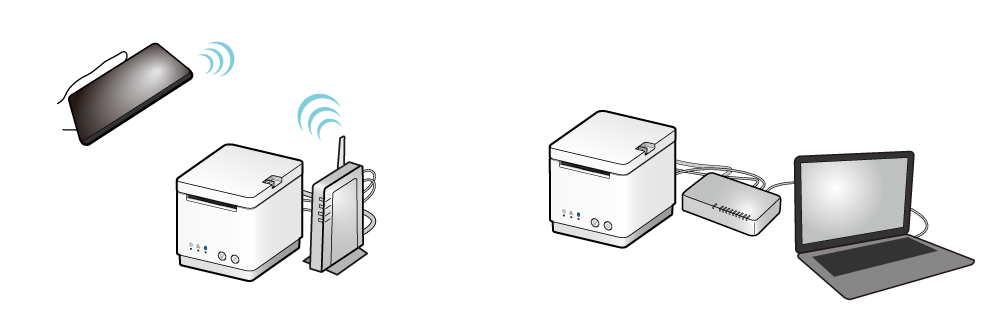
Execute the steps below after connecting the mC-Print2 to the network and turning the printer on.
1. Prepare a Windows device
- Click the network icon on the taskbar, and turn Wi-Fi on.
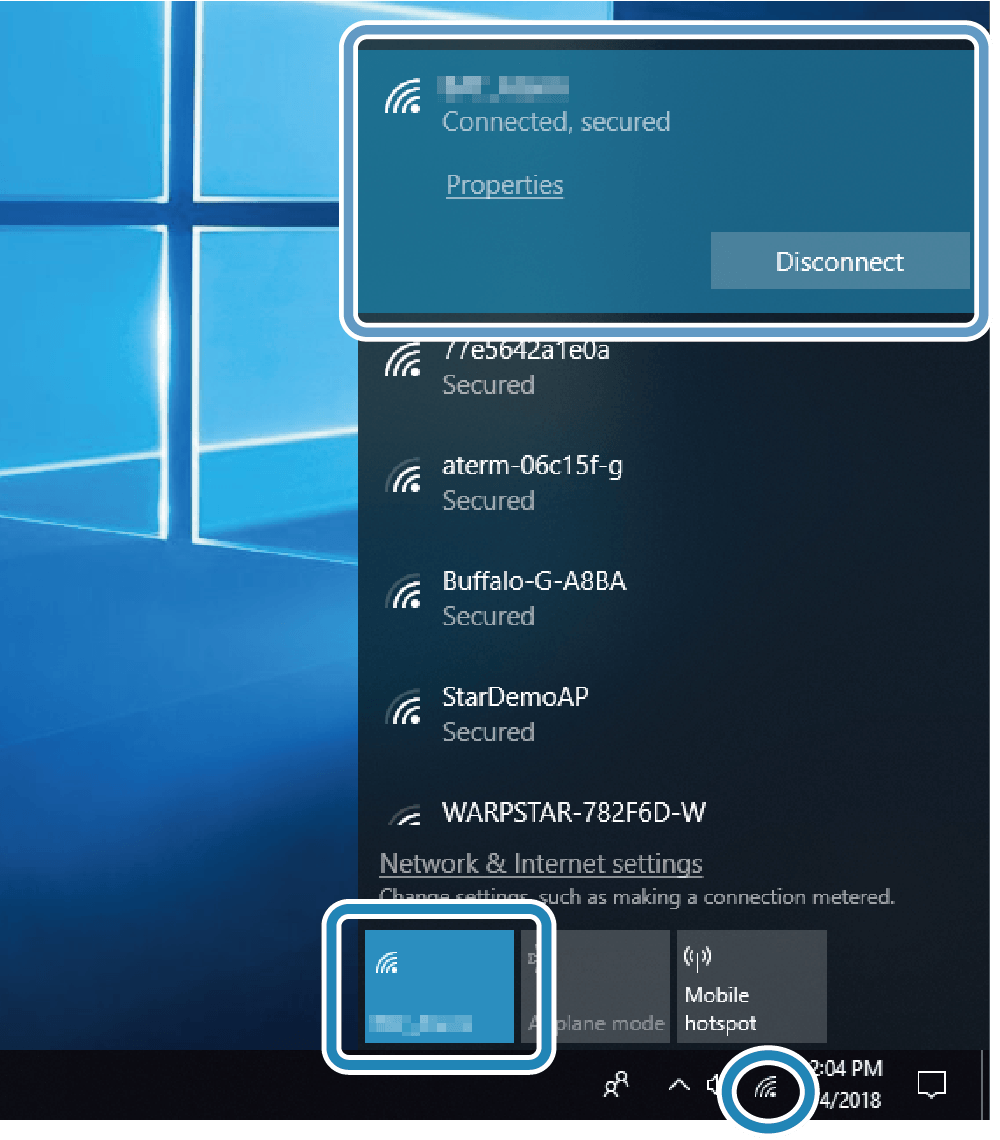
Next step: Check Printer's IP Address
Check Printer's IP Address
Because the IP address of the printer has to be specified from the host device, check the IP address that is currently assigned to the printer.
1. Check the current IP address
- Perform Self-Printing of the printer, and check the IP address displayed in "IP Address" of **Current IP Parameters Status**.
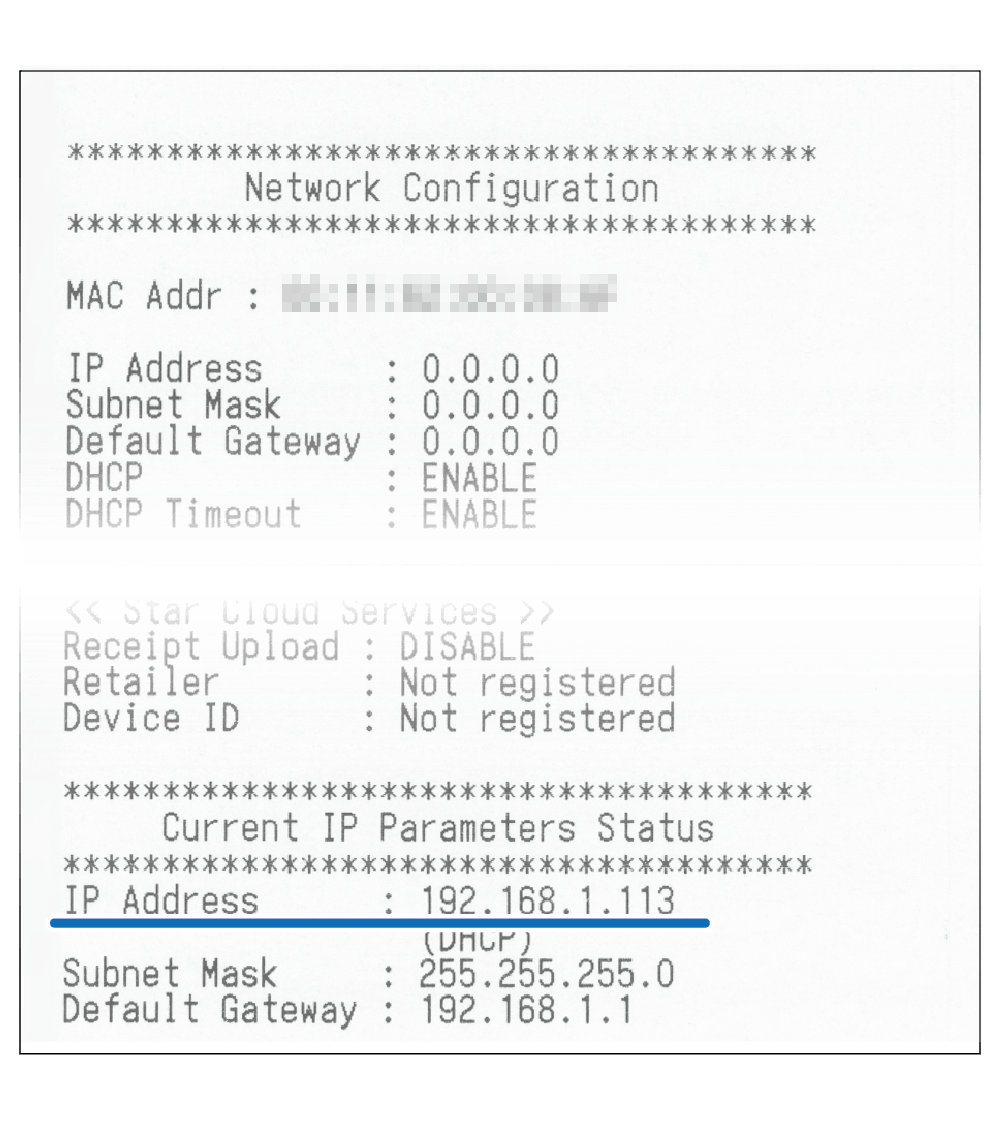
Next step: Open Printer's Setting Screen (Web Configuration)
Return to link sourceOpen Printer's Setting Screen (Web Configuration)
When you access the printer using the IP address you have checked, the setting screen (Web Configuration) of the printer opens.
1. Open the setting screen (Web Configuration) of the printer via the Web browser.
- Enter the IP address (example: 192.168.1.113), which you confirmed in the previous section, in the address entry field of the Web browser such as Safari. This accesses the target printer and opens the Web Configuration screen of the printer.
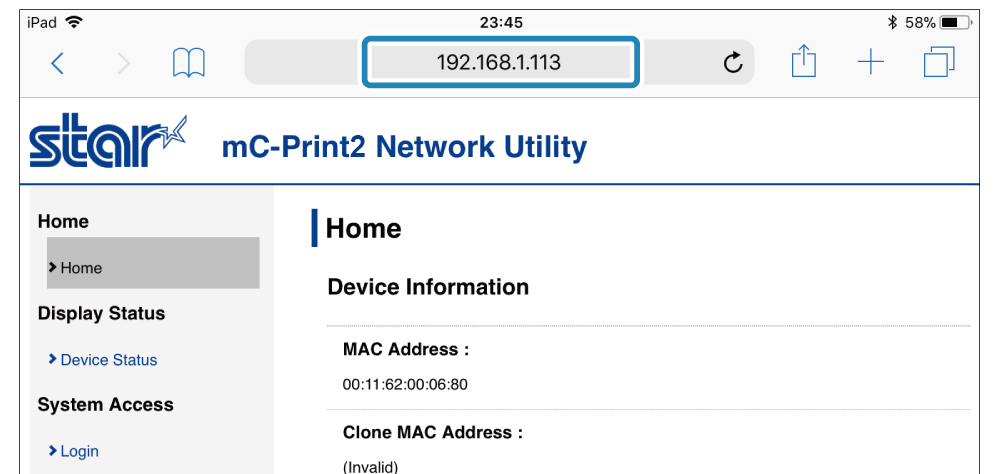
If the Web Configuration does not display correctly
Entering "https://[Printer IP address]" in a web browser may cause the Web Configuration to display incorrectly.
Use "http://[Printer IP address]" when opening the Web Configuration.
2. Log in to Web Configuration
- Open [Login] from the menu displayed on the left side of the settings screen or from the menu button
 displayed on the upper-left side.
displayed on the upper-left side. - Login name: root / Password: Log in using [the changed password or default password (public)].
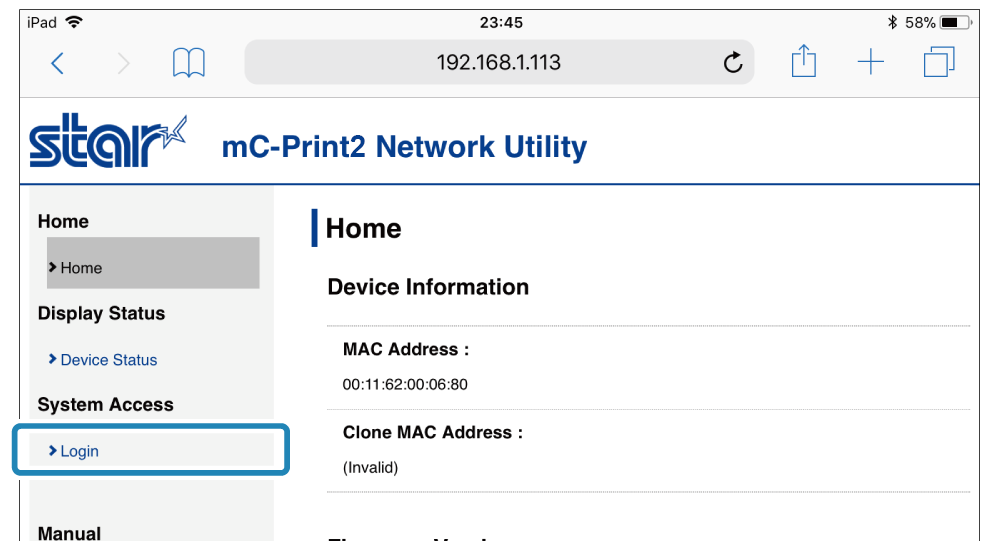
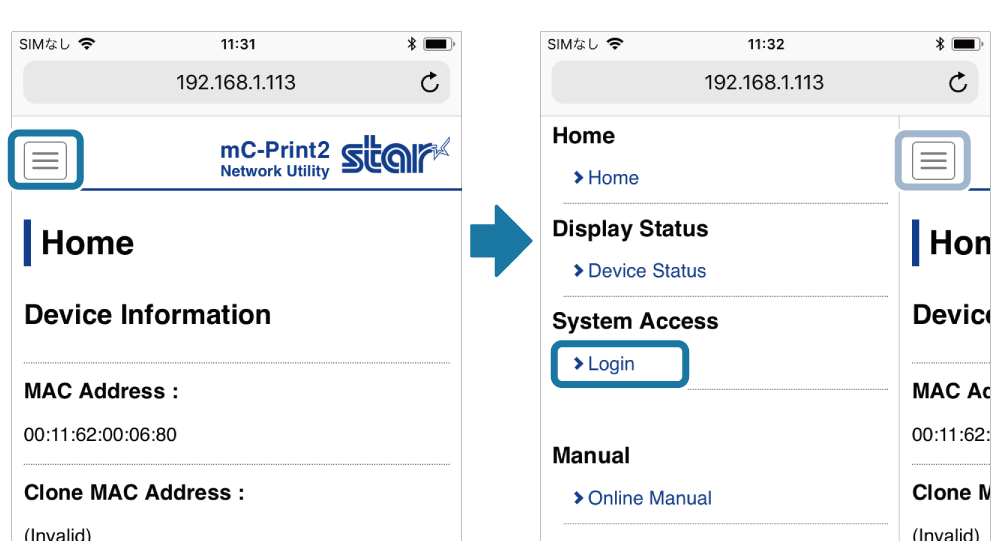
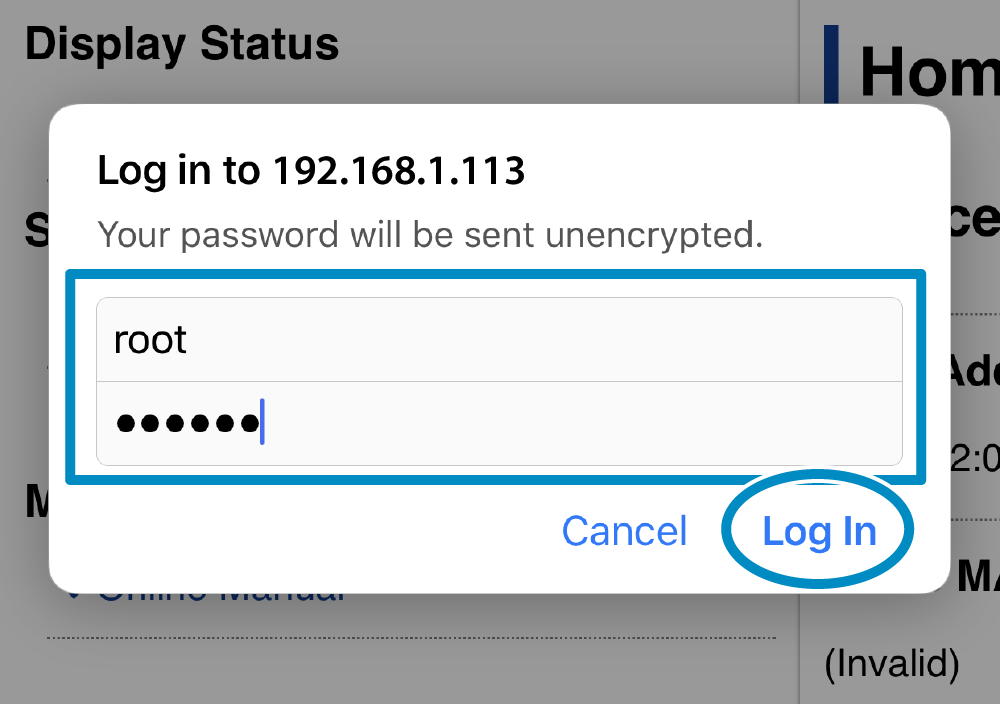
Note
| Login name | root |
|---|---|
| Password | public |
- When logging in using the default password, a screen for changing the password opens. After changing the password, proceed to the next step.
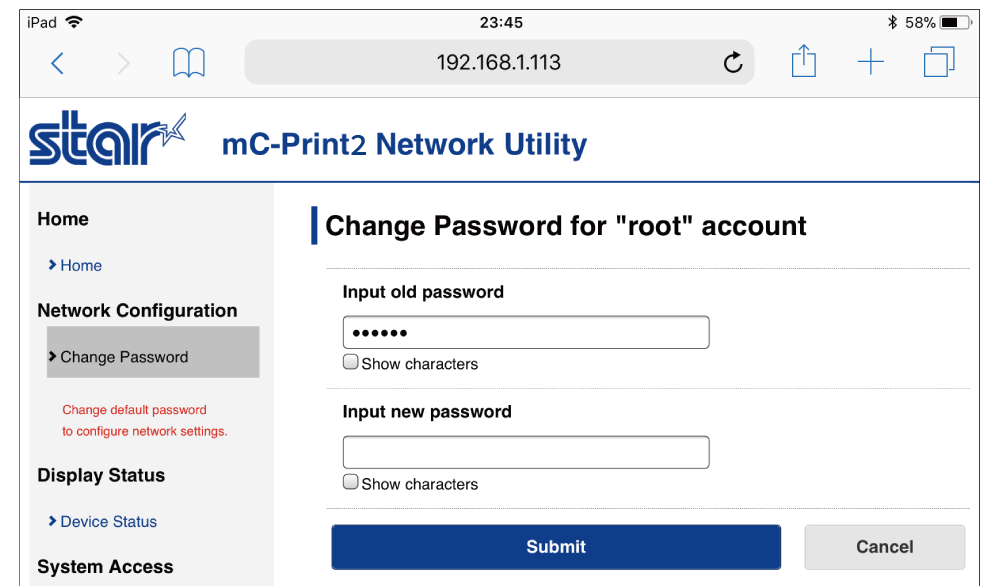
Next step: Printer's Static IP Address Setting
Return to link sourcePrinter's Static IP Address Setting
Specify the static IP address of the printer from WebConfiguration you logged in to.
1. Specify static IP address
- From the menu or the menu button
 in the upper left, open [IP Parameters]
in the upper left, open [IP Parameters]  , select Static
, select Static  , enter IP Address and Subnet Mask
, enter IP Address and Subnet Mask  , and tap [Submit]
, and tap [Submit]  .
.
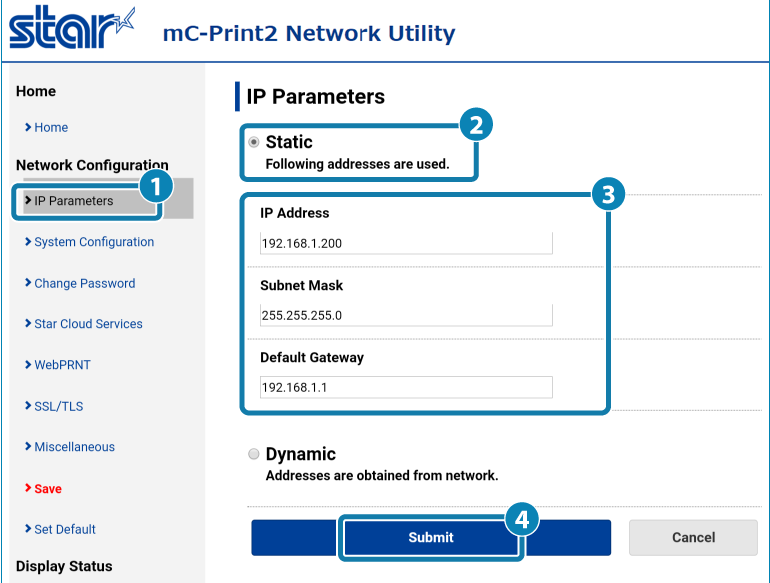
Note
- A screen where you can check and save the entered details will appear.
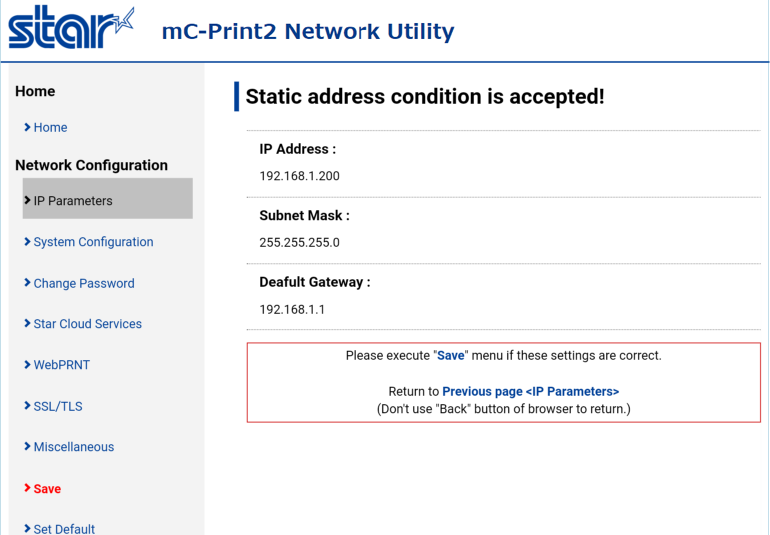
2. Save settings to printer
- From the menu or menu button
 in the upper left, open [Save]
in the upper left, open [Save]  , select Save Configuration Printing Restart device
, select Save Configuration Printing Restart device  , and tap [Execute]
, and tap [Execute]  .
.
The settings are saved to the printer and printed out.