Set Up External Devices
You can connect a separately sold cash drawer to the external device drive connector to operate it synchronized with the printer.
USB devices can be connected to the USB port for charging. You can also connect a USB-connectable product to the USB-A port to operate it synchronized with the printer. <MCP21LB, MCP21LBNH model>
When connecting an iPad, iPhone, or iPod touch for the purpose of communication, refer to Connect USB Cable - iOS.
Check Model
External device drive connector
USB port <MCP21LB, MCP21LBNH model>
External device drive connector
If you connect the separately sold cash drawer, you can make a cash drawer open when operating the printer.
Settings can be performed using the command or can also be performed by using the dedicated app or software. For details, refer to the command specifications or the corresponding manual.
1. Turn power off
- Turn the power of the printer off, and pull the power plug out of the electrical outlet.
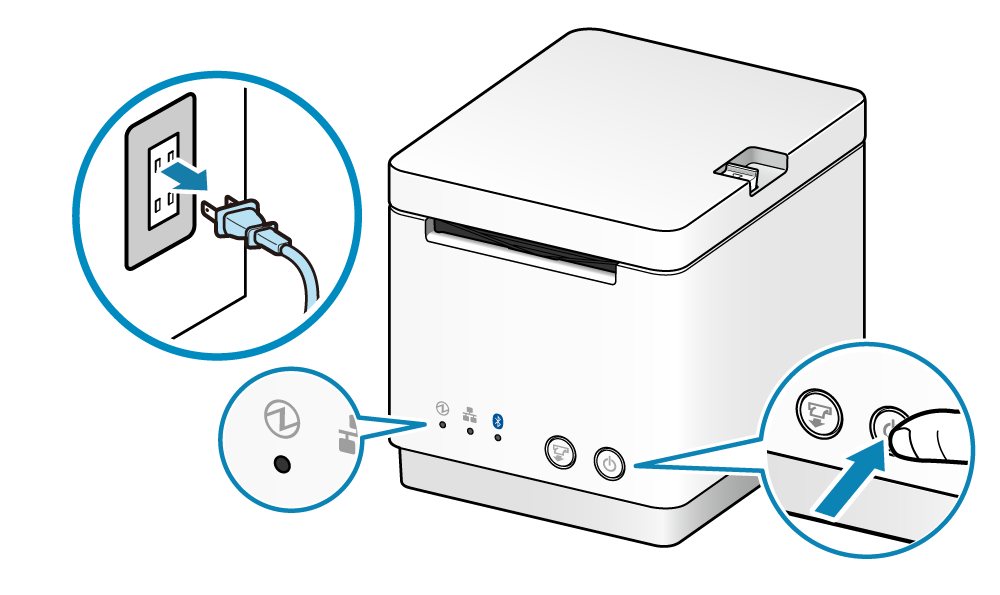
2. Connect the external device cable
- Plug the modular jack to the external device drive connector on the back of the printer.
- Cables are not included in the accessories. Use a commercially available cable or one included with the external device.
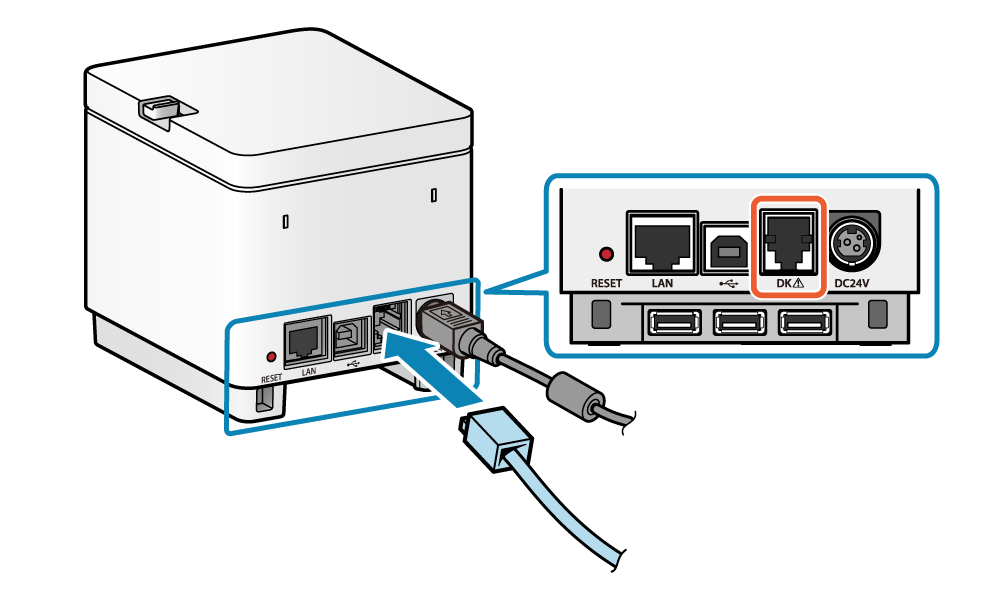
Example: MCP21LB
Caution
USB-A port <MCP21LB, MCP21LBNH model>
Connect the cable you use with tablets or other USB device that you are using to the USB-A (2.4A/0.5A) port to charge your USB device (1.5A max./0.5A max.). You can also connect a USB-connectable product* to the USB-A portto operate it synchronized with the printer.
*USB-connectable product: BSH-20U, BSH-20B, BSD-40U, BSH-32U, BSH-32B, SCD222U, BCR-POP1, USB HID class (keyboard mode) devices
A USB cable for USB connection is not included in the accessories. Use a USB cable commercially available or included with the USB device.
Caution
1. Connect USB cable
- Connect the USB cable connector to the port located on the rear of the printer.
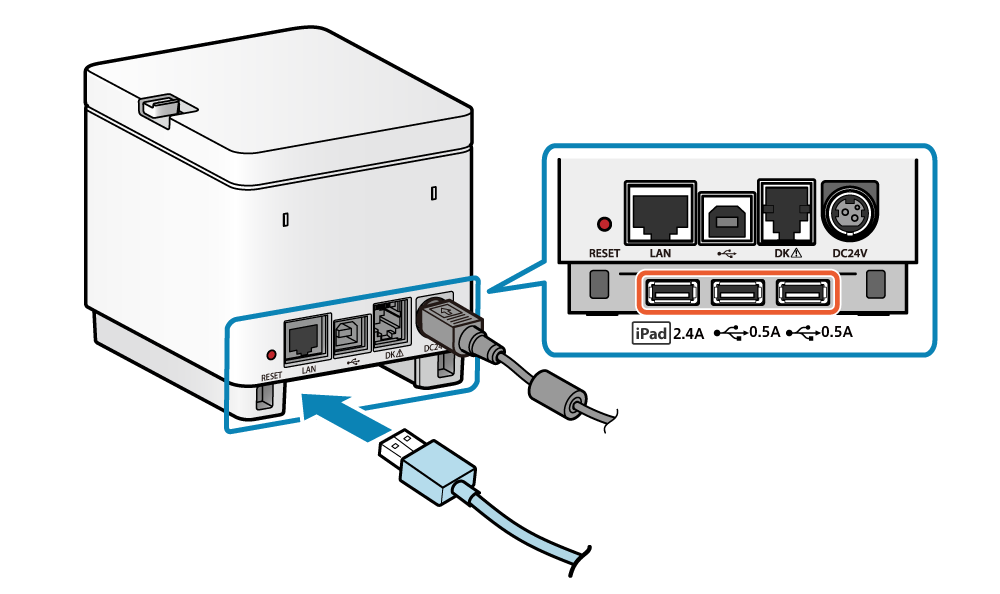
Example: MCP21LB
Note