Use Star CloudPRNT
Star CloudPRNT is a protocol that can print from a remote server.
In order to use Star CloudPRNT, it is necessary to prepare a web app that supports the Star CloudPRNT protocol. For details about the construction of a Star CloudPRNT server, refer to the Star CloudPRNT Protocol Developer Guide.
This section explains the printer-side settings that are necessary in order to use Star CloudPRNT with mC-Print2.
Setup procedure
Setup is performed from the printer settings screen (Web Configuration).
On the settings screen, it is necessary to save each of the setting items individually.
Change the DNS server settings if necessary depending on your environment. Advanced Settings (LAN): Setting DNS
1. Open the printer settings screen
- Connect the printer to the same network as the host device that will be used for setup. Connect LAN Cable
- Check the printer IP address. Check Printer IP Address
- Open the printer settings screen (Web Configuration) via a web browser such as Google Chrome or Safari. Open Printer Settings Screen
2. Enable the CloudPRNT setting
- From the menu or the menu button
 displayed at upper left, open [CloudPRNT]
displayed at upper left, open [CloudPRNT] and set CloudPRNT Service
and set CloudPRNT Service  to “ENABLE”.
to “ENABLE”. - Enter the CloudPRNT server URL in Server URL
 .
. - Enter the polling time in Polling time
 .
. - In HTTP Response Timeout
 , select the timeout time (seconds) when no response is made from the server at polling or print data retrieval.
, select the timeout time (seconds) when no response is made from the server at polling or print data retrieval. - Enter the user name and password in User Name and Password
 .
.
(Input is not necessary unless requested by the CloudPRNT server.) - Tap [Submit]
 .
.
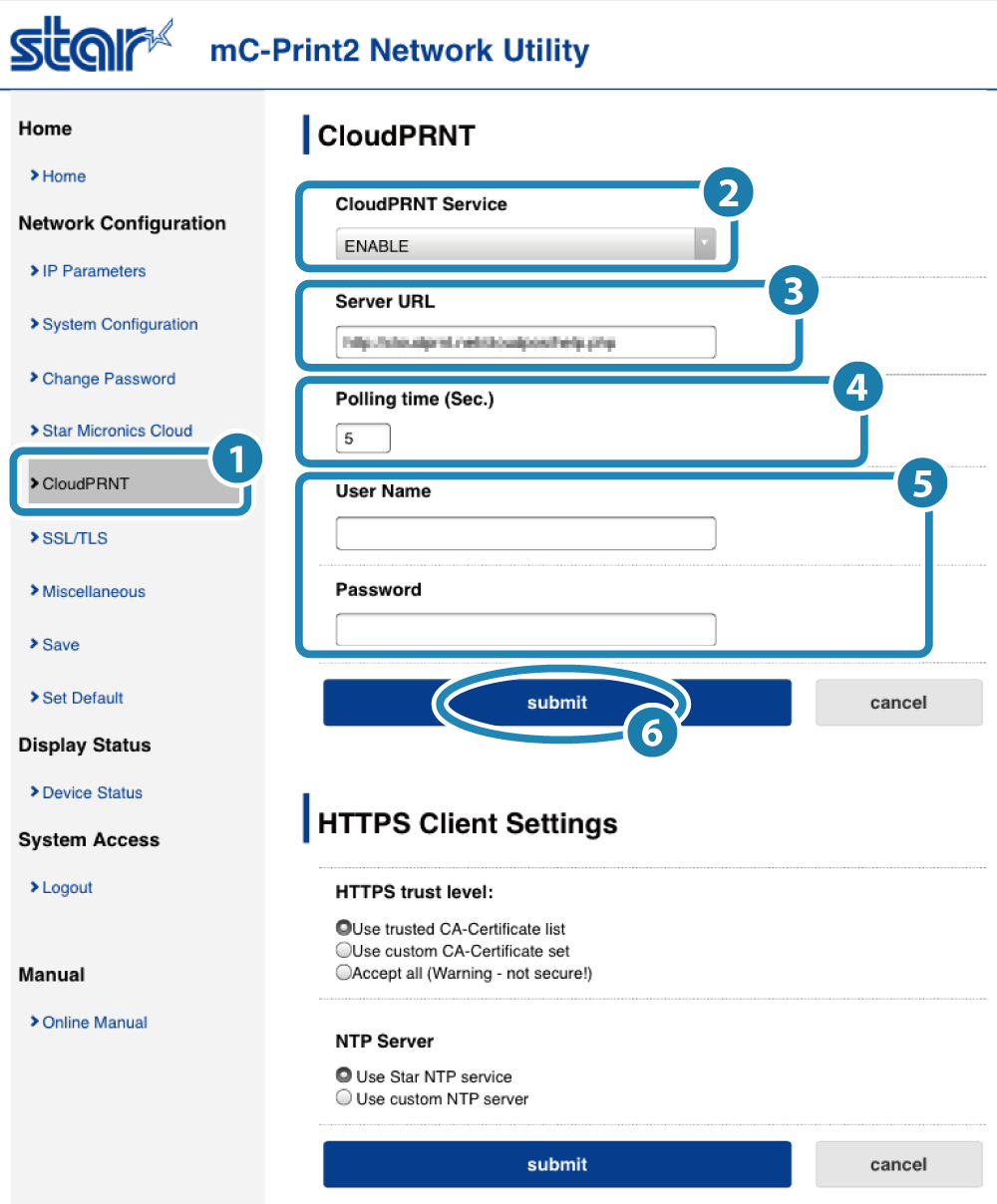
- A screen where you can check and save the entered details will appear.
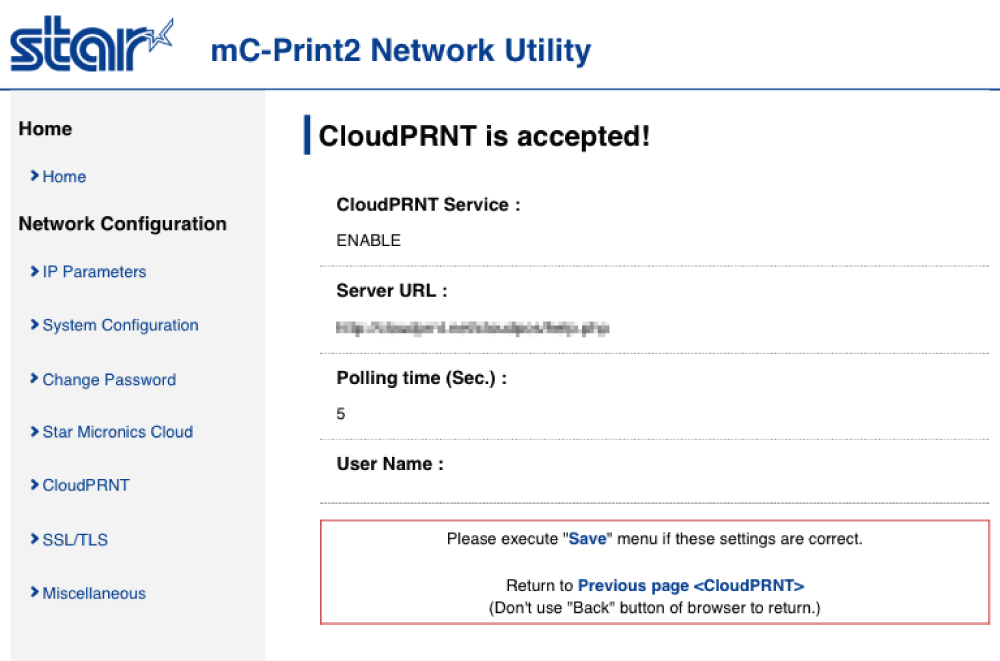
3. Save settings to printer
- From the menu or the menu button
 in the upper left, open [Save]
in the upper left, open [Save]  , select SaveRestart device
, select SaveRestart device  , and tap [Execute]
, and tap [Execute]  .
.
The settings are saved to the printer.
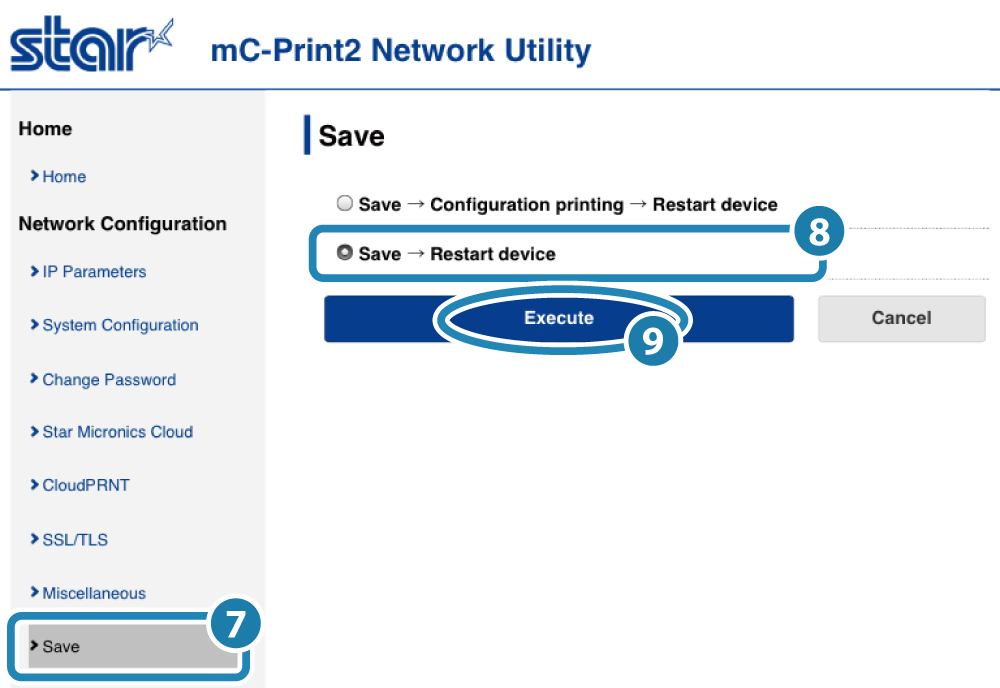
Note
If the Star CloudPRNT server does not use HTTPS, then setup is now completed.
4. If the CloudPRNT server uses HTTPS, check the security settings
- From the menu or the menu button
 displayed at upper left, open [CloudPRNT]
displayed at upper left, open [CloudPRNT] .
. - Select the HTTPS trust level
 according to the CA-Certificate that is used.
according to the CA-Certificate that is used.
When setting a custom CA-Certificate, file upload will be performed in Step 6. - To specify the specific server for NTP Server
 , select “Use custom NTP server” and enter the URL of the server to use.
, select “Use custom NTP server” and enter the URL of the server to use. - Specify the TLS1.2 Cipher Suites Encryption Level (printer's cipher suite encryption level)
 according to the support conditions of the server where CloudPRNT will operate.
according to the support conditions of the server where CloudPRNT will operate.
When this item is set to “MEDIUM”, it may be possible to shorten the time before printing starts.
For a list of cipher suites supported by each level, refer to Cipher Suite Support List. - Enable/disable TLS1.3
 .
.
When this item is set to “DISABLE”, it may be possible to shorten the time before printing starts.
For a list of supported cipher suites, refer to Cipher Suite Support List. - Tap [Submit]
 .
.
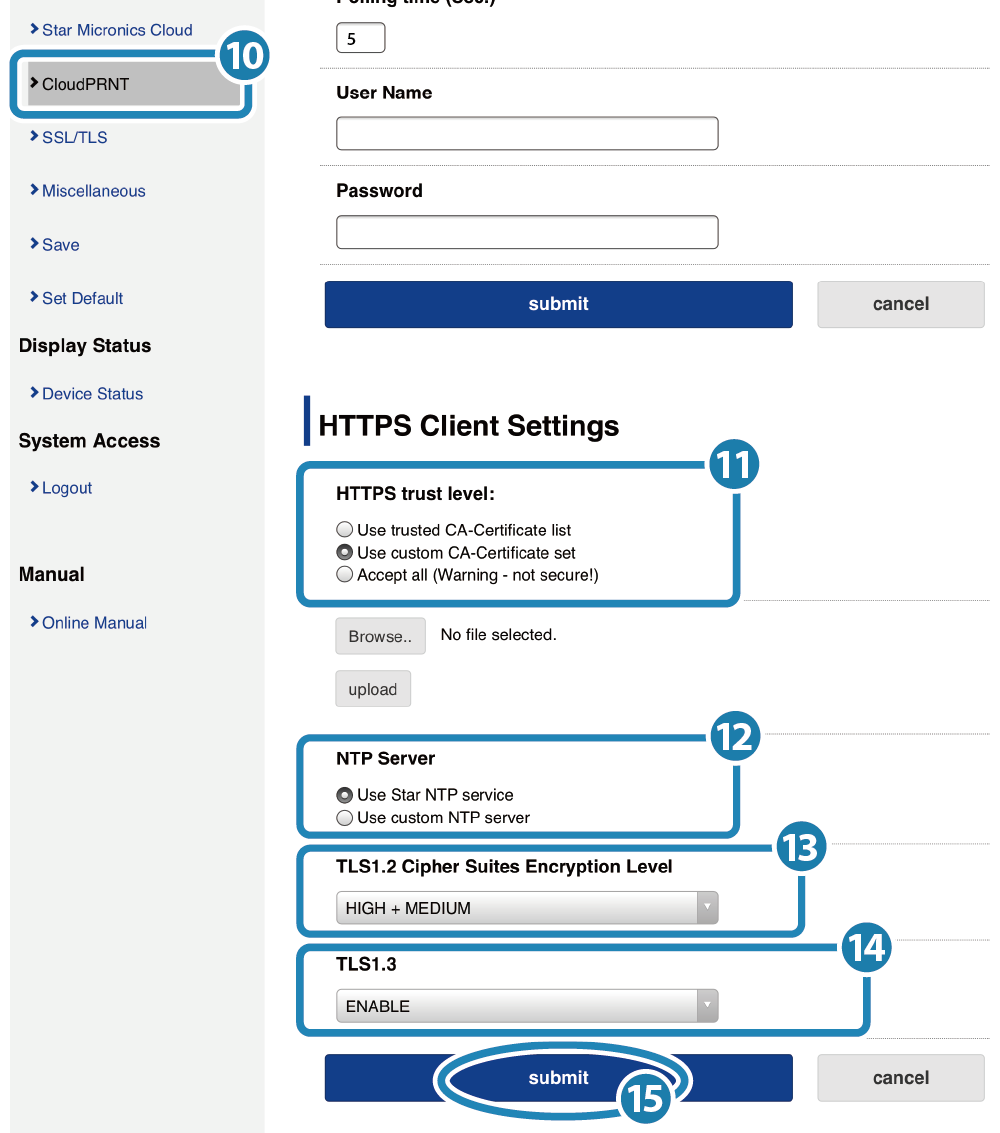
Notes
 can be specified with the printer firmware version 3.0 or later, and TLS1.3
can be specified with the printer firmware version 3.0 or later, and TLS1.3 can be specified with the printer firmware version 3.5 or later.
The printer firmware version can be confirmed by self-printing. Self-Printing
can be specified with the printer firmware version 3.5 or later.
The printer firmware version can be confirmed by self-printing. Self-Printing Firmware update can be performed from the dedicated app. Use App
 or TLS1.3
or TLS1.3 setting, consider the setting change carefully in advance because doing so will lower the security level from the initial settings.
setting, consider the setting change carefully in advance because doing so will lower the security level from the initial settings.- A screen where you can check and save the entered details will appear.

5. Save settings to printer
- From the menu or the menu button
 in the upper left, open [Save]
in the upper left, open [Save]  , select SaveRestart device
, select SaveRestart device  , and tap [Execute]
, and tap [Execute]  .
.
The settings are saved to the printer.
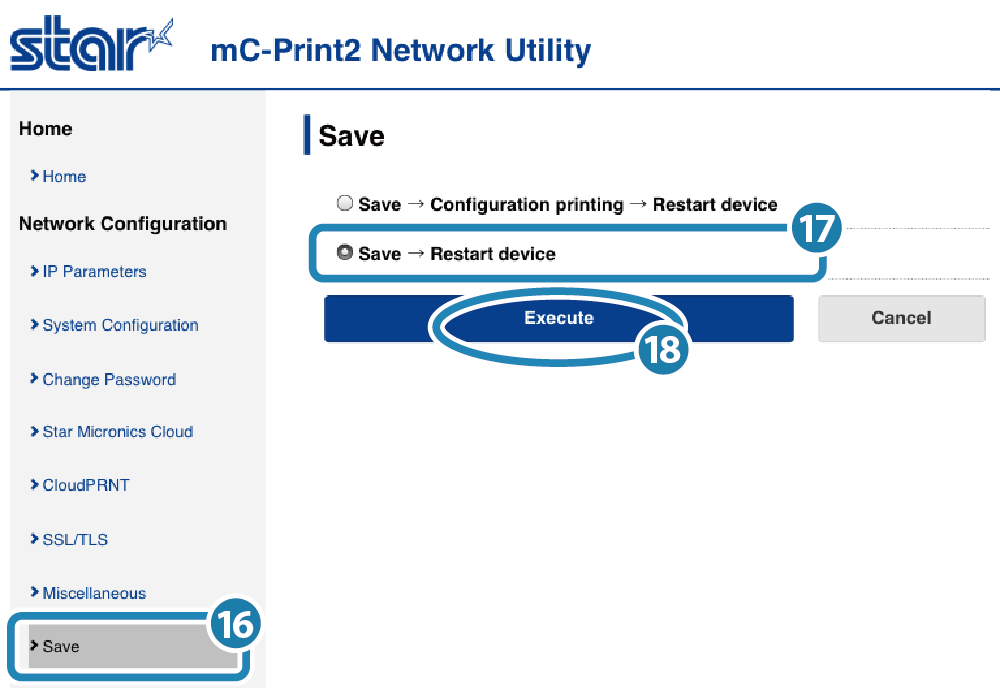
Note
If a custom CA-Certificate was selected for the HTTPS trust level in Step 4, proceed to Step 6.
If a custom CA-Certificate was not selected, setup is now completed.
6. Upload the custom CA-Certificate
- From the menu or the menu button
 displayed at upper left, open [CloudPRNT]
displayed at upper left, open [CloudPRNT]  .
. - Tap the [Browse..] button and open the select file screen (dialog box), then select the CA-Certificate (PEM format) and tap [upload].

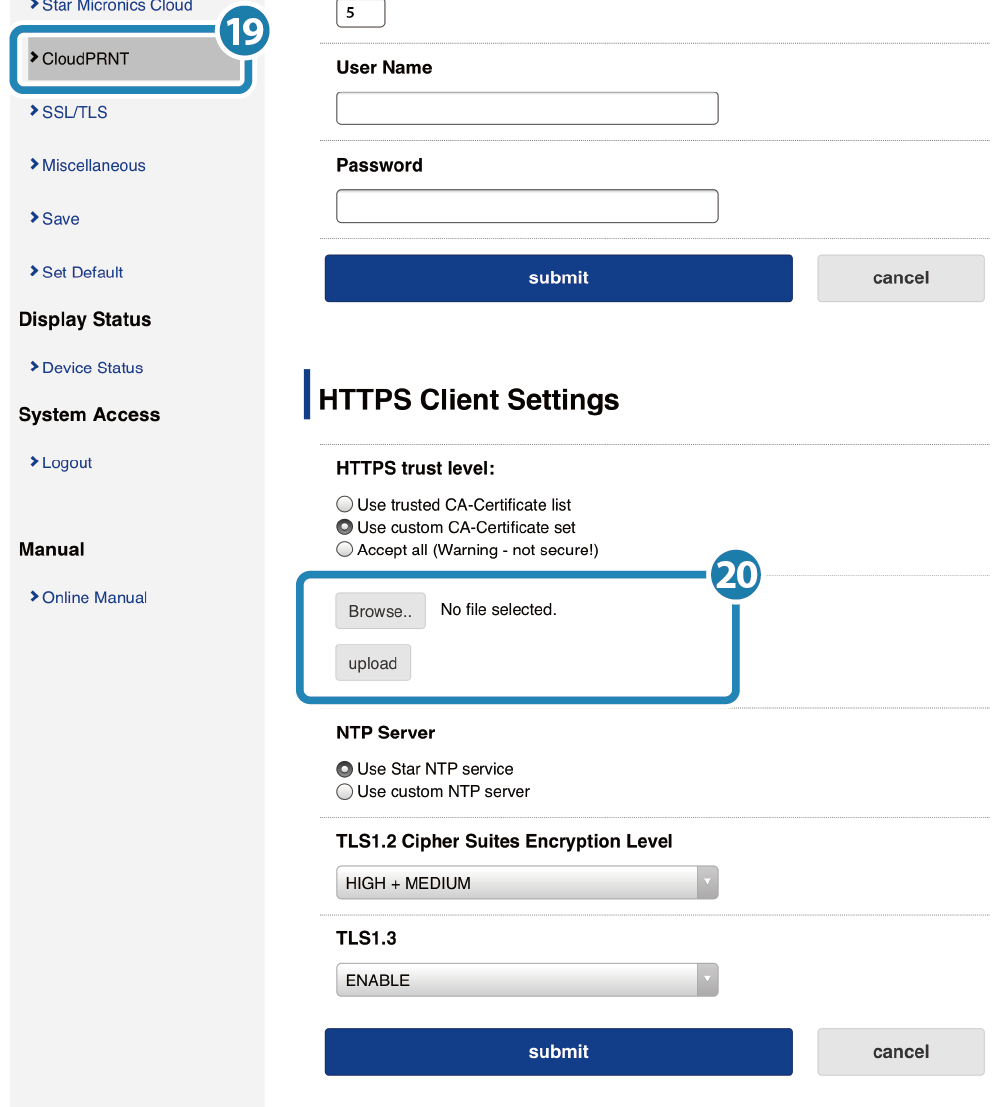
- A screen where you can check and save the entered details will appear.
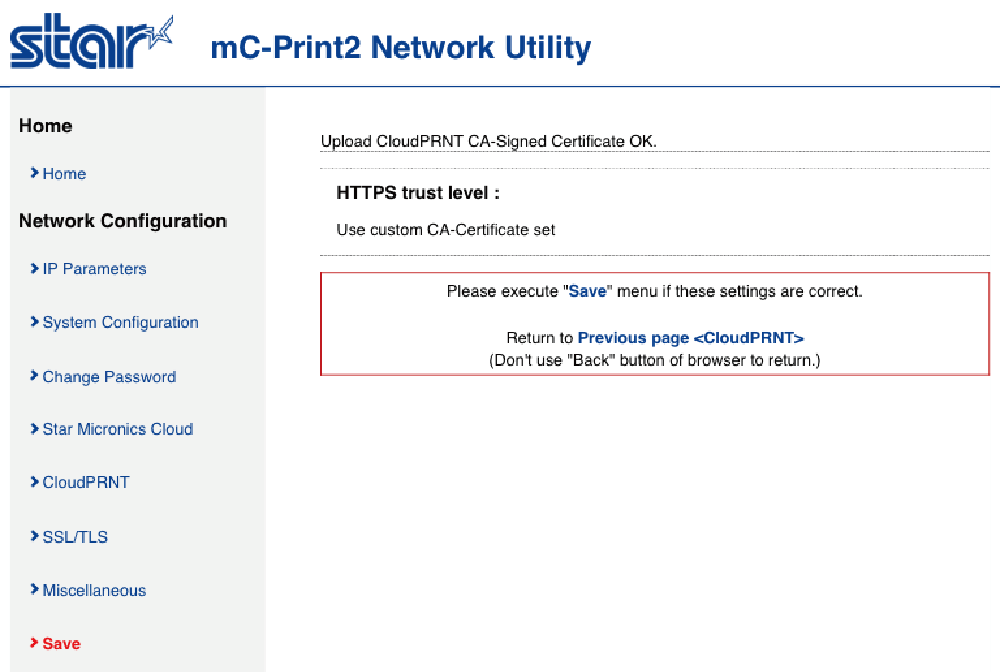
7. Save settings to printer
- From the menu or the menu button
 in the upper left, open [Save]
in the upper left, open [Save]  , select SaveRestart device
, select SaveRestart device  , and tap [Execute]
, and tap [Execute]  .
.
The settings are saved to the printer.
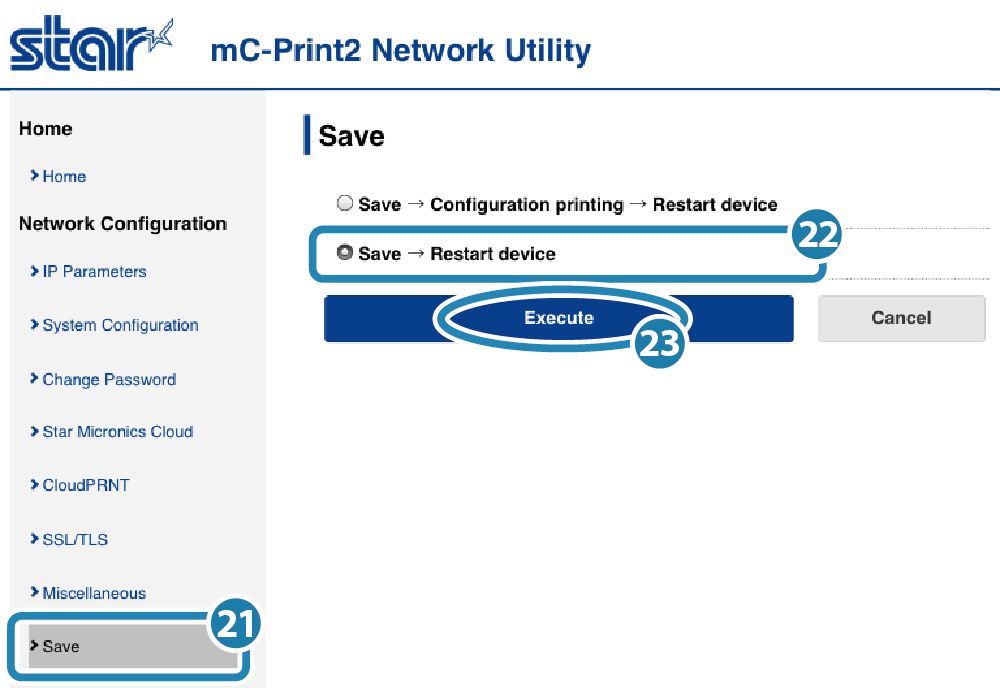
- Setup is now completed.