Connect Tablet/PC (Bluetooth)
Connect (pair) the mC-Print2 main unit to a tablet or PC.
<Target model: MCP21LB, MCP21LBNH and MCP20B> Check Model
There are some restrictions related to simultaneously connecting multiple devices to a single printer. Make appropriate connections to suit your environment.
Precautions for Using Multi-interface
It is convenient to use the dedicated app when setting a connection with a tablet or PC.
For details, refer to Use App.
Check the name of the device beforehand
Depending on the product, the "Device Name" displayed when pairing is different, and can be checked via [Dev Name] of ***Bluetooth Information*** printed via Self-Printing.
If you do not use a dedicated app, the setting method varies depending on the OS of the device you are using.
Connect from an iOS device
Connect from an Android device
Connect from a Windows device
Connect from an iOS device
The following steps must be performed after the power of the mC-Print2 is turned on. Turn On Power
1. Pairing with printer
- Open the setting screen of the tablet and select Bluetooth.
- Turn Bluetooth On.
- Select the desired device name (mC-Print2-XXXXX).
If the device name was changed, then select the device name that it was changed to. - If you are unable to connect, please refer to FAQ - Cannot establish Bluetooth communication.
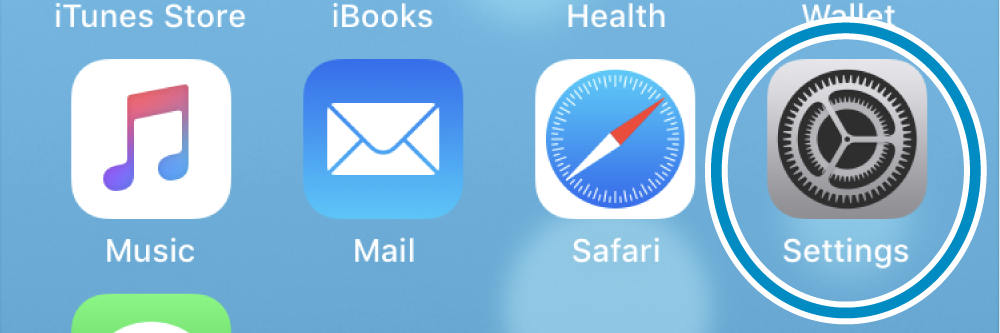

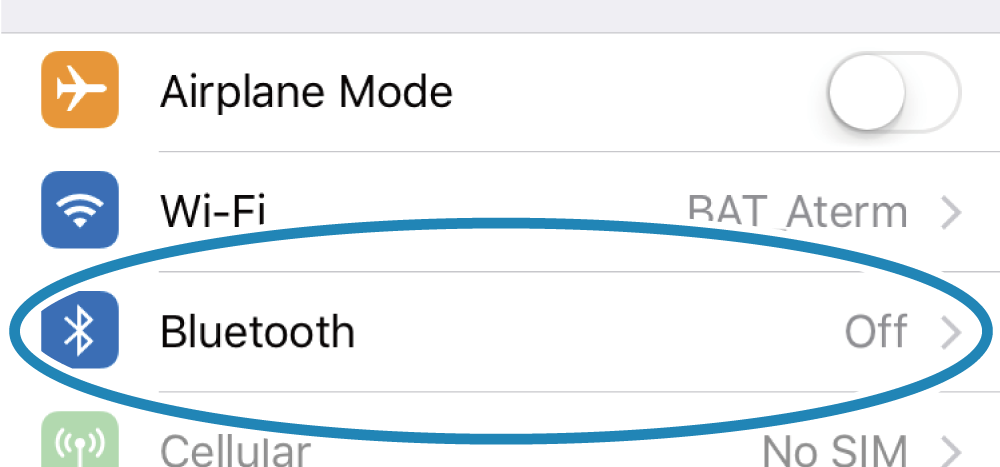
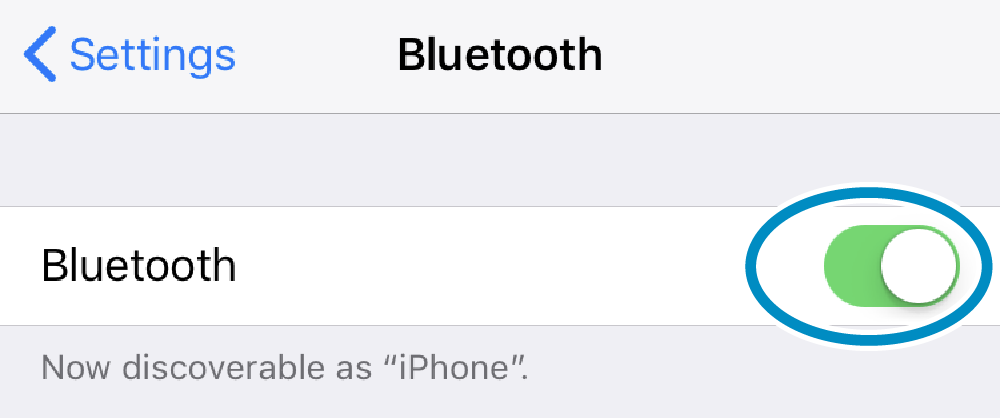
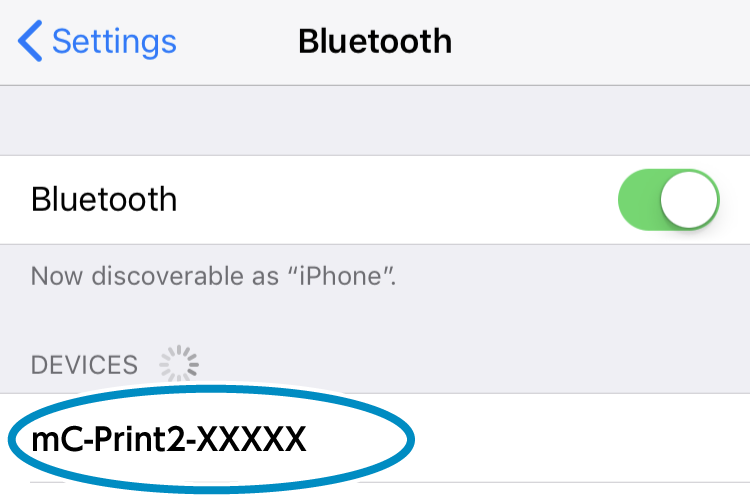
2. Confirm that it has connected.
- When connection is completed, "Connected" will be displayed next to the device name.
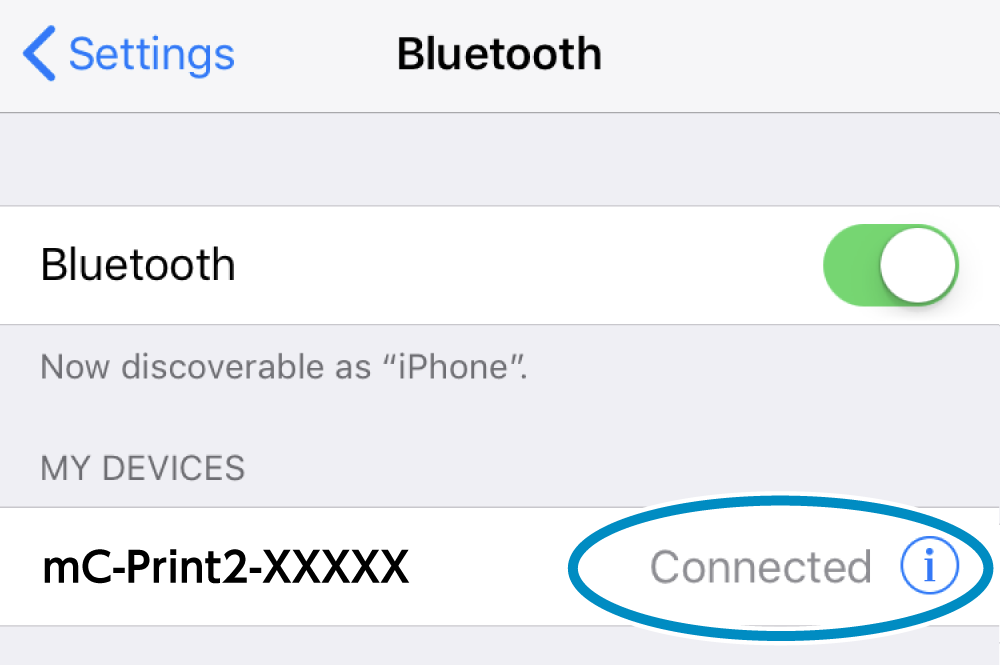
Important notes when [New Pairing Permission] is set to OFF
When [New Pairing Permission] is set to OFF due to it being in a state where security is enhanced, re-pairing with already connected tablets and new pairing with other tablets are not permitted.
When [New Pairing Permission] is set to OFF, do not perform "Forget Device" on the [Settings] screen for the already connected tablet.
If you accidentally delete the device, then perform Initialize Communication Settings, and re-pair the tablet.
If you wish to perform a new pairing, then change the [New Pairing Permission] setting from OFF to ON in the "Star Quick Setup Utility" [Printer Settings] - [Bluetooth Settings] and tap [Apply].
For details on Star Quick Setup Utility, refer to Use App.
Connect from an Android device
The following steps must be performed after the power of the mC-Print2 is turned on. Turn On Power
1. Pairing with printer
- Select "Settings" on the tablet screen, and open "Connected devices".
- Select Bluetooth.
- Set Bluetooth to "ON", and open "Pair new device".
- Select the desired device name (mC-Print2-XXXXX).
If the device name was changed, then select the device name that it was changed to. - If you are unable to connect, please refer to FAQ - Cannot establish Bluetooth communication.
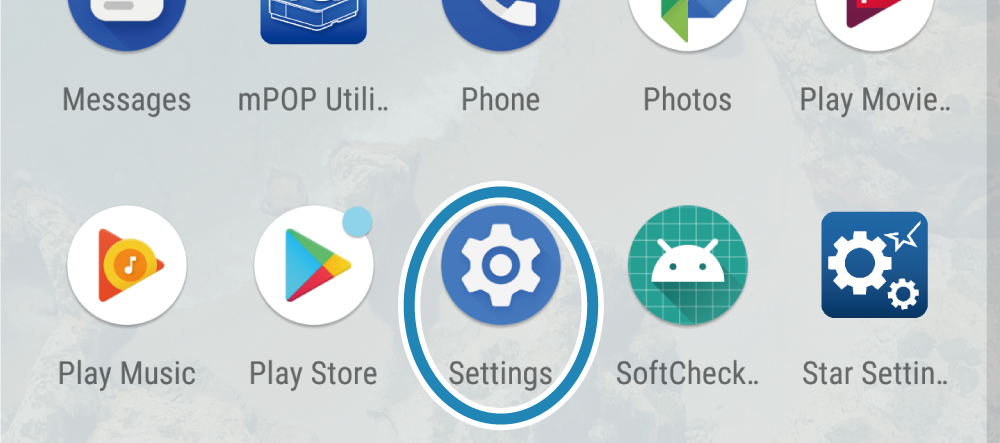

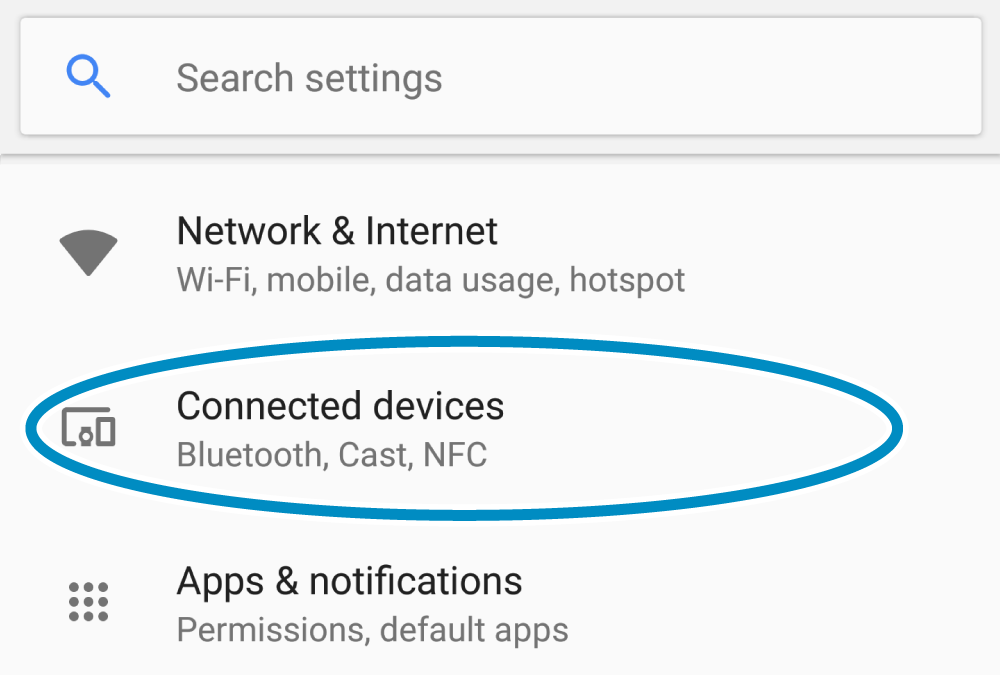
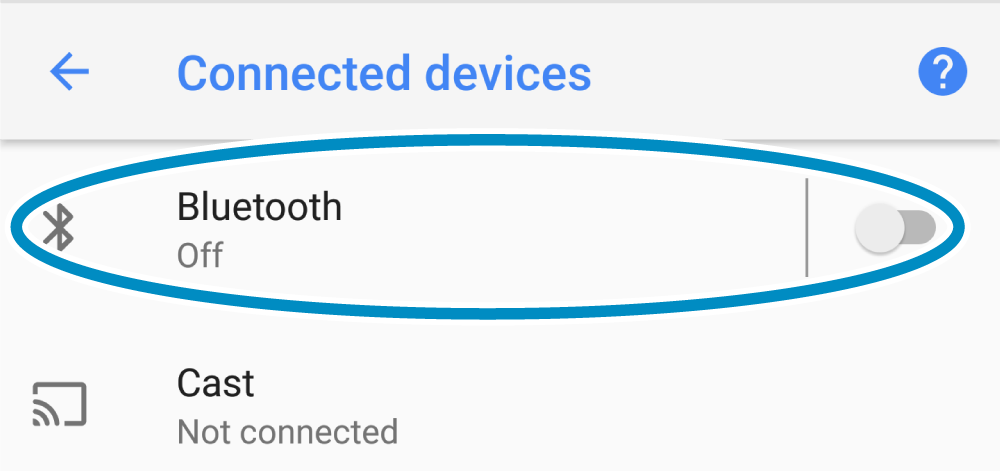
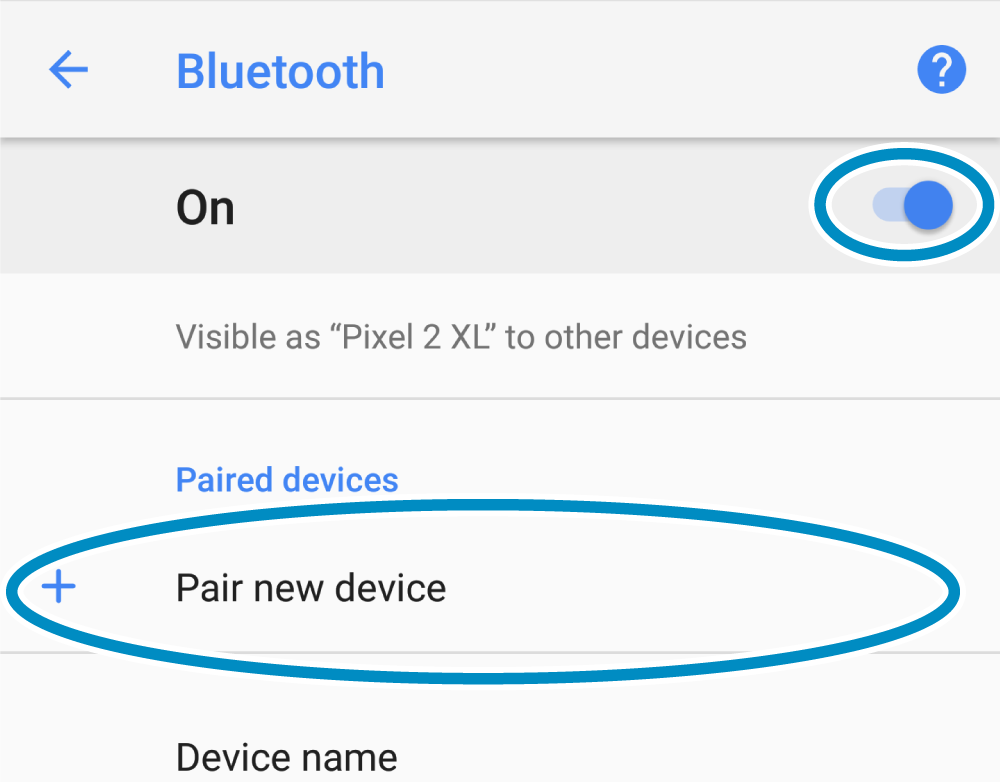
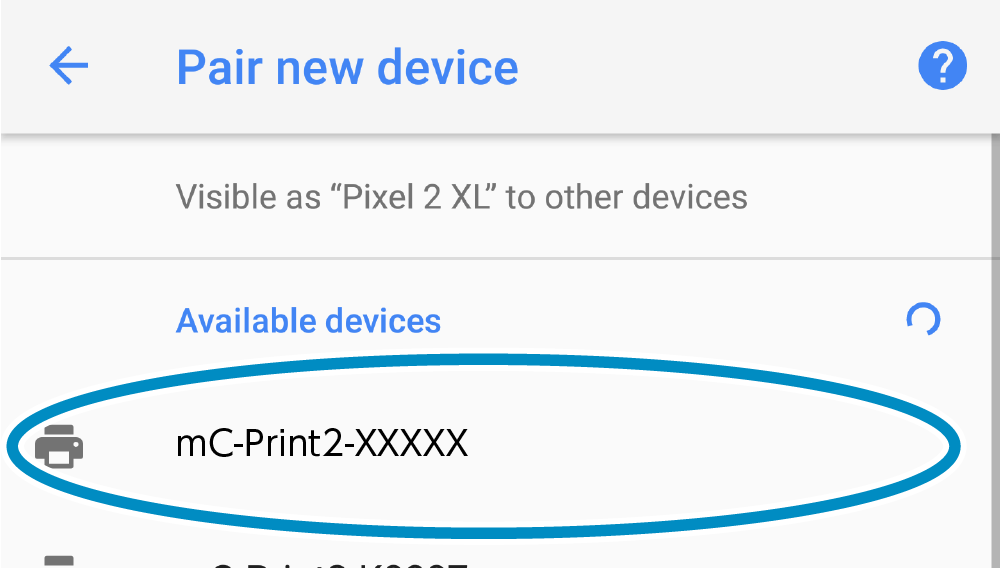
2. Confirm that it has connected.
- Once pairing is complete, the device name will be displayed under "Paired devices".
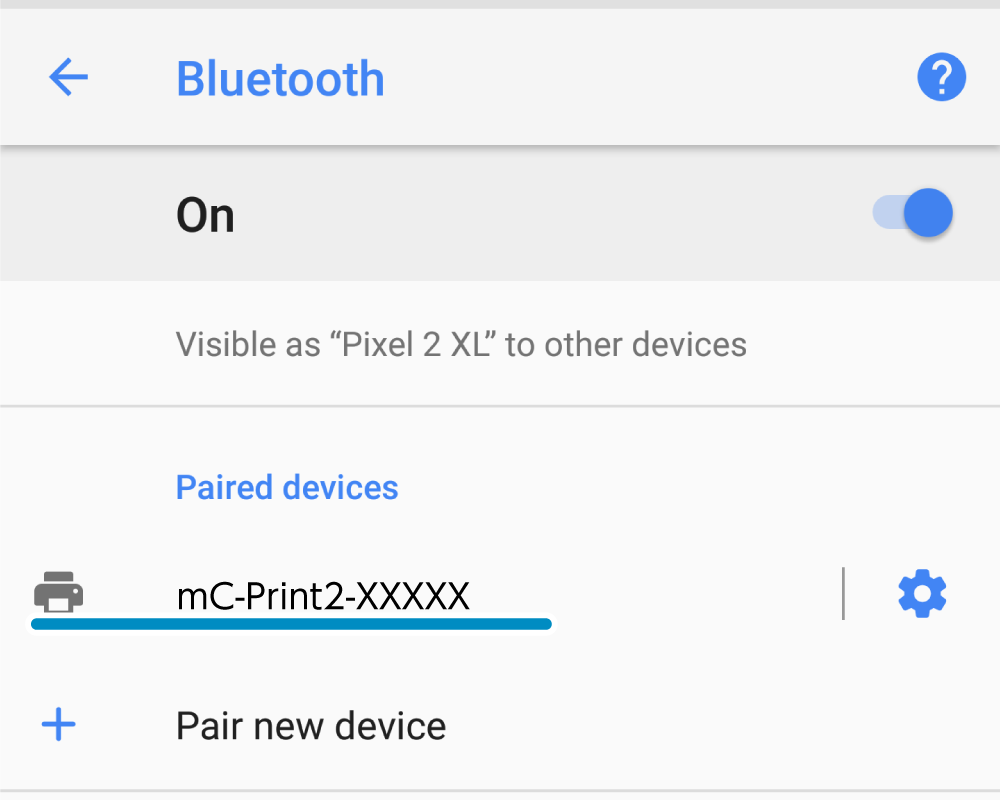
Important notes when [New Pairing Permission] is set to OFF
When [New Pairing Permission] is set to OFF due to it being in a state where security is enhanced, re-pairing with already connected tablets and new pairing with other tablets are not permitted.
When [New Pairing Permission] is set to OFF, do not perform "Forget Device" on the [Settings] screen for the already connected tablet.
If you accidentally delete the device, then perform Initialize Communication Settings, and re-pair the tablet.
If you wish to perform a new pairing, then change the [New Pairing Permission] setting from OFF to ON in the "Star Quick Setup Utility" [Printer Settings] - [Bluetooth Settings] and tap [Apply].
For details on Star Quick Setup Utility, refer to Use App.
Connect from a Windows device
The following steps must be performed after the power of the mC-Print2 is turned on. Turn On Power
Windows11 / 10
1. Pairing with printer
Windows11
- Open [Settings] from the Windows Start menu, select [Bluetooth & devices] - [Devices].
Windows10
- Open [Settings] from the Windows Start menu, select [Devices] - [Bluetooth & other devices].
- Turn Bluetooth On.
- Select [Printers & scanners] - [Add a printer or scanner].
- Select the desired device name (mC-Print2-XXXXX), and click or tap [Add a device].
If the device name was changed, then select the device name that it was changed to. - If you are unable to connect, please refer to FAQ - Cannot establish Bluetooth communication.
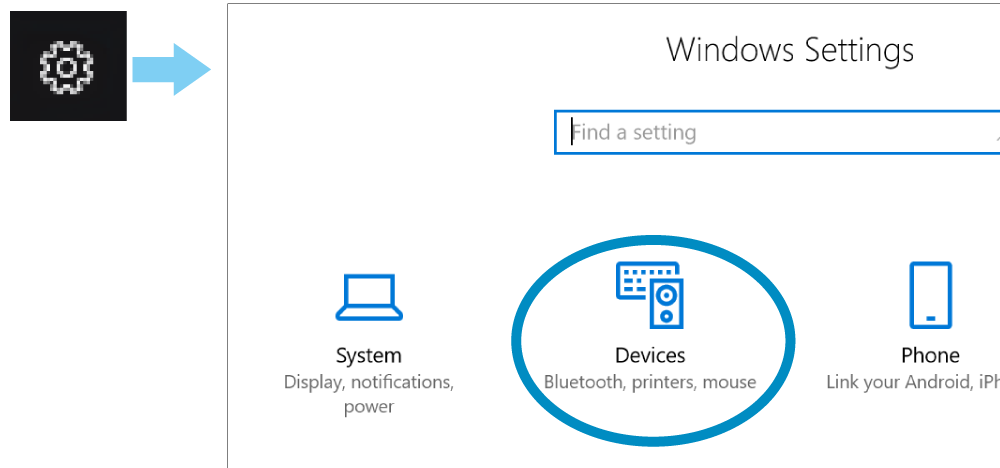

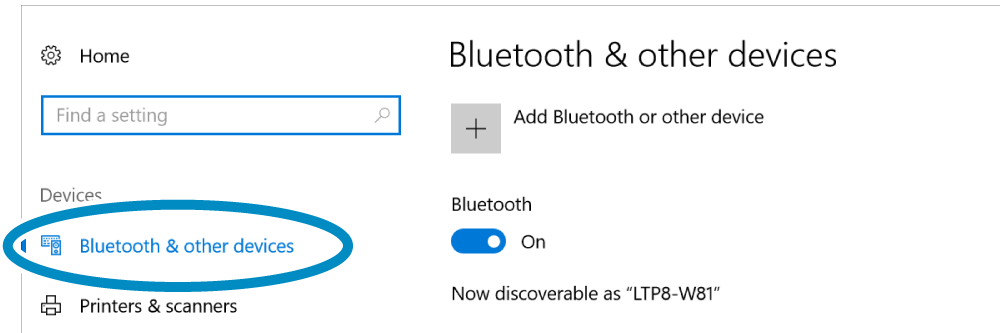
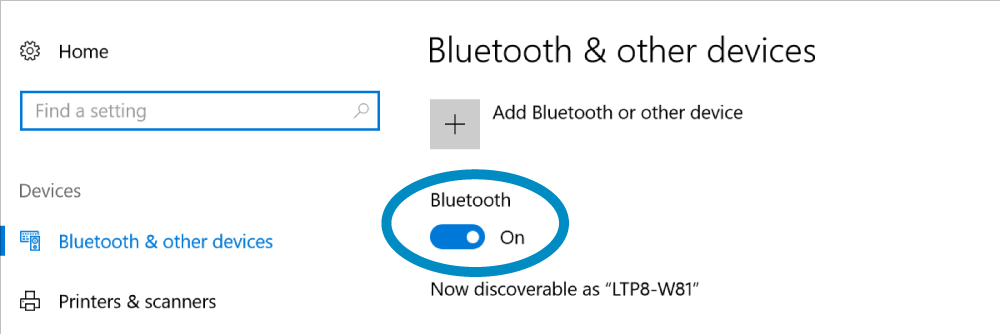
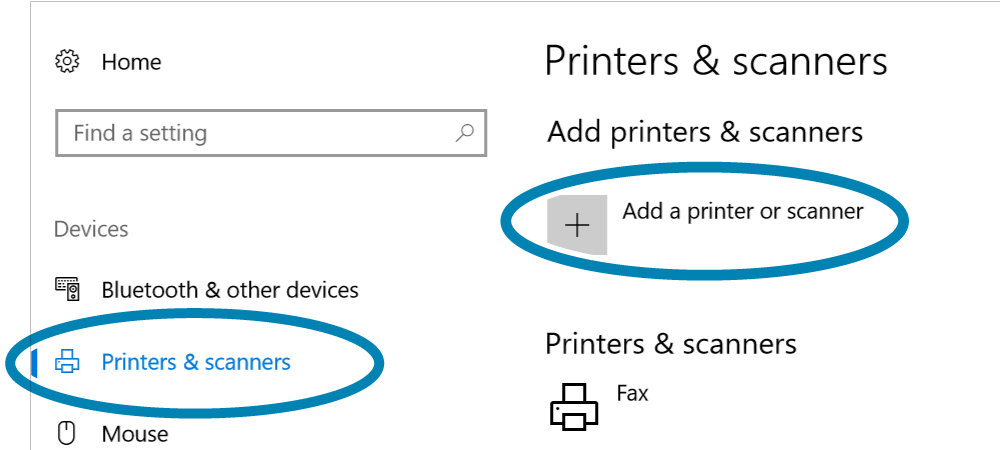
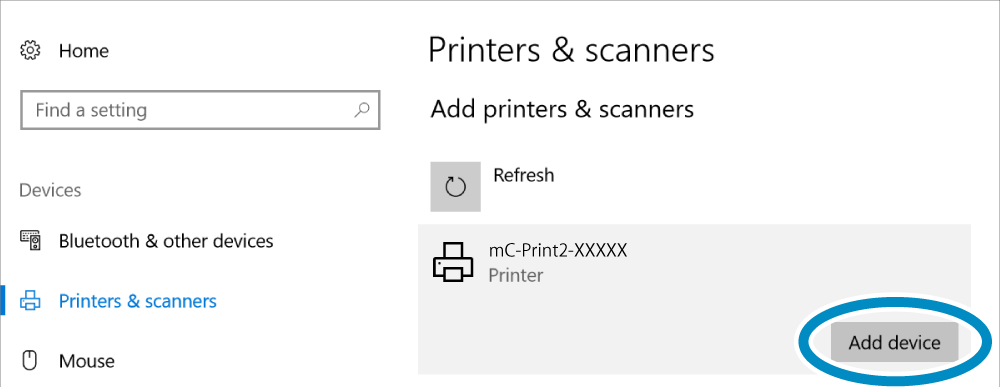
2. Confirm that it has connected.
- When connection is completed, "Paired" will be displayed.
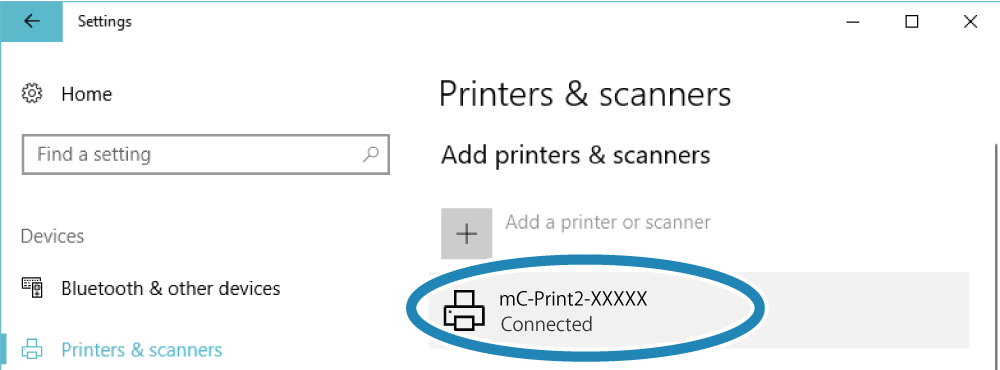
Note
After a while, "Driver is unavailable" will be displayed, however, pairing is completed.
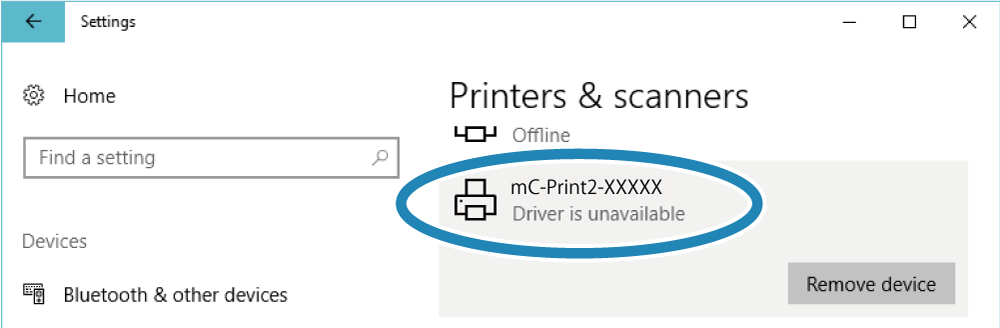
3. Confirm the virtual COM port
- The virtual COM port is required when creating a printer queue using "Star Windows Software".
For details of "Star Windows Software", refer to Use App. - Open [Windows (System) Tools] - [Control Panel] from "All apps" in the start menu, start "Devices and Printers". Select the desired printer, right click and select the "Properties".
- Confirm the connected virtual COM port on the "Hardware" tab.
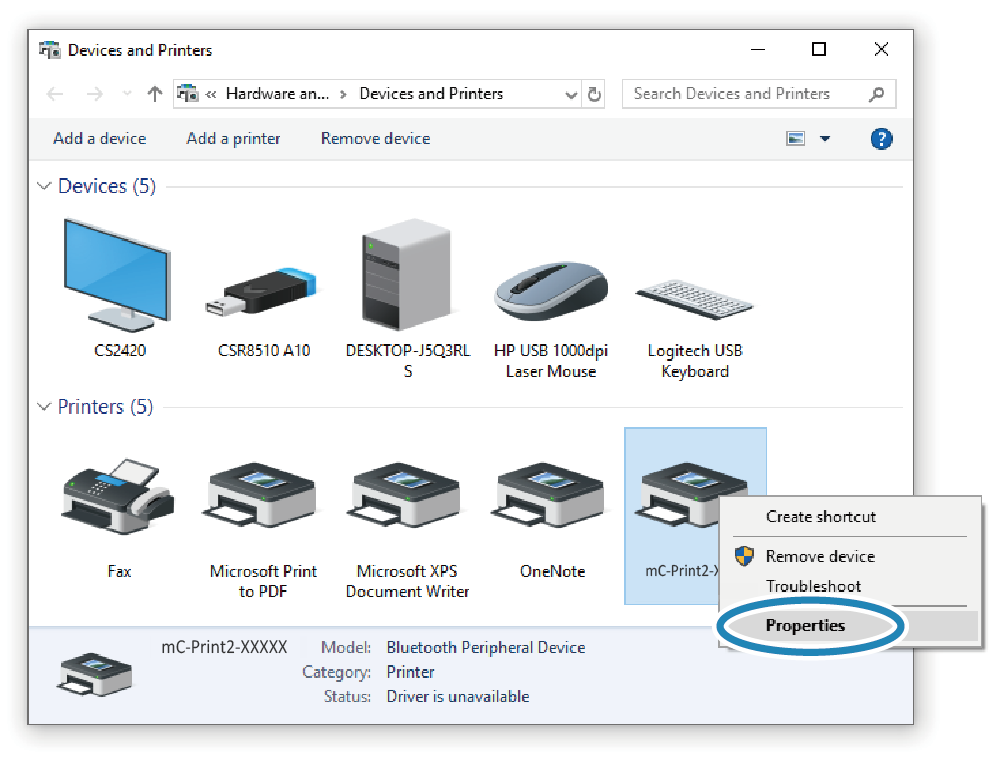
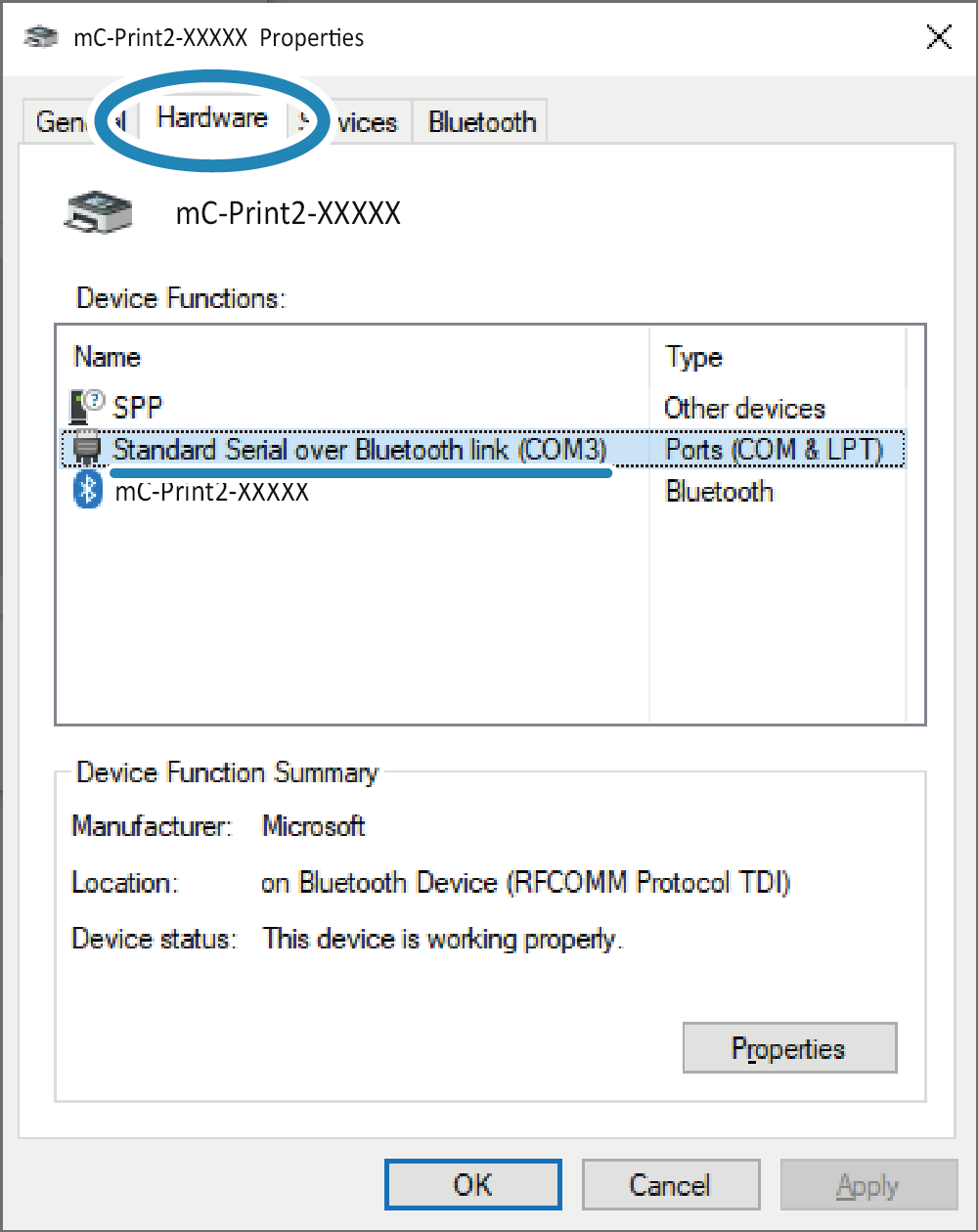
The device name created here cannot be used for the destination specified when printing from a Windows application. Create a separate printer queue using "Star Windows Software".
For details on "Star Windows Software", refer to Use App.
Important notes when [New Pairing Permission] is set to OFF
When [New Pairing Permission] is set to OFF, since it is in a state where security is increased, re-pairing with already connected tablets/PCs and new pairings with other tablets are not permitted.
If [New Pairing Permission] is disabled, do not perform "Remove Device" from connected (paired) tablets or PCs.
If you accidentally delete the device, then perform Initialize Communication Settings, and re-pair the tablet.
If you wish to perform a new pairing, then change the [New Pairing Permission] setting from OFF to ON in "Bluetooth Utility".
For details on "Bluetooth Utility", refer to Use App.
Windows 7/8.1
1. Pairing with printer
- Open the control panel from the Start menu.
- Start "Devices and Printers" and tap or click "Add a device".
- Select the desired device name (mC-Print2-XXXXX), and tap or click [Next].
If the device name was changed, then select the device name that it was changed to. - Pairing is then performed.
- If you are unable to connect, please refer to FAQ - Cannot establish Bluetooth communication.
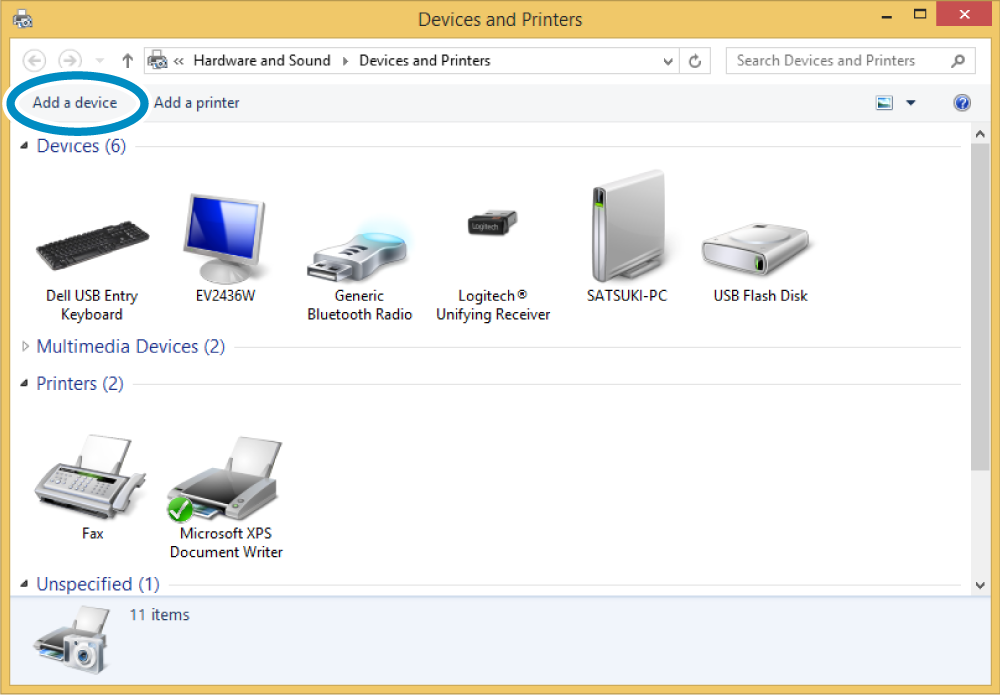
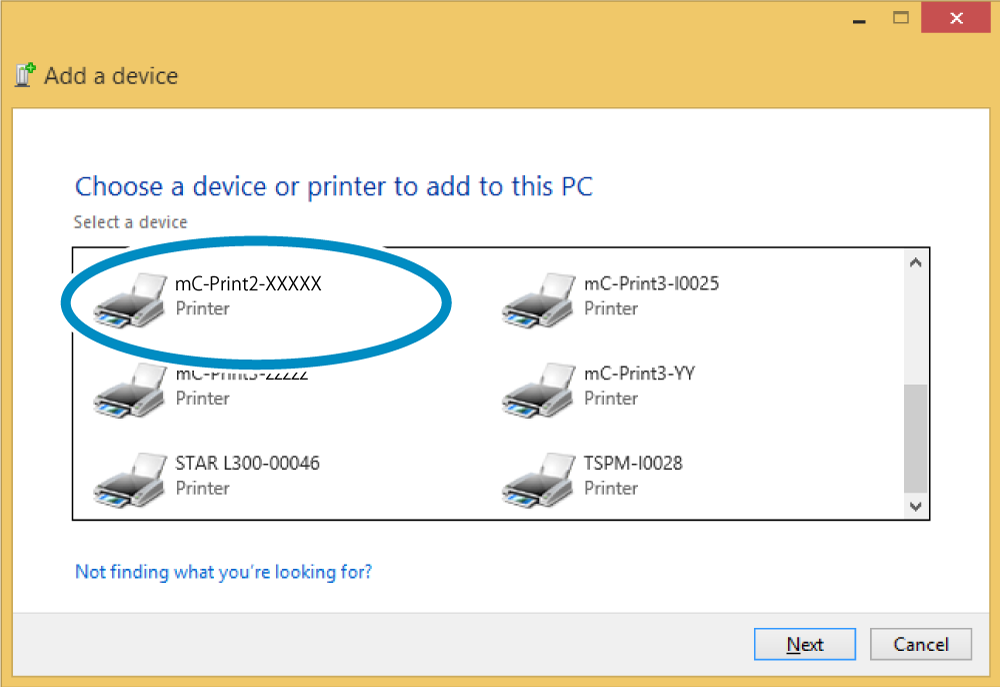
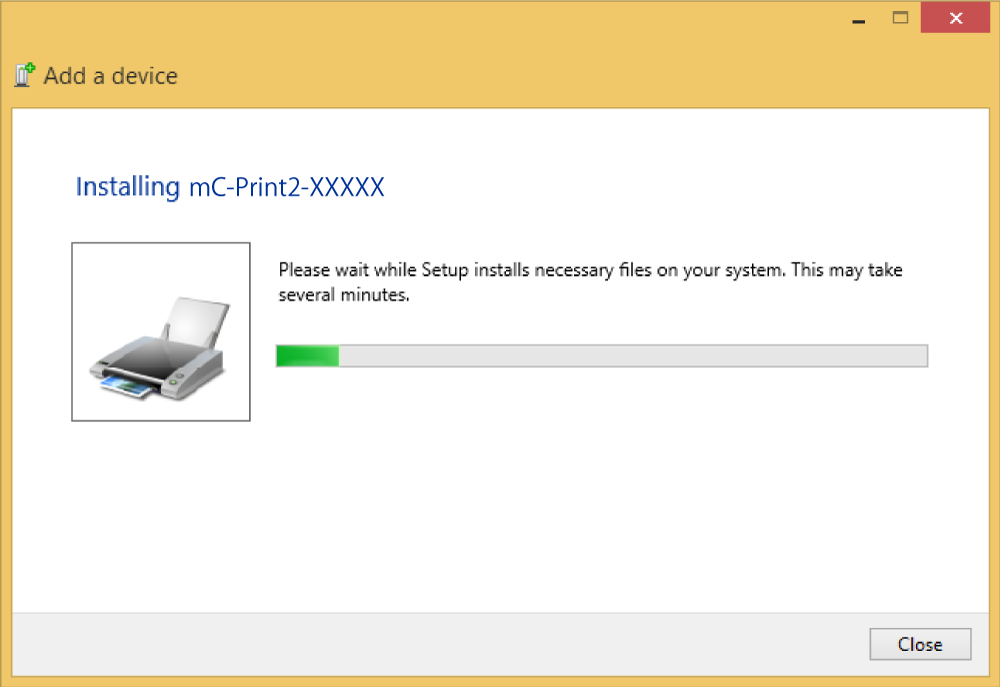
2. Confirm that it has connected.
- When pairing is completed, the name of the device added will be displayed in "Devices and Printers".
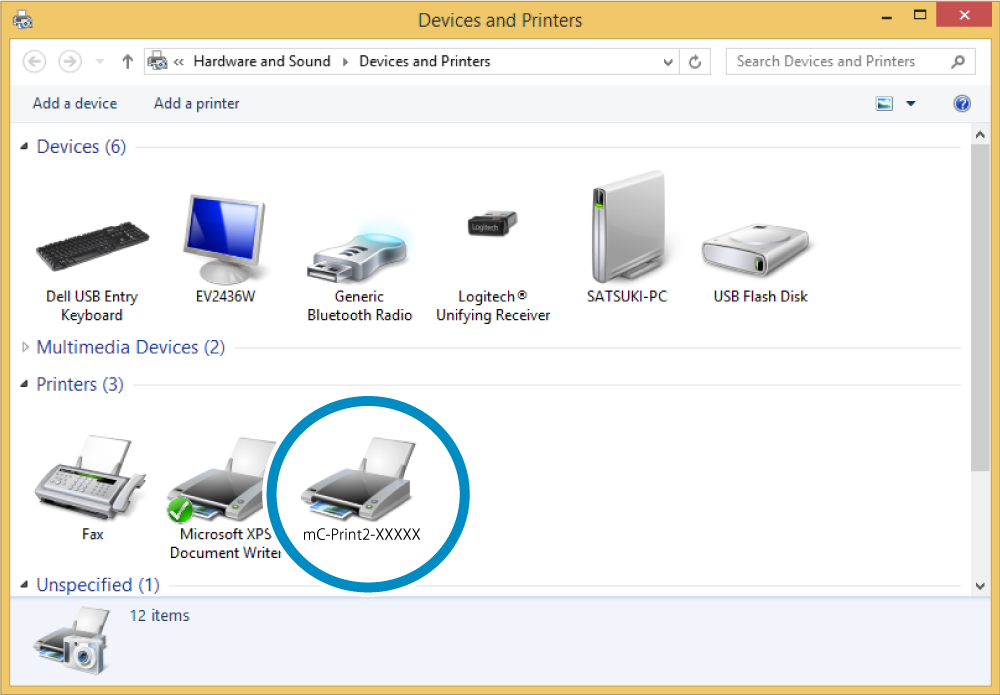
Note
Depending on the display method, "Driver is unavailable" will be displayed, however, the pairing is completed.
The device name created here cannot be used for the destination specified when printing from a Windows application. Create a separate printer queue using "Star Windows Software".
For details on "Star Windows Software", refer to Use App.
Important notes when [New Pairing Permission] is set to OFF
When [New Pairing Permission] is set to OFF, since it is in a state where security is increased, re-pairing with already connected tablets/PCs and new pairings with other tablets are not permitted.
If [New Pairing Permission] is disabled, do not perform "Remove Device" from connected (paired) tablets or PCs.
If you accidentally delete the device, then perform Initialize Communication Settings, and re-pair the tablet.
If you wish to perform a new pairing, then change the [New Pairing Permission] setting from OFF to ON in "Bluetooth Utility".
For details on "Bluetooth Utility", refer to Use App.