Install Driver (Windows, OPOS or macOS/Linux environment only)
The setting method varies depending on the environment the printer is used in.
When using a printer driver and OPOS driver (Windows)
When using a CUPS driver (macOS/Linux)
When using a JavaPOS driver (Windows/macOS/Linux)
When using a printer driver and OPOS driver (Windows)
When connecting a Windows PC or tablet to the mC-Print2 via USB, install the Windows driver in advance.
Thereby, a printer queue is automatically created via plug & play when the mC-Print2 is connected to the Windows PC or tablet, enabling you to establish communication.
Also, when connecting the mC-Print2 to an app such as POS using OPOS, configure OPOS driver settings in advance.
The OPOS driver is included in Star Windows Software.
After installing Star Windows Software, use the printer utility to configure the OPOS settings.
1. Download Star Windows Software
- Download "Star Windows Software Full".
Use App - Windows
2. "Extract all" the downloaded software and run “Setup.exe"
- Right-click on the downloaded file and select “Extract All” from the menu and specify any place for destination.
- Open the extracted folder and run "Setup.exe" in the setup folder.
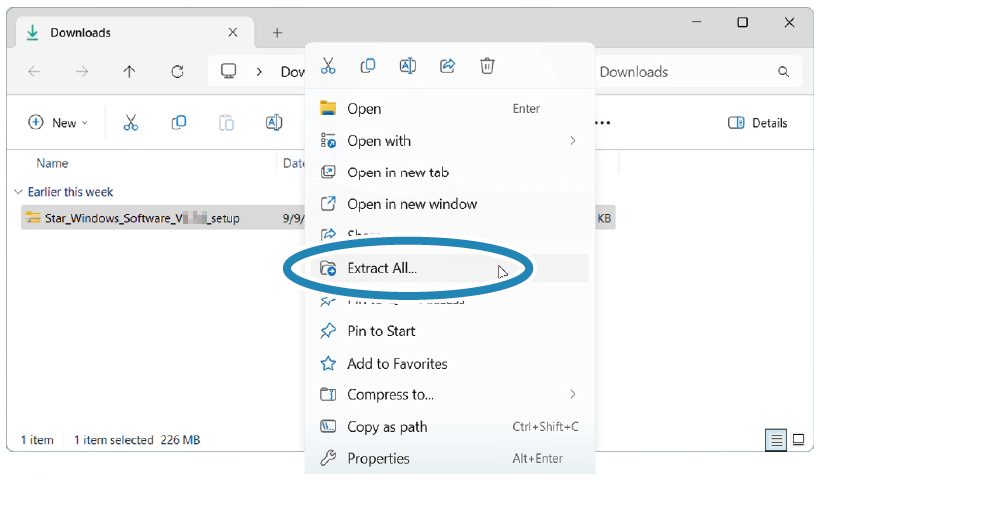
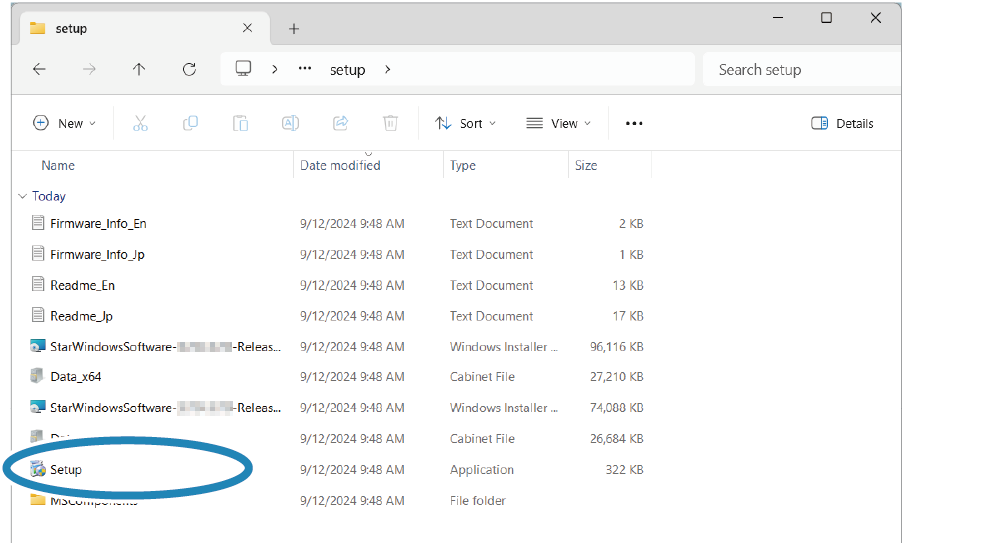
Note
When using a device running Windows10 S mode, only apps from the Microsoft Store can be installed (launched). If it is not possible to install Star Windows Software, check the Windows settings.
3. Follow the instructions of the wizard to execute installation
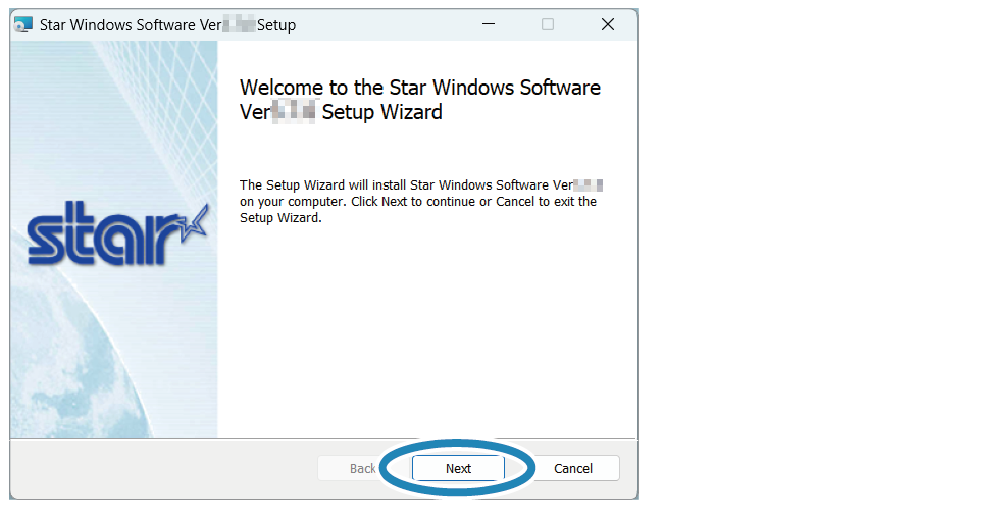
Note
For details on how to install the Star Windows Driver, refer to the Star Windows Software Installation Manual.
Star Windows Software Installation ManualWhen using a CUPS driver (macOS/Linux)
When connecting the mC-Print2 to a macOS or Linux device, install the macOS CUPS driver or Linux CUPS driver.
For details on how to connect a macOS or Linux device or install the appropriate driver, refer to the Software Manual for each operating system.
macOS
Linux
When using a JavaPOS driver (Windows, macOS or Linux)
When connecting the mC-Print2 to an application or system that uses JavaPOS in order to use it, install the Star JavaPOS driver.
For details about how to install and use the Star JavaPOS driver, refer to the Star JavaPOS Driver Manual.