アプリをつかう
専用のアプリ(Star Quick Setup Utility/Star Windows Software)では、次のような機能がご利用いただけます。
- 初期設定
- 使用状況に適したプリンター設定を、アニメーションを用いたガイドで進められます。
- One Touch Label(多機能ボタン設定)
- プリンターに登録した店舗ロゴなどの画像をOne Touch Labelで設定して、プリンター正面の多機能ボタンから手軽に印刷できます。 One Touch Labelを利用する
- QRコードを利用してBluetoothペアリング
- Star Quick Setup Utility(iOS, Android)では、テスト印字で印刷されるQRコードを利用して、Bluetoothペアリング、本アプリの接続先プリンターの設定が行え、セットアップを簡単に進めることができます。
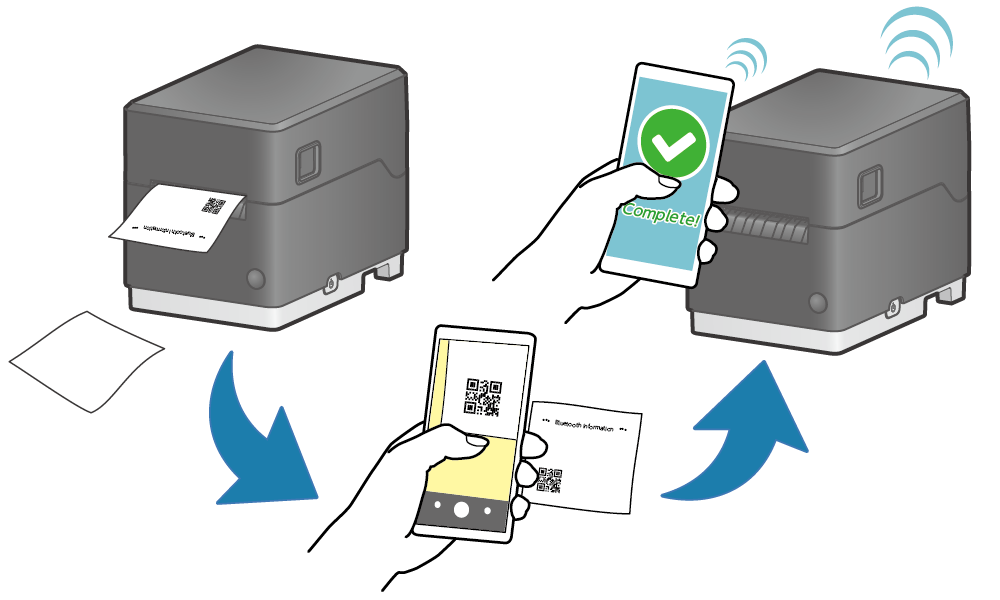
- ファームウェア更新
- プリンターの最新ファームウェアをダウンロードして、ファームウェアの更新を安全に行うことができます。
Star Quick Setup Utility(iOS, Android)では [プリンターの設定変更を行う] - [ファームウェア更新]、 Star Windows Software(Windows)ではプリンター接続設定後に[ファームウェア更新]から行います。
- Bluetooth、USB接続を利用してネットワーク設定
- Star Quick Setup Utility(iOS, Android)では、Bluetooth接続(AndroidはUSB接続でも)したホストデバイスから、プリンターのネットワーク設定を確認・変更できます。
- DHCPを利用できない環境でのネットワーク設定
- DHCPサーバーが利用できない環境でも、プリンターの固定IPアドレスを設定できます。
- SteadyLANの利用設定・設定支援
- SteadyLAN 有効/無効の切り替えを行います。
また、Star Quick Setup Utility(Android)では、ユーティリティのガイドに沿って設定することでSteadyLANを利用する環境が整います。
- TetherLANの利用設定・設定支援(Android)
- TetherLAN 有効/無効の切り替えを行います。
また、Star Quick Setup Utility(Android)では、ユーティリティのガイドに沿って設定することでTetherLANを利用する環境が整います。
- 接続確認
- 専用のアプリからサンプル印刷をすることで、お使いのデバイスとプリンターとの接続確認が手軽にできます。
- プリンター詳細設定の変更
- プリンター設定情報の変更を画面上でできます。
お使いの環境に合わせてご参照ください。
iOS, Androidをお使いの場合
Windowsをお使いの場合
iOS, Android をお使いの場合
Star Quick Setup Utilityのダウンロード
Star Quick Setup Utilityのダウンロードは、お使いのiOSまたはAndroidタブレット/スマートフォンから以下のサイトにアクセスしてダウンロードしてください。
ダウンロードサイトStar Quick Setup Utility にできること
Star Quick Setup Utility をインストールすると、以下の機能をご利用いただけます。
テスト印字で印刷されるQRコードを利用したBluetoothペアリングができます。
アニメーションを用いてプリンターの初期設定をガイドします。
One Touch Labelで印刷する画像データを設定します。
プリンターの状態(ステータス)を確認します。
外部機器(キャッシュドロアー等)の動作を確認します。
タブレット/スマートフォンに保存された画像を選択して印刷できます。
プリンターのテスト印字を行います。
任意の画像をプリンタ―に登録します。(ロゴ登録)
mC-Label3のファームウェア更新を行います。
SteadyLAN・TetherLANの有効/無効を設定します。(Android)
動作環境
Windows をお使いの場合
Star Windows Software のダウンロード
Star Windows Software は、以下のサイトからダウンロードしてください。
メモ
Windows10 『Sモード』搭載のデバイスをお使いの場合には、Microsoft Store以外のアプリをインストール(実行)できません。 Star Windows Software をインストールできない場合には、Windowsの設定をご確認ください。
Star Windows Software にできること
ご使用のメディア(ラベル紙タイプ)に合わせたプリンター設定を行います。
多機能ボタンの動作(フィード/One Touch Label)を切り替えます。
One Touch Labelで印刷する画像データを設定します。
任意の画像をプリンタ―に登録します。(ロゴ登録)
mC-Label3のファームウェア更新を行います。
プリンターのテスト印字を行います。