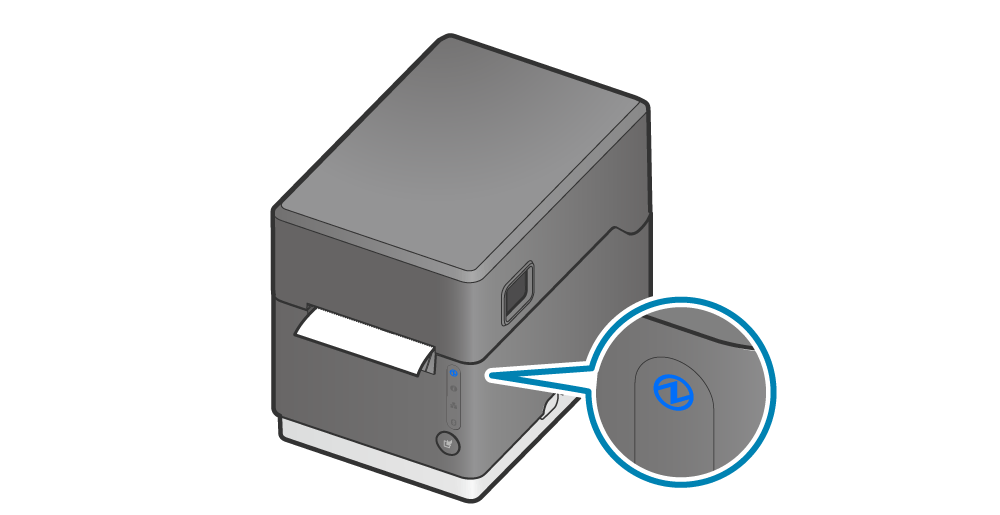USB-C機能を切り替える(充電/通信)
USB-CポートにUSB機器を接続したときのプリンターの動作(USB-C機能)を、「給電+通信/通信専用/給電専用」に切り替えます。
初期設定では「給電+通信」設定となっており、Androidデバイス、USB PD(USBパワーデリバリー)*対応のWindows/macOSデバイスを接続した場合には給電・通信を同時に行います。
*USB PD(USBパワーデリバリー)とは
USBを使った電力供給に関する規格です。
Windows/macOSデバイス をご使用の場合
以下の条件がすべて当てはまる場合にUSB-C機能の切り替えを行ってください。
- USB通信で使用したい
- ホストデバイスにUSB-Aポートが搭載されていない
- ホストデバイスとプリンターをUSBケーブル(C-C)で接続しても通信できない
- 「通信専用モード」に設定してお使いください
iPad/iPhone/iPod をご使用の場合
以下の場合にUSB-C機能の切り替えを行ってください。
- プリンターのUSB-Cポートで充電しながらプリンターとのBluetooth通信を利用する
- 「給電専用モード」に設定してお使いください
プリンターとBluetoothで接続後、アプリを利用して設定できます。アプリをつかう
給電専用モードに設定される場合
プリンターのファームウェア* Ver1.1以前をご使用の場合、給電専用モードに非対応のため、事前にファームウェアの書き換えを行ってください。
* ファームウェアバージョンは、プリンターのテスト印字で確認できます。テスト印字をする
また、ファームウェアの更新は専用のアプリから行えます。アプリをつかう
設定手順
1. 電源を入れる
- 本体側面にある電源ボタンを押します。電源を入れる

2. プリンターカバーを開ける
- オープンレバーを引いてプリンターカバーを開けます。
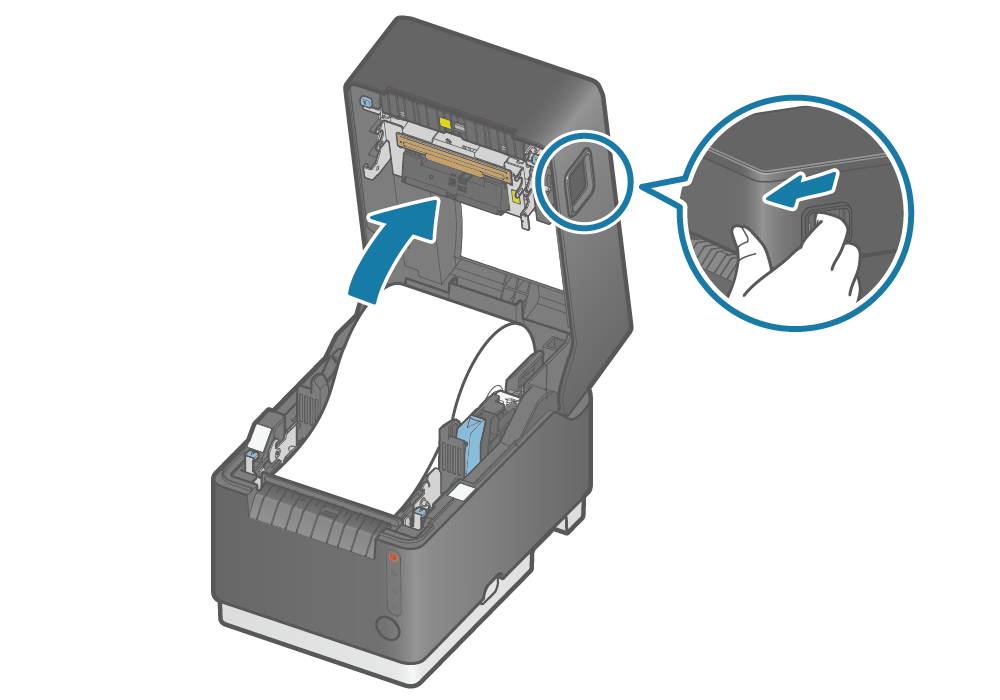
3. USB-C 機能を設定する
- 多機能ボタン
 を POWER LEDが赤色点滅
を POWER LEDが赤色点滅 するまで(5秒以上)押して放し、
プリンターカバーを閉めます
するまで(5秒以上)押して放し、
プリンターカバーを閉めます 。
。

- 多機能ボタンを押して放すと
 、LED表示が切り替わります
、LED表示が切り替わります 。
。
設定するUSB-C機能を選択します。
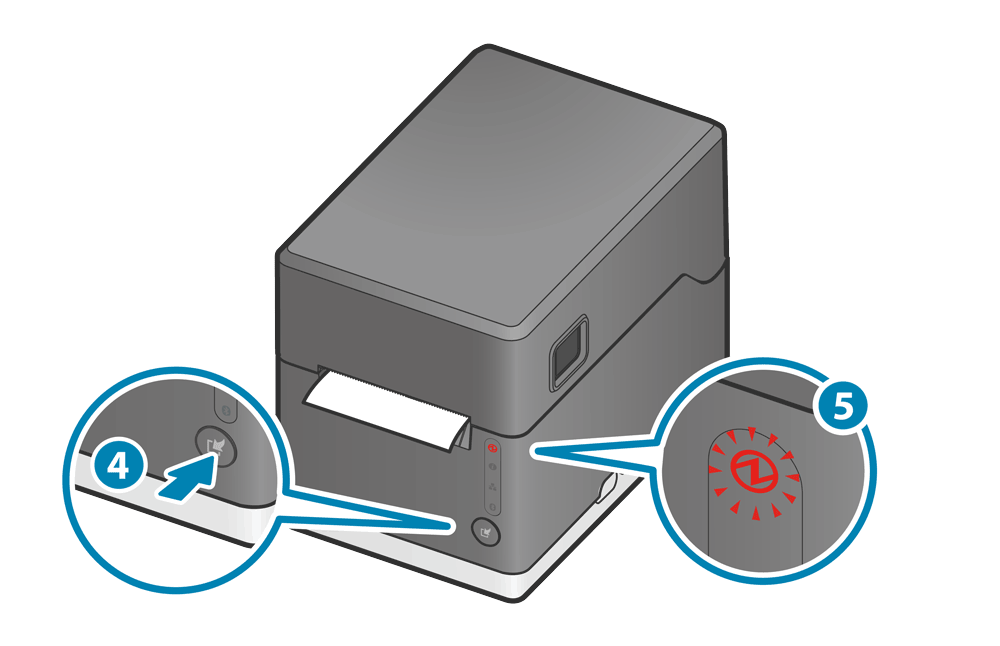
LEDによるUSB-C機能設定の選択
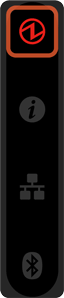
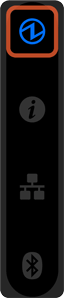
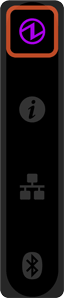
- 多機能ボタンを1秒間長押し
 すると、選択した機能を保存します。
設定保存中はLEDが青点滅
すると、選択した機能を保存します。
設定保存中はLEDが青点滅 します。
します。

- LED表示が通常表示に戻ったら設定変更完了です。