Star TetherLANを利用する
本機能は以下のOSでご利用いただけます。
TetherLAN 機能
プリンターとUSB接続したAndroid端末から、モバイルデータ通信を利用してプリンターをインターネットに接続できる機能です。
有線LANや無線LANを利用できない環境でも、プリンターとモバイルデータ通信が可能な端末をUSBで接続することで、プリンターをネットワークに接続できます。

モバイル回線につながっており、インターネット共有(テザリング)を利用可能な端末をご用意ください。
本機能は Android 9.0以降でサポートします。
プリンターの工場出荷時は TetherLAN ”無効”に設定されています。ご使用の場合は下記の手順で設定を行ってください。
ご注意
- この機能はモバイルデータ通信を使用します。モバイル通信プランによっては追加料金が発生する場合があります。
- SteadyLANと同時にはご利用いただけません。
ご利用手順
TetherLANの設定はプリンター専用のアプリを利用して行います。
Star Quick Setup Utility のダウンロード、インストールを行ってください。
アプリをつかう
- 専用のアプリを利用して、プリンターのネットワークとTetherLANの設定をします。
アプリをつかう - Star Quick Setup Utilityを起動して、接続先プリンターを選択します。
- 接続先プリンターが表示されます。
[プリンターの設定変更を行う]-[LAN設定]を開きます。 - 詳細設定を表示して、
TetherLANを”有効”
 の設定をして、[適用する]
の設定をして、[適用する] をタップします。
をタップします。
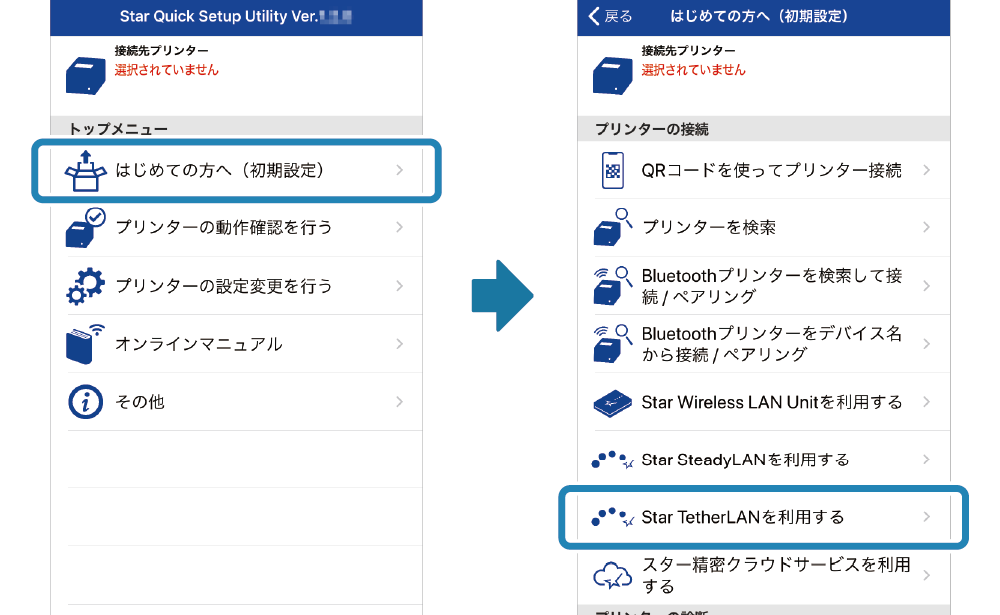
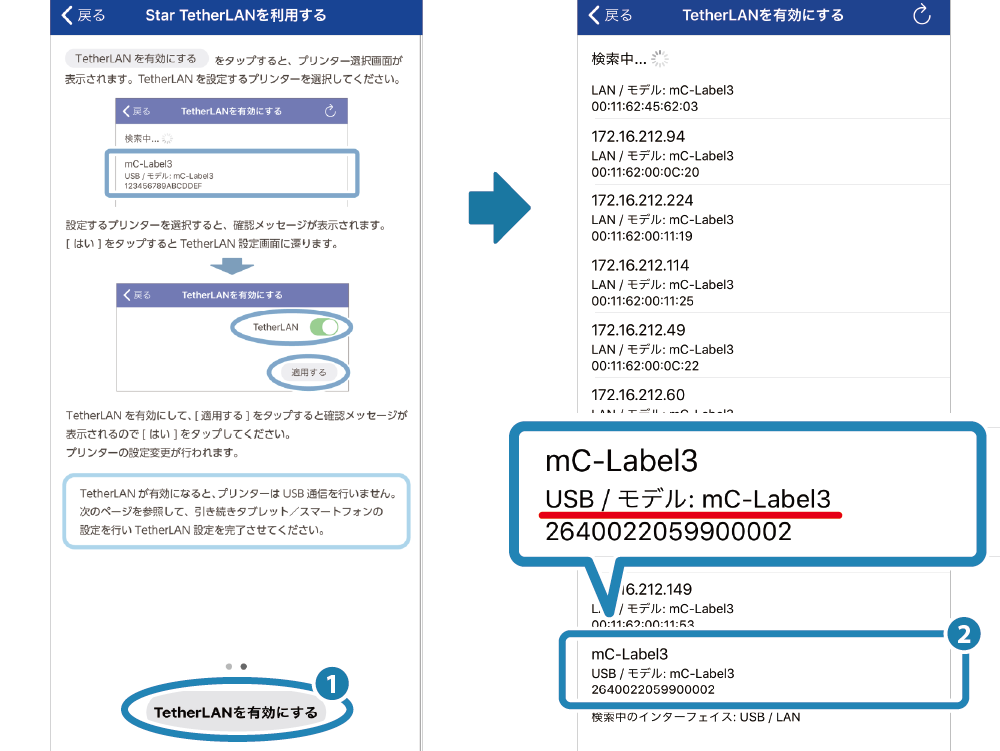
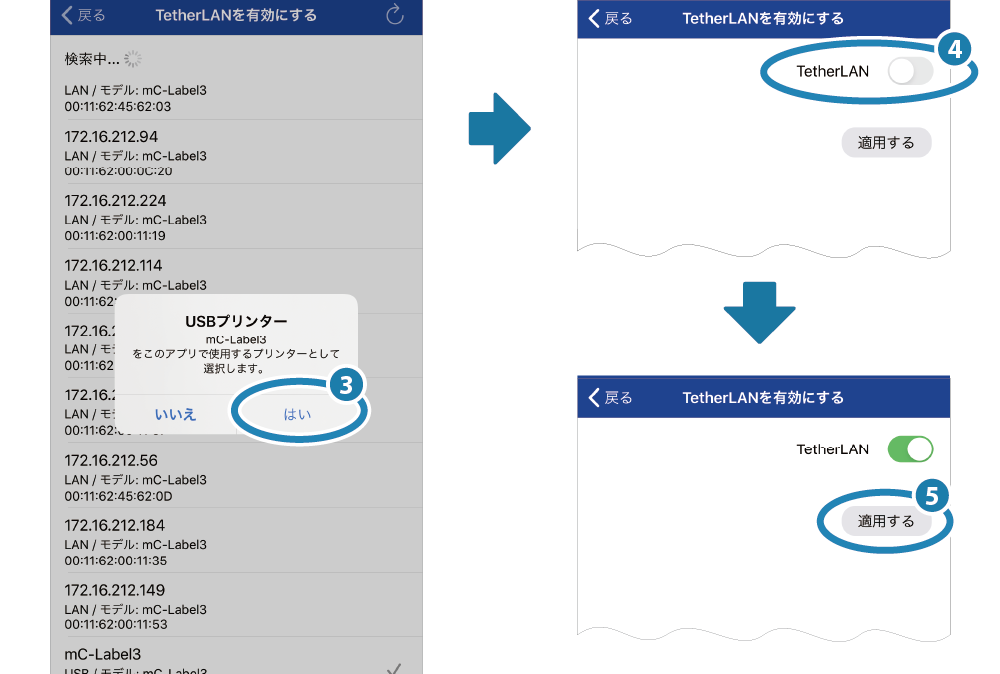
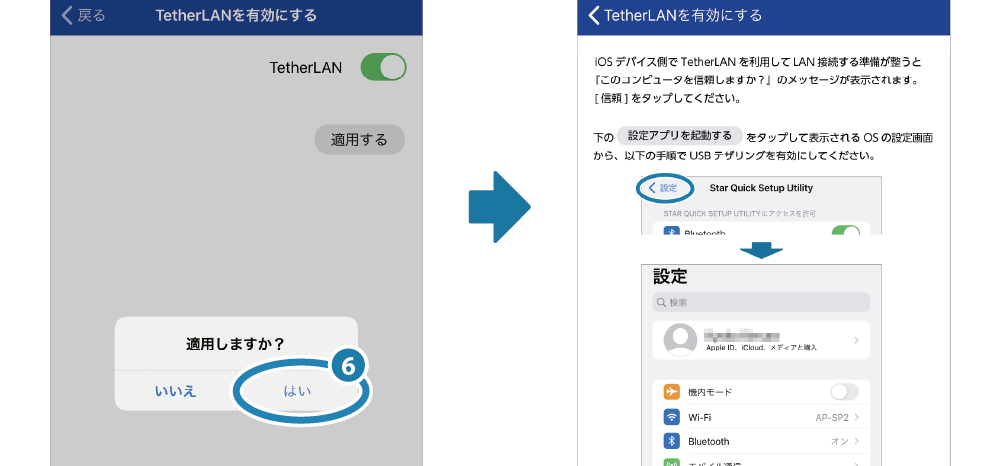
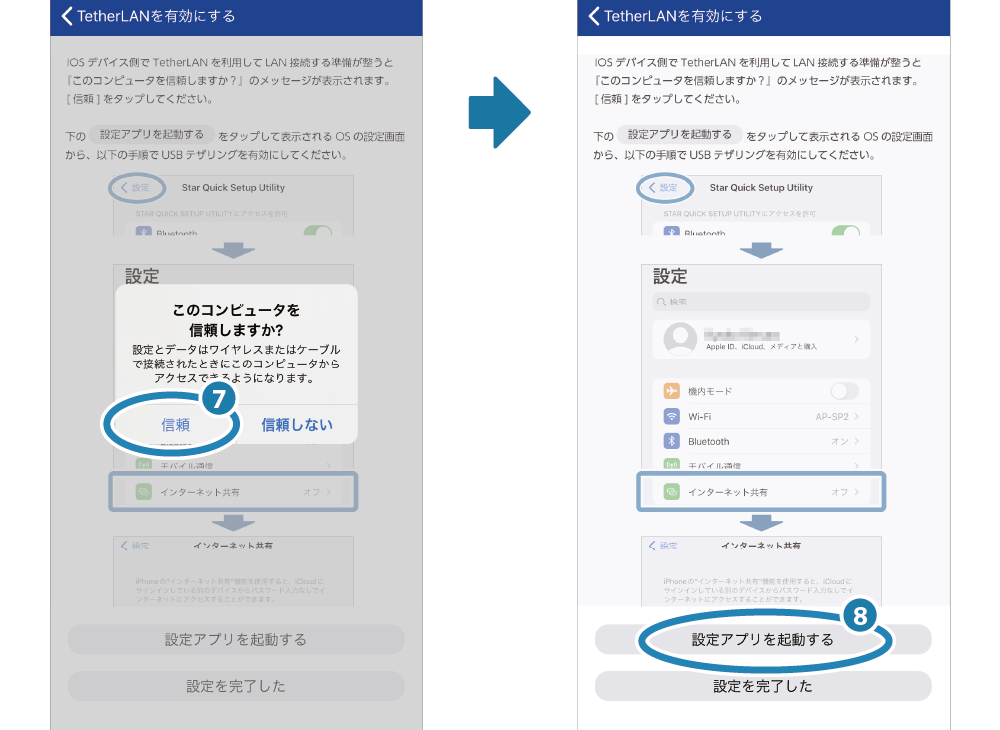
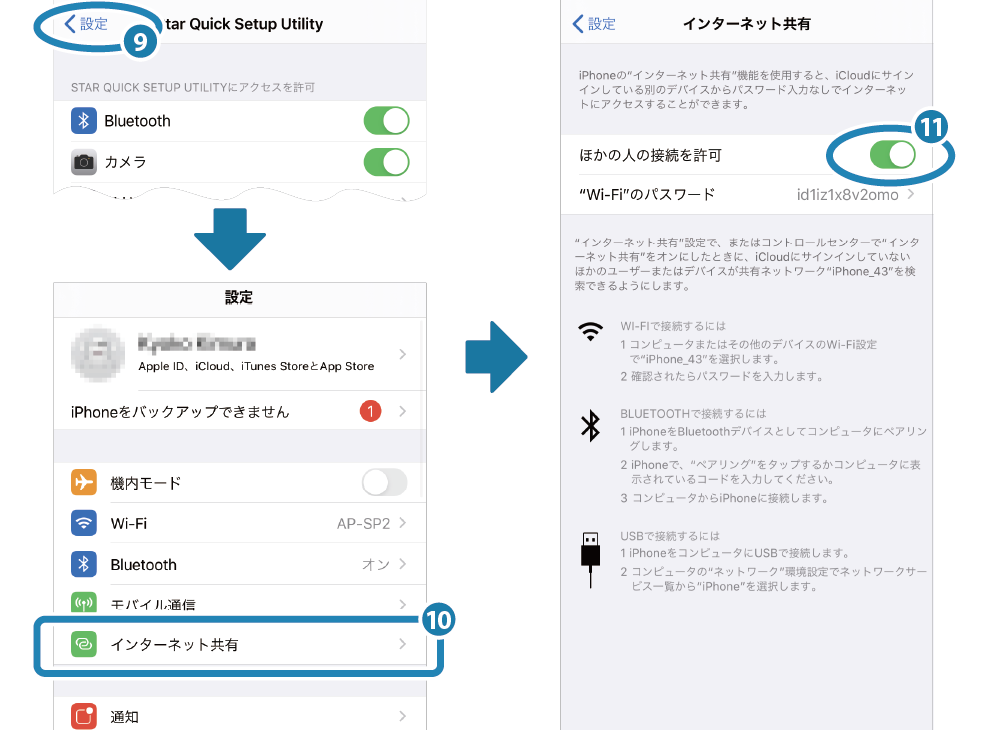
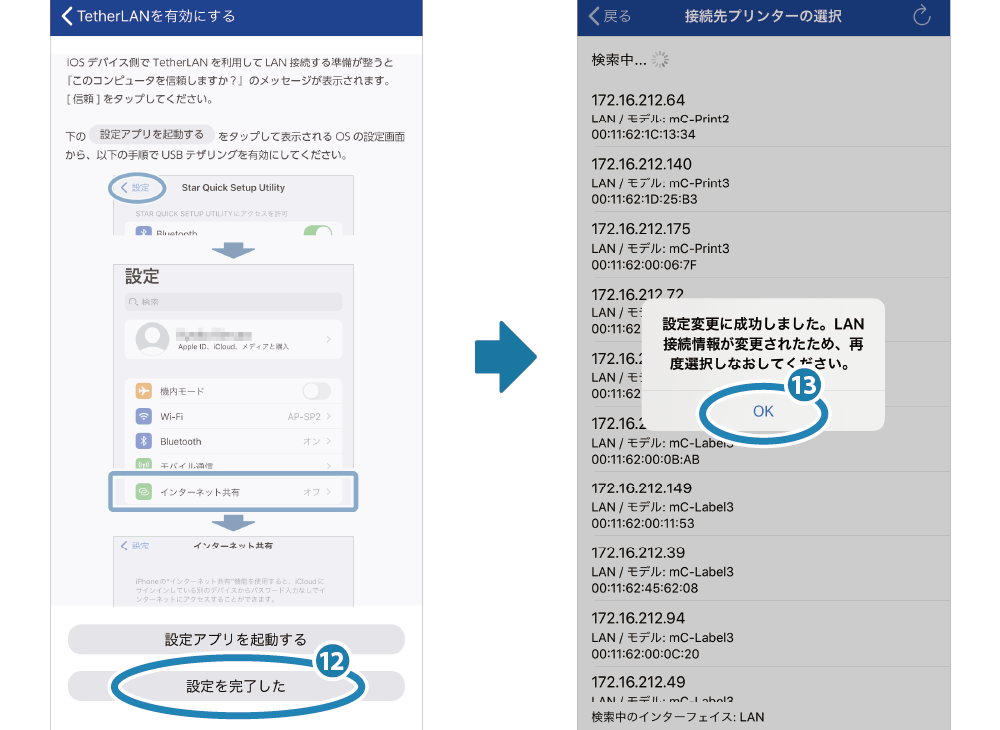
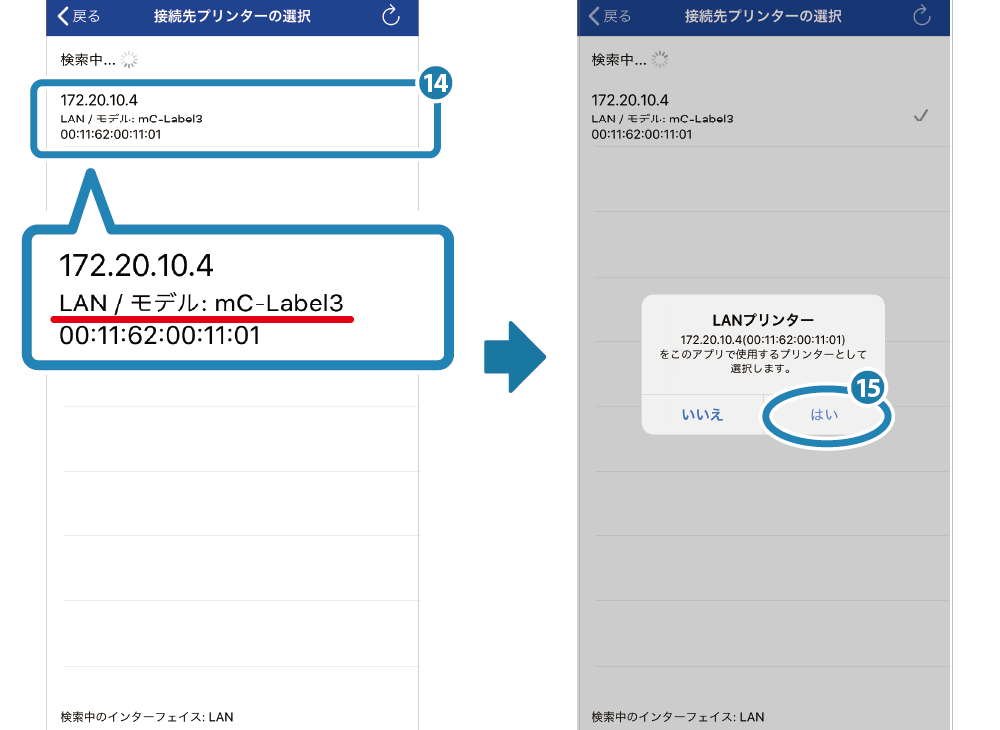
1. TetherLANを有効にする
- Star Quick Setup Utilityを起動して[はじめての方へ(初期設定)] - [Star TetherLANを利用する] を選択します。
- 表示されるガイドに従ってUSBケーブル、ACアダプターの接続を行い、プリンターの電源を投入します。
- [TetherLANを有効にする]
 をタップすると表示される「接続先プリンターの選択」画面から
USB接続したプリンターを選択
をタップすると表示される「接続先プリンターの選択」画面から
USB接続したプリンターを選択 します。
USBプリンターの接続を確認するメッセージが表示されるので[はい]
します。
USBプリンターの接続を確認するメッセージが表示されるので[はい] をタップします。
をタップします。 - TetherLAN設定画面で[TetherLAN]
 を”有効”にして、[適用する]
を”有効”にして、[適用する] をタップします。
をタップします。
TetherLANの適用を確認するメッセージが表示されるので[はい] をタップします。
をタップします。 - TetherLANを”有効”に設定した時点で、プリンターはUSBプリンターとしては認識されなくなります。引き続き設定を行うことで、LANプリンターとしてご利用いただけます。
- SteadyLANが”有効”に設定されていた場合、TetherLANを”有効”にするとSteadyLANが”無効”に切り替わります。


ご注意
TetherLAN機能を使用する際は、LANケーブルを接続しないでください。
LANケーブルの接続先ネットワークの機器の通信に影響を及ぼす場合があります。
詳しくはこちらをご参照ください。


メモ
2. USBテザリングを有効にする
- [設定アプリを起動する]
 をタップすると、Androidの設定アプリが起動します。
をタップすると、Androidの設定アプリが起動します。
[アクセスポイントとテザリング] を選択して、 [USBテザリング]
を選択して、 [USBテザリング] を”有効”にします。
を”有効”にします。

3. USB接続したプリンターをLANプリンターとして接続しなおす
- アプリの切り替えでStar Quick Setup Utilityに戻り、[設定を完了した]
 をタップします。
をタップします。
「接続先プリンターの選択」画面にUSB接続したプリンターがLANプリンターとして表示されるので選択 します。
します。 - LANプリンターの接続を確認するメッセージが表示されるので[はい]
 をタップします。
をタップします。
[はじめての方へ(初期設定)]画面に戻り、TetherLAN設定は完了です。

メモ
ネットワークに接続された複数のLANプリンターがリストに表示される場合、IPアドレスの最初の6桁がネットワークの組み合わせと異なっているものが該当のプリンターです。

メモ
プリンター/デバイスの電源OFFやUSBケーブルの取り外し等により接続が解除されると”USBテザリング”は自動的に無効となります。
再接続した際は、再度Androidの設定アプリからUSBテザリングを”有効”にしてください。