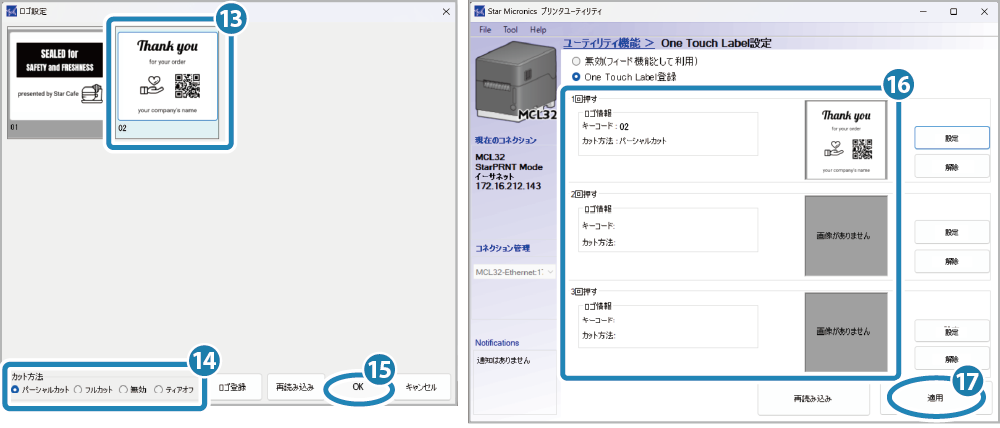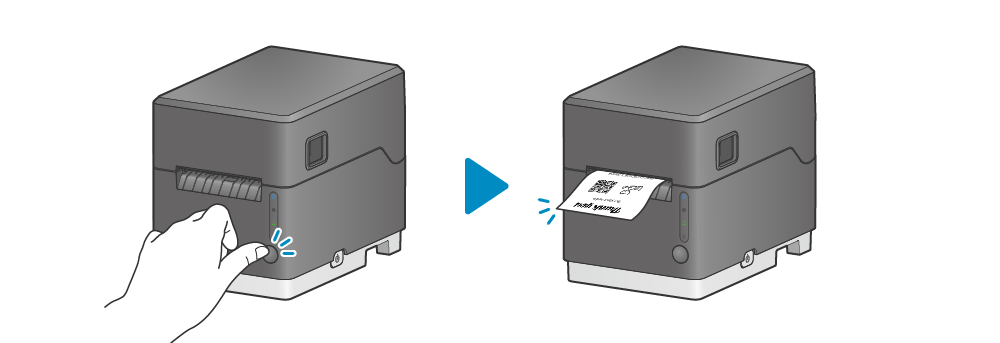One Touch Labelを利用する
プリンターにラベルデータを事前に登録しておくことで、デバイスと通信をせずとも多機能ボタンを押すだけで登録データを印刷できる機能です。
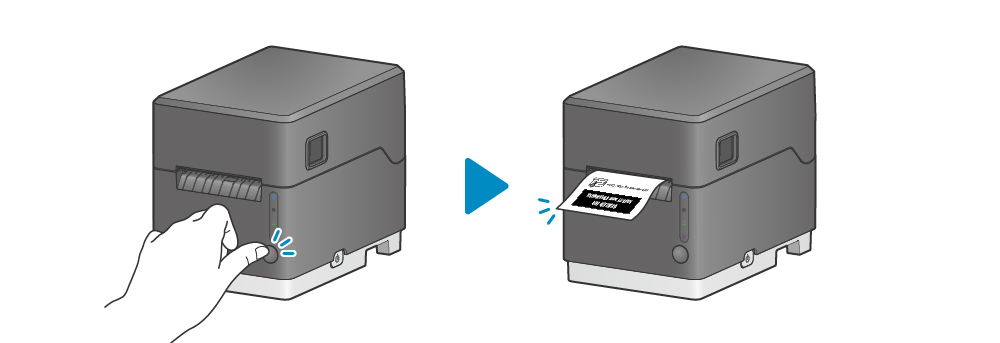
1回~3回の多機能ボタン押下動作ごとに、印刷するラベルデータとカット方法を設定することができます。

お使いの環境に合わせて設定を行ってください。
Label Builderを利用して設定する
:Star精密クラウドサービスをご使用の方
Star Quick Setup Utilityを利用して設定する
:iOS・Androidをご使用の方
Star Windows Softwareを利用して設定する
:Windowsをご使用の方
Star Quick Setup Utilityを利用して設定する
プリンターに登録したロゴデータをOne Touch Labelで印刷するラベルデータとして設定します。
新規ロゴデータをプリンターに登録する場合は、使用するラベルロール紙の用紙サイズに合った画像データをご準備ください。
新規ロゴデータをプリンターに登録する場合は、使用するラベルロール紙の用紙サイズに合った画像データをご準備ください。
1. 設定するプリンターに接続する
- Star Quick Setup Utilityのダウンロード、インストールを行ってください。アプリを使う
- Star Quick Setup Utilityを起動して、設定するプリンターに接続します。
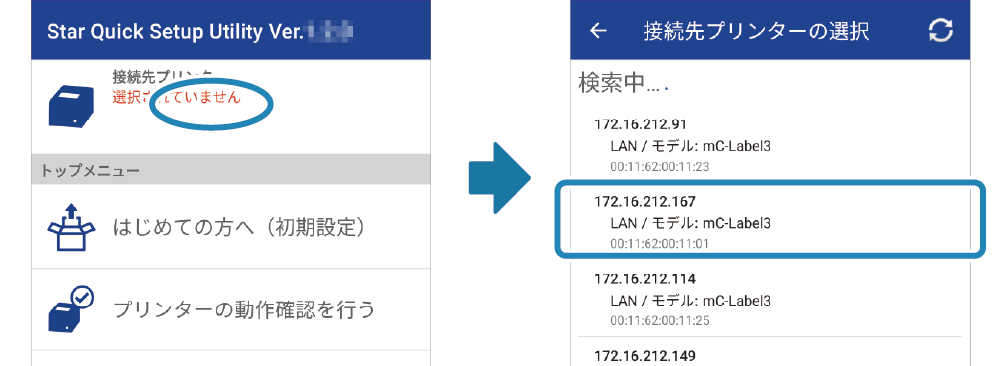
2. プリンターにラベルデータを登録する
- [プリンターの設定変更を行う] - [One Touch Label設定]を開きます。
- "One Touch Label登録"
 を選択して、”1回押す”~”3回押す”から登録する押下動作を選択
を選択して、”1回押す”~”3回押す”から登録する押下動作を選択 すると、
ロゴ選択画面にプリンターに登録済みのロゴデータが表示されます。 印刷するラベルデータを新たに登録する場合には”+”
すると、
ロゴ選択画面にプリンターに登録済みのロゴデータが表示されます。 印刷するラベルデータを新たに登録する場合には”+” をタップします。
をタップします。 - 表示される画像データ選択画面から登録する画像データを選択すると、ロゴ設定画面が開きます。
選択した画像データがプリンターの最大印字幅を超えるサイズの場合、プリンターの印字幅に収まるサイズに合わせて縮小されます。
キーコードには初期値としてプリンターロゴで未使用の番号が設定されますが、変更も可能です。
画像のサイズ等を調整し、キーコードの確認をして [追加する] をタップすると、プリンターにロゴとして登録して前の画面に戻ります。
をタップすると、プリンターにロゴとして登録して前の画面に戻ります。
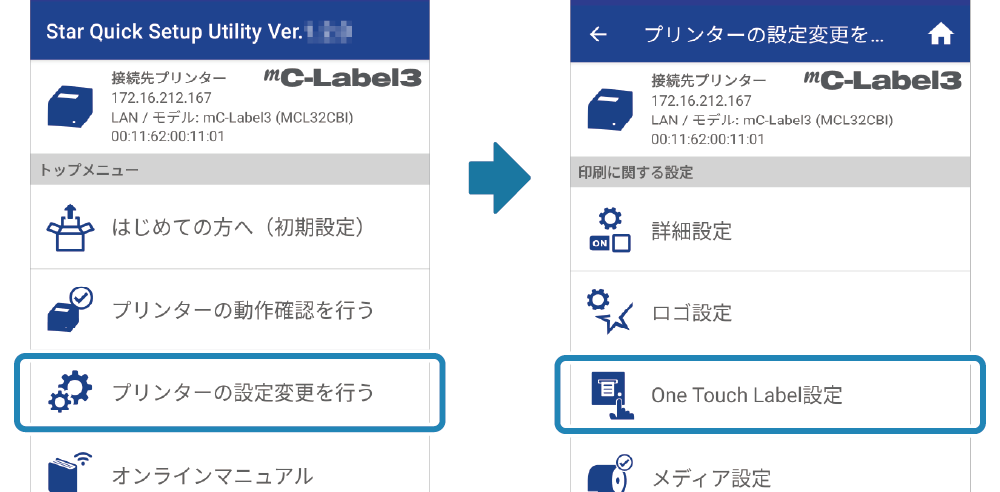
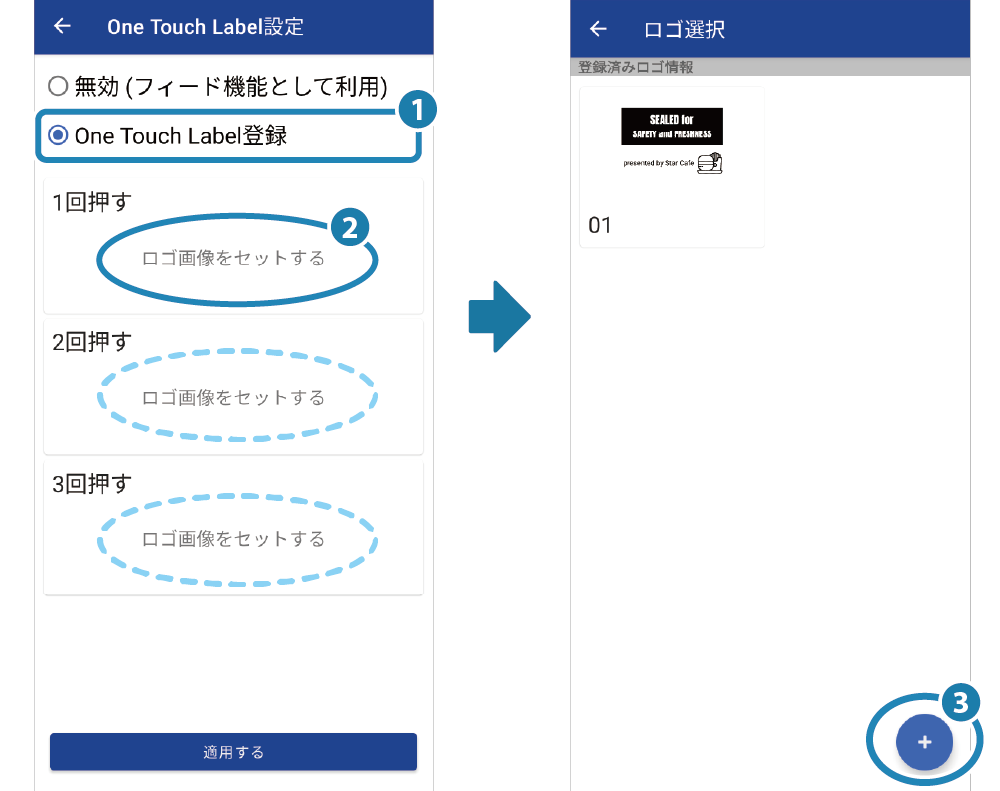
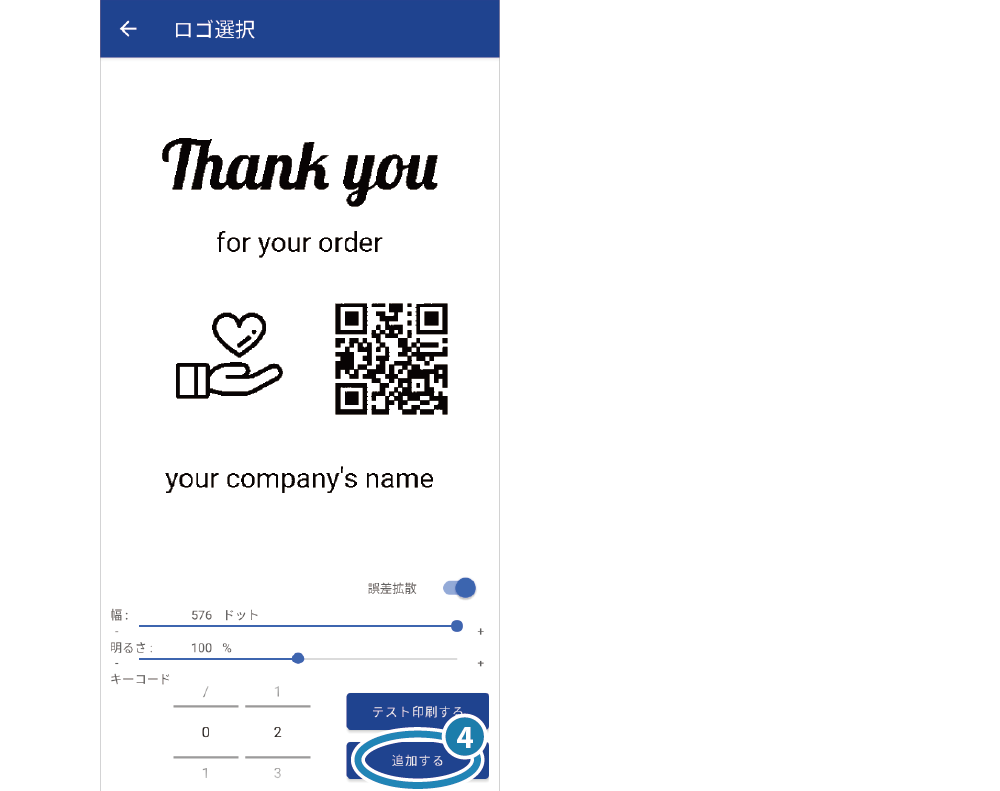
ご注意
登録済みのキーコードを指定して登録を行った場合、プリンターに同じキーコードで登録されていたロゴデータは上書き消去されます。
3. One Touch Labelを設定する
- 表示された登録済みロゴデータから、One Touch Labelで印刷するラベルデータ
 、カット方法
、カット方法 を選択します。
を選択します。 - One Touch Labelに登録する内容を確認して
 、問題がなければ[適用する]
、問題がなければ[適用する] をタップします。
をタップします。 - 登録した押下動作で多機能ボタンを押して、正しく登録されているか確認してください。
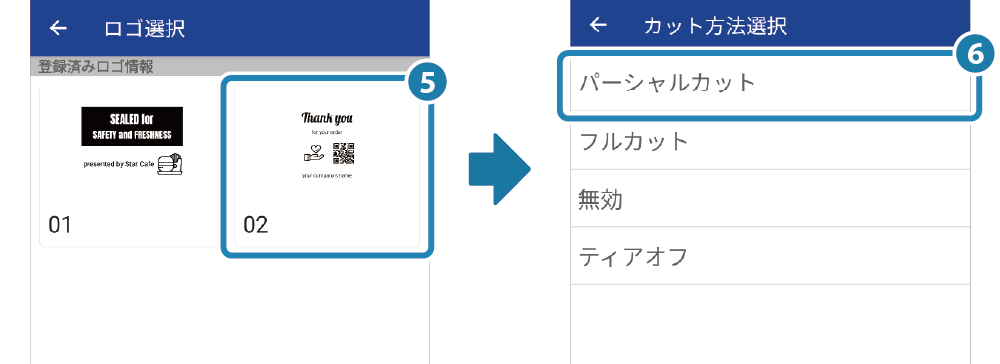
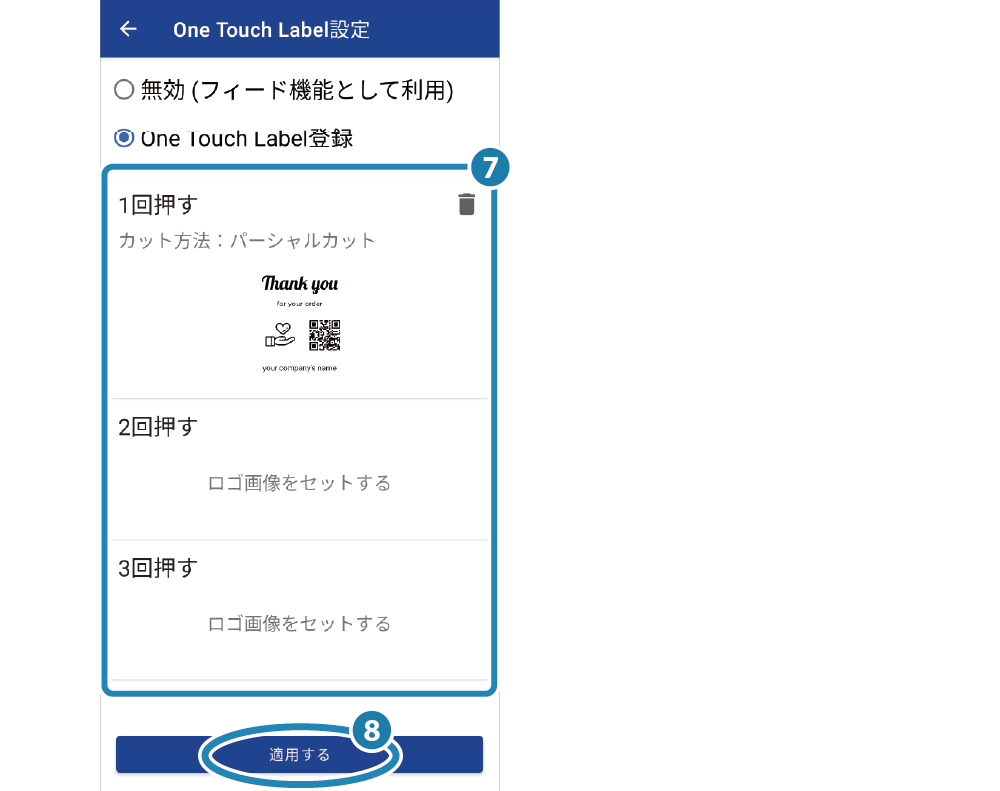
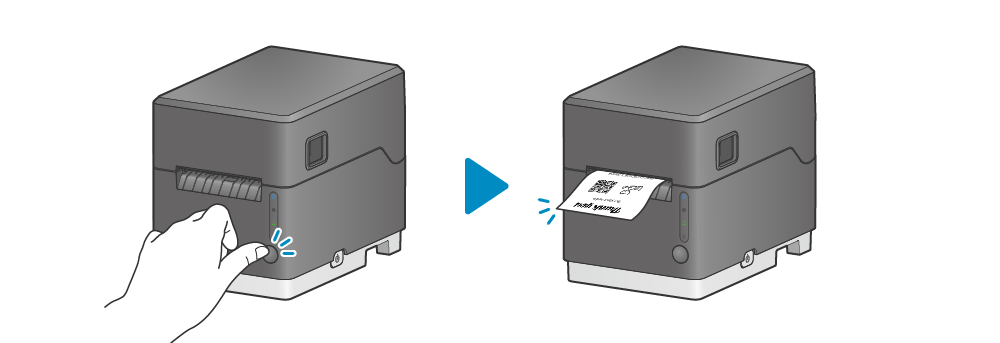
Star Windows Softwareを利用して設定する
プリンターに登録したロゴデータをOne Touch Labelで印刷するラベルデータとして設定します。
新規ロゴデータをプリンターに登録する場合は、使用するラベルロール紙の用紙サイズに合った画像データをご準備ください。
新規ロゴデータをプリンターに登録する場合は、使用するラベルロール紙の用紙サイズに合った画像データをご準備ください。
1. 設定するプリンターに接続する
- Star Windows Softwareのダウンロード、インストールを行ってください。アプリを使う
- スタートメニューから[Star Windows Software]-[Printer Utility]を起動して、設定するプリンターに接続します
 。
メニューバーの [Help]
。
メニューバーの [Help] - [Printer Utility Help] で開く”プリンタユーティリティ ヘルプ一覧”では、各種ヘルプをご用意しております。
プリンターの接続方法
- [Printer Utility Help] で開く”プリンタユーティリティ ヘルプ一覧”では、各種ヘルプをご用意しております。
プリンターの接続方法 や、One Touch Label設定
や、One Touch Label設定 に関してもご確認いただけます。
に関してもご確認いただけます。
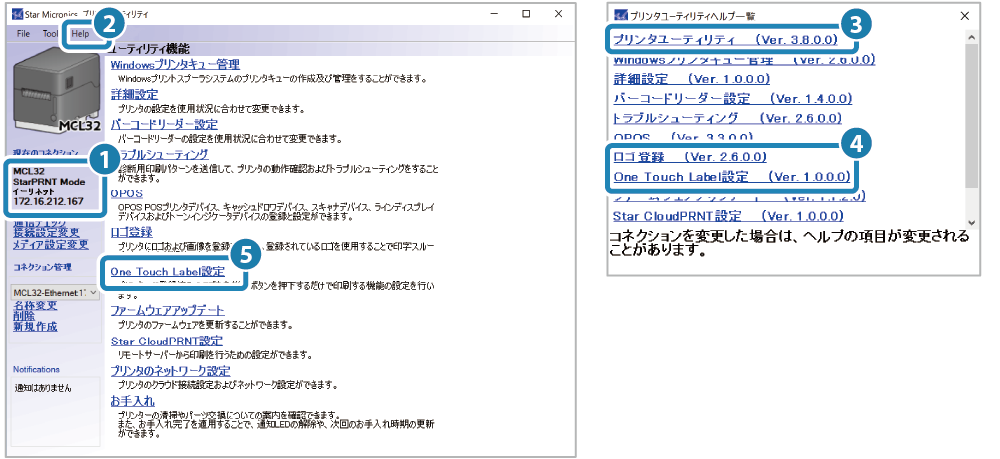
2. プリンターにラベルデータを登録する
- [One Touch Label設定]
 をクリックします。
をクリックします。 - 「One Touch Label登録」
 を選択して、”1回押す”~”3回押す”から登録する押下動作の[設定]
を選択して、”1回押す”~”3回押す”から登録する押下動作の[設定] をクリックします。
をクリックします。 - ロゴ設定画面にプリンターに登録済みのロゴデータが表示されます。 印刷するラベルデータを新たに登録する場合には[ロゴ登録]
 をクリックします。
をクリックします。 - [追加]
 をクリックして表示される設定画面から、登録する画像データとキーコードを設定すると ロゴ登録作業リスト
をクリックして表示される設定画面から、登録する画像データとキーコードを設定すると ロゴ登録作業リスト に追加されます。
に追加されます。
キーコードには初期値としてプリンターロゴで未使用の番号が設定されますが、変更も可能です。
ロゴ登録作業リストに表示された画像データとキーコードの内容に問題がなければ、[プリンターに登録] をクリックして、ロゴ登録作業リストの内容をプリンターに書き込みます。
をクリックして、ロゴ登録作業リストの内容をプリンターに書き込みます。
設定するロゴデータの準備ができたら[閉じる] をクリックします。
をクリックします。
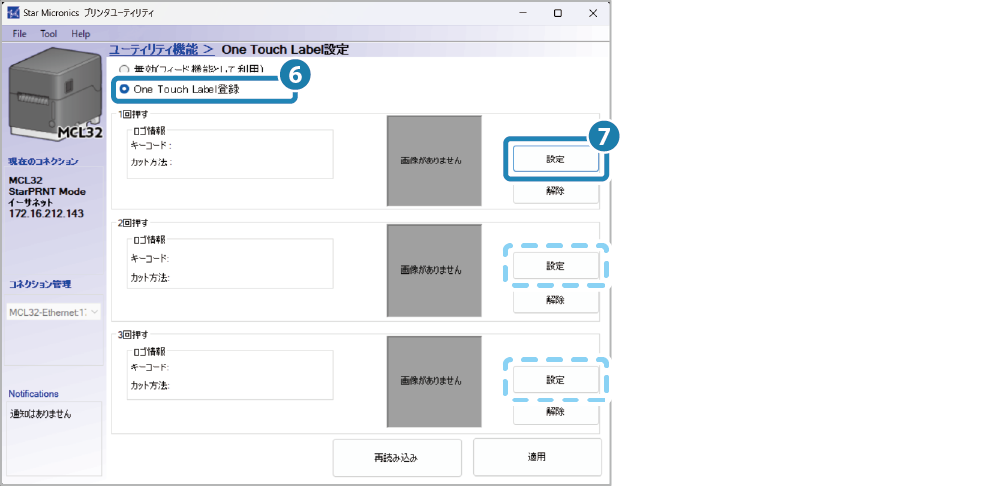
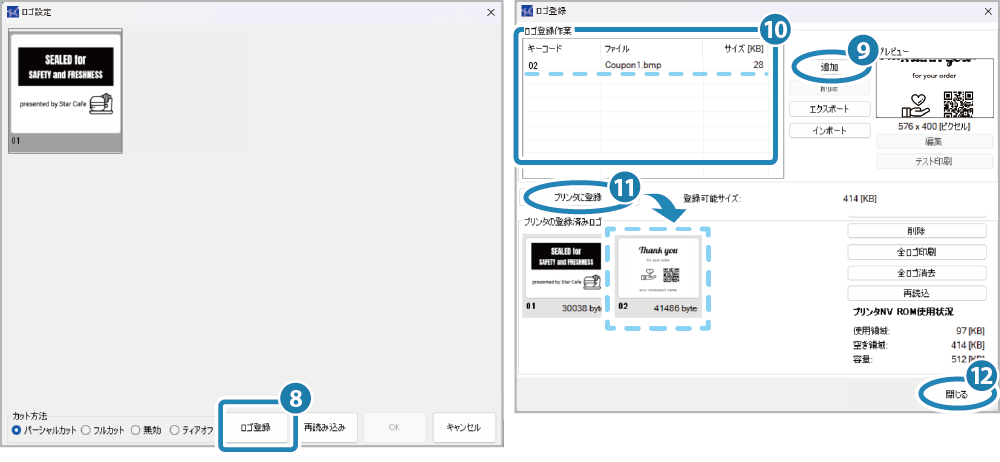
ご注意
登録済みのキーコードを指定して登録を行った場合、プリンターに同じキーコードで登録されていたロゴデータは上書き消去されます。
3. One Touch Labelを設定する
- 表示された登録済みロゴデータから、One Touch Labelで印刷するラベルデータ
 、カット方法
、カット方法 を選択して
[OK]
を選択して
[OK] をクリックします。
をクリックします。 - One Touch Labelに登録する内容を確認して
 、問題がなければ[適用]
、問題がなければ[適用] をクリックします。
をクリックします。 - 登録した押下動作で多機能ボタンを押して、正しく登録されているか確認してください。