清掃をする(ラベル用紙をご使用の場合)
快適で安全にお使いいただくため、ラベル用紙をご使用の場合には定期的に清掃を行ってください。
また、プリンターの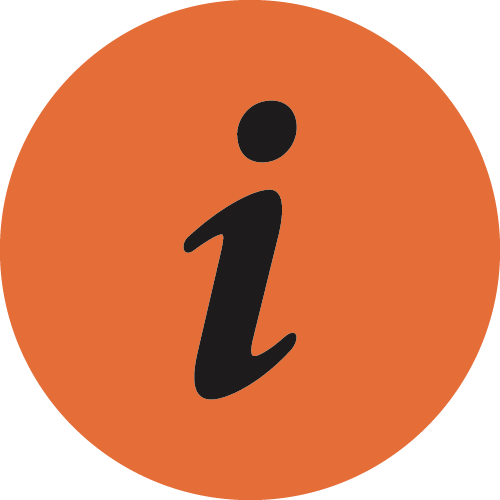 LEDがオレンジ色で点灯(清掃通知表示)した場合にも、こちらのお手入れを行ってください。
LEDがオレンジ色で点灯(清掃通知表示)した場合にも、こちらのお手入れを行ってください。
清掃作業の前にメンテナンスに関する安全のご注意をご確認ください。
感熱紙のみをご使用の場合はお手入れ(感熱紙をご使用の場合)を行ってください。
ご注意
- カッター・コテイバ・プラテンローラーには特殊な処理が施されているため、アルコール溶剤は絶対に使用しないでください。
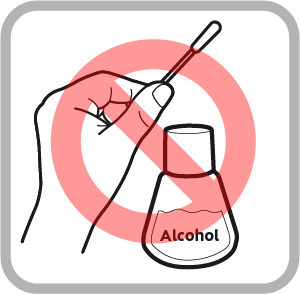
清掃方法(動画で確認)
定期的な清掃の方法(ラベル用紙をご使用の場合)について、動画でご確認いただけます。
詳細な手順や注意事項については 清掃方法をご確認ください。
| 00:22 | ①サーマルヘッドのお手入れ |
| 00:58 | ②カッターユニットのお手入れ |
| 02:01 | ③コテイバのお手入れ |
| 02:53 | ④プラテンローラーおよび用紙搬送経路のお手入れ |
清掃方法
ラベル用紙をご使用の場合、定期的に清掃を行っていただくことで、紙づまり等の不具合を防ぐ効果があります。 以下に記載した手順1~6を行ってください。
1. 電源を切る
- 電源を切り、ACアダプターの電源プラグをコンセントから抜いてください。ACアダプターを接続する

2. プリンターカバーを開ける
- カバーオープンレバーを手前に引いて
 、プリンターカバーを開けます
、プリンターカバーを開けます 。
。
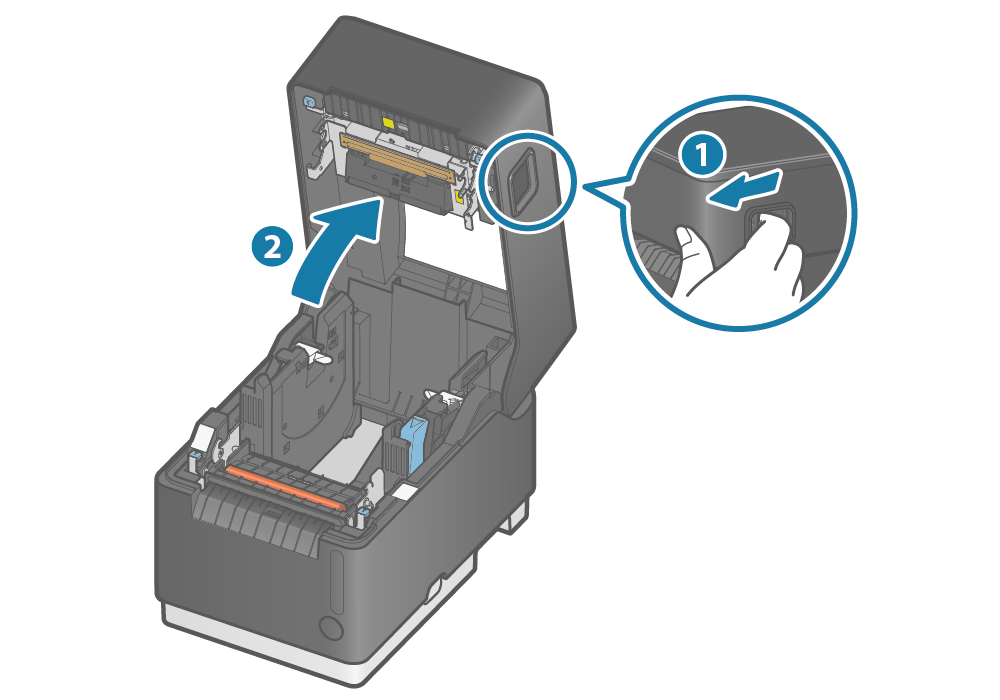
3. サーマルヘッドの清掃
- 使用しているラベルの粘着面を数回押し当て、サーマルヘッド(緑枠箇所)の汚れや糊を除去してください。
- 使用しているラベルの代わりに市販の粘着テープ(セロハンテープ等)を使用することも可能です。
- 汚れがひどい場合には、綿棒(または柔らかい布)にアルコール溶剤(エタノール、イソプロピルアルコール)をつけて、サーマルヘッドの発熱体部分の汚れを除去してください。
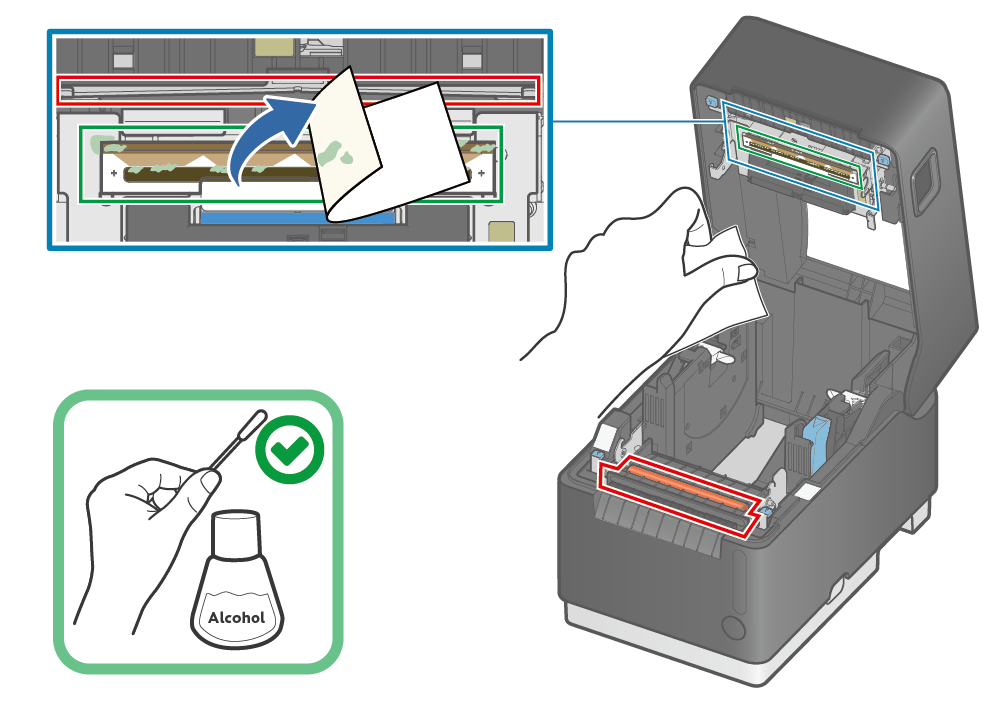
ご注意
- 清掃で使用するラベル紙が破れて貼り付いた場合は、手で取り除いてください。
- カッター、コテイバ、プラテンローラー(赤枠箇所)には非粘着コーティング等の特殊な処理が施されているため、アルコール溶剤は絶対に使用しないでください。
- サ−マルヘッドは破損しやすい部品です。清掃の際は柔らかい布で、傷をつけないように注意して清掃してください。
- サ−マルヘッドが高温になっている印字動作直後は、サ−マルヘッドの清掃は行わないでください。
- サ−マルヘッドの清掃の際、静電気によるヘッドの破壊等のトラブルの危険性がありますので、静電気には注意してください。
- 電源はアルコ−ルが完全に乾いた後で投入してください。
4. カッターユニットの清掃
カッターユニットを取り外す
- 左右のレバーを下げて
 カッターユニットのロックを解除し、少し上に持ち上げて、手前に引き出します
カッターユニットのロックを解除し、少し上に持ち上げて、手前に引き出します 。
。 - ケーブルのコネクター
 を外して、カッターユニットを取り外します。
を外して、カッターユニットを取り外します。
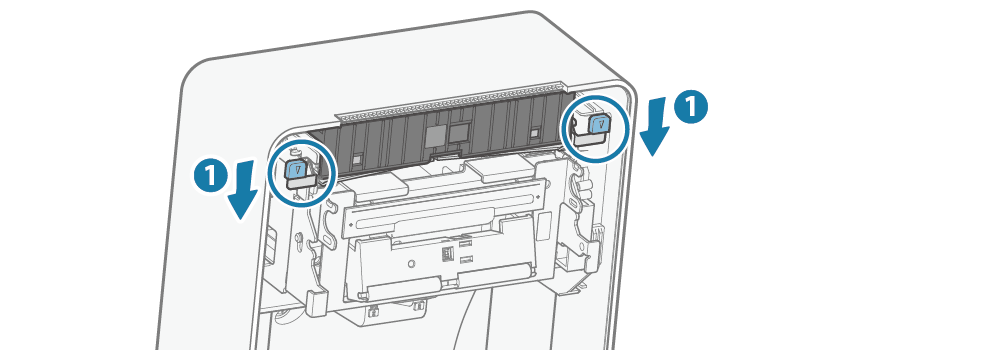
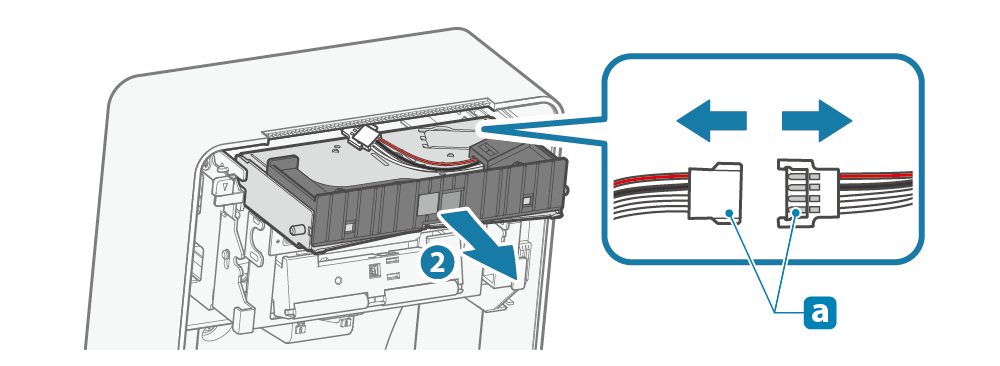
カッターユニットを清掃する
- 使用しているラベルの粘着面を数回押し当て、カッターユニット裏面にある刃面や刃の端面(緑枠箇所)に付着した汚れや糊を除去してください。
- 使用しているラベルの代わりに市販の粘着テープ(セロハンテープ等)を使用することも可能です。
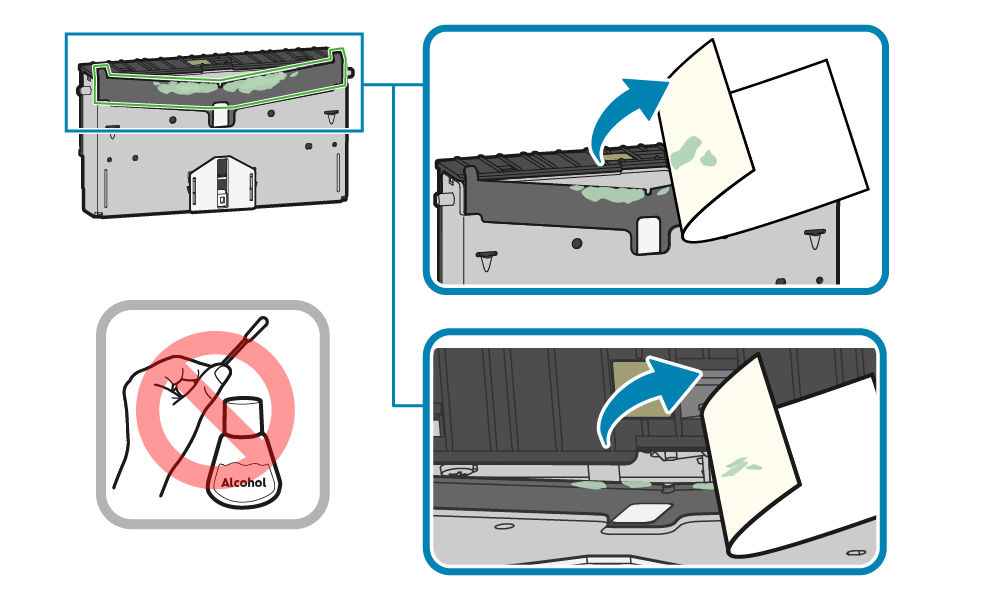
ご注意
- 清掃で使用するラベル紙が破れて貼り付いた場合は、手で取り除いてください。
- カッター刃には非粘着コーティングが施されているため、アルコール溶剤は絶対に使用しないでください。 アルコール溶剤を使用すると、コーティングが除去されて用紙カット不具合の原因となります。
カッターユニットを取り付ける
- ケーブルのコネクターをしっかりと接続します
 。
。 - カッターユニットを矢印のようにカバーに対して平行に挿入し、左右のレバーがロックするまで押し込みます
 。
。
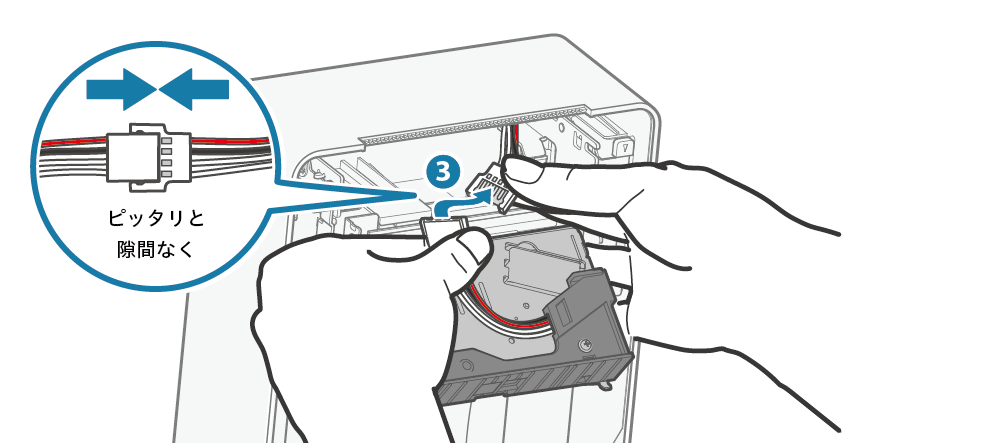
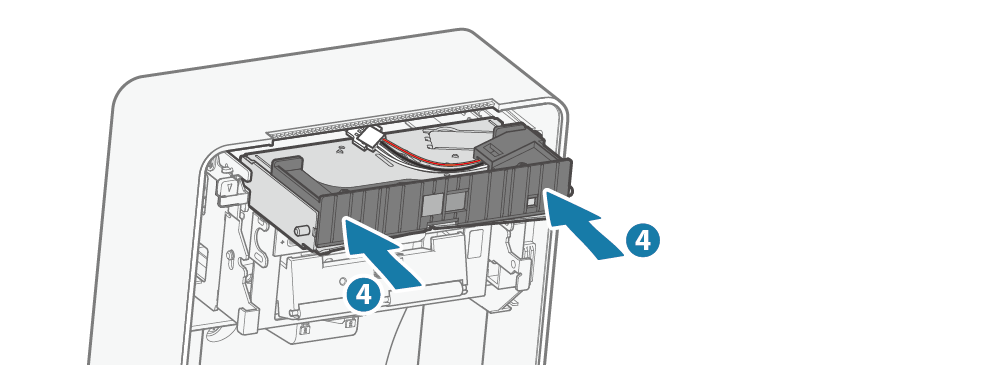
5. コテイバの清掃
コテイバを取り外す
- コテイバの左右のレバーを手前に倒して
 取り外します
取り外します 。
。
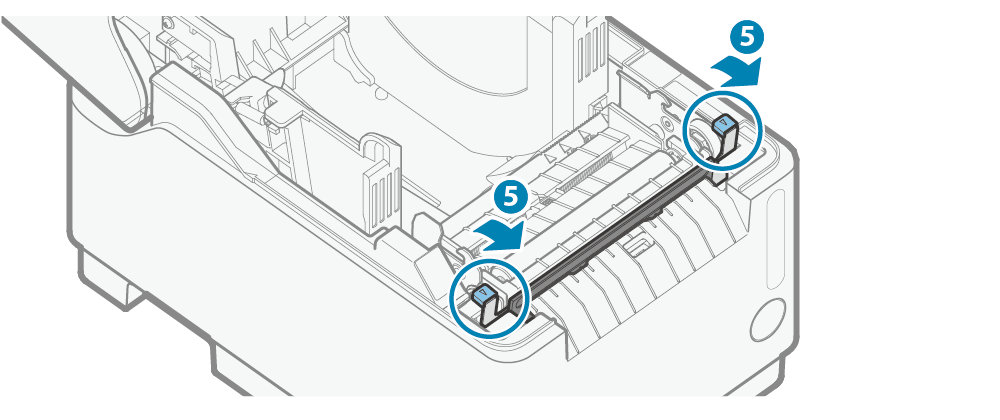
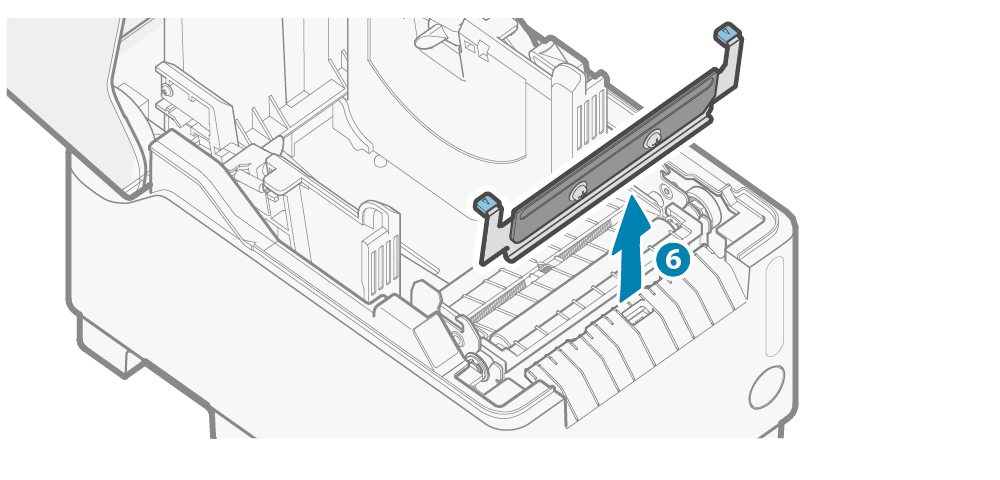
コテイバを清掃する
- 使用しているラベルの粘着面を数回押し当て、コテイバの刃面(緑枠箇所)に付着した汚れや糊を除去してください。
- 使用しているラベルの代わりに市販の粘着テープ(セロハンテープ等)を使用することも可能です。
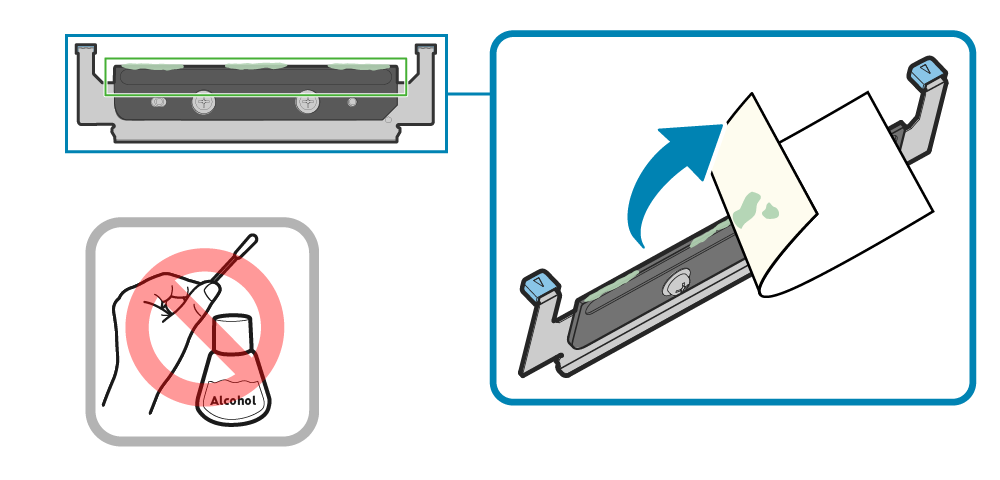
ご注意
- 清掃で使用するラベル紙が破れて貼り付いた場合は、手で取り除いてください。
- コテイバの刃には非粘着コーティングが施されているため、アルコール溶剤は絶対に使用しないでください。 アルコール溶剤を使用すると、コーティングが除去されて用紙カット不具合の原因となります。
コテイバを取りつける
- プラテンユニット
 とケース
とケース のすき間にコテイバを挿入し、カチッと音が鳴ってコテイバがロックするまで押し込みます。
のすき間にコテイバを挿入し、カチッと音が鳴ってコテイバがロックするまで押し込みます。
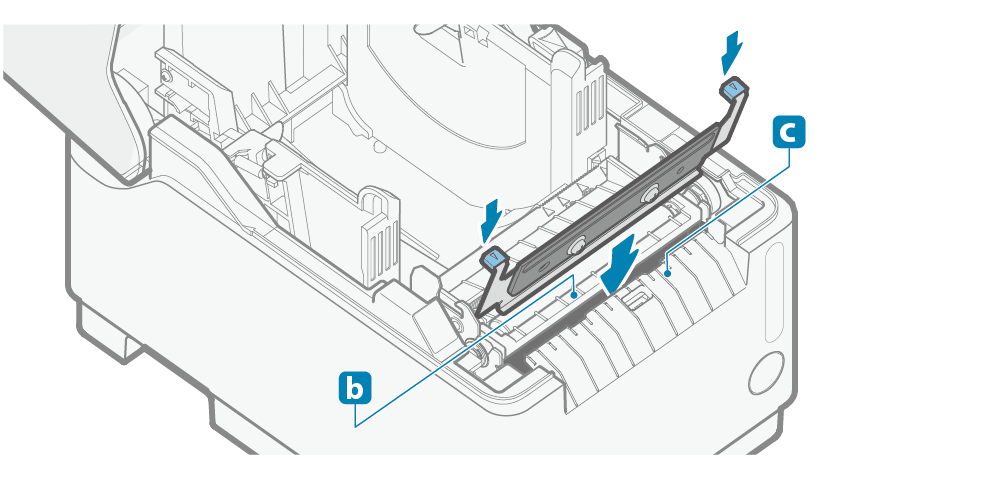
ご注意
- コテイバを取り付ける際は、前後の向きに注意してください。
6. プラテンローラーおよび用紙搬送経路の清掃
- 使用しているラベルの粘着面を数回押し当て、
 ~
~ 箇所の汚れや糊、紙粉等を除去してください。
箇所の汚れや糊、紙粉等を除去してください。 - 使用しているラベルの代わりに市販の粘着テープ(セロハンテープ等)を使用することも可能です。
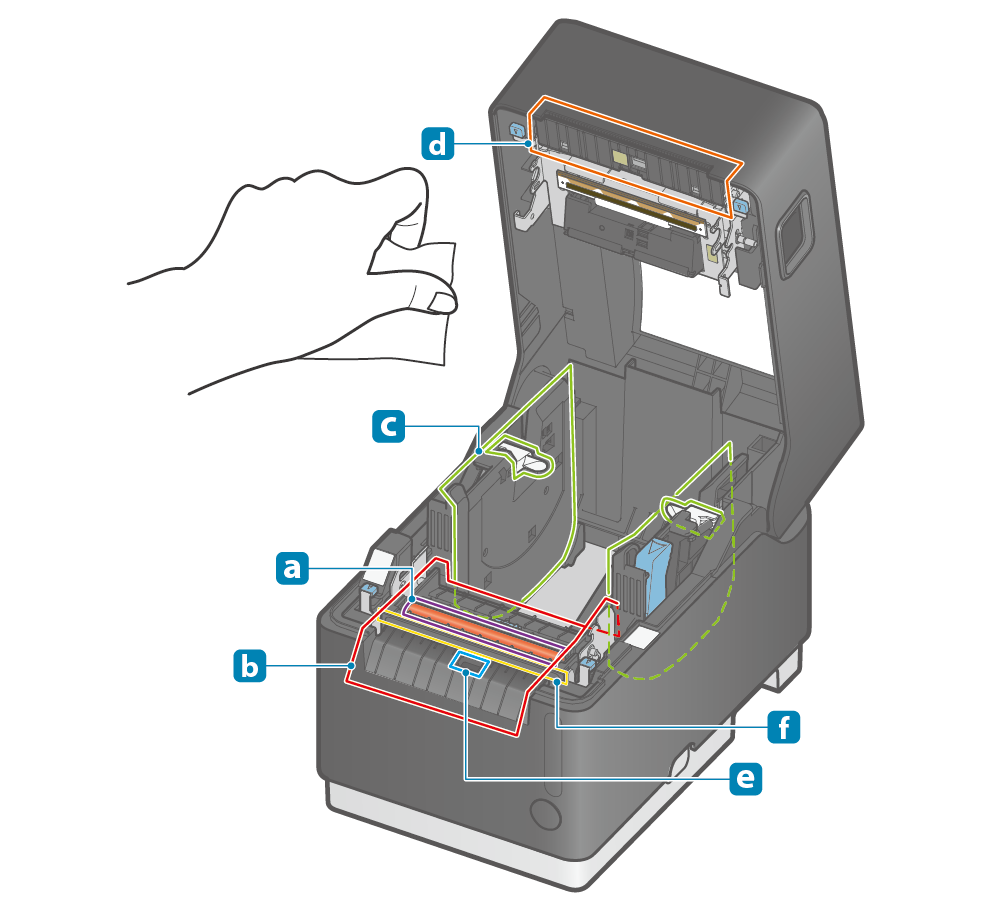
 プラテンローラー [紫枠箇所]
プラテンローラー [紫枠箇所]
 用紙搬送経路(横壁含む)[赤枠箇所]
用紙搬送経路(横壁含む)[赤枠箇所]
 用紙ガイド軸・用紙ガイド [緑枠箇所]
用紙ガイド軸・用紙ガイド [緑枠箇所]
 カッターカバー・上カバー(ティアバー)[オレンジ枠箇所]
カッターカバー・上カバー(ティアバー)[オレンジ枠箇所]
 用紙保持センサー [青枠箇所]
用紙保持センサー [青枠箇所]
 コテイバ [黄色枠箇所]
コテイバ [黄色枠箇所]
ご注意
- 清掃で使用するラベル紙が破れて貼り付いた場合は、手で取り除いてください。
- プラテンローラー
 には特殊な処理が施されているため、アルコール溶剤は絶対に使用しないでください。
アルコール溶剤を使用すると用紙搬送不具合の原因となる場合があります。
には特殊な処理が施されているため、アルコール溶剤は絶対に使用しないでください。
アルコール溶剤を使用すると用紙搬送不具合の原因となる場合があります。  ~
~ 箇所で汚れがひどく、アルコール溶剤(エタノール、イソプロピルアルコール)を使用する場合には、
プラテンローラー
箇所で汚れがひどく、アルコール溶剤(エタノール、イソプロピルアルコール)を使用する場合には、
プラテンローラー やコテイバ
やコテイバ にアルコール溶剤が触れないよう十分注意して行ってください。
にアルコール溶剤が触れないよう十分注意して行ってください。- 用紙保持センサー
 の誤検知が発生する場合は、用紙保持センサ-周辺に付着した糊を除去してください。
の誤検知が発生する場合は、用紙保持センサ-周辺に付着した糊を除去してください。
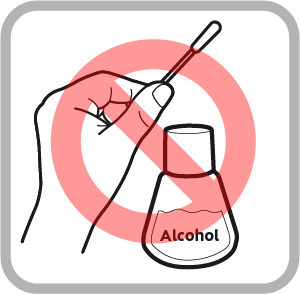
プリンター外観のお手入れ
- 乾いた柔らかくきれいな布でプラスチック部分の汚れを拭き取ってください。
- 汚れがひどい場合には、中性洗剤をごく少量入れた水を柔らかい布に含ませ、よくしぼってから汚れを優しく拭き取り、 その後乾いた柔らかい布で水気を拭き取ってください。

ご注意
- 中性洗剤を原液で使用しないでください。プラスチック部分の変色や変質の原因となります。
プリンター情報の更新
清掃作業が終了したら、設定用アプリを利用してプリンター情報の更新を行ってください。
この作業により、次回清掃時期通知の更新を行い、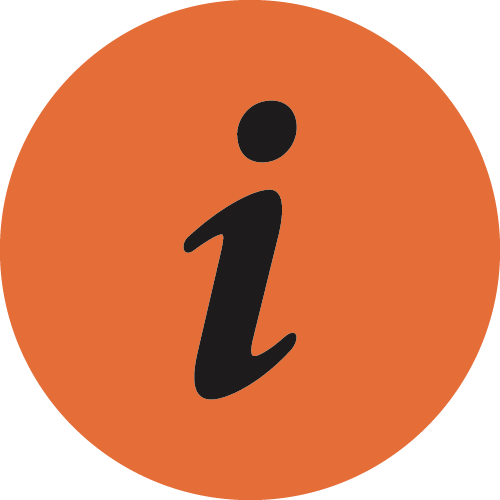 LEDが点灯している場合にはLEDの解除が行われます。
LEDが点灯している場合にはLEDの解除が行われます。
iOS・Androidをお使いの場合
お使いのホストデバイスにStar Quick Setup Utilityをダウンロードして、インストールを行ってください。
アプリをつかう
- Star Quick Setup Utilityを起動して、接続先プリンターを選択します。
- プリンターの
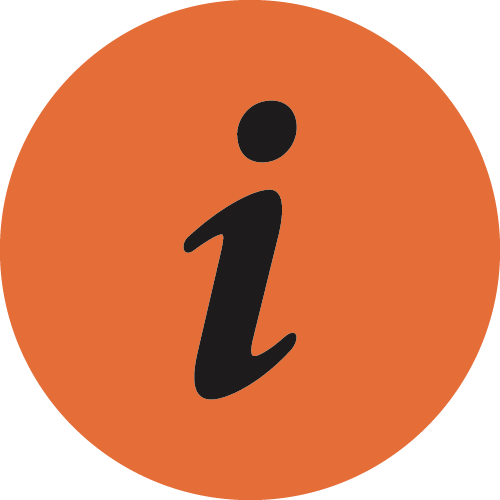 LED(清掃通知)が点灯している場合、接続先プリンターに
LED(清掃通知)が点灯している場合、接続先プリンターに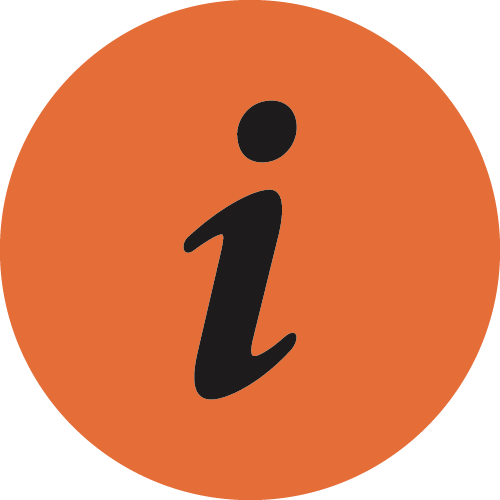 アイコンが表示され、
その下に[清掃する]メニューが表示されます。
清掃通知が表示される前に清掃を行った場合は、[プリンターの設定変更を行う] から [清掃する] をタップします。
アイコンが表示され、
その下に[清掃する]メニューが表示されます。
清掃通知が表示される前に清掃を行った場合は、[プリンターの設定変更を行う] から [清掃する] をタップします。 - [清掃する]
 をタップして表示される説明画面の「清掃を完了しました」
をタップして表示される説明画面の「清掃を完了しました」 にチェックを付けて
[適用する]
にチェックを付けて
[適用する] をタップします。
をタップします。 - 定期清掃の通知期間が更新され、プリンターの
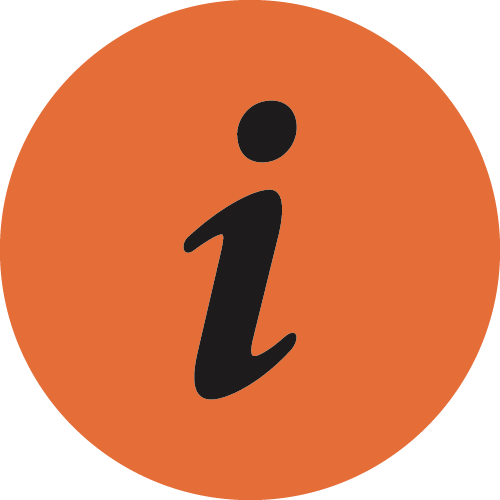 LED(清掃通知)が点灯していた場合は、LEDが消灯します。
LED(清掃通知)が点灯していた場合は、LEDが消灯します。
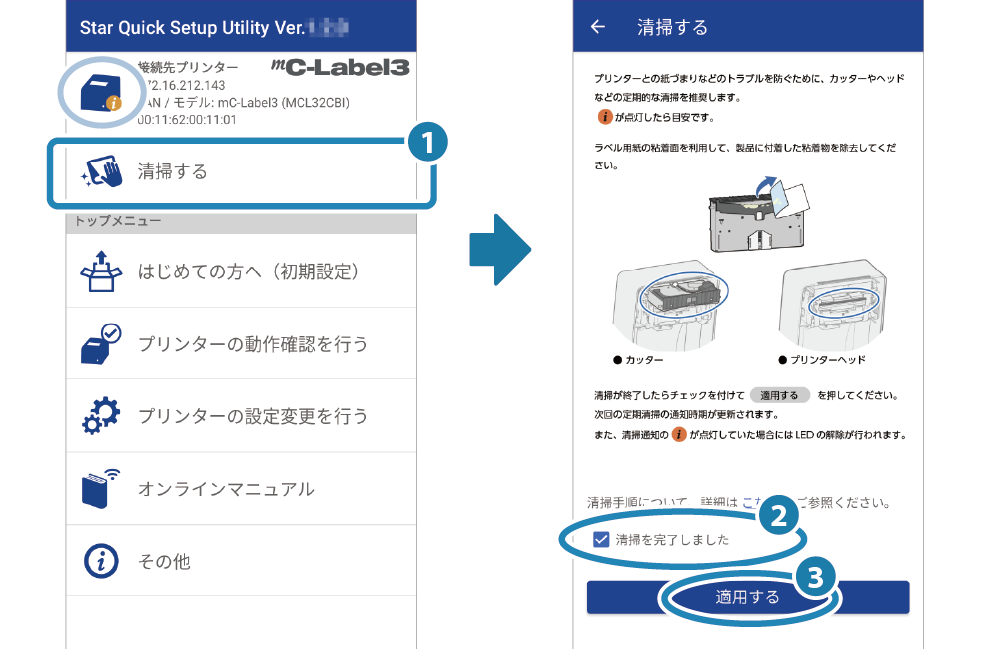
Windowsをお使いの場合
お使いのホストデバイスにStar Windows Softwareをダウンロードして、インストールを行ってください。
アプリをつかう
- スタートメニューから[Star Windows Software]-[Printer Utility]を起動して、設定するプリンターに接続します。
- ユーティリティ機能一覧から「お手入れ」を開きます。
- "清掃する"タブ
 をクリックして表示される説明画面の「清掃を完了しました」
をクリックして表示される説明画面の「清掃を完了しました」 にチェックを付けて
[適用する]
にチェックを付けて
[適用する] をクリックします。
をクリックします。 - 定期清掃の通知期間が更新され、プリンターの
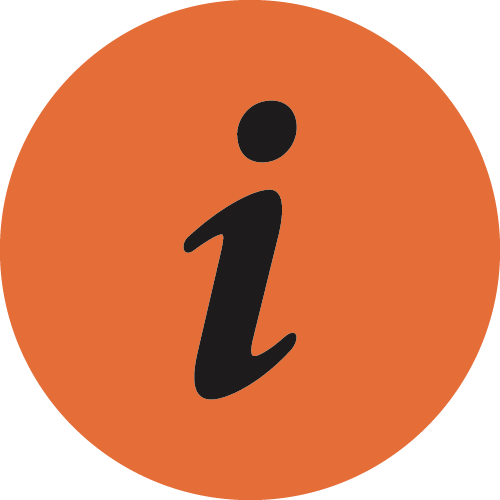 LED(清掃通知)が点灯していた場合は、LEDが消灯します。
LED(清掃通知)が点灯していた場合は、LEDが消灯します。
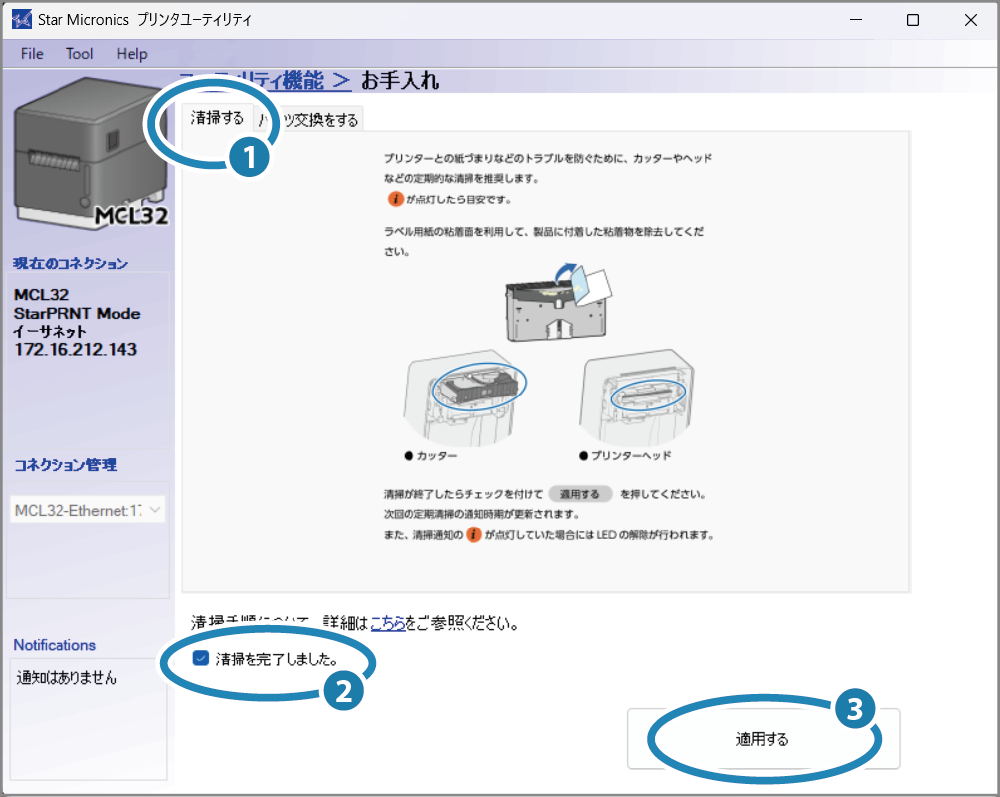
プリンターの操作で更新する場合
- ロール紙がセットされている場合はロール紙を取り出してプリンターカバーを閉じます。
- プリンターの電源を投入し、紙なし表示(Power LED:赤点滅)とします。
- 多機能ボタンを5秒以上長押しして放します。
- 定期清掃の通知期間が更新され、プリンターの
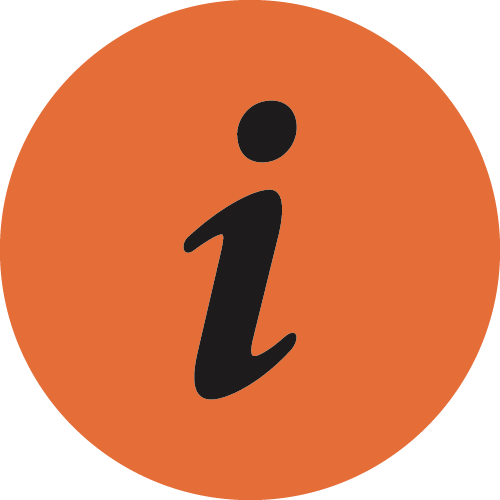 LED(清掃通知)が点灯していた場合は、LEDが消灯します。
LED(清掃通知)が点灯していた場合は、LEDが消灯します。