Star SteadyLANを利用する
SteadyLAN 機能
ネットワークに接続されたmC-Label3にPC/タブレットなどタブレット/スマートフォンなど USB PD(USBパワーデリバリー)対応
のホストデバイスをUSBケーブルで接続することで、ホストデバイスはWi-Fi通信不要でインターネットの利用が可能になります。
また、同時にプリンターとのUSB通信またはLAN通信、プリンターからの給電を行います。
これにより配線が簡素化されるほか、ソリューションのすべてが有線化できるため、安定したネットワーク接続が可能となります。
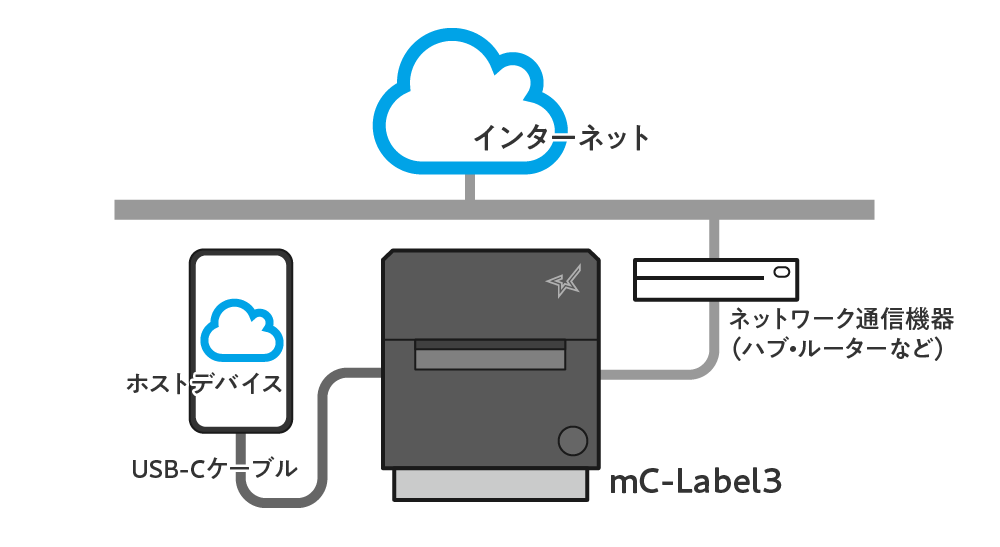
本機能は iOS 10.1.1 以降で動作確認済みです。
本機能は Android 9.0以降をサポートします。
本機能は Windows 10 以降をサポートします。
USB PD非対応のホストデバイスをお使いの場合でも、通信可能なUSB接続形態でご利用いただく場合はUSBケーブルを介したネットワーク接続が可能となります。(給電は行いません。)
プリンターの工場出荷時はSteadyLAN”無効”に設定されています。ご使用の場合は下記の手順で設定を行ってください。
1台のプリンターに対して同時に複数の接続(通信)を行う場合、いくつかの制限事項があります。
お使いの環境に合わせて、必要に応じた接続を行ってください。
マルチインターフェイスご利用時の注意
ご注意
- TetherLANと同時にはご利用いただけません。
- SteadyLANが”有効”に設定されている場合、ネットワークに有線接続されたmC-Label3のUSB-Cデバイスを接続すると、ホストデバイスのネットワーク通信は無線LANよりも優先してUSB-Cを介した有線LAN接続に切り替わります。
1. プリンターにUSBケーブルを接続する
- プリンターに付属のUSBケーブル(C-C)またはUSBケーブル(C-A)をプリンターのUSB-Cポートに接続します。
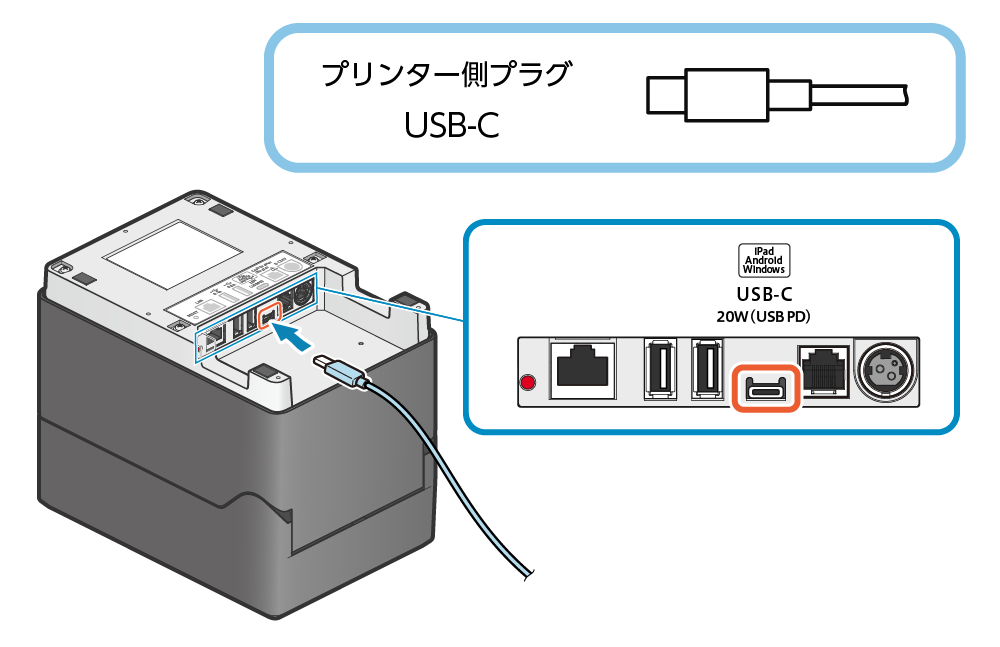
2. プリンターをネットワークに接続する
- LANケーブルをプリンターのLANコネクターに接続し、もう一方のプラグをハブやルーターなどのネットワーク機器に接続します。
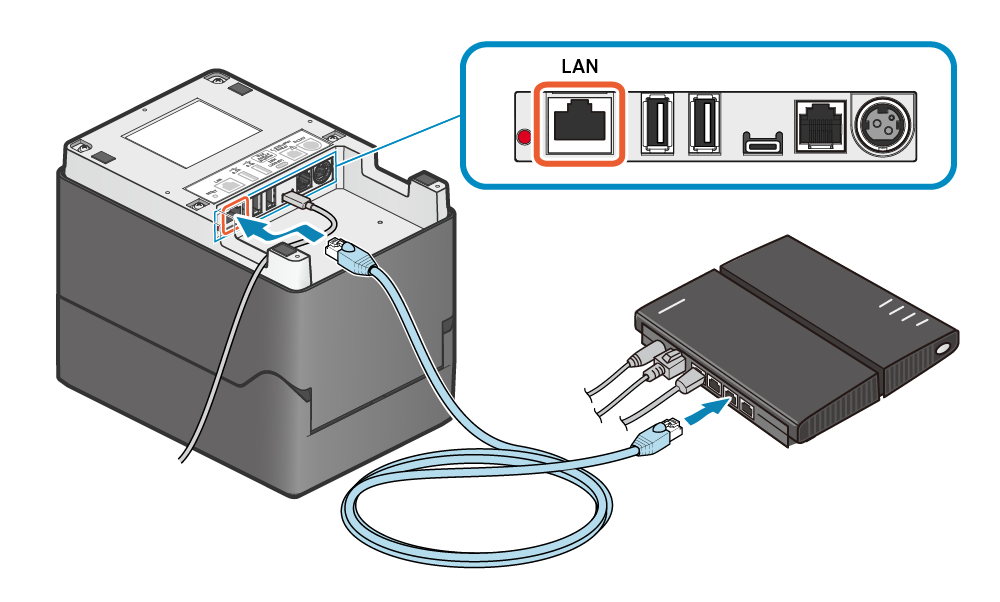
3. プリンターにACアダプターを接続する
- 電源ケーブルをACアダプターに接続して
 ACアダプターのプラグをプリンターに接続し
ACアダプターのプラグをプリンターに接続し 、電源ケーブルのプラグをコンセントに差し込みます
、電源ケーブルのプラグをコンセントに差し込みます 。
。
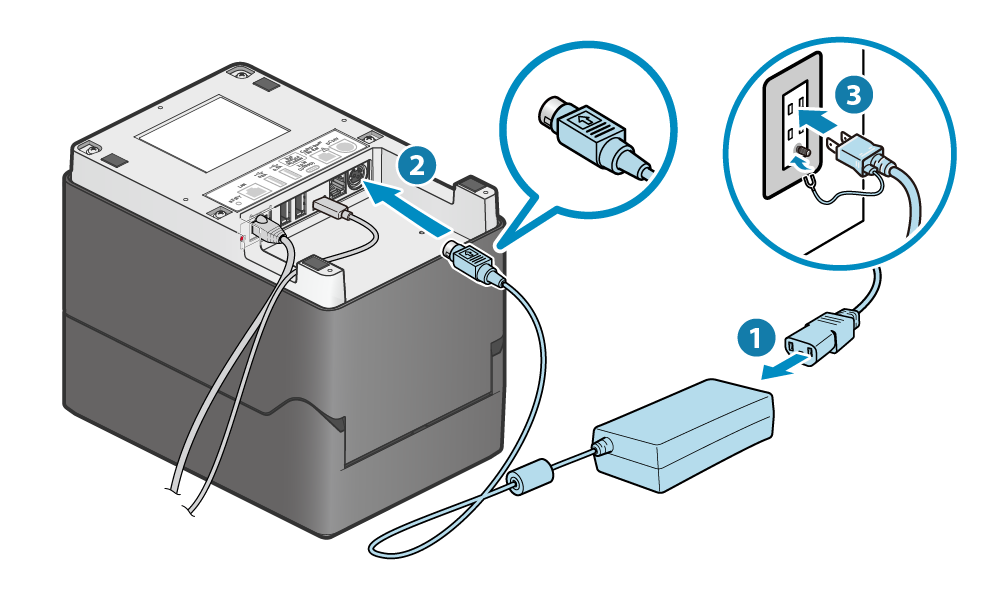
4. プリンターの電源を入れる
- 本体側面にある電源ボタンを押し
 、Power LEDが赤点灯したら放します。
、Power LEDが赤点灯したら放します。
※ACアダプター接続後の初回起動時以外はPower LEDが青点滅したら放します。
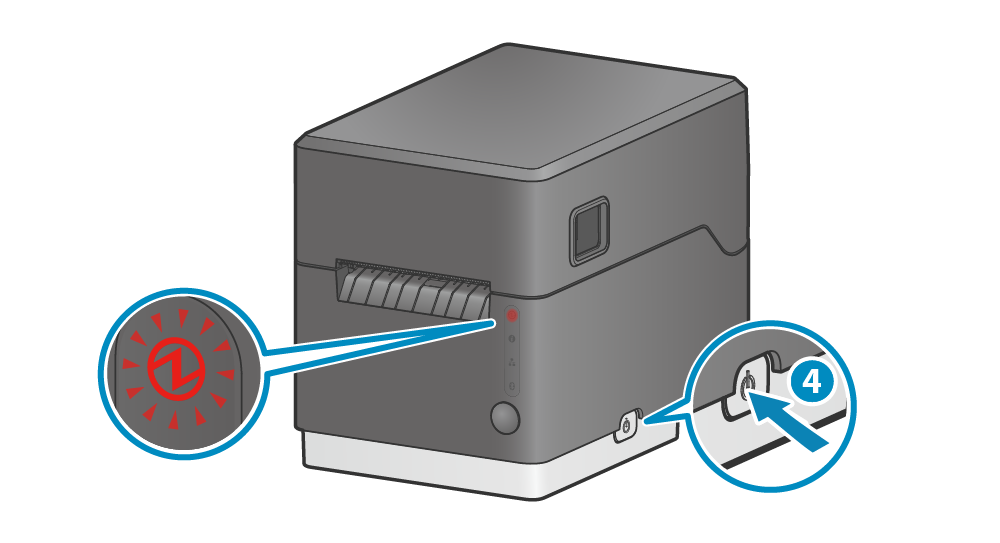
メモ
プリンターを設置姿勢に戻した際は、用紙が用紙ガイド軸に正しくセットされているかご確認ください。用紙をセットする
5. SteadyLANを有効にする
- 専用のアプリを利用して、プリンターのネットワークとSteadyLANの設定をします。
Star Quick Setup Utility のダウンロード、インストールを行ってください。 アプリをつかう - Star Quick Setup Utilityを起動して、接続先プリンターを選択します。
- 接続先プリンターが表示されます。
[プリンターの設定変更を行う]-[LAN設定]を開きます。 - 詳細設定を表示して、ネットワーク(プリンターの固定IPアドレス)
 と、
SteadyLANを”有効”
と、
SteadyLANを”有効” の設定をして、[適用する]
の設定をして、[適用する] をタップします。
をタップします。
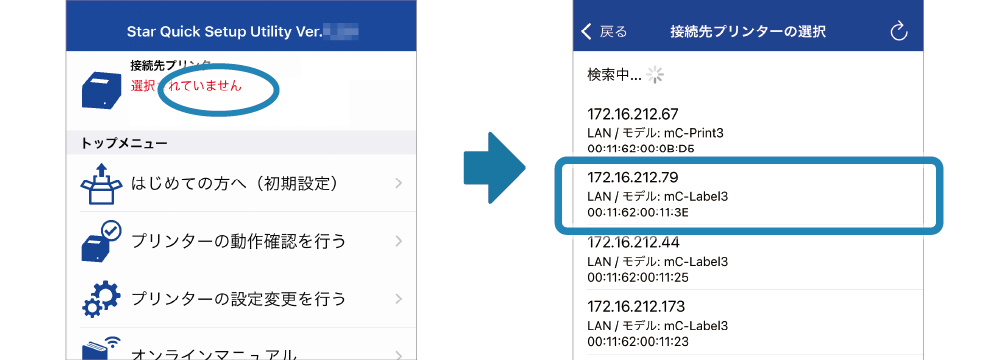
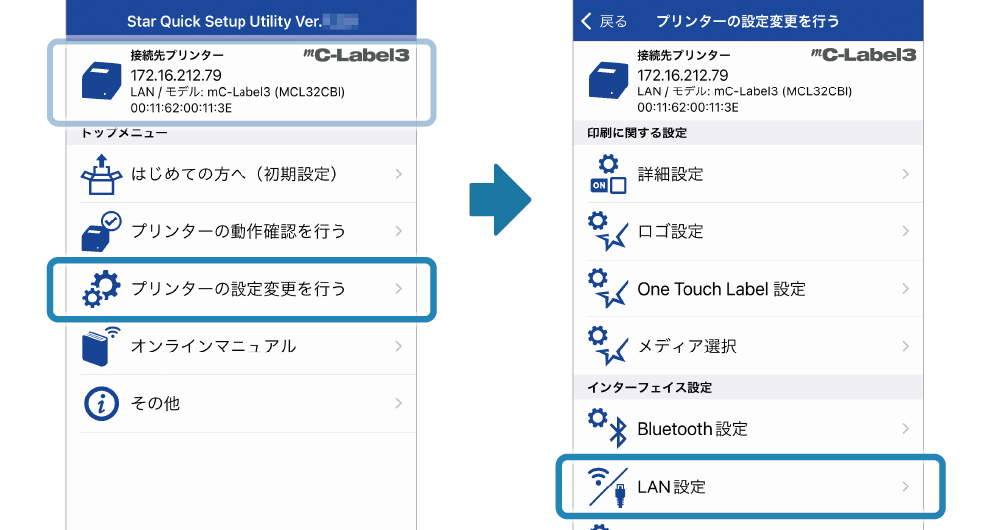
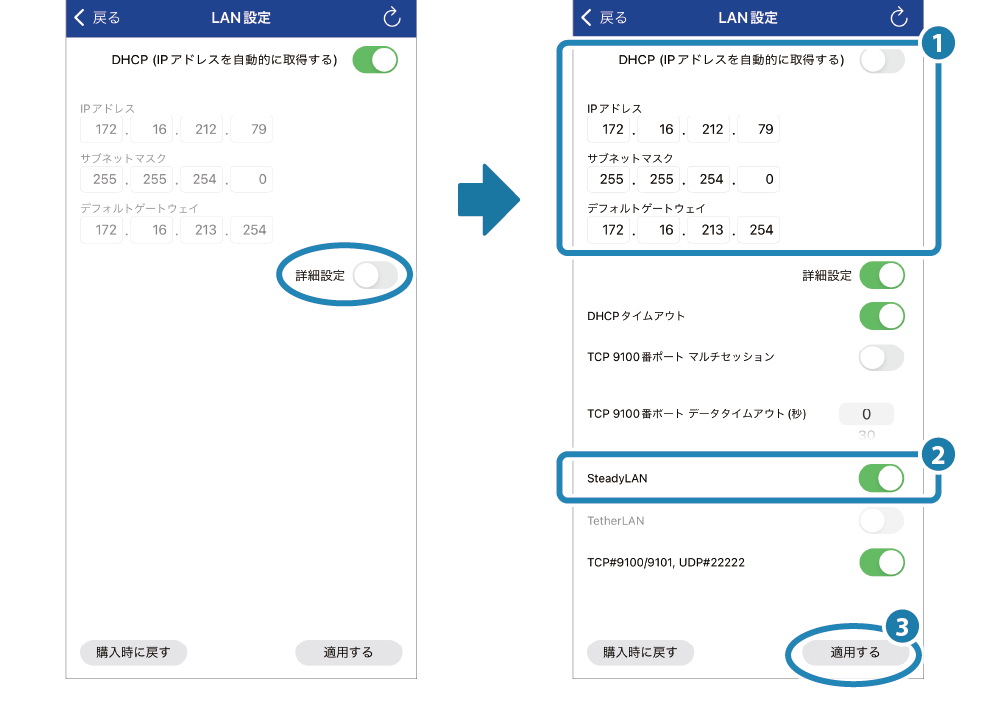
- 専用のアプリを利用して、プリンターのネットワークとSteadyLANの設定をします。
Star Quick Setup Utility のダウンロード、インストールを行ってください。 アプリをつかう - Star Quick Setup Utilityを起動して、接続先プリンターを選択します。
- 接続先プリンターが表示されます。
[プリンターの設定変更を行う]-[LAN設定]を開きます。 - 詳細設定を表示して、ネットワーク(プリンターの固定IPアドレス)
 と、
SteadyLANを”有効”
と、
SteadyLANを”有効” の設定をして、[適用する]
の設定をして、[適用する] をタップします。
をタップします。
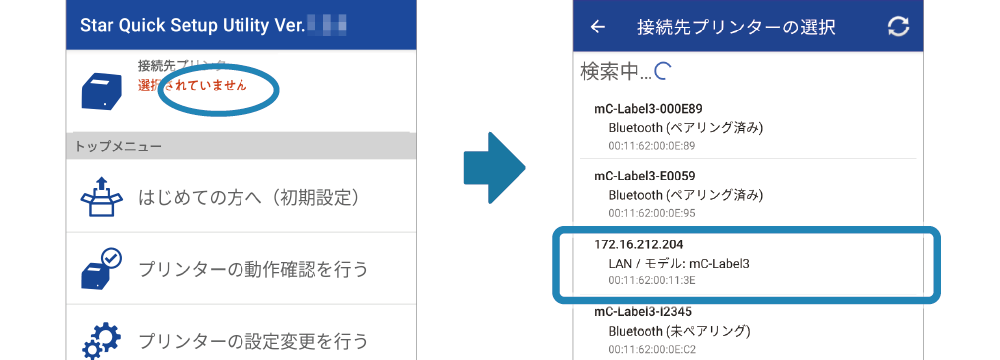
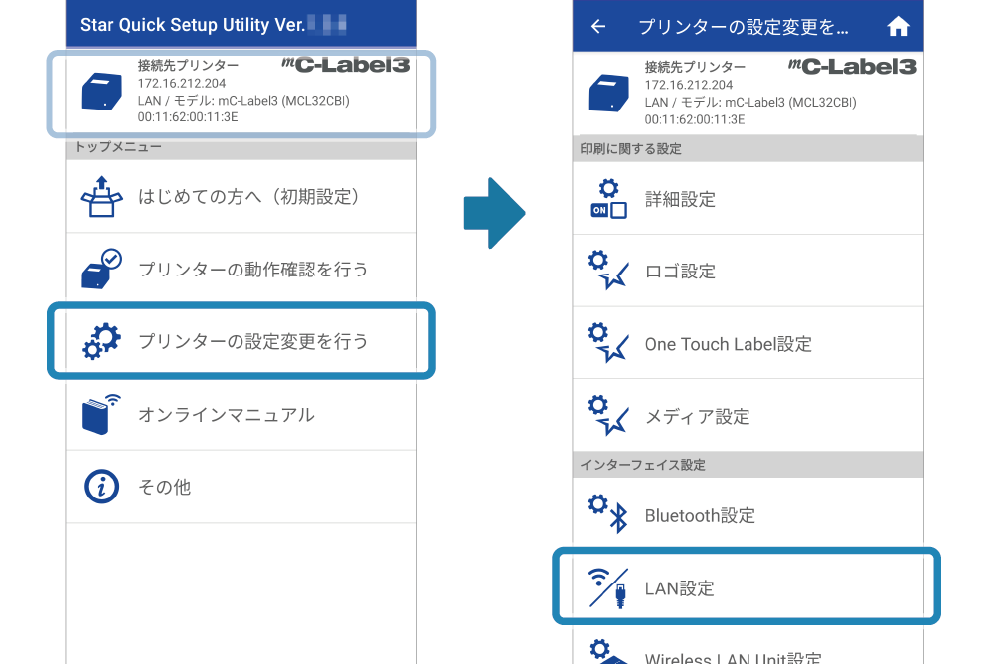
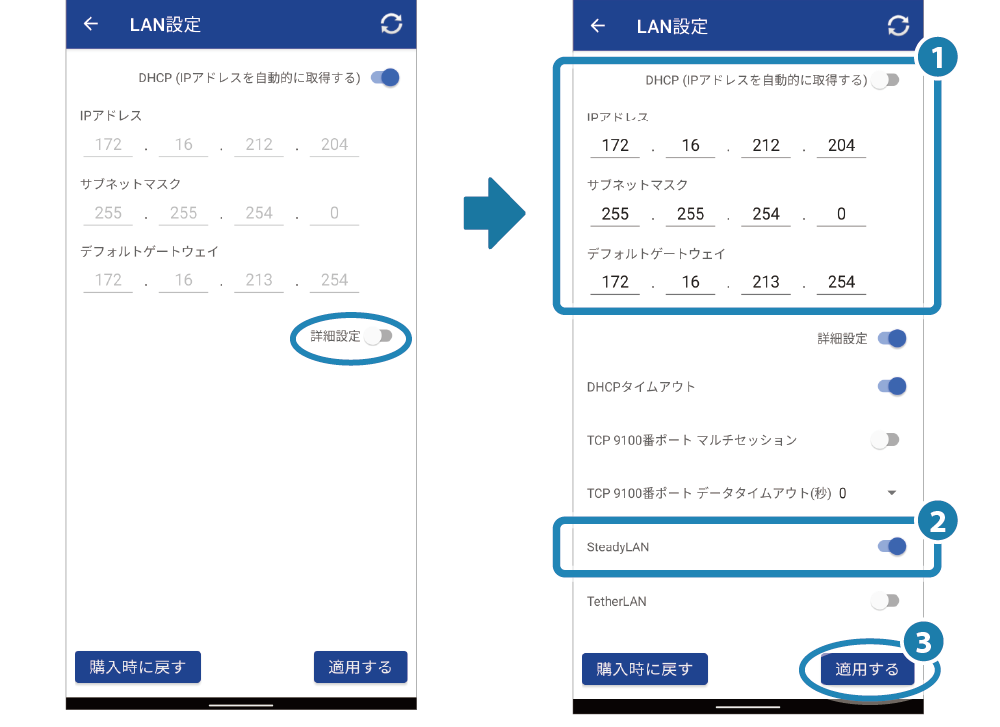
- 専用のアプリを利用して、プリンターのネットワークとSteadyLANの設定をします。
Star Windows Software のダウンロード、インストールを行ってください。 アプリをつかう - スタートメニューから[Star Windows Software]-[SteadyLAN Setting Utility]を起動します。
- 接続先プリンターを選択
 して[SteadyLANを設定する]
して[SteadyLANを設定する] をタップします。
をタップします。 - 有効
 を選択して[書き込み]
を選択して[書き込み] をタップします。
をタップします。 - 「成功」ダイアログが表示されればSteadyLANの設定は完了です。
[OK]をタップしてSteadyLAN Setting Utilityを終了します。
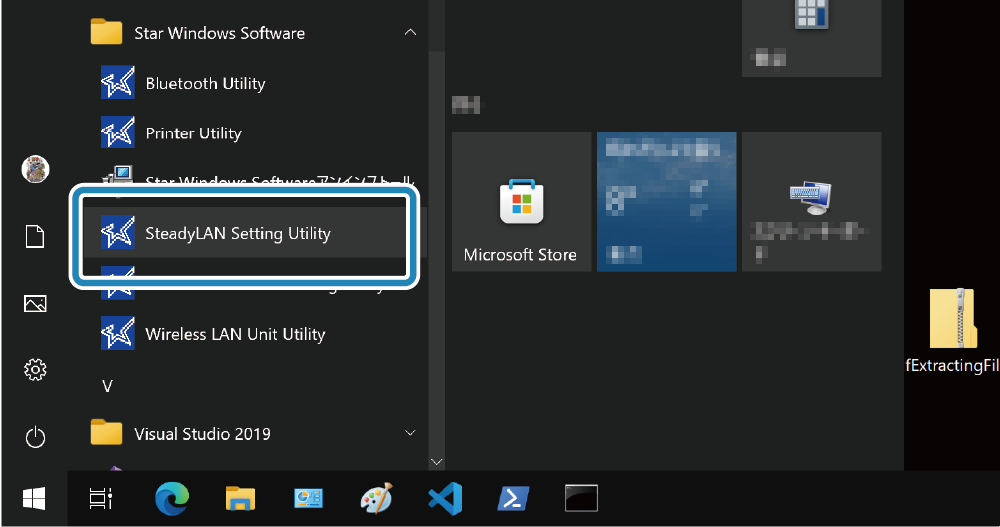
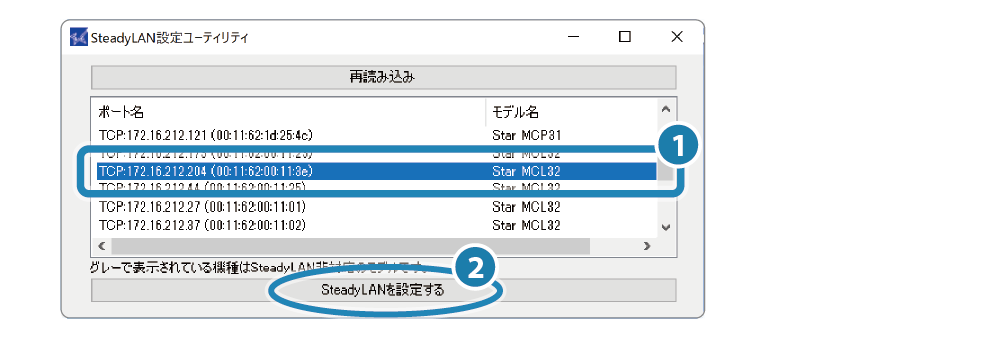
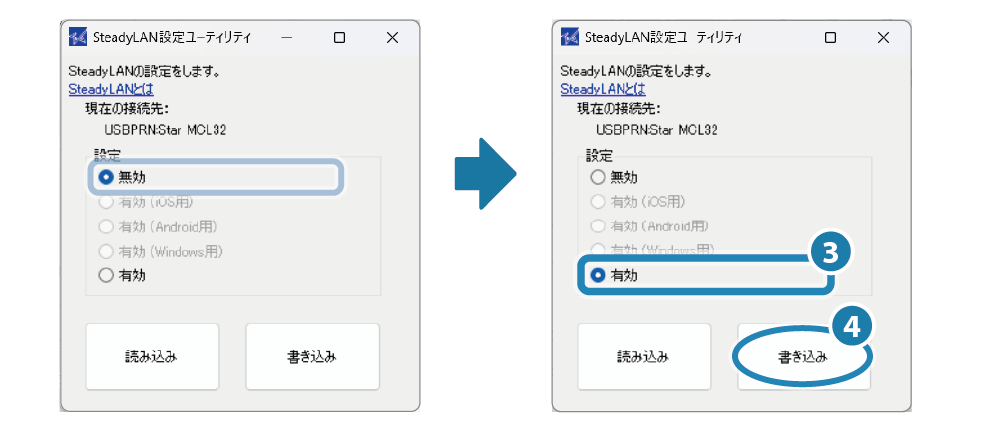
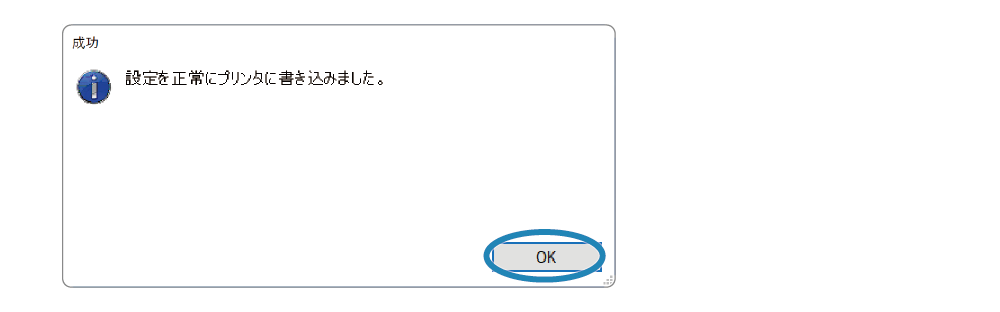
メモ
TetherLANが有効に設定されている場合、SteadyLANを有効にするとTetherLANが無効に切り替わります。
6. プリンターにホストデバイスを接続する
- 手順2.でプリンターに接続したUSBケーブルのもう一方のプラグを、ホストデバイスに接続します。


メモ
DHCPサーバーが配置されていない環境でお使いの場合は、iOSデバイスの [設定]ー[Ethernet] からネットワークの設定を行ってください。
参考情報
プリンターにiOSデバイスを接続すると、iOSデバイスの設定項目に”Ethernet”が表示されます。
多くの機種では、ホストデバイスの通信が無線LANから有線LANに切り替わると、Wi-Fiアイコンが イーサネットアイコンに切り替わります。
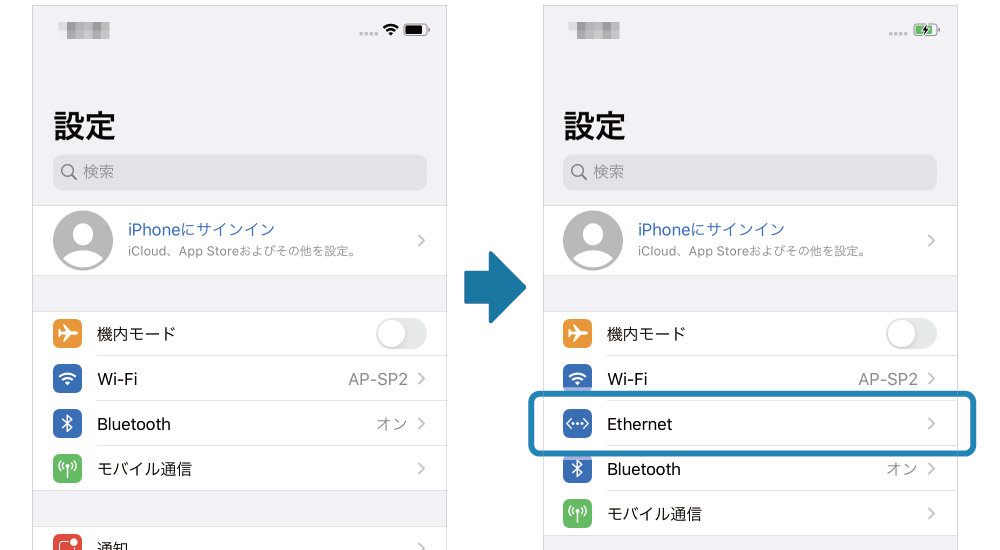


7. ホストデバイスのWi-FiをOFFに設定する
- iOSデバイスの [設定]-[Wi-Fi] から Wi-Fi を"OFF"に設定します。
- [設定]-[ネットワークとインターネット] から Wi-Fi を"OFF"に設定します。
- [設定]-[ネットワークとインターネット] から Wi-Fi を"OFF"に設定します。
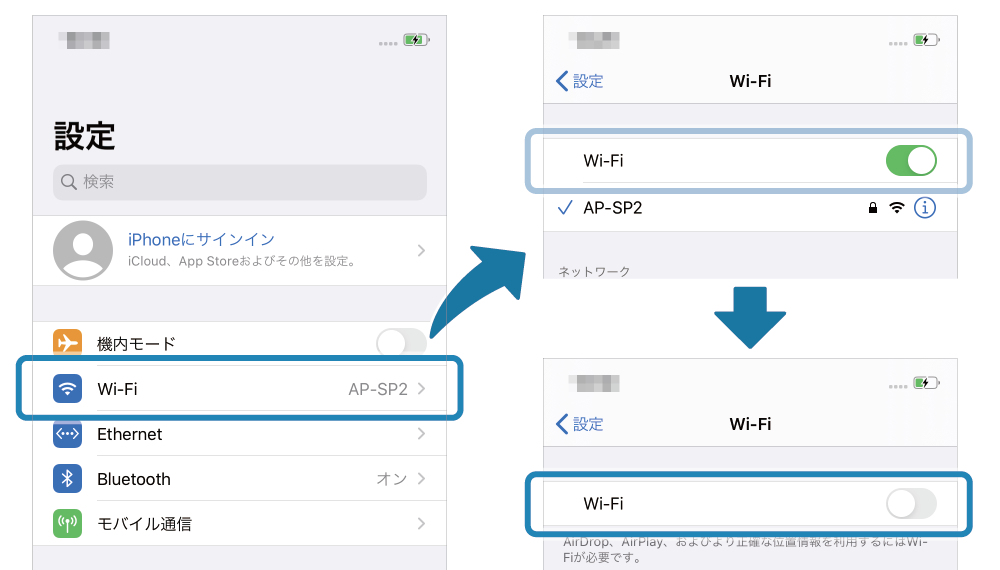
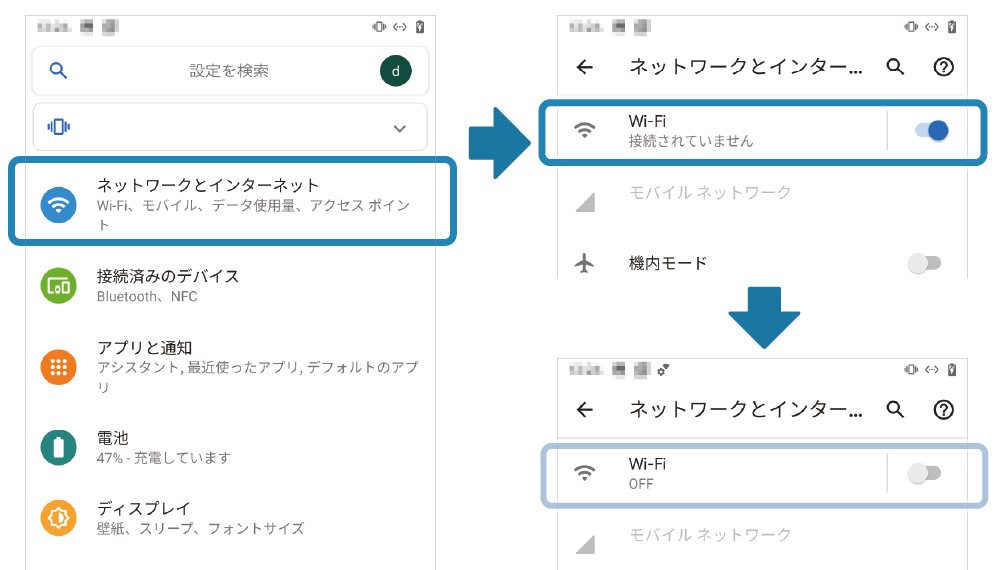
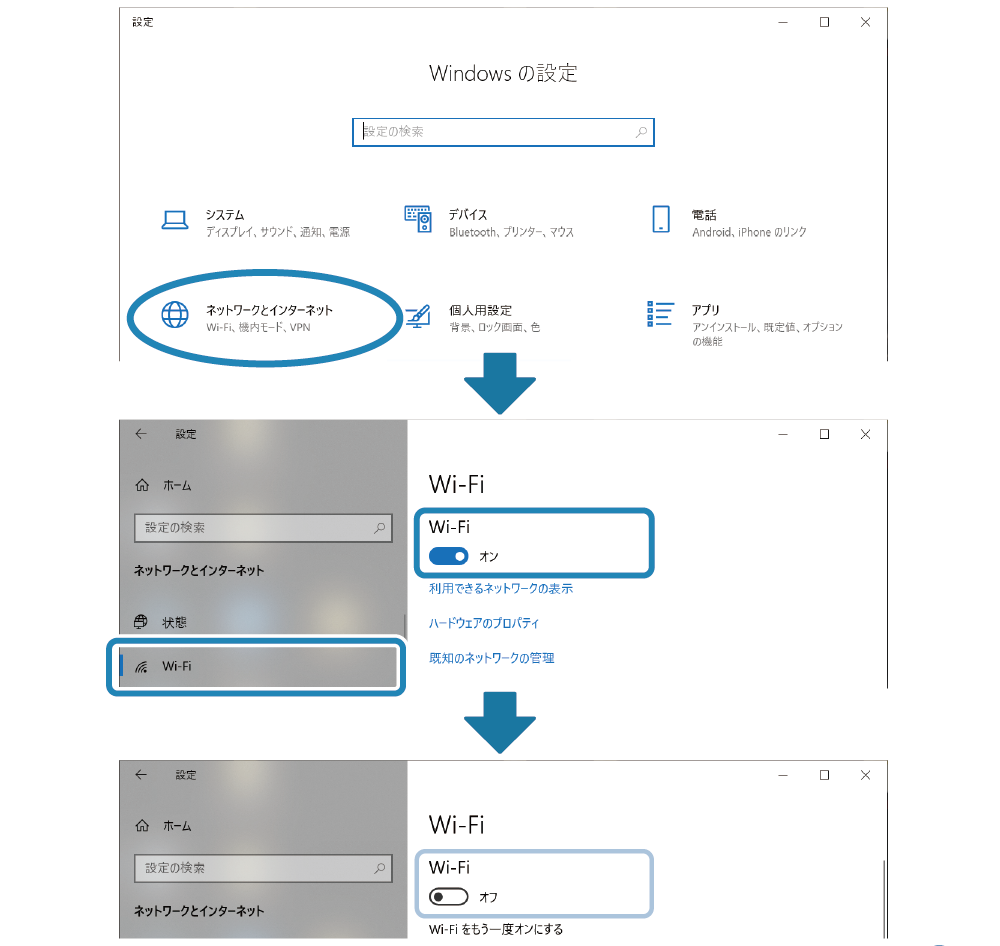
メモ
Wi-Fiと有線LAN(Ethernet)では使用するIPアドレス・MACアドレスが異なります。 必要に応じて有線LANのネットワーク設定を行ってください。