FAQ
Check by supports
Check by problems
Power does not turn on
Is the power cable connected properly?
If the Power LED does not turn on even when the power is turned on, it may mean that the power cable is not properly connected. Please check.
Check and make sure that the power socket is not loose and that it is securely connected.
Cannot establish USB communication
Is the USB cable connected properly?
The USB cable connection method varies depending on the operating system of your PC, tablet, or smartphone. Check whether the cable is connected correctly.
- The connector may also be loose. Check that the USB cable is correctly connected to both the printer and the PC, smartphone, or tablet.
- The USB cable may have been damaged. If this error recurs after the cable is connected again, connect another cable, and check the status.
- If the USB cable is connected and then immediately disconnected, the printer may not recognize the USB cable when it is connected again. If this occurs, turn the power off and back on again.
What kind of USB device are you using?
This product does not support communication with USB devices other than the host device.
BSC10II-U
It communicates with Windows, macOS, and Linux, and cannot connect to any other USB devices.
BSC10II-UE
The USB-A port communicates with and supplies power to Android smartphones and tablets. It only supplies power (maximum 1.5 A) to devices conforming to USB BC1.2 CDP (some Android devices, iOS devices, etc.).
The USB-C port communicates with Windows, macOS, and Linux, and cannot connect to any other USB devices.
Are you using an iPad, iPhone, or iPod touch?
This product does not support USB connections with an iPad, iPhone, or iPod touch.
BSC10II-UE
If you are using an iPad, iPhone, or iPod touch, use network communications.
Connect LAN Cable
Was the operation mode changed from the default setting?
If the operation mode was changed from the default setting, attention must be given to the following.
BSC10II-U
When using a Windows driver: The Windows driver that was prepared for the BSC10II-U cannot be used.
When using with the operation mode set to Standard Mode, refer to the “BSC10II-UE” tab.
Install Driver
BSC10II-UE
When using a Windows driver: The Windows driver that was prepared for the BSC10II-UE cannot be used.
When using with the operation mode set to a mode other than Standard Mode, refer to the “BSC10II-U” tab.
Install Driver
Use of special apps and software: When using with the operation mode set to a mode other than Standard Mode, special apps and software cannot be used.
Connecting an Android device to USB-A: When using with the operation mode set to a mode other than Standard Mode, USB connection to an Android device is not supported.
Cannot establish network communication< BSC10II-UE >
Is the power cable connected properly?
Please check that the Power LED is turned on.
Power LED is not illuminated
Check whether the power cable is correctly connected to the printer and whether the power socket is loose.
Has the Power LED lit up blue and has the Network LED lit up green?
Check that the Power LED has lit up blue and that the Network LED has lit up green.
Network LED is not illuminated
LED display shows "Link down: Physically disconnected". Check and make sure that the LAN cable is correctly connected.
- The connector may also be loose.
Confirm that both the LAN connectors of the printer and network device (router, hub and such) are securely connected. - The LAN cable may have been damaged.
When the Network LED does not light up even if the LAN cable is reconnected, confirm by connecting a different LAN cable. - Check and make sure that the network device to be connected is working correctly.
Network LED is blinking
The LED display shows "Link down: IP address cannot be obtained". When a DHCP server is provided, check whether it is available.
Was the network setting for the printer changed?
If the printer network settings were changed using Web Configuration or the utility and the printer has become unable to connect to the network, initializing the network may make it possible for the printer to connect.
Perform "Initialize Communication Settings" once, and then check the connection.
Initialize Communication SettingsWas the operation mode changed from the default setting?
If the operation mode was changed from the default setting, attention must be given to the following.
Use of special apps and software: When using with the operation mode set to a mode other than Standard Mode, special apps and software cannot be used.
Cannot connect to the Web Configuration
Is the following message displayed when you attempt to access Web Configuration?
"This web site can be used with Javascript activated.
Up to 2 devices can access at the same time. Please reload in 5 seconds."
To connect to Web Configuration, please enable the JavaScript setting in your web browser (Active Scripting in Internet Explorer).
Up to 2 PCs, tablets, or smartphones can access Web Configuration at the same time.
If more than 2 PCs, tablets, or smartphones need to access the site, please try after data of the previous 2 devices is completely read (after more than 5 seconds).
Web Configuration is not displayed correctly.
When you open Web Configuration, is “http://[Printer IP address]” (non-SSL/TLS communication) specified?
If “https://[Printer IP address]” (SSL/TLS communication) was specified when connecting to Web Configuration, Web Configuration may not be displayed correctly.
When opening Web Configuration, use “http:// [Printer IP address]” (non-SSL/TLS communication).
Receipt is not printed properly
Is the power turned on?
Is the power cable connected properly?
Please check that the Power LED is turned on.
Power LED is not illuminated
Check whether the power cable is correctly connected to the printer and whether the power socket is loose.
Is the sheet facing the correct direction?
If blank paper is being ejected, then the paper roll is set in the wrong direction. Check the direction of the paper roll to make sure that the paper is set correctly.
Paper SetupDoes the paper being used fit the specifications for the printer?
As this product is a thermal printer, it will not print on ordinary paper.
Also, if there are issues such as faint printing of words, the cause may be that the paper does not meet the specifications, or the paper has become old and deteriorated. Check the appropriate paper roll specifications and use paper that meets the printer's specification.
Is the LED display in standby status (Power LED illuminated, Error LED turned off)?
If the Power LED is blinking or the Error LED is lit/blinking, refer to the LED lamp display and check the status of the product.
LED DisplayIs a paper jam occurring?
If you can hear the printer operating but the paper is not being ejected, there is a possibility that a paper jam is occurring or the paper is being rolled onto the rubber roller.
If a paper jam is occurring, refer to the "Paper Jam" section and remove the paper in question.
Does Self-Printing work correctly?
Check whether Self-Printing works correctly.
When Self-Printing works correctly, check whether the app, software, and printer settings are correctly configured.
When using a Windows PC or tablet, check whether a suitable printer queue has been specified at the output destination.
Paper jams
Is the paper being printed touched while the paper is being discharged, or is the outlet blocked off?
Do not touch the paper or block the outlet while the paper is being discharged.
Also make sure that discharged paper does not accumulate at the paper exit.
Does the paper being used fit the specifications for the printer?
It may be that the paper thickness and such do not meet the required specifications.
Check the appropriate paper roll specifications and use paper that meets the printer's specification.
The printer cover does not close
Is the diameter of the paper roll being used too big?
If the printer cover does not close, confirm that the diameter of the paper roll is 83mm or smaller. Check the appropriate paper roll specifications and use paper that meets the printer's specification.
Paper Roll SpecificationsCannot open the printer cover
Is paper jammed?
If the printer cover does not open even when you push the open lever, it is likely that a paper jam has occurred, and locked the cutter.” Refer to "Cutter Lock" to release the lock.
Cutter LockThe tablet cannot be charged
Are you using a BSC10II-U?
When using a BSC10II-U, the tablet charging function is not supported.
Is the power of the main unit turned on?
Check that the Power LED of the main unit has lit up.
USB peripherals such as tablets can only be charged while the power of the main unit is on.
Is the USB cable for the tablet connected correctly to the USB-A port?
Confirm that the USB cable for the tablet is connected to the USB-A port (Android USB-A)  on the main unit.
on the main unit.
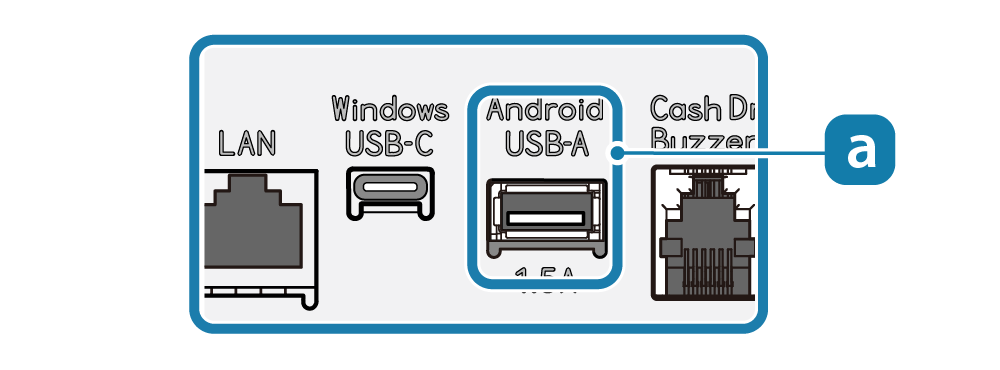 Connect USB Cable - USB-A Port
Connect USB Cable - USB-A PortSet Up External Devices - USB-A Port
Is a Windows or Mac device being used?
If the device is connected to USB-C (Windows USB-C)  , charging is not performed. With Windows, Mac, or Linux, communication and charging cannot be performed simultaneously.
, charging is not performed. With Windows, Mac, or Linux, communication and charging cannot be performed simultaneously.
To charge the device, use the USB-A port (Android USB-A)  .
.
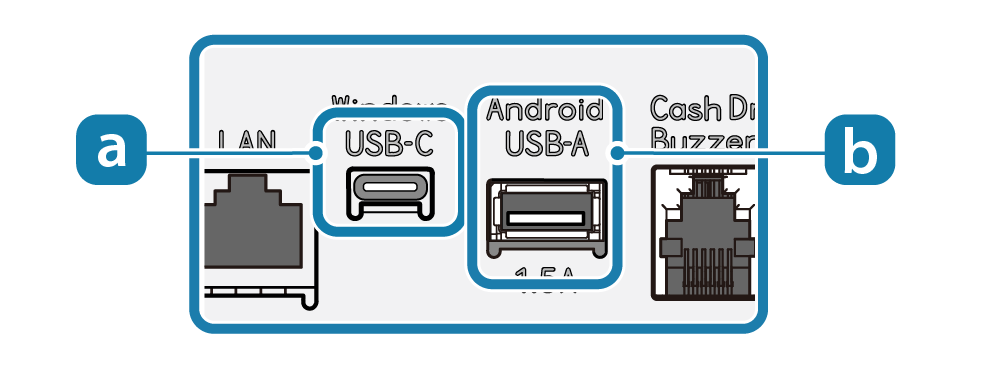 Connect USB Cable - USB-A Port
Connect USB Cable - USB-A PortSet Up External Devices - USB-A Port
Does the power supply capacity of the printer satisfy the electric energy required to charge your tablet?
The maximum power supplied from the USB-A port (Android USB-A) is 1.5A. Check whether this is sufficient power needed to charge the USB device that you are using.
Connect USB Cable - USB-A PortSet Up External Devices - USB-A Port
Other questions
To check printer settings
BSC10II-U
You can check settings using the Self-Printing function.
Self-Printing
BSC10II-UE
Start Quick Setup Utility can be used to easily check the BSC10II settings. You can also check settings using the Self-Printing function.