USBケーブルを接続する
mPOPとタブレット/スマートフォン/PC等をUSBを介して通信するための、USBケーブルを接続します。
充電を目的としてタブレット/スマートフォン等を接続する場合や、 USB接続対応製品(BCR-POP1等)を接続する場合には外部機器を設置するをご参照ください。
ホストデバイスとしてBluetoothとUSB-Bを同時に接続することはできません。
Bluetooth接続後にUSB接続へ切り替える場合には、一度mPOPの電源をオフし、通信接続するUSBケーブルを接続したうえでmPOPの電源をオンしてください。
USB-Bポート
Windows, Mac, Linux, AndroidのPC/タブレット/スマートフォン等から通信(印刷)を行う場合には、 以下の手順でプリンターのUSB-Bポートへ接続を行ってください。
USB-Bポートは通信のみに対応しています。タブレット/スマートフォン等への充電を行うことを目的として接続する場合は、USB-Aポート(Tablet 1.5A)をご利用ください。
外部機器を設置する:USB-Aポート
PCを利用する場合には、ご利用の環境に合わせてドライバーのインストールを行ってください。 ドライバーをインストールする
ご注意
USB-C、USB micro-B搭載デバイスとのUSB通信を行う場合、USB変換アダプターの利用が必要です。 デバイスによってはUSB変換アダプターの利用には対応していない場合があります。ご利用の際は運用前に十分な動作確認を行ってください。
1. USBケーブル・USB変換アダプターを準備する
- 製品に付属のUSBケーブル(B-A)を準備してください。
- 製品に付属のUSBケーブル(B-A)・USB変換アダプターを準備してください。
PC/タブレット/スマートフォン側の接続ポートがUSB-Aの場合
 | プリンター側プラグ | USB-B |
 | デバイス側プラグ | USB-A |
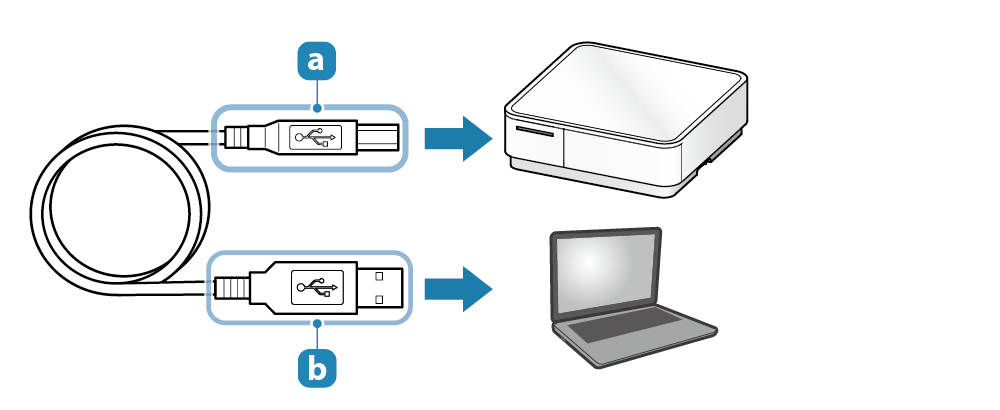
PC/タブレット/スマートフォン側の接続ポートがUSB-C/USB micro-Bの場合
 | プリンター側プラグ | USB-B |
 | デバイス側プラグ | USB-C または USB micro-B |
 | USB変換アダプター | A→C または A→micro-B |
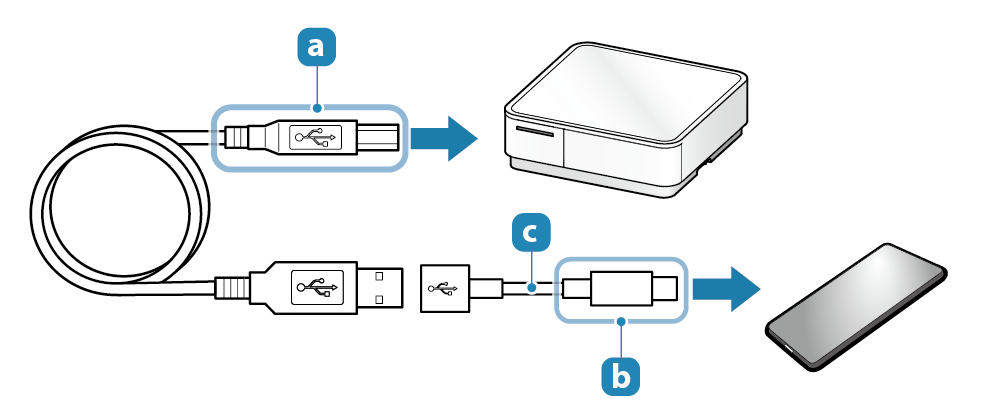
2. USBケーブルを接続する
- USBケーブルをmPOP本体底面にあるUSB-Bポートに接続します。
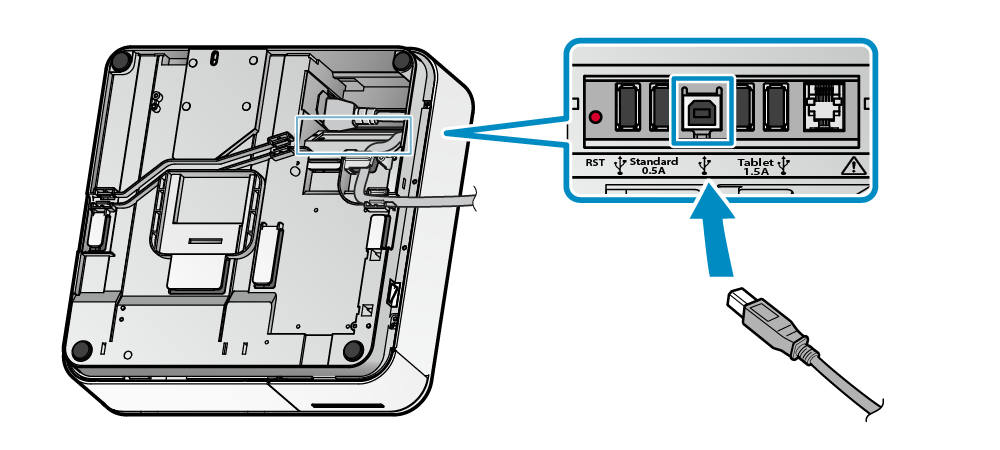
3. PC/タブレット/スマートフォンにUSBケーブルを接続する
- もう一方のプラグをPC/タブレット/スマートフォンに接続します。
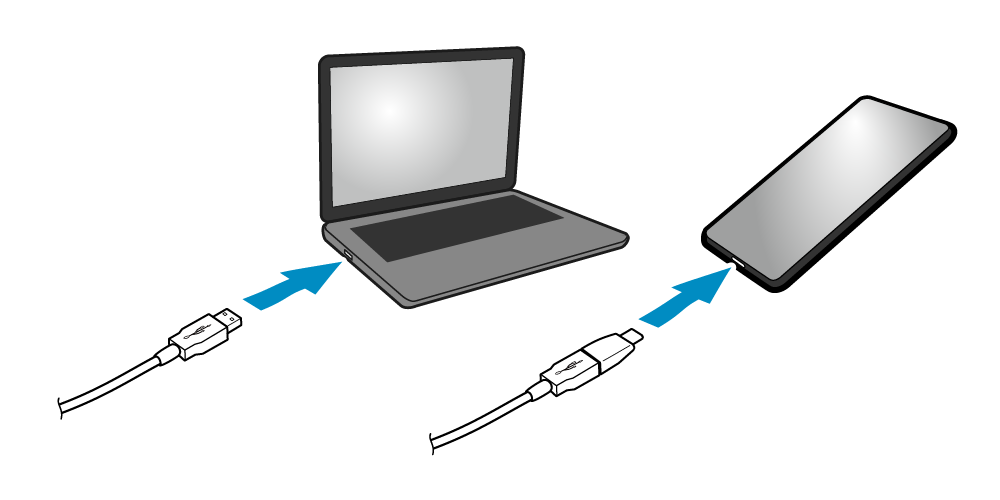
4. USBケーブルを配線する
- ケーブル排出口は左右に2箇所あり、本体および接続機器の設置場所に合わせて配線できます。
詳しくは配線するをご参照ください。
ご注意
USB-CポートとAndroidデバイスの通信接続は、mPOP ファームウェアバージョン5.0以降から利用できます。
mPOPのファームウェアバージョンはテスト印字で確認できます。テスト印字
また、ファームウェアの更新は専用のアプリから行えます。アプリをつかう
mPOPとタブレット/スマートフォン/PC等がUSBを介して通信または通信+充電するための、USBケーブルを接続します。
充電のみを目的としてタブレット/スマートフォン等を接続する場合や、
USB接続対応製品(BCR-POP1等)を接続する場合には外部機器を設置するをご参照ください。
ホストデバイスとしてUSB-CとUSB-Bを同時に接続することはできません。
お使いの環境に合わせて、必要に応じた接続を行ってください。
USBケーブルを準備する
接続に使用いただくUSBケーブルは、使用されるPC/タブレット/スマートフォンのOSによって異なります。
ご使用のデバイスに合わせてケーブルを準備してください。
市販のケーブルを利用する場合は、事前に十分な動作検証を行ってください。
USBケーブル(C-C)
| プリンター側プラグ | USB-C | 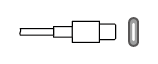 |
| デバイス側プラグ | USB-C | 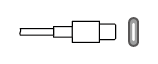 |
- USB2.0規格に準拠した3.0A以上対応の2m以下のケーブルをご用意ください。
次の手順
USBケーブル(C-Lightning)
| プリンター側プラグ | USB-C | 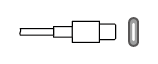 |
| デバイス側プラグ | Lightning | 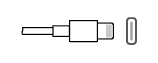 |
- Apple社純正品、またはMFi認証品で2m以下のケーブルをご用意ください。
次の手順
USBケーブル(C-USB micro-B)
| プリンター側プラグ | USB-C | 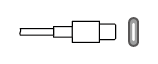 |
| デバイス側プラグ | USB micro-B | 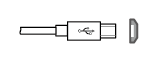 |
- USB2.0規格に準拠した2m以下のケーブルをご用意ください。
次の手順
USBケーブル(B-A)
| プリンター側プラグ | USB-B | 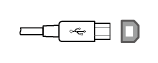 |
| デバイス側プラグ | USB-A | 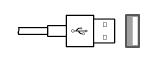 |
- 同梱ケーブル、または、USB2.0規格に準拠した2m以下のケーブルをご用意ください。
メモ
USBケーブル(B-A)をご使用の場合、通信のみを行いプリンターからの充電は行いません。
次の手順
USBケーブル(B-A)+USB変換アダプター
| プリンター側プラグ | USB-B | 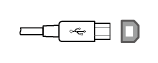 |
| デバイス側プラグ | USB-A+USB変換アダプター | 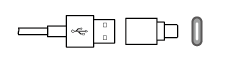 |
- 同梱ケーブル、または、USB2.0規格に準拠した2m以下のケーブルをご用意ください。
メモ
USBケーブル(B-A)をご使用の場合、通信のみを行いプリンターからの充電は行いません。
次の手順
USB-Cポート
mPOPでUSB-Cポートを介して印刷を行う場合、USB-BポートにUSBケーブルが接続されていない状態で使用してください。
ご注意
同時にUSB-BポートにWindowsやAndroid等のデバイスを接続した場合、USB-Cポートは通信を行わず給電のみが行われます。
1. mPOPにUSBケーブルを接続する
- USBケーブルをmPOP本体底面にあるUSB-C(15W)に接続します。
- USBケーブルを抜いた後に再度接続する場合には、ケーブルを抜いてから2秒以上経過後に接続してください。
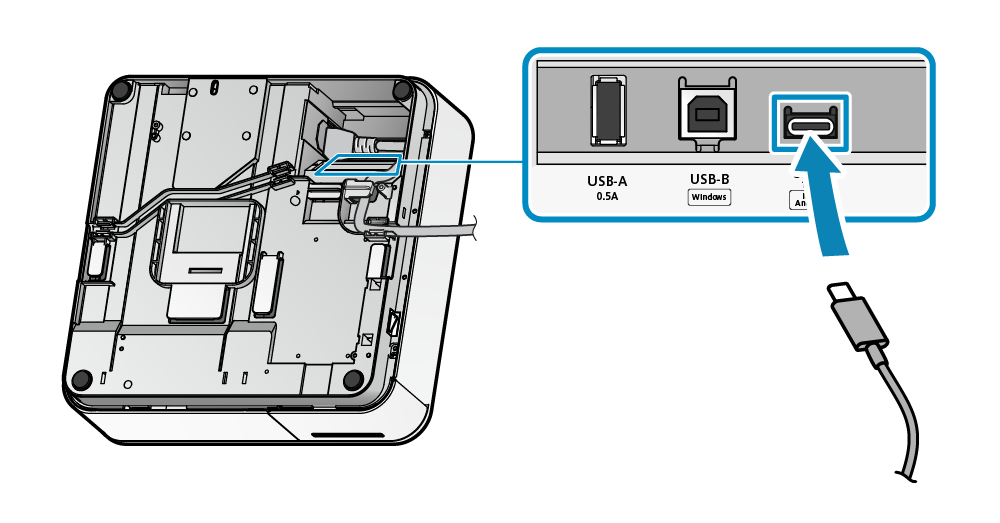
2. タブレット/スマートフォンにUSBケーブルを接続する
- もう一方のプラグをタブレット/スマートフォンに接続します。
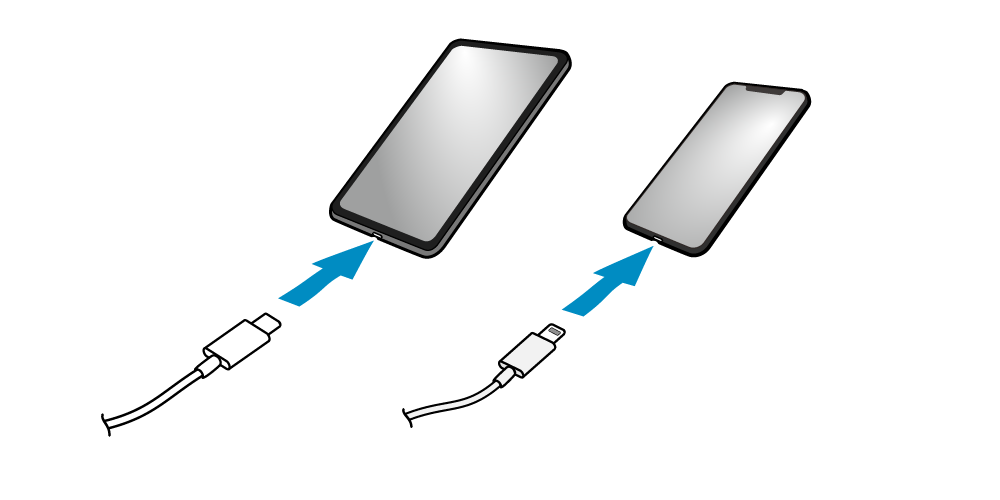
3. USBケーブルを配線する
- ケーブル排出口は左右に2箇所あり、本体および接続機器の設置場所に合わせて配線できます。
詳しくは配線するをご参照ください。
ご注意
Androidデバイスをご使用の場合
Android OS バージョン9.0以降のデバイスに対応します。
通信を目的としてAndroidデバイスを接続する場合は、Androidデバイスを起動し、USBケーブルでmPOPと接続してからmPOPの電源を入れてください。
USB-Bポート
Windows, Mac, Linux, AndroidのPC/タブレット/スマートフォン等から通信(印刷)を行う場合には、 以下の手順でプリンターのUSB-Bへ接続を行ってください。
USB-Bポートは通信のみに対応しています。タブレット/スマートフォン等への充電を行うことを目的として接続する場合は、USB-C(15W)をご利用ください。
外部機器を設置する:USB-Cポート
PCを利用する場合には、ご利用の環境に合わせてドライバーのインストールを行ってください。 ドライバーをインストールする
ご注意
USB-C、USB micro-B搭載デバイスとのUSB通信を行う場合、USB変換アダプターの利用が必要です。 デバイスによってはUSB変換アダプターの利用には対応していない場合があります。ご利用の際は運用前に十分な動作確認を行ってください。
1. mPOPにUSBケーブルを接続する
- USBケーブルをmPOP本体底面にあるUSB-Bポートに接続します。
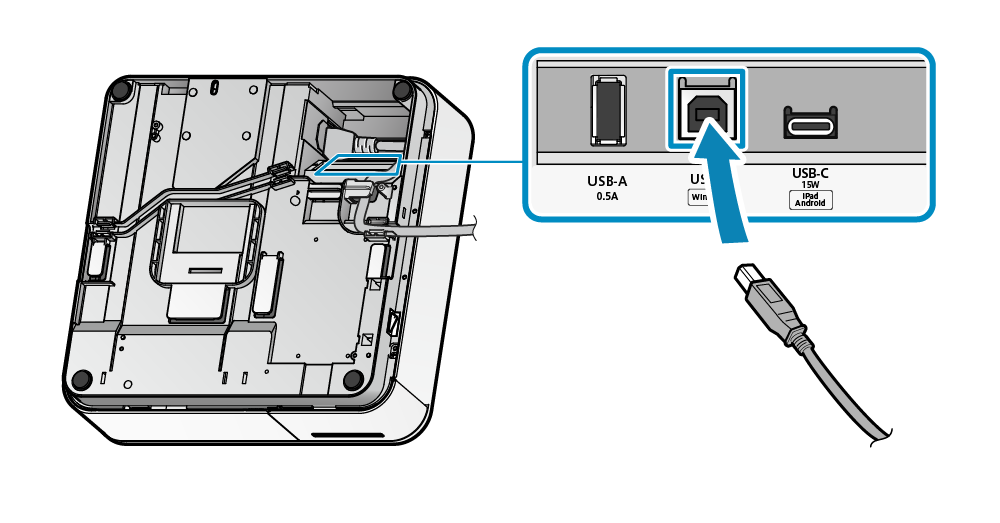
2. PC/タブレット/スマートフォンにUSBケーブルを接続する
- もう一方のプラグをPC/タブレット/スマートフォンに接続します。
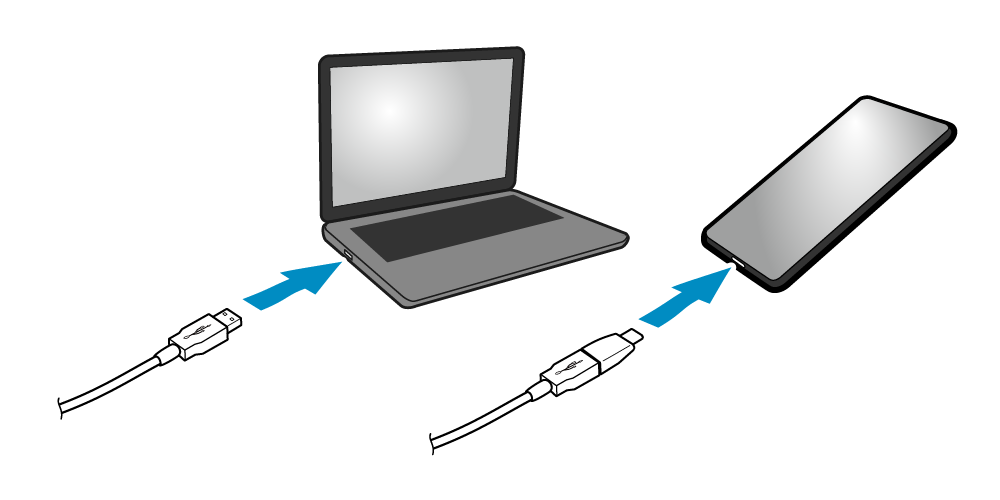
3. USBケーブルを配線する
- ケーブル排出口は左右に2箇所あり、本体および接続機器の設置場所に合わせて配線できます。
詳しくは配線するをご参照ください。
mPOPとタブレット/スマートフォン/PC等がUSBを介して通信または通信+充電するための、USBケーブルを接続します。
充電のみを目的としてタブレット/スマートフォン等を接続する場合や、
USB接続対応製品(BCR-POP1等)を接続する場合には外部機器を設置するをご参照ください。
ホストデバイスとしてBluetooth、USB-C、USB-Bと同時に通信することはできません。
印刷通信で使用できるインターフェイスはいずれか一つです。
他のデバイスとBluetooth接続後にUSB接続へ切り替える場合には、一度mPOPの電源をオフし、通信接続するUSBケーブルを接続したうえでmPOPの電源をオンしてください。
USBケーブルを準備する
接続に使用いただくUSBケーブルは、使用されるPC/タブレット/スマートフォンのOSによって異なります。
ご使用のデバイスに合わせてケーブルを準備してください。
市販のケーブルを利用する場合は、事前に十分な動作検証を行ってください。
USBケーブル(C-C)
| プリンター側プラグ | USB-C | 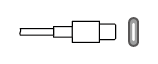 |
| デバイス側プラグ | USB-C | 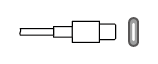 |
- USB2.0規格に準拠した3.0A以上対応の2m以下のケーブルをご用意ください。
次の手順
USBケーブル(C-Lightning)
| プリンター側プラグ | USB-C | 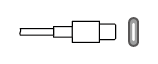 |
| デバイス側プラグ | Lightning | 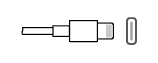 |
- Apple社純正品、またはMFi認証品で2m以下のケーブルをご用意ください。
次の手順
USBケーブル(C-USB micro-B)
| プリンター側プラグ | USB-C | 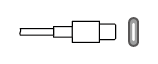 |
| デバイス側プラグ | USB micro-B | 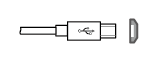 |
- USB2.0規格に準拠した2m以下のケーブルをご用意ください。
次の手順
USBケーブル(B-A)
| プリンター側プラグ | USB-B | 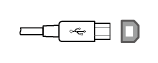 |
| デバイス側プラグ | USB-A | 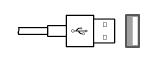 |
- USB2.0規格に準拠した2m以下のケーブルをご用意ください。
メモ
USBケーブル(B-A)をご使用の場合、通信のみを行いプリンターからの充電は行いません。
次の手順
USBケーブル(B-A)+USB変換アダプター
| プリンター側プラグ | USB-B | 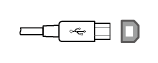 |
| デバイス側プラグ | USB-A+USB変換アダプター | 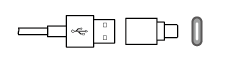 |
- USB2.0規格に準拠した2m以下のケーブルをご用意ください。
メモ
USBケーブル(B-A)をご使用の場合、通信のみを行いプリンターからの充電は行いません。
次の手順
USB-Cポート
mPOPでUSB-Cポートを介して通信(印刷)を行う場合、USB-BポートにUSBケーブルが接続されていない状態で使用してください。
ご注意
同時にUSB-BポートにWindowsやAndroid等のデバイスを接続した場合、USB-Cポートは通信を行わず給電のみが行われます。
1. mPOPにUSBケーブルを接続する
- USBケーブルをmPOP本体底面にあるUSB-C(15W)に接続します。
- USBケーブルを抜いた後に再度接続する場合には、ケーブルを抜いてから2秒以上経過後に接続してください。
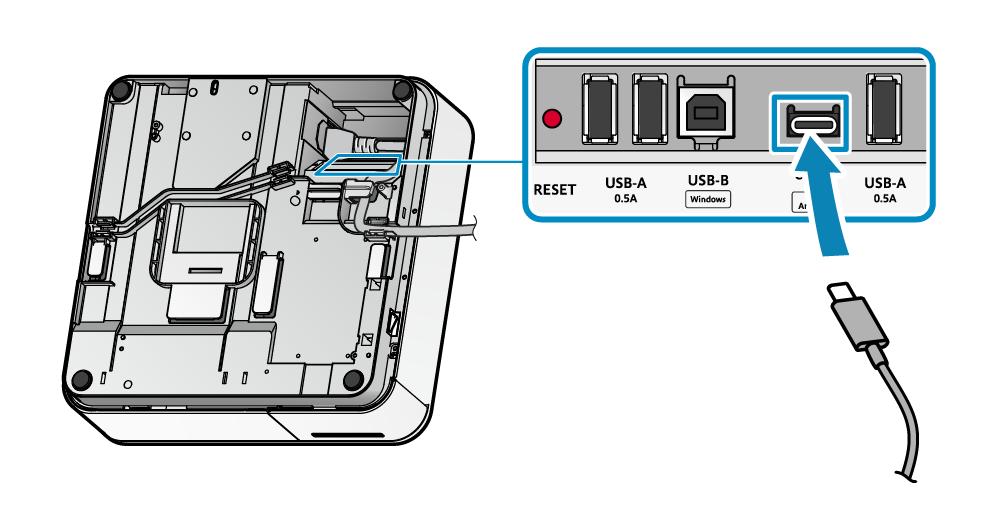
2. タブレット/スマートフォンにUSBケーブルを接続する
- もう一方のプラグをタブレット/スマートフォンに接続します。
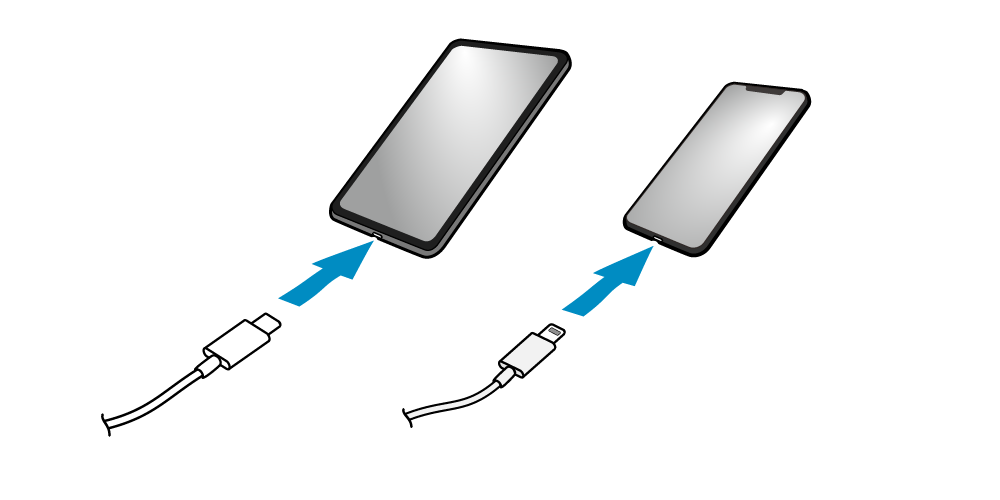
3. USBケーブルを配線する
- ケーブル排出口は左右に2箇所あり、本体および接続機器の設置場所に合わせて配線できます。
詳しくは配線するをご参照ください。
ご注意
iOSデバイスをご使用の場合
1台のiOSデバイスを、BluetoothとUSB-Cで同時に接続することはできません。
iOSデバイスとBluetooth接続中に同じiOSデバイスをUSB-Cに接続した場合、Bluetooth接続は切断され接続先が自動的にUSB-Cに切り替わります。
Androidデバイスをご使用の場合
Android OS バージョン9.0以降のデバイスに対応します。
通信+充電を目的としてAndroidデバイスを接続する場合は、Androidデバイスを起動し、USBケーブルでmPOPと接続してからmPOPの電源を入れてください。
また、Bluetooth通信接続は行わないでください。
USB-Bポート
Windows, Mac, Linux, AndroidのPC/タブレット/スマートフォン等から通信(印刷)を行う場合には、 以下の手順でプリンターのUSB-Bへ接続を行ってください。
Bluetooth接続後にUSB-Bポートでの通信に切り替える場合には、一度mPOPの電源をオフし、USB-Bポートとホストデバイスを接続したうえでmPOPの電源をオンしてください。
USB-Bポートは通信のみに対応しています。タブレット/スマートフォン等への充電を行うことを目的として接続する場合は、USB-C(15W)をご利用ください。
外部機器を設置する:USB-Cポート
PCを利用する場合には、ご利用の環境に合わせてドライバーのインストールを行ってください。 ドライバーをインストールする
ご注意
USB-C、USB micro-B搭載デバイスとのUSB通信を行う場合、USB変換アダプターの利用が必要です。 デバイスによってはUSB変換アダプターの利用には対応していない場合があります。ご利用の際は運用前に十分な動作確認を行ってください。
1. mPOPにUSBケーブルを接続する
- USBケーブルをmPOP本体底面にあるUSB-Bポートに接続します。
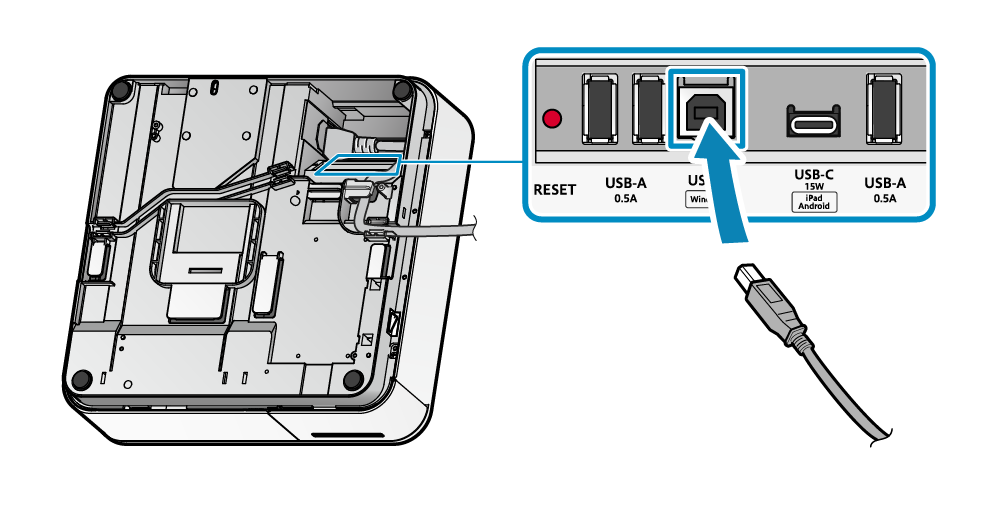
2. PC/タブレット/スマートフォンにUSBケーブルを接続する
- もう一方のプラグをPC/タブレット/スマートフォンに接続します。
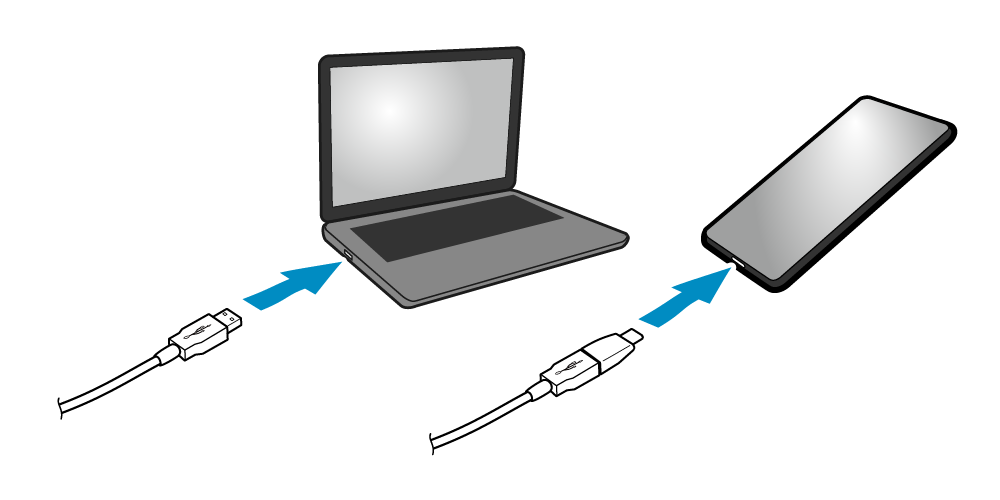
3. USBケーブルを配線する
- ケーブル排出口は左右に2箇所あり、本体および接続機器の設置場所に合わせて配線できます。
詳しくは配線するをご参照ください。