Bluetoothの初期化
Bluetoothデバイス名やPINコードなどをご購入時の設定に戻すことができます。
< POP10, POP10CBI > モデルを確認する
Bluetoothペアリングができない、ペアリングはできるがアプリからのBluetooth通信印刷が行えないなど、Bluetooth設定がうまく行かない場合にBluetoothの初期化をお試しください。
タブレット側の設定を削除する際にデバイス名が必要になります。ご購入後にデバイス名を変更している場合は、初期化を開始する前にテスト印字で確認してください。
メモ
初期化中にmPOP本体の電源を切らないでください。初期化が正しく完了しません。
1. ホストデバイス側の"接続設定"を削除する
はじめに、ホストデバイス(タブレット等)側の該当プリンターとの接続設定を削除します。
削除方法は使用するデバイスのOSによって異なります。
iOSをお使いの場合
Androidをお使いの場合
Windowsをお使いの場合
iOSをお使いの場合
- iPadなどのタブレットの設定画面より、Bluetoothを選択します。
- 削除するデバイス名(mPOP-XXXXX または STAR mPOP-XXXXX)の
 をタップします。
をタップします。
デバイス名を変更している場合は、変更後のデバイス名の をタップしてください。
をタップしてください。 - ”登録を解除”をタップして、本体との接続設定を削除します。
Androidをお使いの場合
- タブレットの設定画面を開き、Bluetoothを選択します。
- デバイスのリストから、削除するデバイス名(mPOP-XXXXX または STAR mPOP-XXXXX)の設定ボタンをタップします。
デバイス名を変更している場合は、変更後のデバイス名を選択してください。 - "切断"をタップして、本体との接続設定を削除します。
Windowsをお使いの場合
Windows11
- [ 設定 ] から [ Bluetoothとデバイス ] - [ デバイス ] を開きます。
- その他のデバイスのリストから、削除するデバイス名(mPOP-XXXXX または STAR mPOP-XXXXX)を選択し、[デバイスの削除] をタップまたはクリックします。
- ”はい”をタップまたはクリックして、本体との接続設定を削除します。
Windows10
- [ 設定 ] から [ デバイス ] - [ Bluetoothとその他のデバイス ] を開きます。
- その他のデバイスのリストから、削除するデバイス名(mPOP-XXXXX または STAR mPOP-XXXXX)を選択し、[デバイスの削除] をタップまたはクリックします。
- ”はい”をタップまたはクリックして、本体との接続設定を削除します。
2. 本体のBluetooth設定を初期化する
- 本体底面にあるBluetoothリセットボタンを押しながら
 、本体側面の電源スイッチをオンにします
、本体側面の電源スイッチをオンにします 。
。
Bluetoothリセットボタンは押したまま離さないでください。
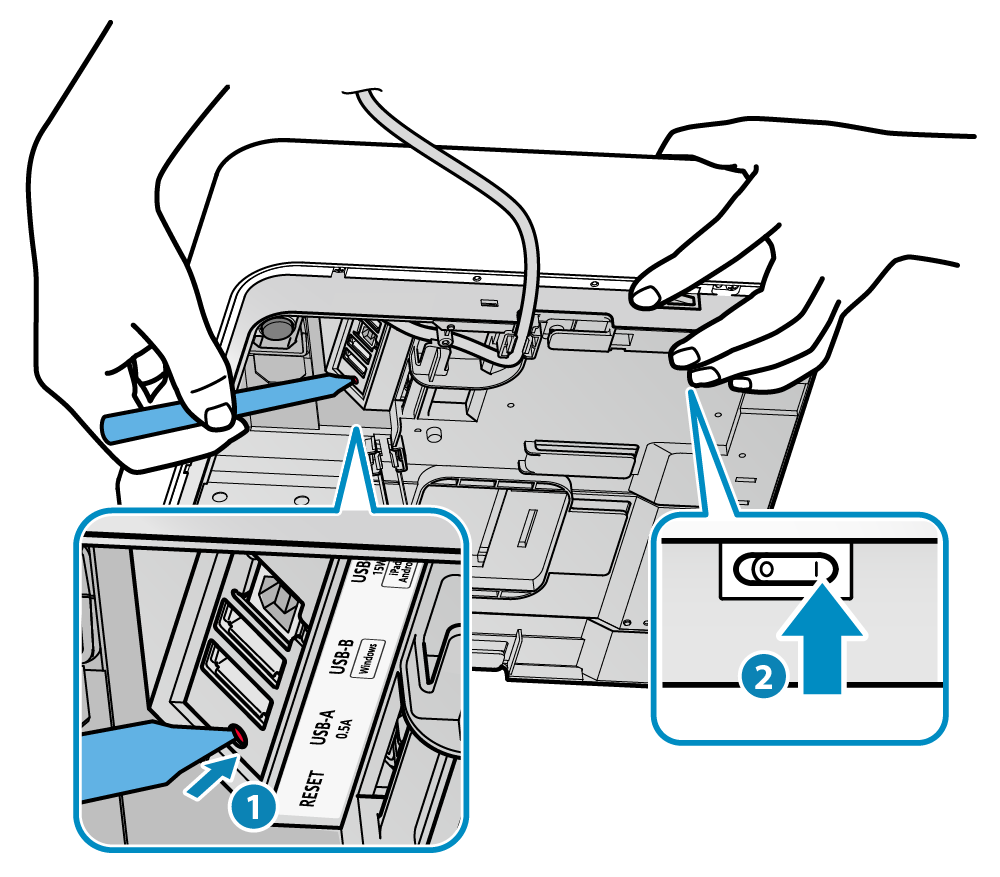
POP10CBI
初期化動作が始まると、初期動作音がします。
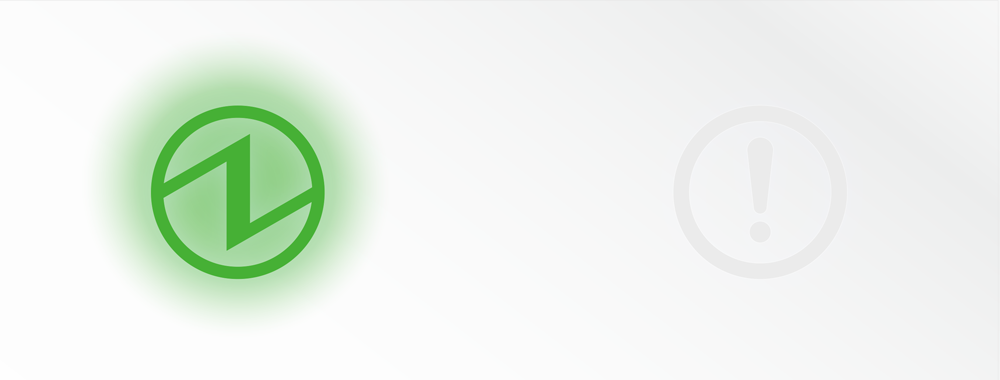 二度目の初期動作音がしたら初期化動作の完了です。Bluetoothリセットボタンを離します。
二度目の初期動作音がしたら初期化動作の完了です。Bluetoothリセットボタンを離します。
POP10
初期化動作が始まると、本体上面にあるPowerLEDとErrorLEDが点滅します。
点滅が始まったらBluetoothリセットボタンを離します。
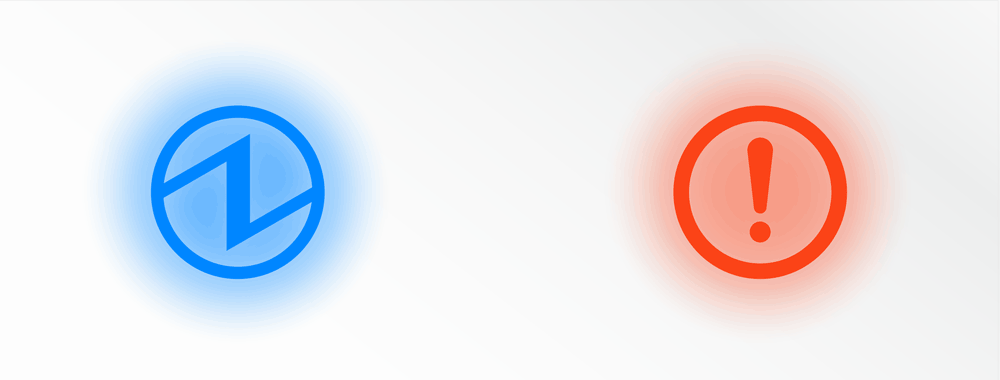 初期化動作が終わると、LEDの点滅表示が止まり状態表示に戻ります。
初期化動作が終わると、LEDの点滅表示が止まり状態表示に戻ります。
メモ
プリンターのテスト印字でBluetooth情報(2枚目)が印刷されない場合は、初期化が正しく完了していません。 テスト印字
上記の場合には手順2. Blutooth設定の初期化を再度行ってください。
3. タブレットを再起動する
- 本体と接続していたiPadやAndroidなどのタブレットを再起動します。
4. タブレットに再接続する
- 本体の電源を再投入し、再度タブレットに接続(ペアリング)します。
詳しくはタブレット/PCと接続するをご参照ください。 - 専用のアプリをご利用いただくと、本体の設定を確認できます。
必要に応じて、初期化後の確認にご利用ください。詳しくはアプリをつかうをご参照ください。