用紙をセットする
プリンターの仕様に合った用紙を使用してください。適合ロール紙仕様
ご注意
プリンター内部には印刷中や印刷直後に高温となるプリンターヘッド があります。
プリンターカバー開閉時には手を触れないように注意してください。
があります。
プリンターカバー開閉時には手を触れないように注意してください。
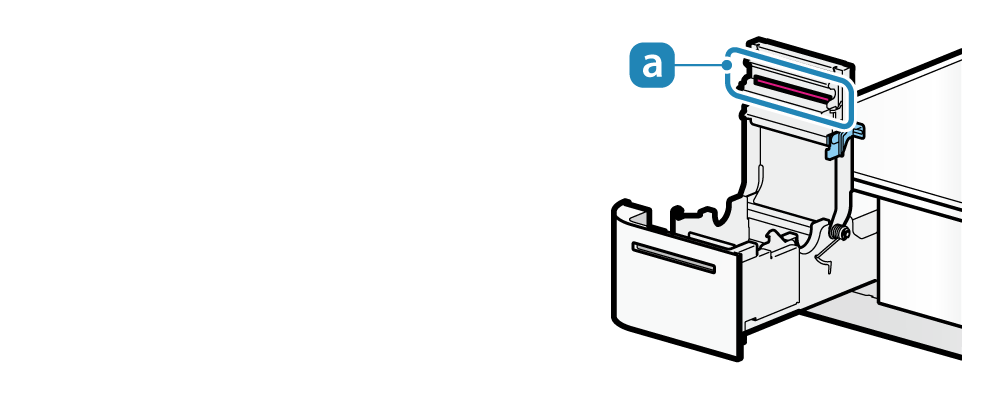
1. 電源を入れる
- 電源を入れた状態で用紙をセットすることで、用紙送り、頭出しを自動的に行います。
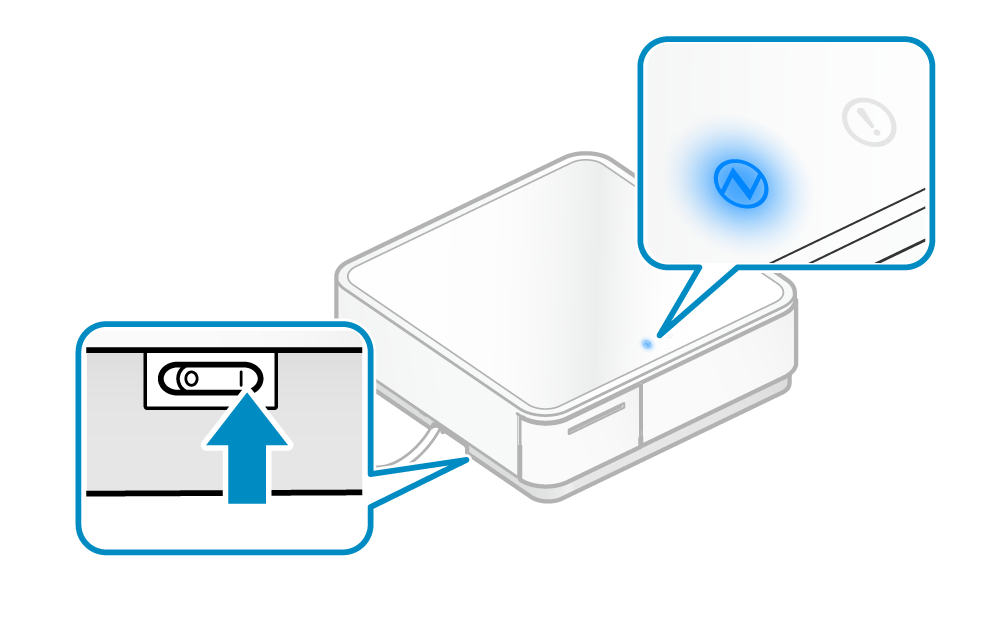
POP10CBIでは、Bluetooth未接続時はPowerLEDが緑色で表示されます。
2. プリンターを引き出す
- プリンター前面を押してロックを外し
 、プリンターを引き出します
、プリンターを引き出します 。
。
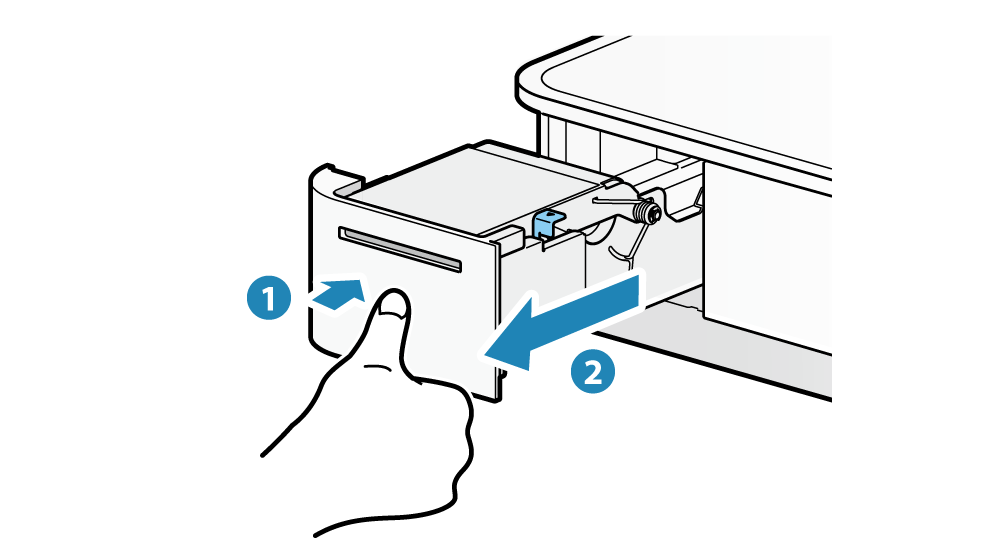
ご注意
プリンターはいっぱいまで引き出してください。本体を破損する原因となります。
3. プリンターカバーを開ける
- カバーオープンレバーを手前に引き
 、プリンターカバーを開けます
、プリンターカバーを開けます 。
。
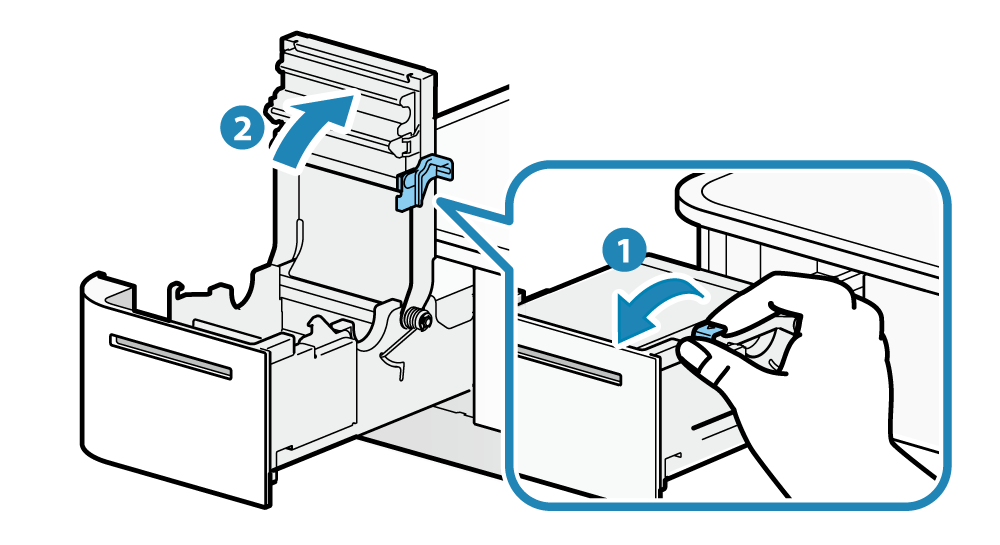
ご注意
用紙交換の際、ロール紙ホルダーに残った紙管は取り除いてください。
4. 用紙をセットする
- イラストの向きでロール紙をセットします。
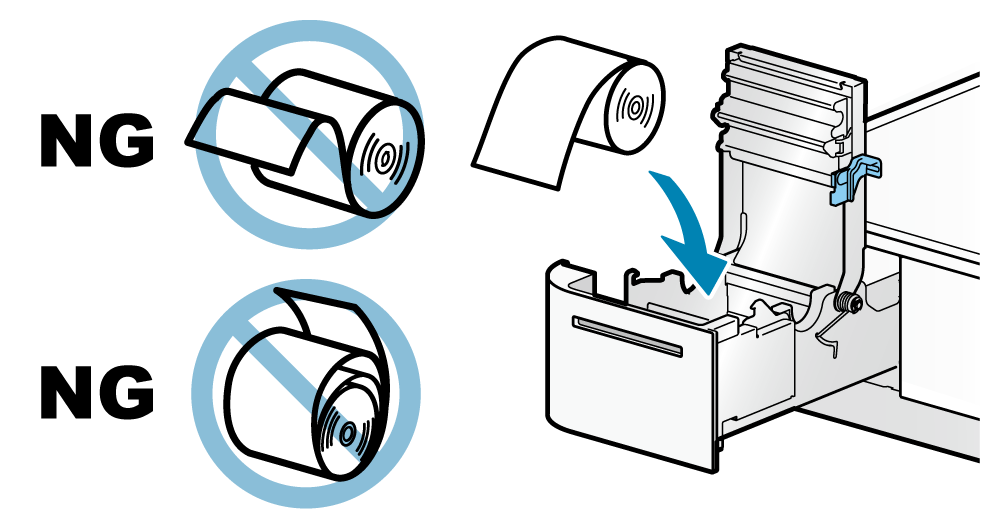
5. プリンターカバーを閉める
- 用紙の端をまっすぐ引き出してから
 用紙を挟んでプリンターカバーを閉めます
用紙を挟んでプリンターカバーを閉めます 。
。
自動的に用紙カットして用紙セットが完了します。
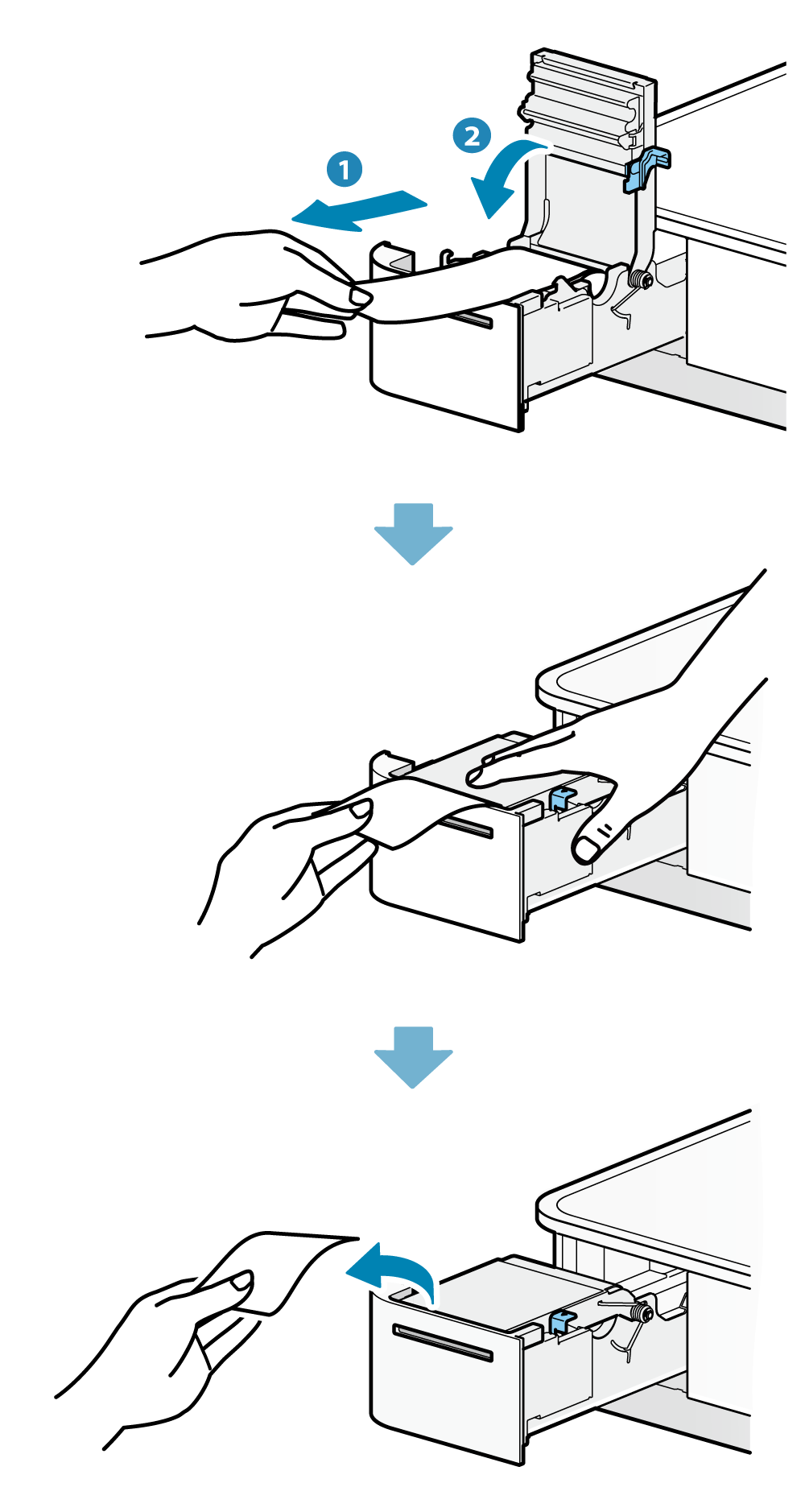
メモ
カットされた紙片を取り除いてください。紙づまりの原因となります。
6. プリンターを収納する
- カチッと音がしてロックがかかるところまでプリンターを押し戻します。
- LED表示がスタンバイ状態となっていることを確認してください。
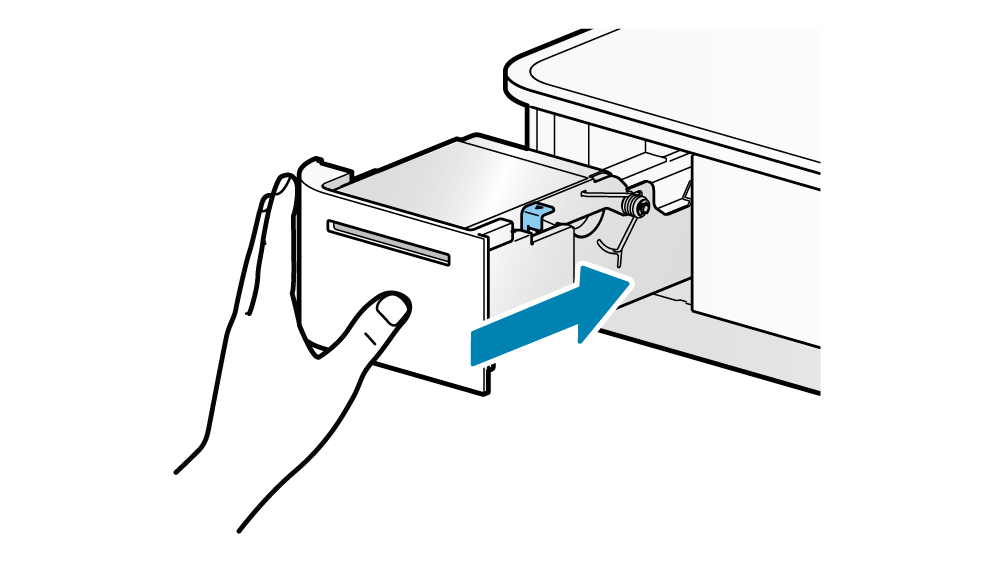
メモ
本製品は、サーマルロール紙のカールを矯正する”デカール機能”を搭載しておりますが、 長期間保管されたサーマルロール紙をお使いの場合などにおいて、カールの矯正効果を十分に得られない場合があります。
適合ロール紙仕様
以下の仕様に適合したロール紙を使用してください。
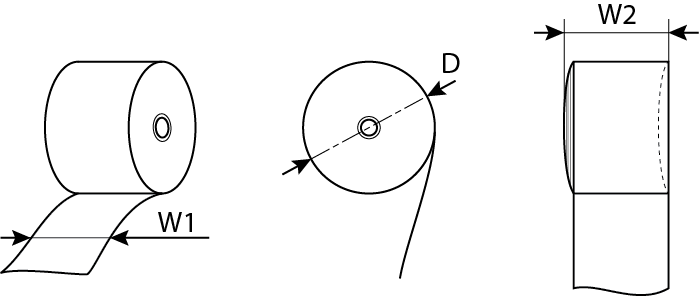
| 紙幅(W1) | 57.5±0.5(mm) |
|---|---|
| 最大ロール紙径(D) | φ50(mm) |
| 巻上がり寸法(W2) | 58.0+0.5,-1(mm) |
| 紙厚 | 53~75(μm) |
| 軸芯 | 内径 : φ12±1 外形 : φ18±1(mm) |
| 発色面 | ロール外側 |
| 終端処理 | ロール紙と軸芯の固定は糊づけしないこと |
推奨紙については推奨紙一覧をご確認ください。