外部機器を設置する
USB-AポートにUSB機器を接続して、USB接続対応製品の使用、充電などをすることができます。
また、外付けドロアー接続対応機器では、別売りの外付けドロアーを接続して、mPOP本体と連動させて使用できます。
USB-Aポート
外付けドロアー接続用コネクタ
USB-Aポート
お使いのUSB機器のケーブルをUSB-Aポート(Standard 0.5A/Tablet 1.5A)につなぐことで、USB機器の充電ができます。 また、USB接続対応製品*を接続してmPOPと連動させて使用できます。
*USB接続対応製品: BCR-POP1, SCD222U, USB HIDクラス(キーボードモード)機器
USB-A(Standard 0.5A)は最大2.5W、USB-A(Tablet 1.5A)は最大 7.5W の電源供給が可能です。
タブレットへの充電にはUSB-A(Tablet 1.5A)をご利用いただくなど、用途に合わせてポートへの接続を行ってください。
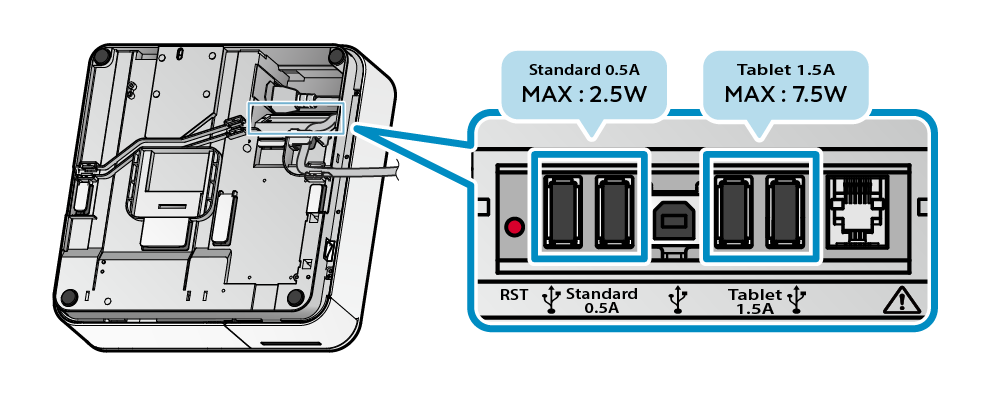
USB-Aポート接続用のUSBケーブルは同梱されていません。市販(またはUSB機器付属)のUSBケーブルをお使いください。
ご注意
- バーコードリーダー、カスタマーディスプレイは1台のプリンターにつきそれぞれ1台のみ接続可能です。
- ご利用のアプリケーション(またはシステム)がバーコードリーダー、カスタマーディスプレイをサポートしている場合にのみご利用いただけます。 サポート状況については、アプリケーション(またはシステム)の提供元にご確認ください。
1. USBケーブルを接続する
- USBケーブルのコネクタを、mPOP本体底面にあるUSB-Aポート (0.5A/1.5A) に接続します。
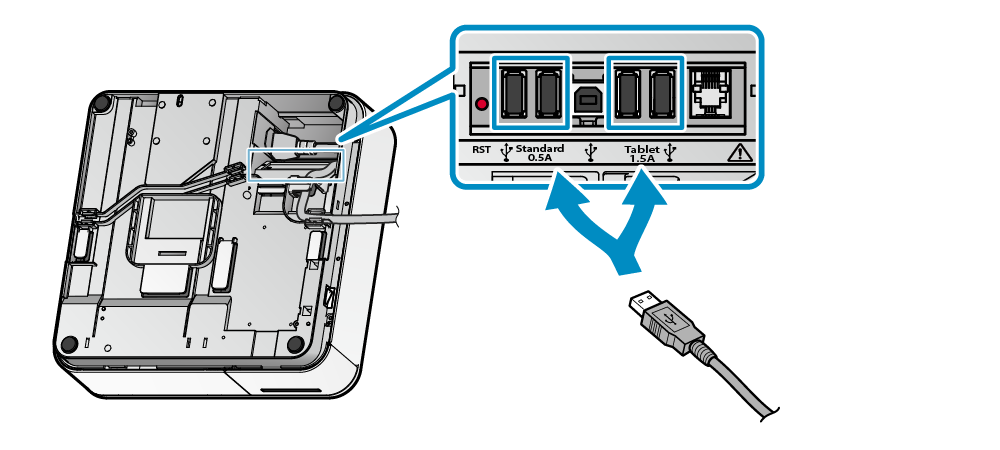
2. USBケーブルを配線する
- ケーブル排出口は左右に2箇所あり、本体および周辺機器の設置場所に合わせて配線できます。
詳しくは配線するをご参照ください。
外付けドロアー接続用コネクタ
1. 電源を切る
- 電源を切り、電源プラグをコンセントから抜いてください。
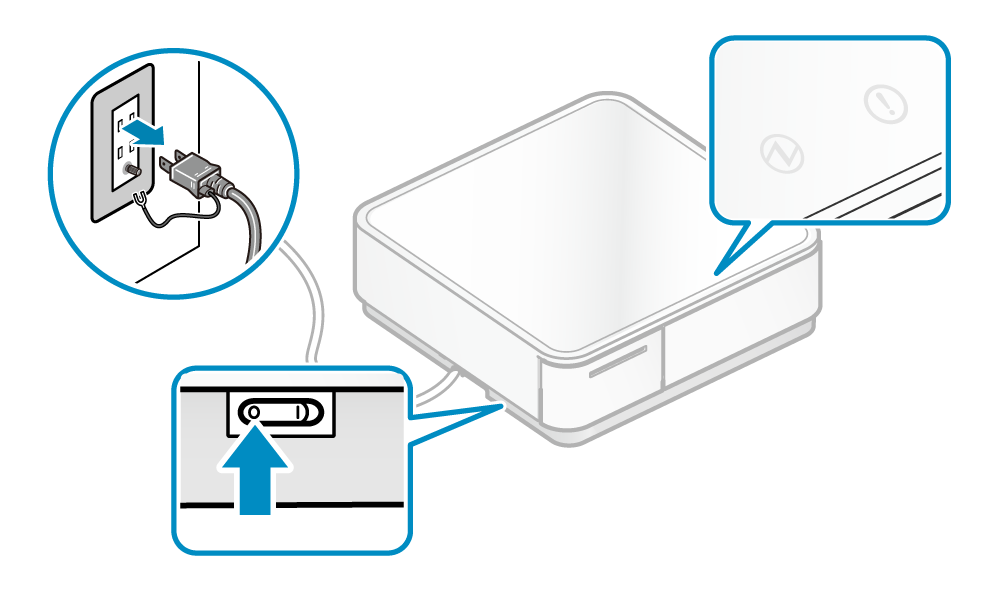
2. 外付けドロアーのケーブルを接続する
- 外付けドロアーのコネクタを、mPOP本体底面にあるポートに接続します。
- ケーブルは同梱されていません。市販または外付けドロアーに付属のケーブルをお使いください。
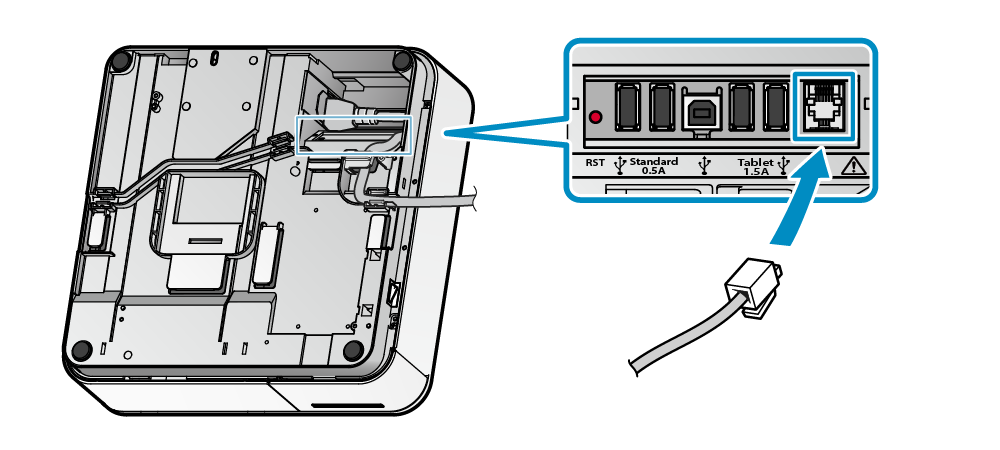
3. ケーブルを配線する
- ケーブル排出口は左右に2箇所あり、本体および周辺機器の設置場所に合わせて配線できます。
詳しくは配線するをご参照ください。
4. 電源ケーブルのプラグをコンセントに差し込む
- アース線はアース端子に接続してください。
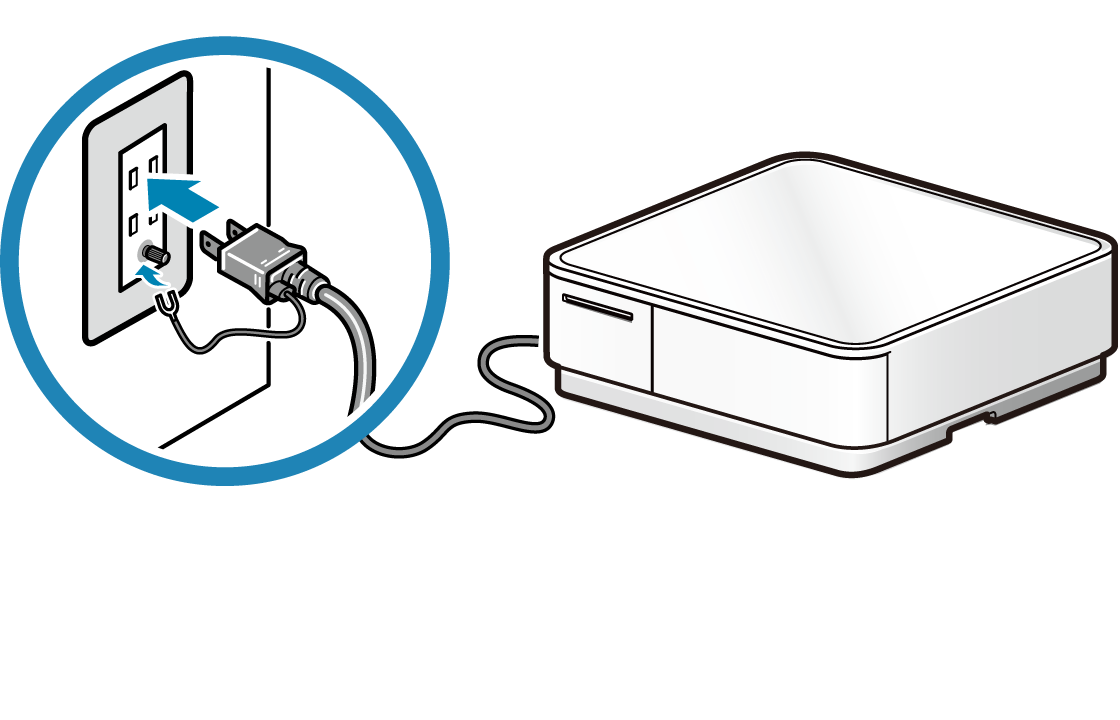
ご注意
外付けドロアー接続の対応有無を確認する
お使いの製品が外付けドロアーの接続に対応しているかどうかは、本体 底面のパネルに外付けドロアー接続用コネクタが搭載されているかをご確認ください。
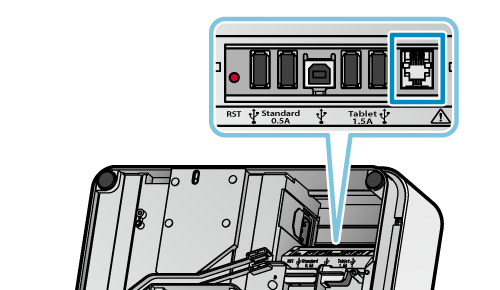
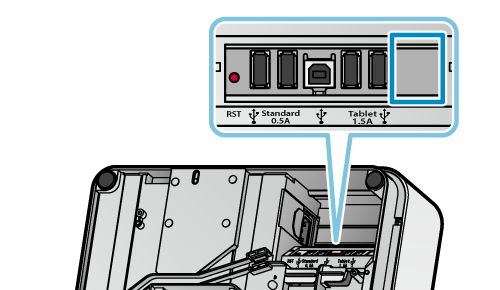
また、テスト印字で印刷される「Memory Switch Detail」の項目内容によって確認いただくことも可能です。
テスト印字をする
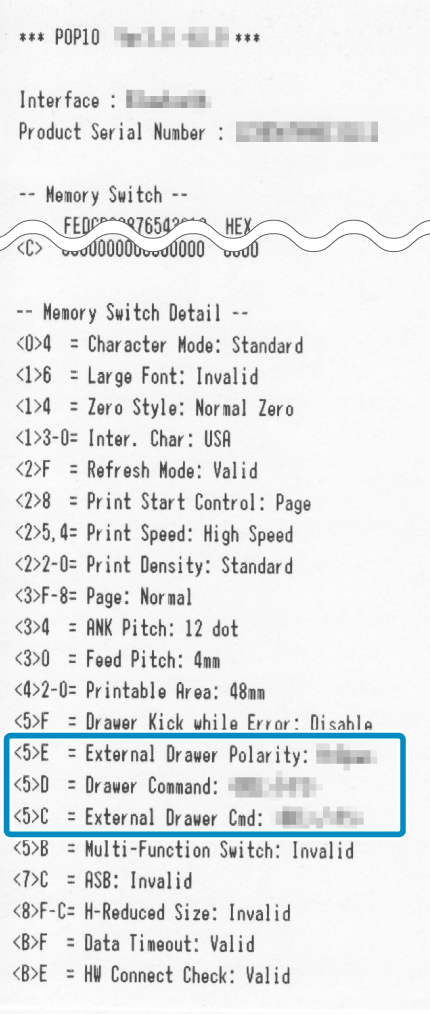
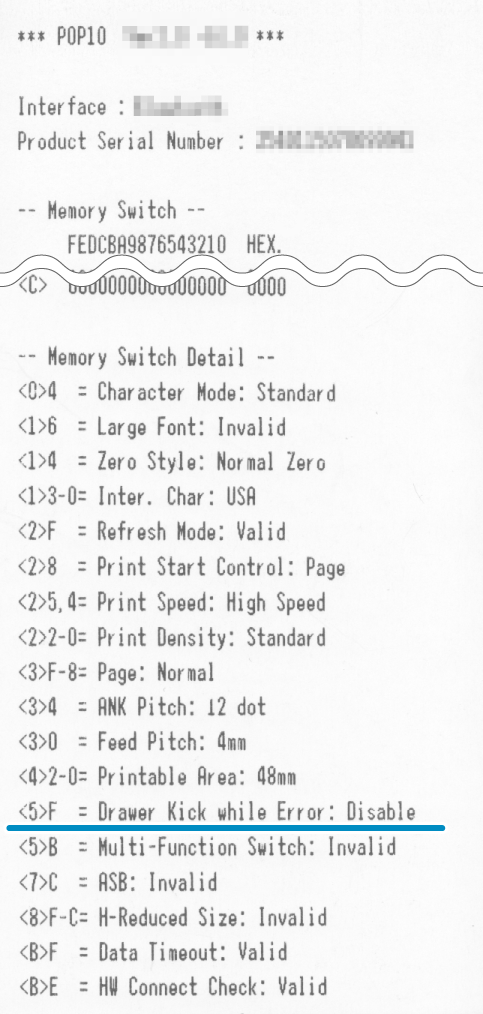
USBポートにUSB機器を接続して、USB接続対応製品の使用、充電などをすることができます。
接続するUSB機器のコネクター形状に合わせてポートへの接続を行ってください。
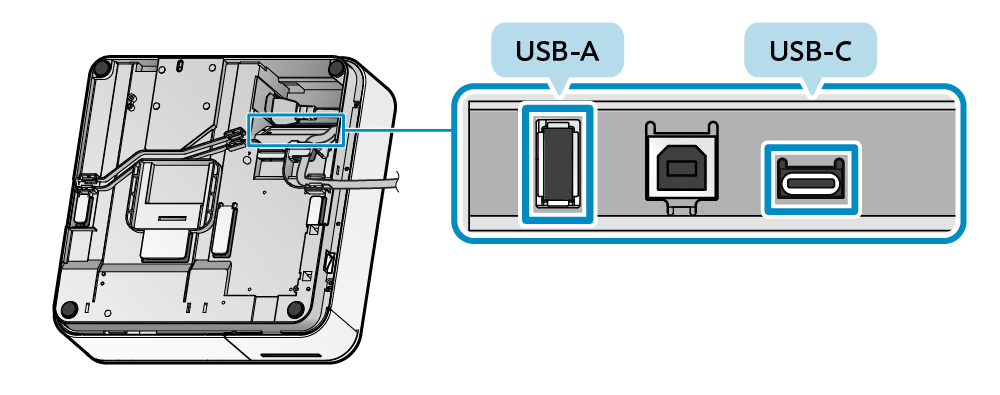
USB-Aポート
USB-Cポート
USB-Aポート
USB接続対応製品*を接続して、mPOPと連動させて使用できます。
*USB接続対応製品: BCR-POP1, SCD222U, BSH-20U, BSH-20B, BSD-40U, BSH-32B, BSH-32U, USB HIDクラス(キーボードモード)機器
また、お使いのUSB機器のケーブルをUSB-Aポート (0.5A)につなぐことで、USB機器の充電(最大2.5W)ができます。
USB-Aポート接続用のUSBケーブルは同梱されていません。市販(またはUSB機器付属)のUSBケーブルをお使いください。
ご注意
- バーコードリーダー、カスタマーディスプレイは1台のプリンターにつきそれぞれ1台のみ接続可能です。
- ご利用のアプリケーション(またはシステム)がバーコードリーダー、カスタマーディスプレイをサポートしている場合にのみご利用いただけます。 サポート状況については、アプリケーション(またはシステム)の提供元にご確認ください。
1. USBケーブルを接続する
- USBケーブルのコネクタを、mPOP本体底面にあるUSB-Aポート (0.5A) に接続します。
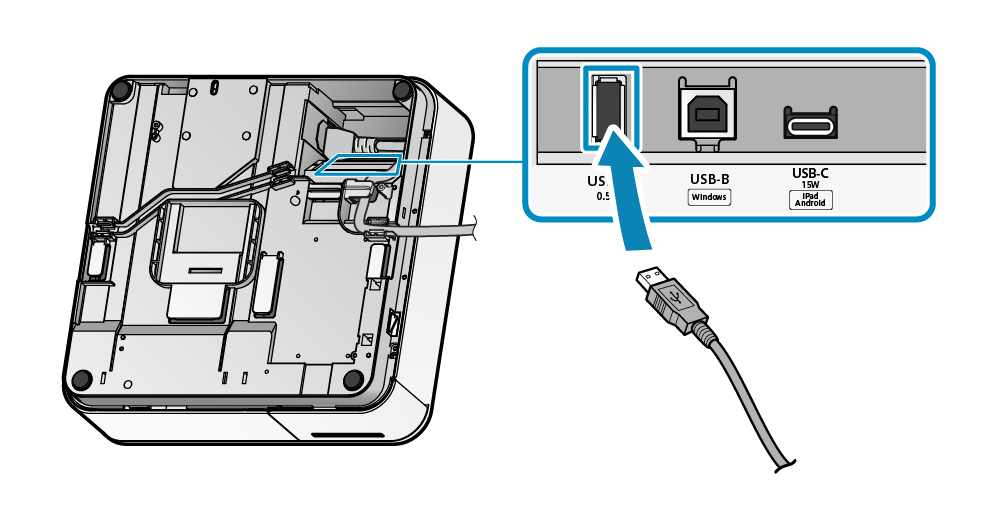
2. USBケーブルを配線する
- ケーブル排出口は左右に2箇所あり、本体および周辺機器の設置場所に合わせて配線できます。
詳しくは配線するをご参照ください。
USB-Cポート
お使いのUSB機器のケーブルをUSB-Cポート (15W)につなぐことで、USB機器の充電(最大15W)ができます。 また、USB-Cポートを搭載した、またはUSB-Cポートへの変換を行ったUSB接続対応製品*を接続して、mPOPと連動させて使用できます。
*USB接続対応製品: BCR-POP1, SCD222U, BSH-20U, BSH-20B, BSD-40U, BSH-32B, BSH-32U, USB HIDクラス(キーボードモード)機器
USB-Cポート接続用のUSBケーブルは同梱されていません。市販(またはUSB機器付属)のUSBケーブルをお使いください。
ご注意
1. USBケーブルを接続する
- USBケーブルのコネクタを、mPOP本体底面にあるUSB-Cポート (15W) に接続します。
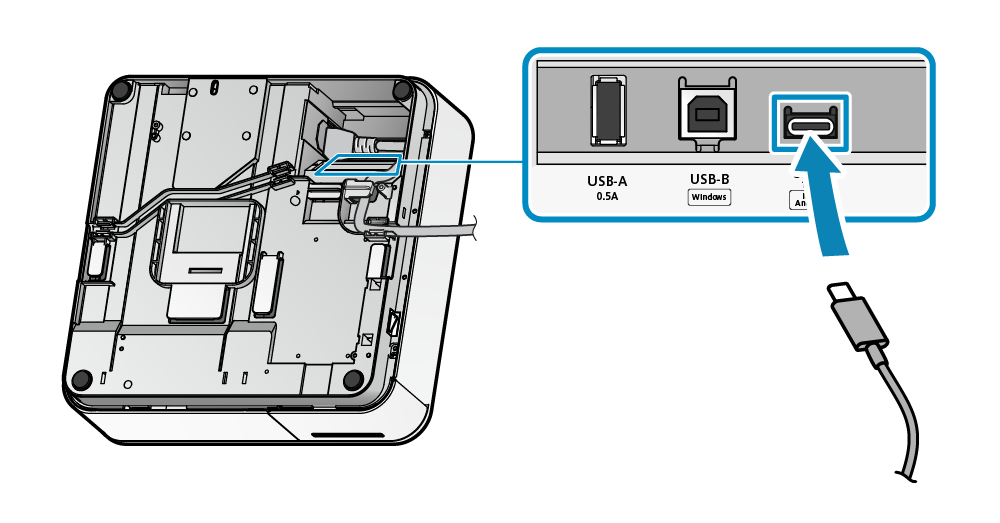
2. USBケーブルを配線する
- ケーブル排出口は左右に2箇所あり、本体および周辺機器の設置場所に合わせて配線できます。
詳しくは配線するをご参照ください。
メモ
USBポートにUSB機器を接続して、USB接続対応製品の使用、充電などをすることができます。
接続するUSB機器のコネクター形状に合わせてポートへの接続を行ってください。
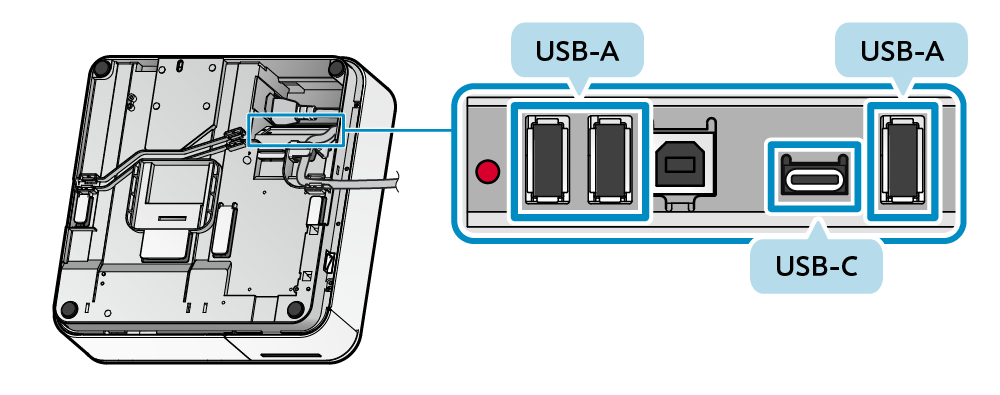
USB-Aポート
USB-Cポート
USB-Aポート
USB接続対応製品*を接続して、mPOPと連動させて使用できます。
*USB接続対応製品: BCR-POP1, SCD222U, BSH-20U, BSH-20B, BSD-40U, BSH-32B, BSH-32U, USB HIDクラス(キーボードモード)機器
また、お使いのUSB機器のケーブルをUSB-Aポート (0.5A)につなぐことで、USB機器の充電(最大2.5W)ができます。
USB-Aポート接続用のUSBケーブルは同梱されていません。市販(またはUSB機器付属)のUSBケーブルをお使いください。
ご注意
- バーコードリーダー、カスタマーディスプレイは1台のプリンターにつきそれぞれ1台のみ接続可能です。
- ご利用のアプリケーション(またはシステム)がバーコードリーダー、カスタマーディスプレイをサポートしている場合にのみご利用いただけます。 サポート状況については、アプリケーション(またはシステム)の提供元にご確認ください。
1. USBケーブルを接続する
- USBケーブルのコネクタを、mPOP本体底面にあるUSB-Aポート (0.5A) に接続します。
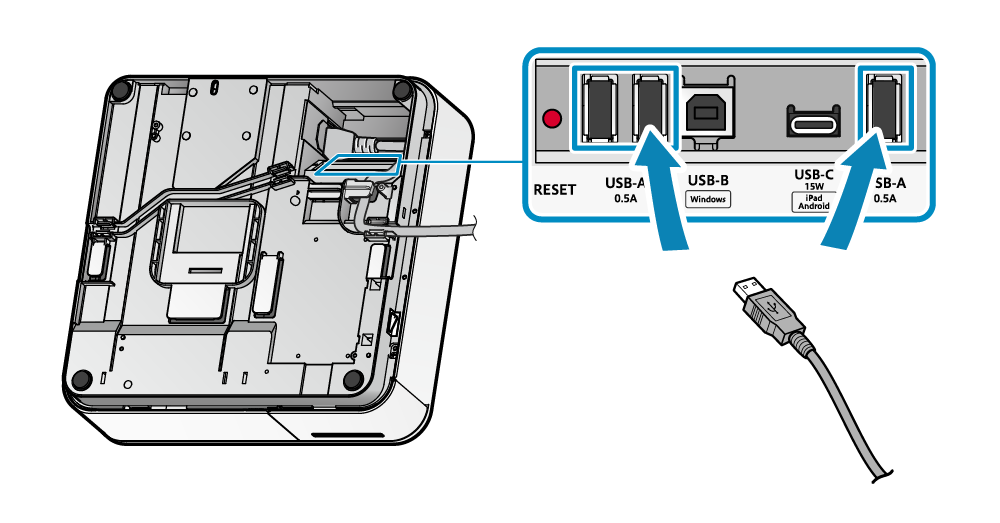
2. USBケーブルを配線する
- ケーブル排出口は左右に2箇所あり、本体および周辺機器の設置場所に合わせて配線できます。
詳しくは配線するをご参照ください。
USB-Cポート
お使いのUSB機器のケーブルをUSB-Cポート (15W)につなぐことで、USB機器の充電(最大15W)ができます。 また、USB-Cポートを搭載した、またはUSB-Cポートへの変換を行ったUSB接続対応製品*を接続して、mPOPと連動させて使用できます。
*USB接続対応製品: BCR-POP1, SCD222U, BSH-20U, BSH-20B, BSD-40U, BSH-32B, BSH-32U, USB HIDクラス(キーボードモード)機器
USB-Cポート接続用のUSBケーブルは同梱されていません。市販(またはUSB機器付属)のUSBケーブルをお使いください。
ご注意
1. USBケーブルを接続する
- USBケーブルのコネクタを、mPOP本体底面にあるUSB-Cポート (15W) に接続します。
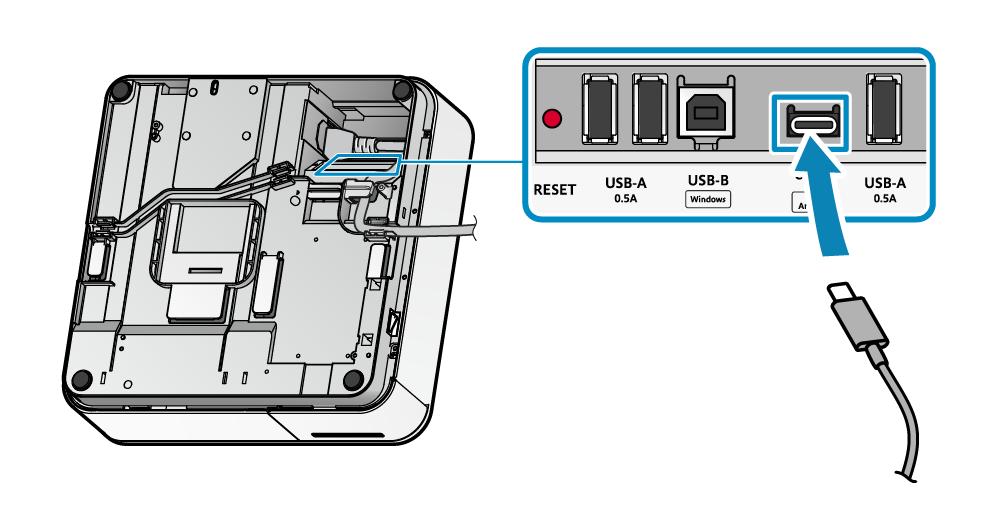
2. USBケーブルを配線する
- ケーブル排出口は左右に2箇所あり、本体および周辺機器の設置場所に合わせて配線できます。
詳しくは配線するをご参照ください。
メモ