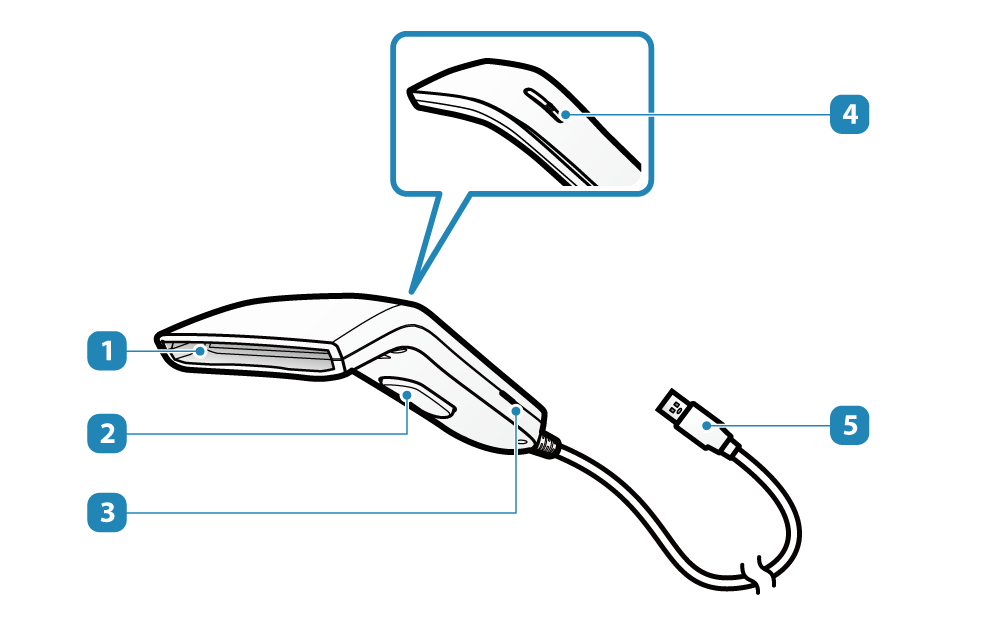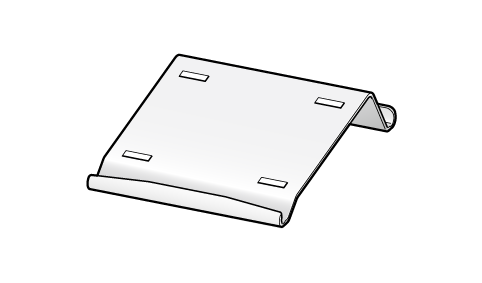各部の名称とはたらき
 用紙排出口
用紙排出口- 印刷すると、用紙はここに排出されます。
 LEDランプ
LEDランプ- PowerLED,ErrorLEDの点灯により、mPOPの状態を表示します。
LED表示  ケーブル排出口
ケーブル排出口- mPOP本体に接続したケーブルを底面に配線してここから排出します。
ケーブル排出口は左右に配置されています。  電源スイッチ
電源スイッチ- 電源を入れたり、切ったりします。
電源を入れる/切る  セキュリティスロット
セキュリティスロット- 市販のセキュリティケーブルを取り付けて、盗難を防止します。
セキュリティケーブルを取り付ける  カバーオープンレバー
カバーオープンレバー- ロール紙をセットするときは、このレバーを手前に引きます。
用紙をセットする  キャッシュドロアー
キャッシュドロアー- 紙幣や硬貨を収納します。
紙幣・硬貨を収納する  プリンター
プリンター- レシートを印刷します。
前面を押すとロックが外れプリンターを引き出せます。  多機能ボタン
多機能ボタン- キャッシュドロアーを開きます。テスト印字するときにこのボタンを使用します。
キャッシュドロアーが開かないときは
テスト印字をする  コイントレイ
コイントレイ- コインを収納します。
仕切り板はお好みの位置に取り付けて使用できます。
コイントレイのレイアウトを変更する  ドロアートレイ
ドロアートレイ- 紙幣と硬貨を収納したまま取り外しできます。
コイントレイの下にユーティリティスペースがあります。  プリンターカバー
プリンターカバー- ロール紙をセットするときに開きます。
用紙をセットする  ロール紙ホルダー
ロール紙ホルダー- ロール紙をセットします。
用紙をセットする  Bluetoothリセットボタン[RST]
Bluetoothリセットボタン[RST]- Bluetoothの設定を購入時の設定に戻します。
Bluetoothの初期化  USB-Aポート (0.5A) [Standard]
USB-Aポート (0.5A) [Standard]- 弊社指定のUSB接続対応製品(BCR-POP1, SCD222U)※ を接続して通信します。
また、USB HIDクラス(キーボードモード)※ に対応しています。
その他、USB周辺機器への給電(最大0.5A)ができます。
※ USB接続対応製品、USB HIDクラス(キーボードモード)をご利用いただく場合には制約があります。
バーコードリーダーを設置する
詳しくはUSB機器のご利用についてをご参照ください。
外部機器を設置する(USB-Aポート)  USB-Bポート
USB-Bポート- 付属のUSBケーブルを使って、Windows/Android/Mac/Linuxデバイスを接続して通信を行います。
Bluetoothによる接続を行う場合には、 USB-Bポートには接続しないでください。
USB-Bポートには接続しないでください。
USBケーブルを接続する(USB-Bポート)  USB-Aポート (1.5A) [Tablet]
USB-Aポート (1.5A) [Tablet]- タブレットなど、高電力を必要とするUSB機器への給電(最大1.5A)ができます。
また、USB HIDクラス(キーボードモード)※ に対応しています。
※ USB HIDクラス(キーボードモード)をご利用いただく場合には制約があります。
外部機器を設置する(USB-Aポート)
詳しくはUSB機器のご利用についてをご参照ください。  外付けドロアー接続用コネクタ- 外付けドロアー接続用コネクタ搭載機器のみ -
外付けドロアー接続用コネクタ- 外付けドロアー接続用コネクタ搭載機器のみ -- 外付けキャッシュドロアー(別売り)を接続します。
外部機器を設置する(外付けドロアー接続用コネクタ)
外付けドロアー接続の対応有無を確認する  電源ソケット
電源ソケット- 本体に付属の電源ケーブルを接続します。
電源ケーブルを接続する  電源ケーブル配線フック
電源ケーブル配線フック- 電源ケーブルを左右のケーブル排出口まで配線します。
配線する  ブラケット取り付けスロット
ブラケット取り付けスロット- 固定用ブラケットに取り付けて本体が転倒するのを防ぎます。
本体を固定する  USBケーブル/DKケーブル配線フック
USBケーブル/DKケーブル配線フック- 接続したUSB機器や外付けドロアーのケーブルを左右のケーブル排出口まで配線します。
配線する  強制解除レバー
強制解除レバー- キャッシュドロアーを開けるときに使用します。
キャッシュドロアーが開かないときは  USB-Aポート (0.5A)
USB-Aポート (0.5A) - 弊社指定のUSB接続対応製品(BCR-POP1, SCD222U, BSH-20U, BSH-20B, BSD-40U, BSH-32B, BSH-32U)※を接続して通信します。
また、USB HIDクラス(キーボードモード)※ に対応しています。
その他、USB周辺機器への給電(最大0.5A)ができます。
※ USB接続対応製品、USB HIDクラス(キーボードモード)をご利用いただく場合には制約があります。
バーコードリーダーを設置する
詳しくはUSB機器のご利用についてをご参照ください。
外部機器を設置する(USB-Aポート)  USB-Bポート
USB-Bポート- 付属のUSBケーブルを使って、Windows/Android/Mac/Linuxデバイスを接続して通信を行います。
USB-Cによる通信用デバイスの接続を行う場合には、 USB-Bポートには接続しないでください。
USB-Bポートには接続しないでください。
USBケーブルを接続する(USB-Bポート)  USB-Cポート (15W)
USB-Cポート (15W)- 本体にiOS・Androidデバイスを接続して、通信・給電(最大15W)を行います。
また、USB HIDクラス(キーボードモード)※ に対応しています。
その他、タブレットなどUSB機器への給電(最大15W)ができます。※ USB HIDクラス(キーボードモード)をご利用いただく場合には制約があります。
USBケーブルを接続する(USB-Cポート)
詳しくはUSB機器のご利用についてをご参照ください。  電源ソケット
電源ソケット- 本体に付属の電源ケーブルを接続します。
電源ケーブルを接続する  電源ケーブル配線フック
電源ケーブル配線フック- 電源ケーブルを左右のケーブル排出口まで配線します。
配線する  ブラケット取り付けスロット
ブラケット取り付けスロット- 固定用ブラケットに取り付けて本体が転倒するのを防ぎます。
本体を固定する  USBケーブル配線フック
USBケーブル配線フック- 接続したUSB機器のケーブルを左右のケーブル排出口まで配線します。
配線する  強制解除レバー
強制解除レバー- キャッシュドロアーを開けるときに使用します。
キャッシュドロアーが開かないときは  Bluetoothリセットボタン
Bluetoothリセットボタン- Bluetoothの設定を購入時の設定に戻します。
Bluetoothの初期化  USB-Aポート (0.5A)
USB-Aポート (0.5A) - 弊社指定のUSB接続対応製品(BCR-POP1, SCD222U, BSH-20U, BSH-20B, BSD-40U, BSH-32B, BSH-32U )※を接続して通信します。
また、USB HIDクラス(キーボードモード)※ に対応しています。
その他、USB周辺機器への給電(最大0.5A)ができます。
※ USB接続対応製品、USB HIDクラス(キーボードモード)をご利用いただく場合には制約があります。
バーコードリーダーを設置する
詳しくはUSB機器のご利用についてをご参照ください。
外部機器を設置する(USB-Aポート)  USB-Bポート
USB-Bポート- 付属のUSBケーブルを使って、Windows/Android/Mac/Linuxデバイスを接続して通信を行います。
USB-Cによる通信用デバイスの接続を行う場合には、 USB-Bポートには接続しないでください。
USB-Bポートには接続しないでください。
USBケーブルを接続する(USB-Bポート)  USB-Cポート (15W)
USB-Cポート (15W)- 本体にiOS・Androidデバイスを接続して、通信・給電(最大15W)を行います。
また、USB HIDクラス(キーボードモード)※ に対応しています。
その他、タブレットなどUSB機器への給電(最大15W)ができます。※ USB HIDクラス(キーボードモード)をご利用いただく場合には制約があります。
USBケーブルを接続する(USB-Cポート)
詳しくはUSB機器のご利用についてをご参照ください。  電源ソケット
電源ソケット- 本体に付属の電源ケーブルを接続します。
電源ケーブルを接続する  電源ケーブル配線フック
電源ケーブル配線フック- 電源ケーブルを左右のケーブル排出口まで配線します。
配線する  ブラケット取り付けスロット
ブラケット取り付けスロット- 固定用ブラケットに取り付けて本体が転倒するのを防ぎます。
本体を固定する  USBケーブル配線フック
USBケーブル配線フック- 接続したUSB機器のケーブルを左右のケーブル排出口まで配線します。
配線する  強制解除レバー
強制解除レバー- キャッシュドロアーを開けるときに使用します。
キャッシュドロアーが開かないときは - 一般ユーザーの方へ
- ご利用のアプリケーション(またはシステム)が 上記のUSB機器をサポートしている場合にのみ、mPOPとUSB接続して利用できます。 サポート状況については、アプリケーション(またはシステム)の提供元に確認をお願いいたします。
- 汎用のアプリケーション(エクセル、メモ帳 など)では利用できません。
- 開発者の方へ
市販のUSB HIDクラス(キーボードモード)機器すべての動作を保証するものではありません。
当社ですべての機器の動作確認を行っているわけではありませんので、実際の導入前に実機による十分な動作検証を行ってください。 市販品の中には正しく通信できない機器もあります。  読み取り窓
読み取り窓- 赤色光を照射し、バーコードを読み取ります。
 トリガースイッチ
トリガースイッチ- スイッチを押すとバーコード読み取り待機に入ります。
バーコードリーダーをつかう  ブザーホール
ブザーホール- バーコードリーダー起動時やバーコード読み取り成功時にビープ音を鳴らします。ビープ音のON/OFFは専用のアプリを使って変更できます。
アプリをつかう  LEDランプ
LEDランプ- バーコード読み取り成功時に点灯します。
 USBコネクタ
USBコネクタ- mPOP本体の
 USB-Aポート (0.5A)に接続します。
USB-Aポート (0.5A)に接続します。
バーコードリーダーを設置する - 本体の上に設置して、タブレットを操作しやすくします。
用途やお好みに合わせて、3つの角度で利用できます。また、タブレットとミニタブレットを合わせて使用することもできます。
タブレットを設置する

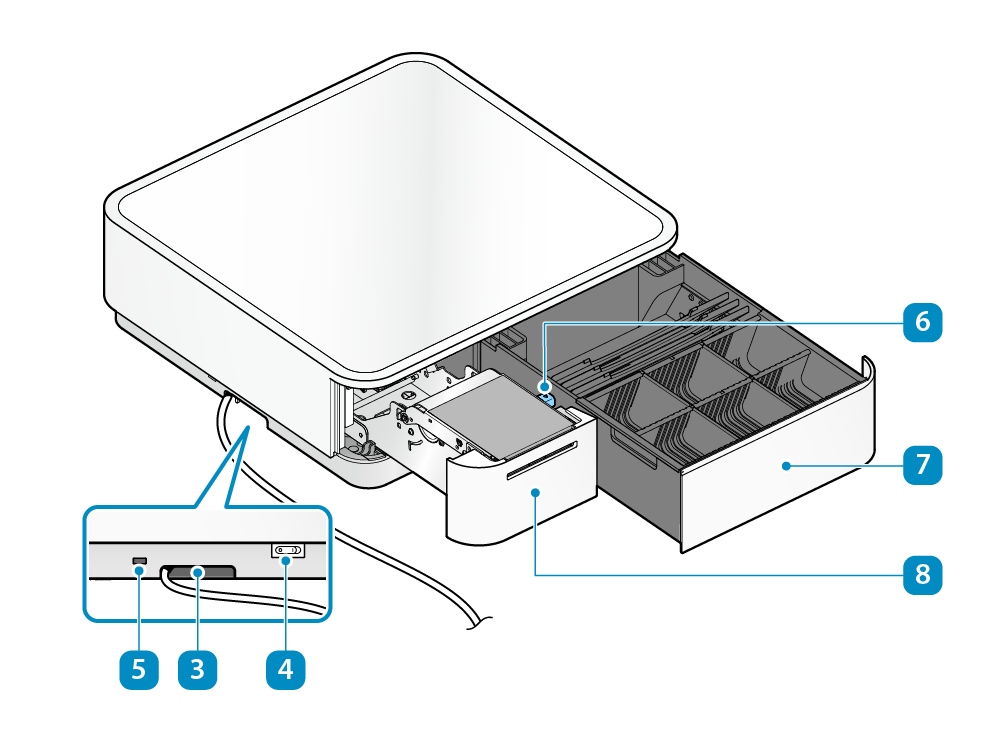
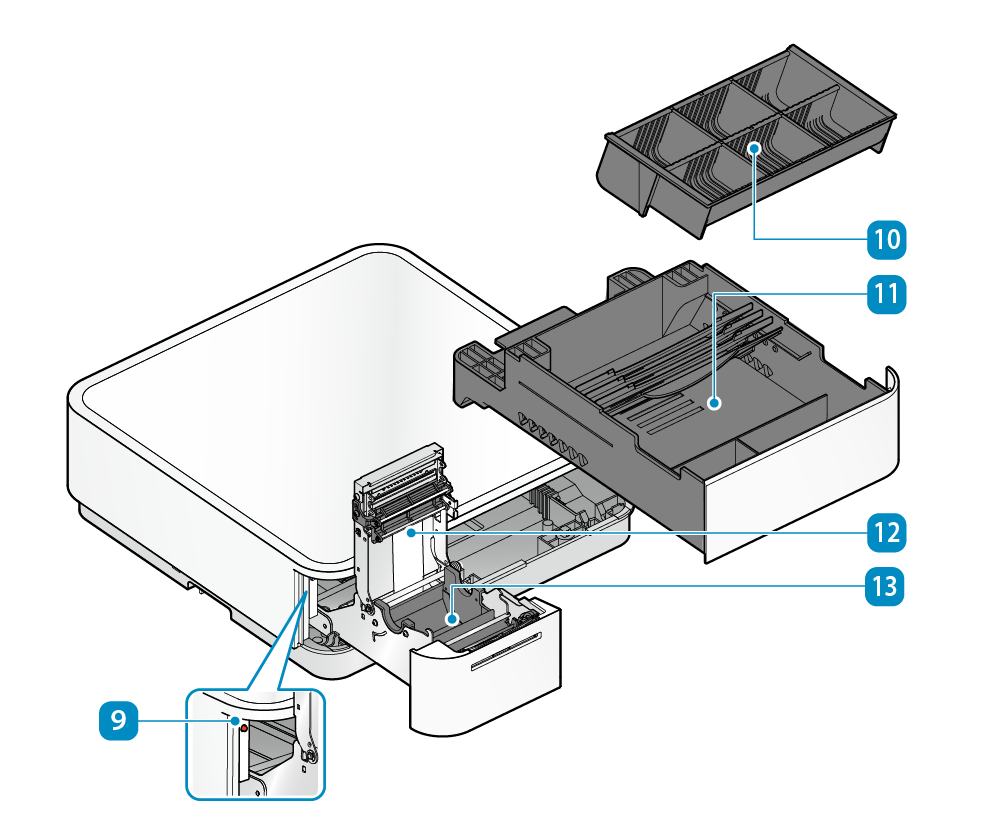
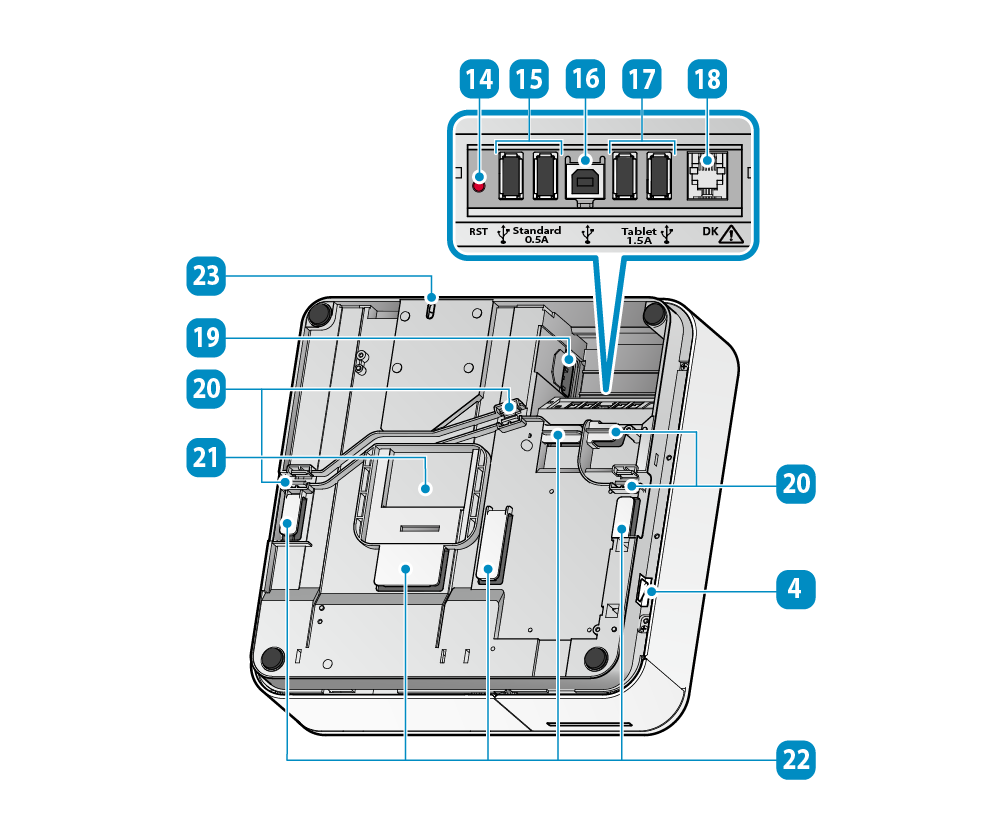
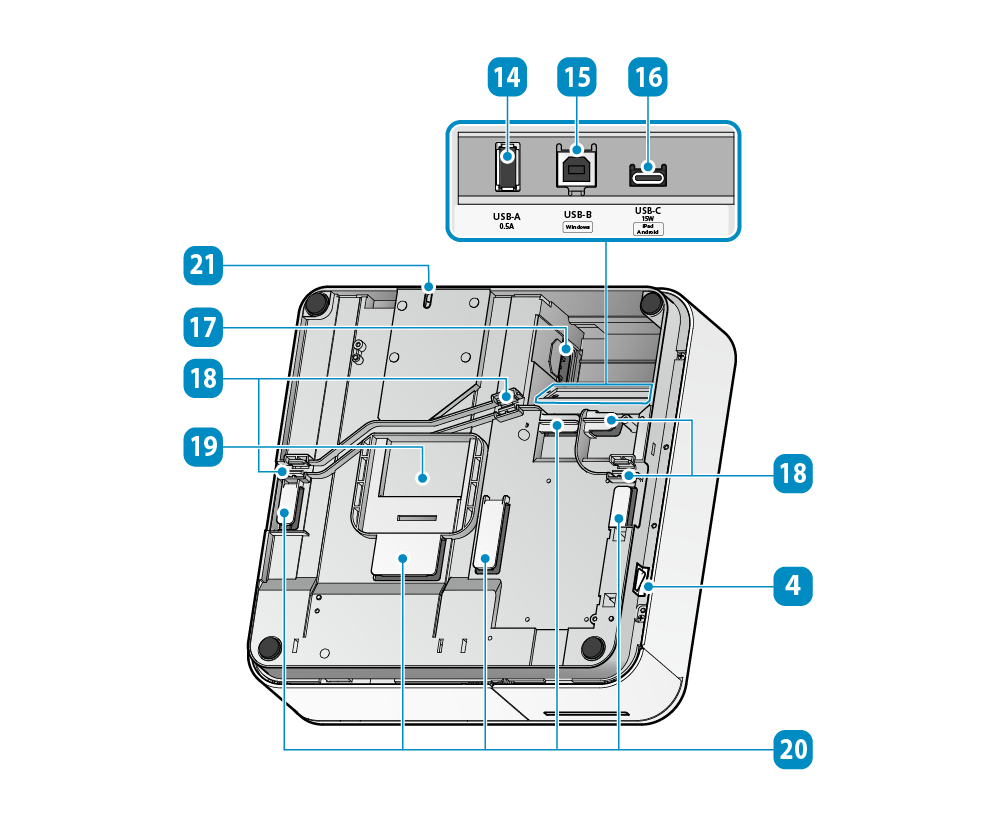
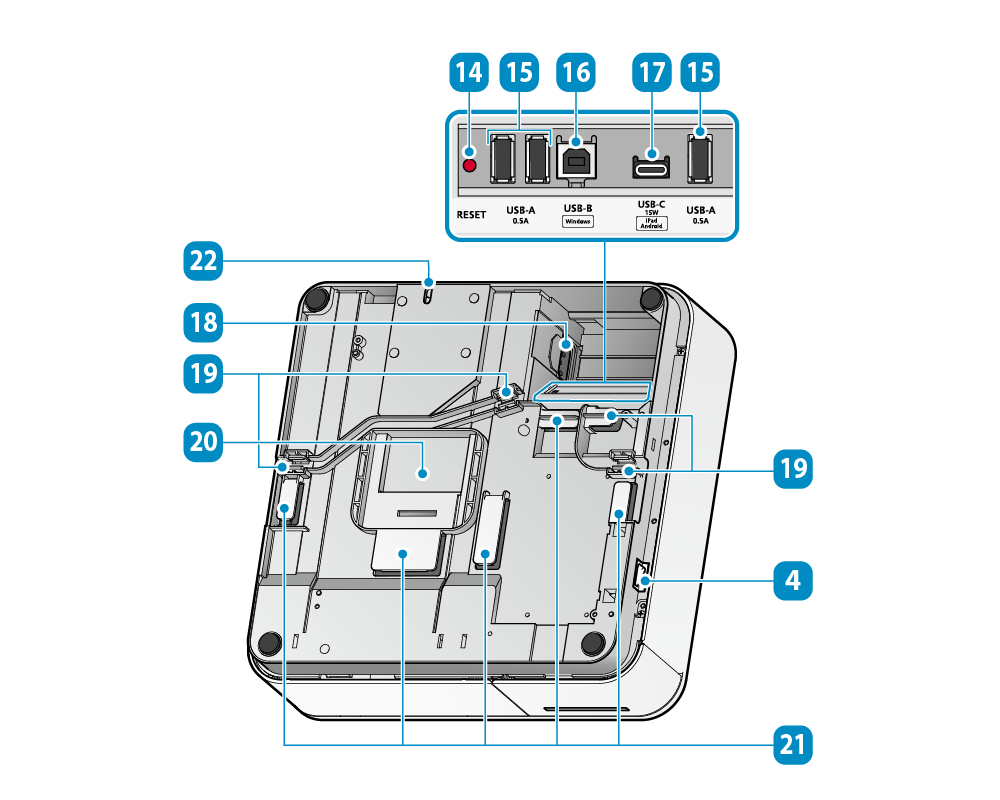
USB機器のご利用について
mPOPに USB接続対応製品*、USB HIDクラス(キーボードモード)機器を接続してご利用いただく場合には、以下の点にご留意ください。
USB HIDクラス機器のサポートに関するお問い合わせは以下までお願いいたします。
お問い合わせ : https://www.star-m.jp/contact/index.html同梱品