タブレット/PCと接続する (Bluetooth)
mPOP本体とタブレットまたはPCを接続(ペアリング)します。
< POP10, POP10CBI > モデルを確認する
ホストデバイスとしてBluetoothとUSBを同時に通信することはできません。
印刷通信で使用できるインターフェイスはいずれか一つです。
USB接続後にBluetooth接続へ切り替える場合には、USBケーブルを取り外し、一度mPOPの電源オフを行ってください。
充電を目的としてUSBケーブルを接続する場合には、ホストデバイスとのBluetooth接続後にUSBケーブルを接続してください。
タブレット/PCとの接続設定は、専用のアプリを利用するのが便利です。
詳しくはアプリをつかうをご参照ください。
事前にデバイス名をご確認ください
ペアリング時に表示される「デバイス名」は製品によって異なり、テスト印字 で印刷される ***Bluetooth Information***の[Dev Name] によって確認できます。
iOSをお使いの場合
以下の手順は、mPOP本体の電源を入れてから行ってください。電源を入れる
iOSデバイスをご使用の場合
1台のiOSデバイスを、BluetoothとUSB-Cで同時に接続することはできません。 iOSデバイスとBluetooth接続中に同じiOSデバイスをUSB-Cに接続した場合、Bluetooth接続は切断され接続先が自動的にUSB-Cに切り替わります。
1. mPOPとペアリングする
- タブレットの設定画面を開き、Bluetoothを選択します。
- Bluetoothをオンにします。
- 接続するデバイス名(mPOP-XXXXX または STAR mPOP-XXXXX)を選択します。
デバイス名を変更している場合は、変更後のデバイス名を選択してください。 - 接続ができない場合は、よくあるご質問-タブレットが接続できないをご確認ください。
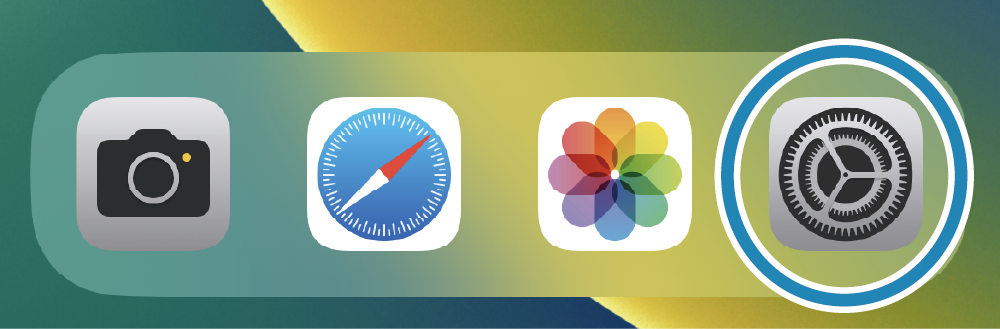

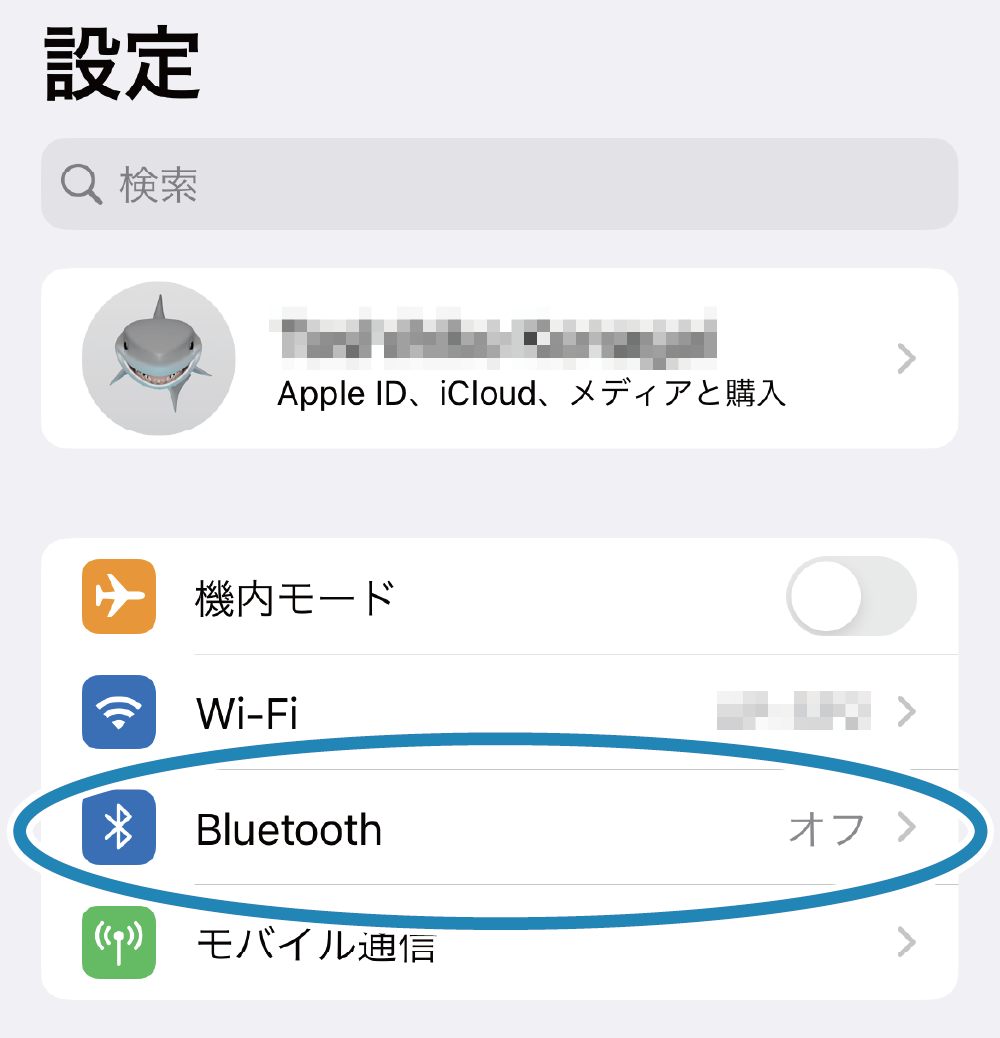
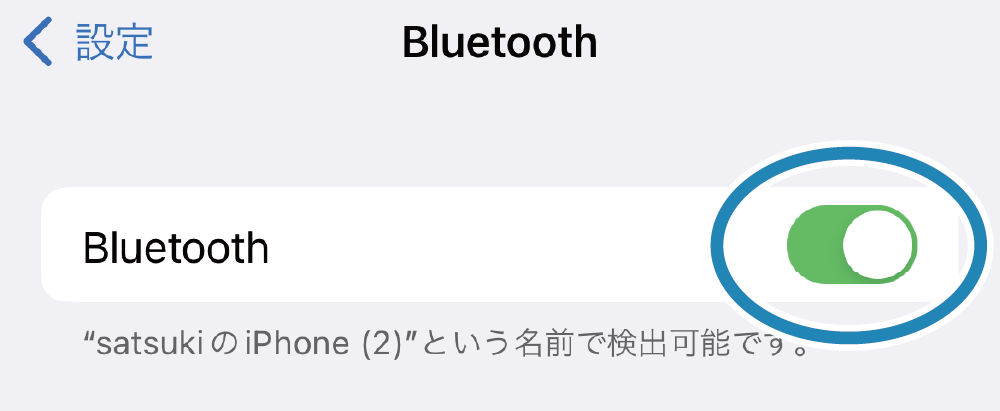
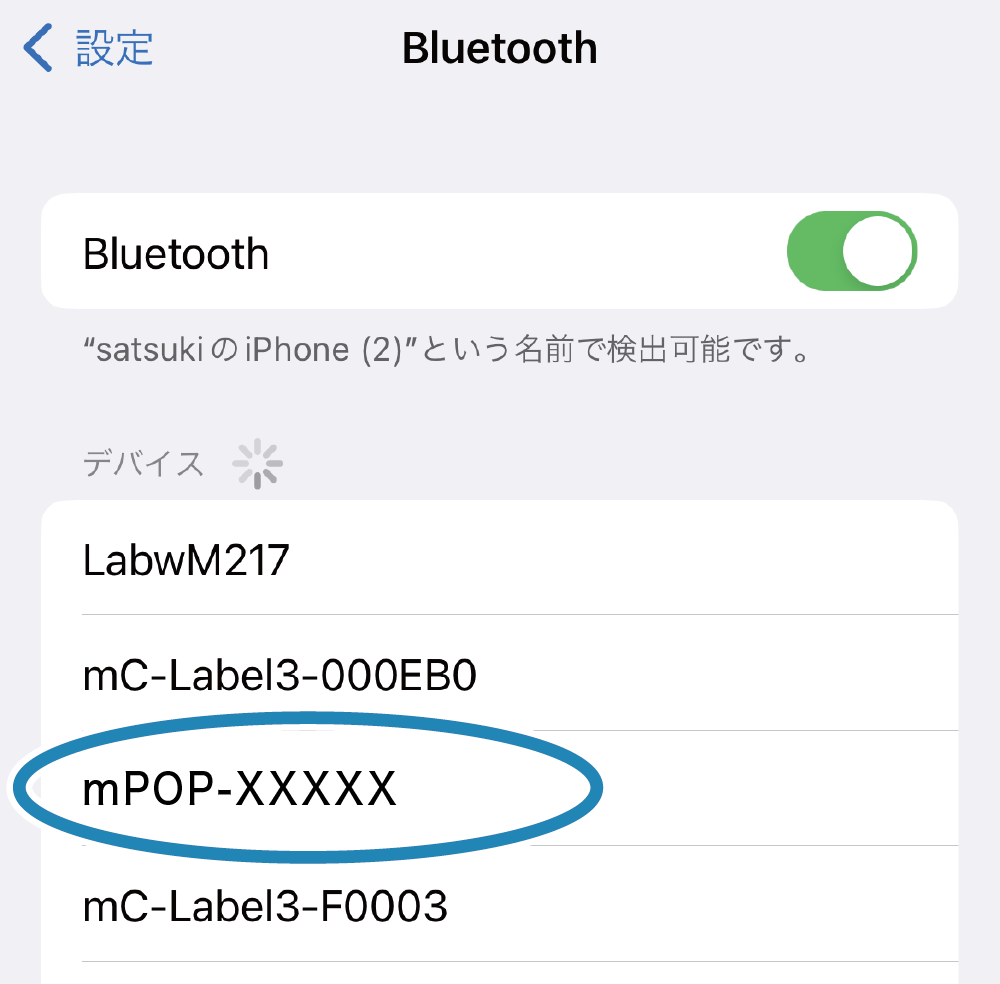
2. 接続されたことを確認する
- 接続が完了すると、デバイス名の横に"接続済み"と表示されます。
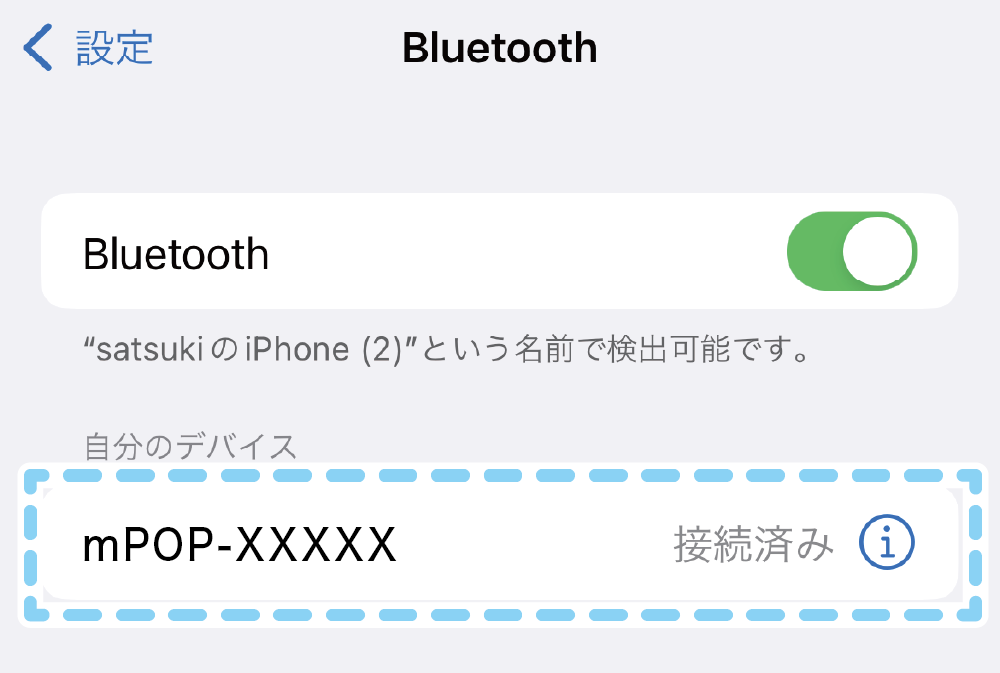
[新規ペアリング許可]設定をONからOFFに変更する
接続したタブレット以外のタブレットからの不正接続を防止し、セキュリティを強化させるために、以下の設定を変更してください。
- "Star Quick Setup Utility"を起動して対象のmPOPと接続後、[プリンターの設定変更を行う]-[Bluetooth設定]を表示します。
- [新規ペアリング許可]設定をONからOFFに変更して[適用する]をタップします。
"Star Quick Setup Utility"について詳しくはアプリをつかうをご参照ください。
[新規ペアリング許可]設定がOFFの場合の注意点
[新規ペアリング許可]設定がOFFの時は、セキュリティを強化した状態のため、接続済みタブレットの再ペアリングや他タブレットからの新規ペアリングができません。
[新規ペアリング許可]設定がOFFの時は、接続済みタブレットの[設定]画面から"デバイスの登録を解除"を行わないでください。
誤って解除してしまった場合は、Bluetoothの初期化を行い、再度タブレットをペアリングしてください。
新規ペアリング操作を行いたい場合は、"Star Quick Setup Utility"の[プリンターの設定変更を行う]-[Bluetooth設定]の[新規ペアリング許可]設定をOFFからONに変更して[適用する]をタップしてください。
"Star Quick Setup Utility"について詳しくはアプリをつかうをご参照ください。
Androidをお使いの場合
以下の手順は、mPOP本体の電源を入れてから行ってください。電源を入れる
1. mPOPとペアリングする
- Bluetoothを「ON」にします。
- タブレットの「設定」から「接続設定」を開きます。
- 「新しいデバイスとペア設定」を開きます。
- 接続するデバイス名(mPOP-XXXXX または STAR mPOP-XXXXX)を選択します。
デバイス名を変更している場合は、変更後のデバイス名を選択してください。 - 接続ができない場合は、よくあるご質問-タブレットが接続できないをご確認ください。
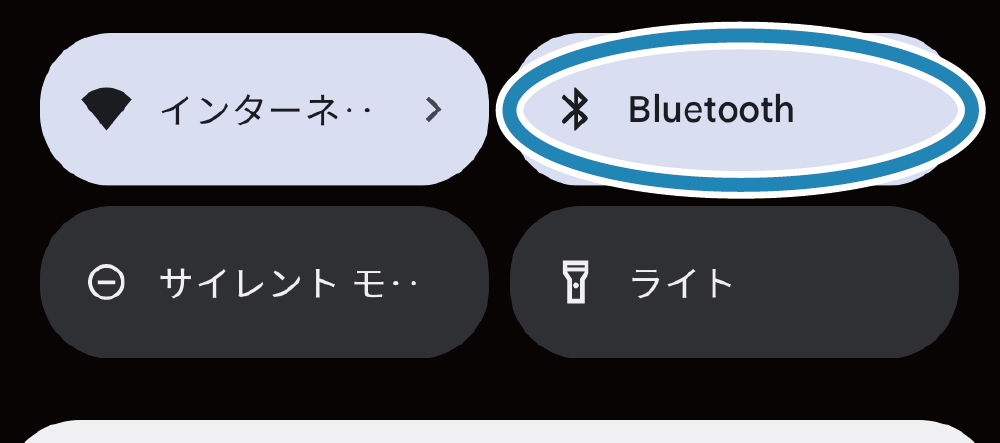


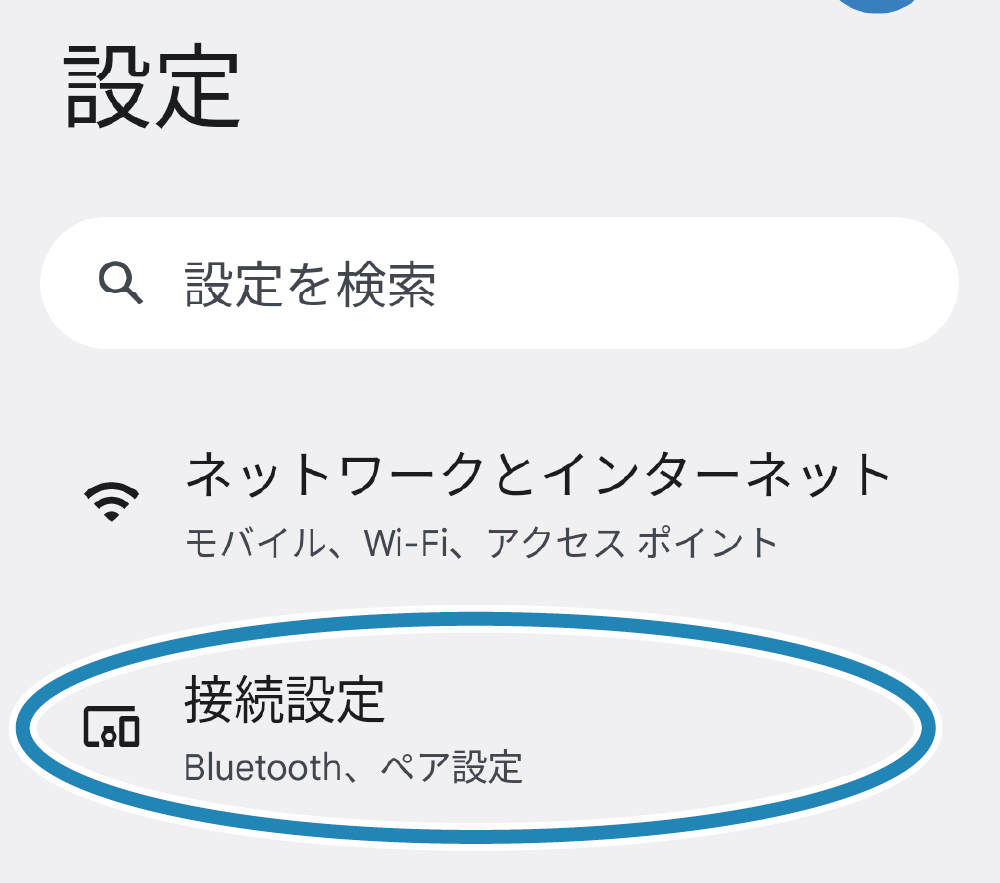
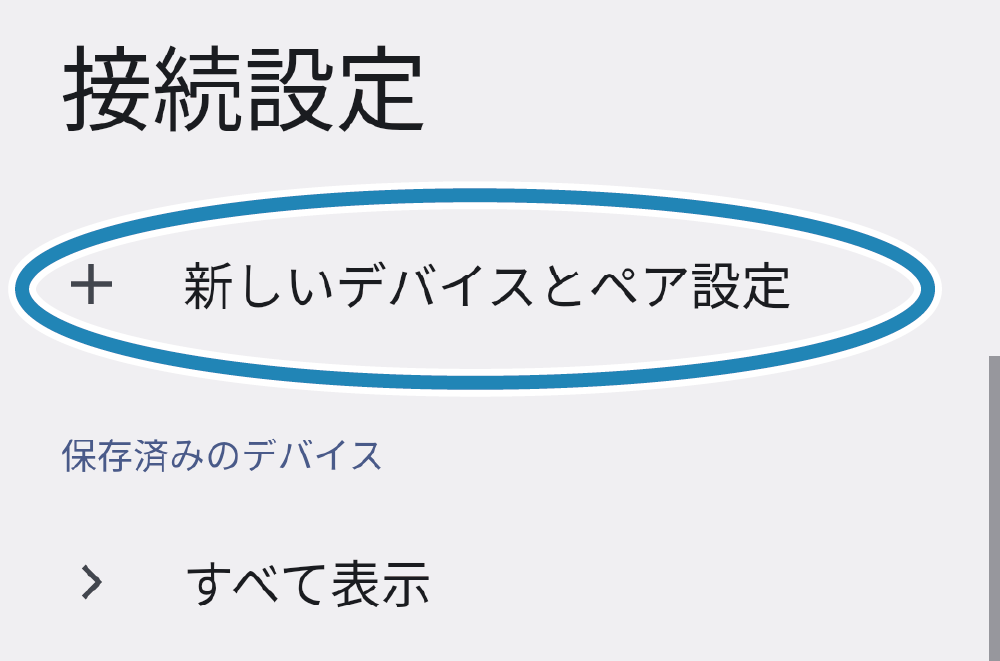
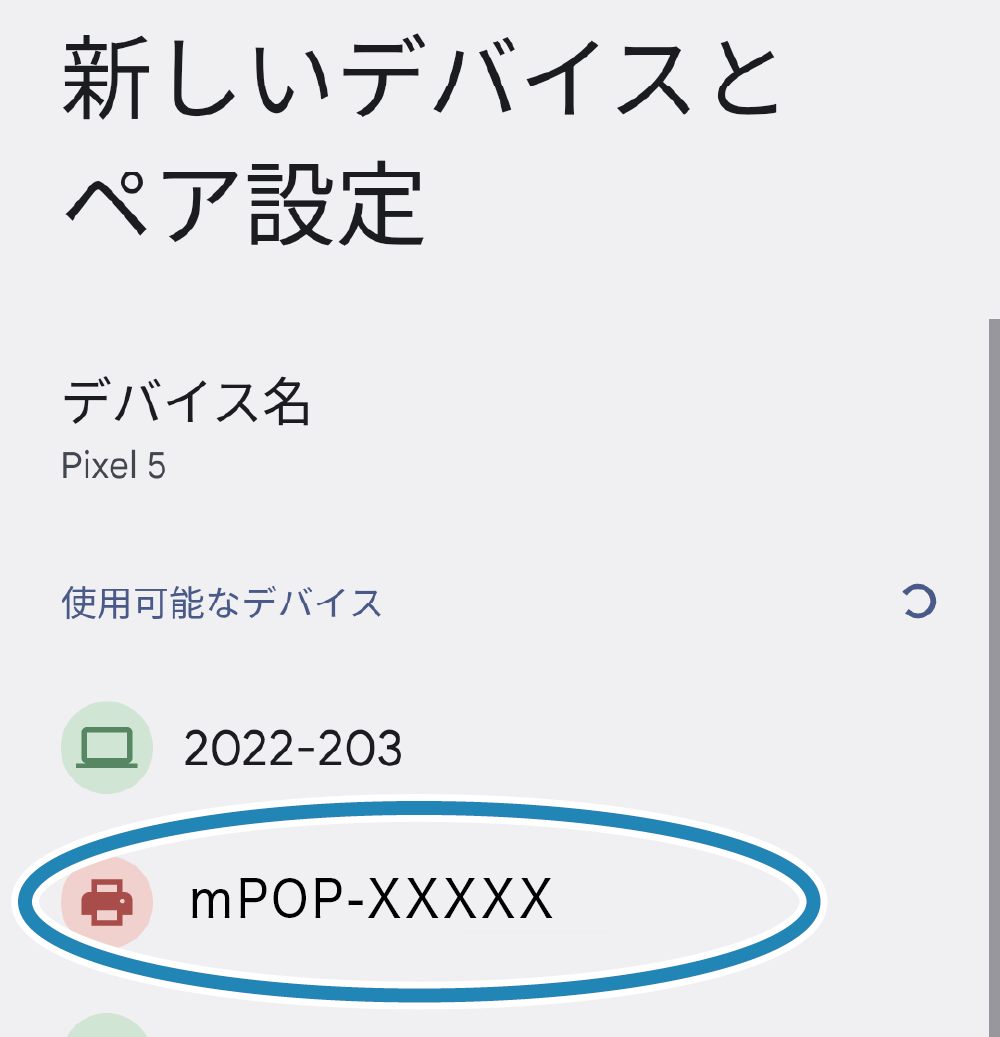
2. 接続されたことを確認する
- 接続が完了すると「保存済みのデバイス」にデバイス名が表示されます。
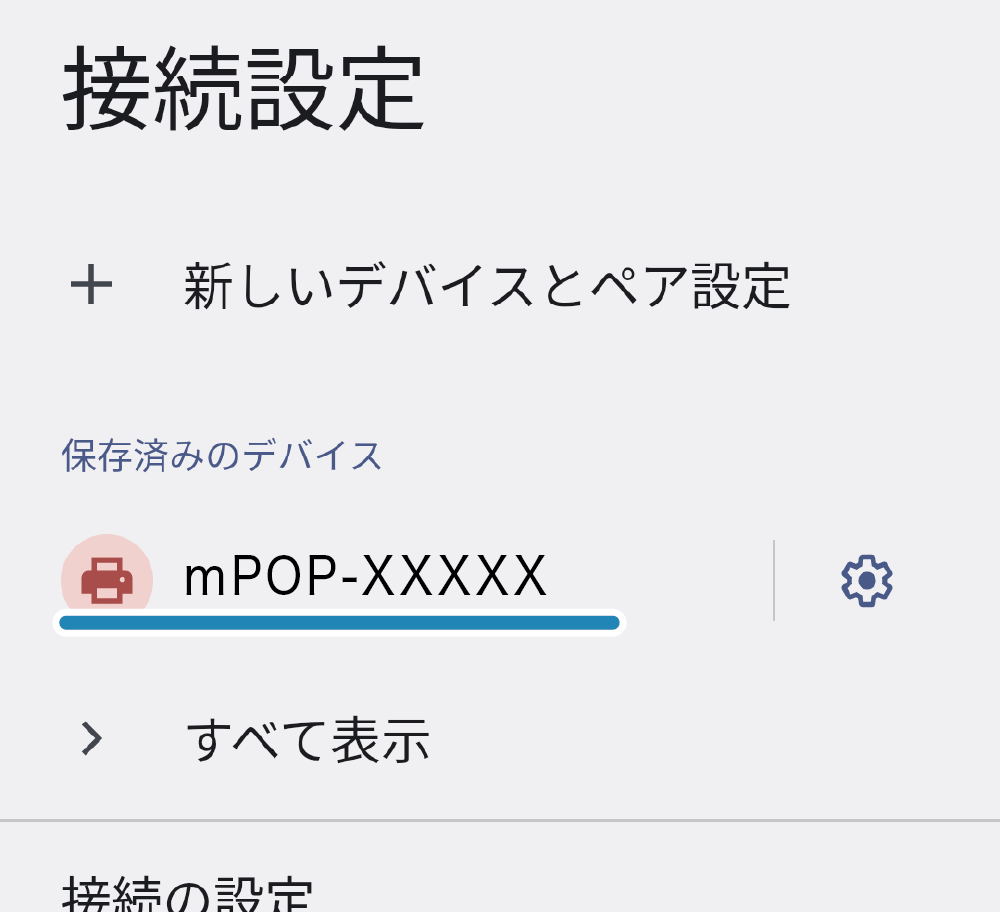
[新規ペアリング許可]設定をONからOFFに変更する
接続したタブレット以外のタブレットからの不正接続を防止し、セキュリティを強化させるために、以下の設定を変更してください。
- "Star Quick Setup Utility"を起動し、[プリンターの設定変更を行う]-[Bluetooth設定]を表示します。
- [新規ペアリング許可]設定をONからOFFに変更して[適用する]をタップします。
"Star Quick Setup Utility"について詳しくはアプリをつかうをご参照ください。
[新規ペアリング許可]設定がOFFの場合の注意点
[新規ペアリング許可]設定がOFFの時は、セキュリティを強化した状態のため、接続済みタブレットの再ペアリングや他タブレットからの新規ペアリングができません。
[新規ペアリング許可]設定がOFFの時は、接続済みタブレットの[設定]画面から"ペアリングされたデバイスの切断"を行わないでください。
誤って切断してしまった場合は、Bluetoothの初期化を行い、再度タブレットをペアリングしてください。
新規ペアリング操作を行いたい場合は、"Star Quick Setup Utility"の[プリンターの設定変更を行う]-[Bluetooth設定]の[新規ペアリング許可]設定をOFFからONに変更して[適用する]をタップしてください。
"Star Quick Setup Utility"について詳しくはアプリをつかうをご参照ください。
Windowsをお使いの場合
以下の手順は、mPOP本体の電源を入れてから行ってください。電源を入れる
Windows 11 / 10
1. mPOPとペアリングする
Windows11
- Windowsのスタートメニューから [設定] - [Bluetoothとデバイス] - [デバイス] を開きます。
Windows10
- Windowsのスタートメニューから [設定] - [デバイス] - [Bluetoothとその他のデバイス] を開きます。
- BluetoothをONにします。
- [プリンターとスキャナー] - [プリンターまたはスキャナーを追加します]を選択します。
- 接続するデバイス名(mPOP-XXXXX または STAR mPOP-XXXXX)を選択して、[デバイスの追加]をクリックまたはタップします。
デバイス名を変更している場合は、変更後のデバイス名を選択してください。 - 接続ができない場合は、よくあるご質問-タブレットが接続できないをご確認ください。
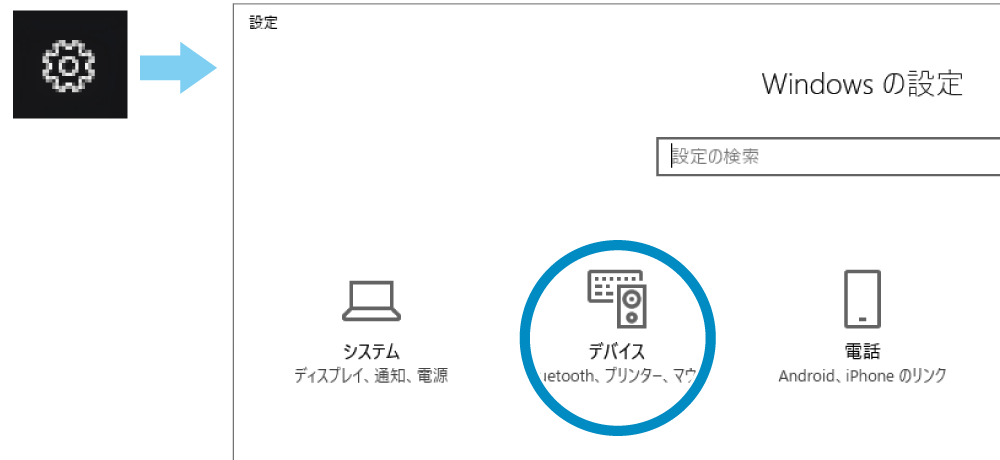

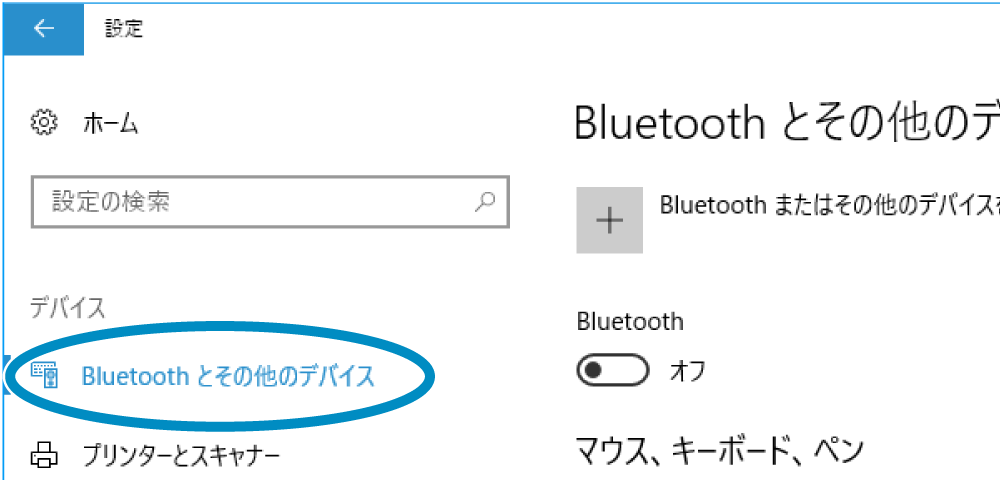
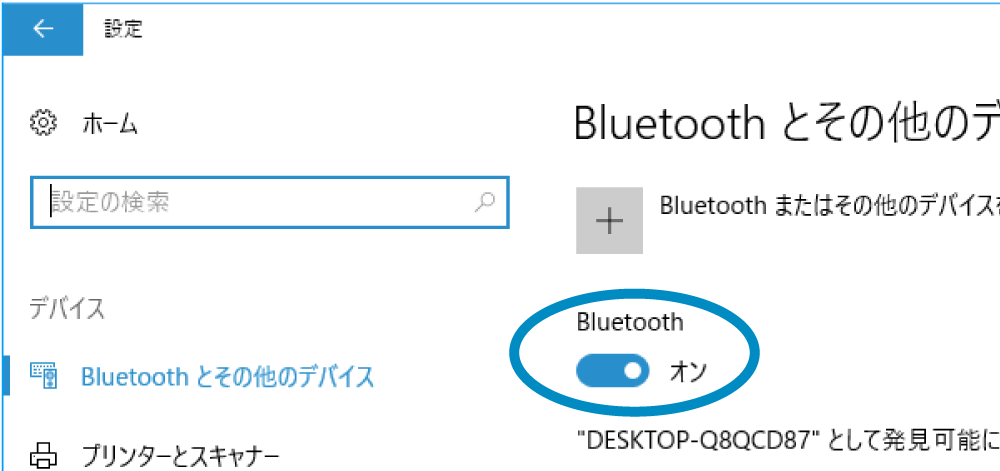
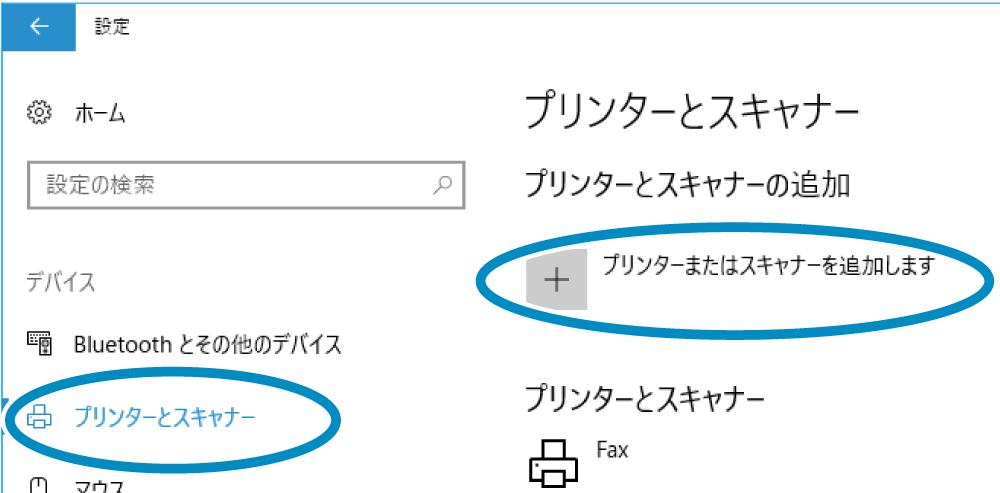
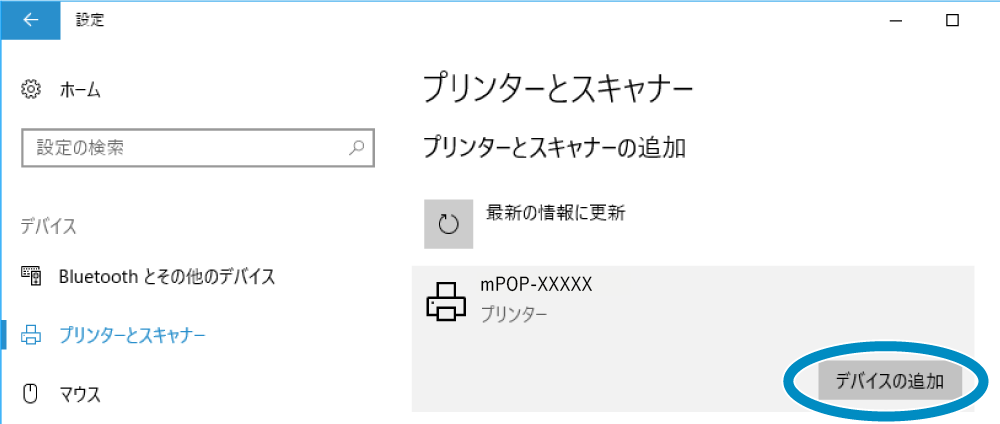
2. 接続されたことを確認する
- 接続が完了すると”ペアリング済み”と表示されます。
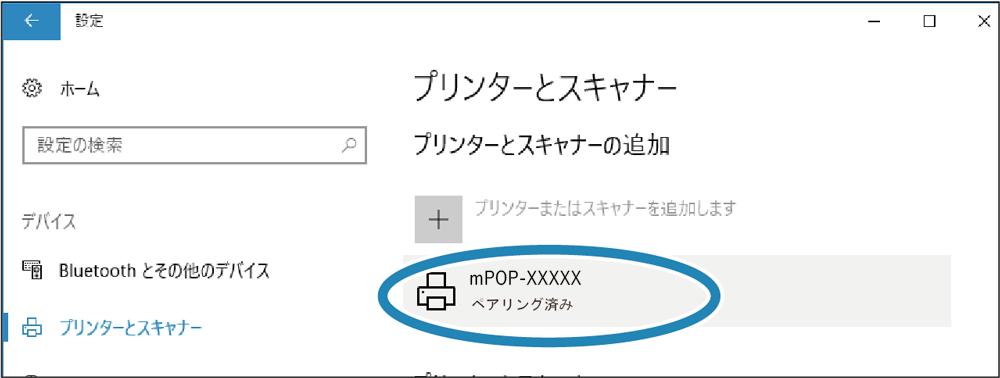
メモ
しばらくすると”ドライバーは使用できません”と表示されますが、ペアリングは完了しています。
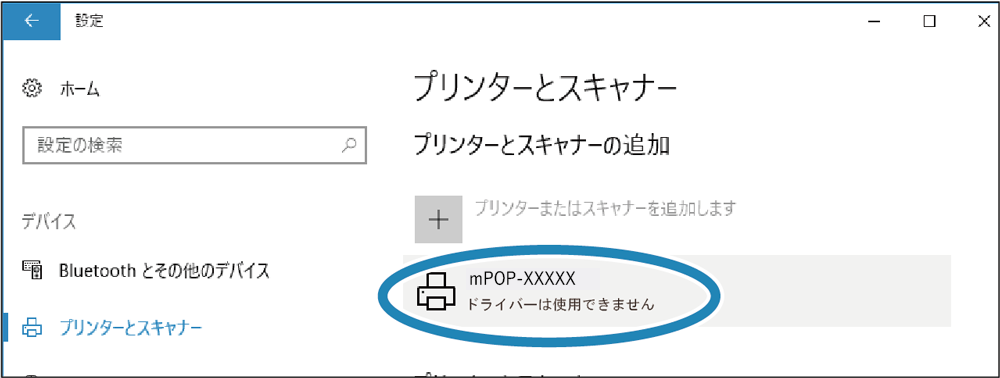
3. 仮想COMポートを確認する
- 仮想COMポートは、”Star Windows Software"を使用してプリンターキューを作成する際に必要となります。
"Star Windows Software"について詳しくはアプリをつかうをご参照ください。 - スタートメニューからコントロールパネルを開き、「デバイスとプリンター」を起動します。確認するプリンターを選択し、右クリックして[プロパティ]を選択します。
- "ハードウェア”タブにて接続された仮想COMポートを確認します。
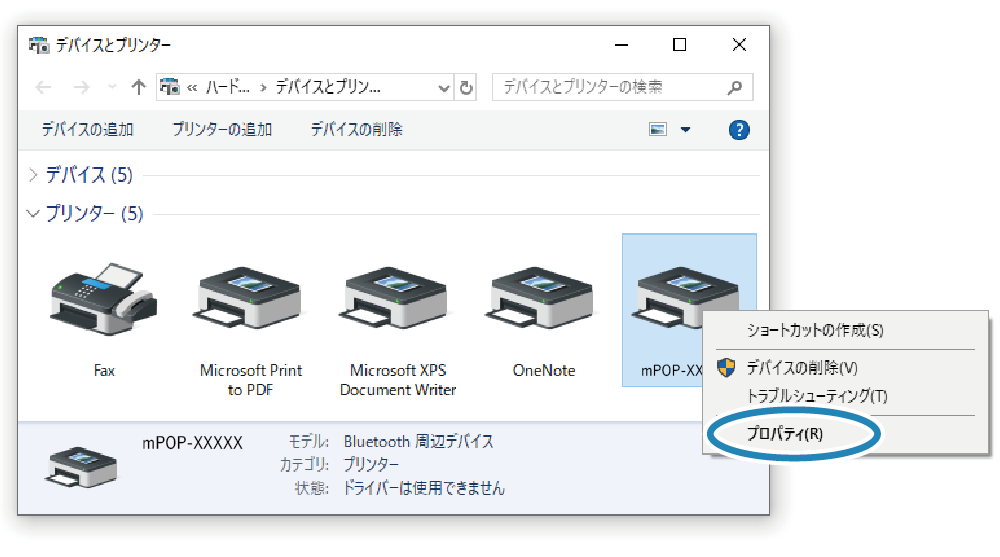
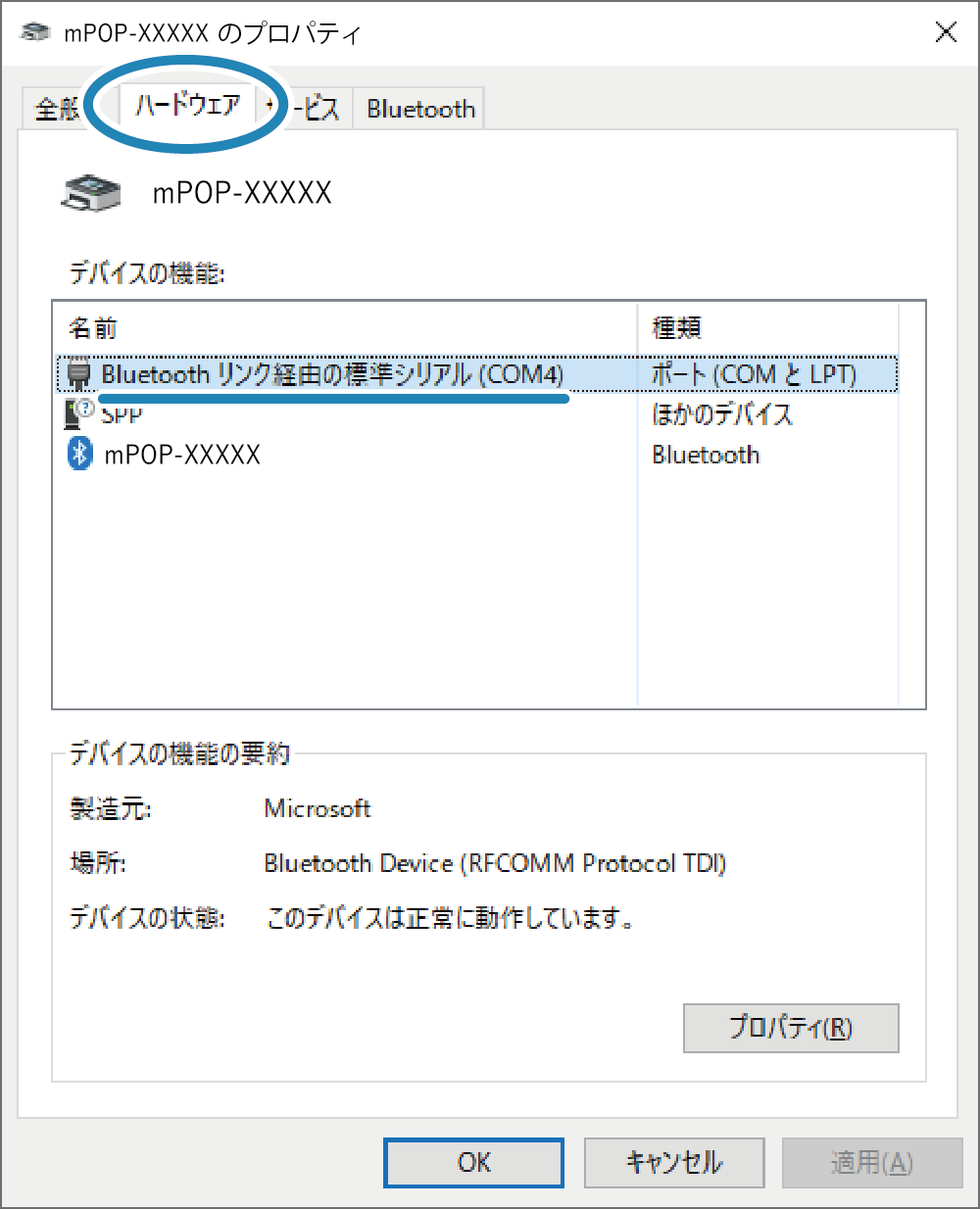
ここで作成されたデバイス名は、Windowsアプリケーションから印刷する際に指定する送信先には使用できません。
"Star Windows Software"を使用して、別途プリンターキューを作成してください。
"Star Windows Software"について詳しくはアプリをつかうをご参照ください。
[新規ペアリング許可]設定がOFFの場合の注意点
[新規ペアリング許可]設定がOFFの時は、セキュリティを強化した状態のため、接続済みタブレット・PCの再ペアリングや他タブレットからの新規ペアリングができません。
[新規ペアリング許可]設定がOFFの時は、接続(ペアリング)済みタブレット・PCから"デバイスの削除"を行わないでください。
誤って削除してしまった場合は、Bluetoothの初期化を行い、再度タブレットをペアリングしてください。
新規ペアリング操作を行うには、Bluetooth Utility の[新規ペアリング許可]設定をOFFからONに変更してください。
Bluetooth Utility について詳しくはアプリをつかうをご参照ください。