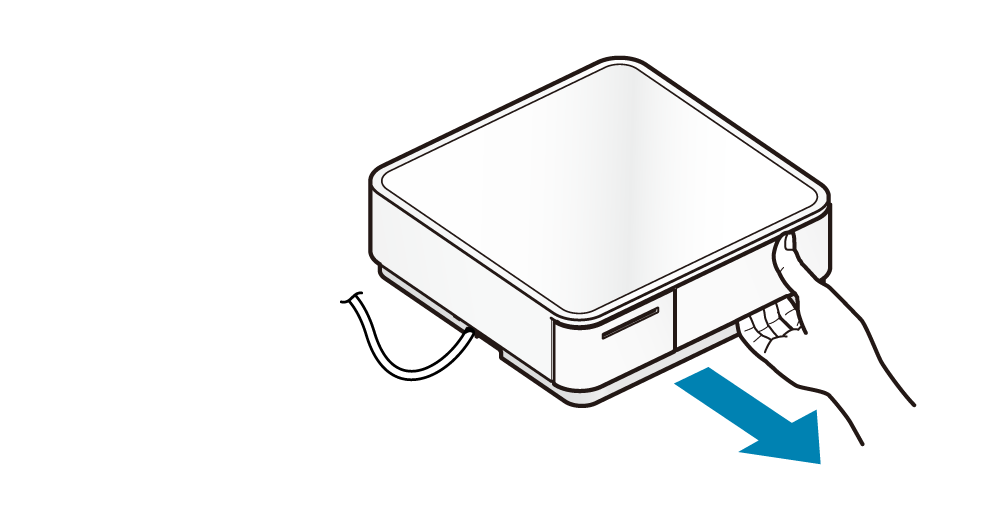よくあるご質問
サポート別で確認
トラブルの内容で確認
電源が入らない
電源ケーブルは正しく接続されていますか
電源を入れてもPowerLEDが点灯しない場合、電源ケーブルが正しく接続されているかを確認してください。また、電源ソケットが緩んでいる場合があります。電源ソケットが確実に接続されているか確認してください。
電源ケーブルを接続するタブレットが接続できない(Bluetooth ペアリングができない)
POP10CIモデルを使用していますか
POP10CIモデルをお使いの場合、Bluetooth通信には対応していません。
ご使用のモデルをご確認ください。
電源ケーブルは正しく接続されていますか
PowerLEDが点灯していることを確認してください。
電源を入れてもPowerLEDが点灯しない場合、電源ケーブルが正しく接続されているかを確認してください。また、電源ソケットが緩んでいる場合があります。電源ソケットが確実に接続されているか確認してください。
他のiOSデバイス(iPad、iPhoneなど)とBluetooth接続していませんか
iOSデバイスとBluetooth接続したmPOPは、他のホストデバイスと通信接続することはできません。
POP10
他のiOSデバイスとすでにBluetooth接続されていないかご確認ください。接続されている場合、接続済みのiOSデバイスから接続を解除したうえで、別のホストデバイスからのBluetooth接続をお試しください。
POP10CBI
Bluetooth接続しようとしているmPOPのPowerLEDが緑色で点灯しているかご確認ください。
PowerLEDが青色で点灯している場合、他のiOSデバイスと既にBluetooth接続済みです。接続済みのiOSデバイスから接続を解除したうえで、Bluetooth接続をお試しください。
USB通信可能なUSBポートに他のホストデバイスを接続していませんか
POP10
USB通信用のUSB-Bポート でPCなどのホストデバイスと接続している場合、Bluetooth接続は使用できません。
Bluetooth接続を行う場合にはUSB-Bポート
でPCなどのホストデバイスと接続している場合、Bluetooth接続は使用できません。
Bluetooth接続を行う場合にはUSB-Bポート にホストデバイスを接続しないでください。
にホストデバイスを接続しないでください。
USB接続後にBluetooth接続に切り替える場合には、USBケーブルを取り外し、一度mPOPの電源オフを行ってください。
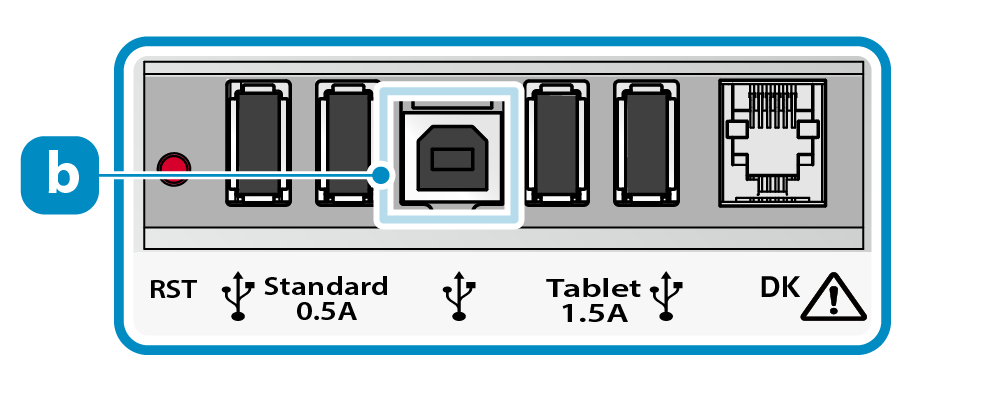 タブレット/PCと接続する
USBケーブルを接続する
タブレット/PCと接続する
USBケーブルを接続する
POP10CBI
USB通信可能なUSB-Bポート ・USB-Cポート
・USB-Cポート でPCやiOS/Androidデバイスなどのホストデバイスと接続している場合、
Bluetooth接続は使用できません。
でPCやiOS/Androidデバイスなどのホストデバイスと接続している場合、
Bluetooth接続は使用できません。
Bluetooth接続を行う場合にはUSB-Bポート にホストデバイスを接続しないでください。
USB-B接続後にBluetooth接続に切り替える場合には、USBケーブルを取り外し、一度mPOPの電源オフを行ってください。
にホストデバイスを接続しないでください。
USB-B接続後にBluetooth接続に切り替える場合には、USBケーブルを取り外し、一度mPOPの電源オフを行ってください。
USB-Cポート でAndroidデバイスの充電を行う場合は、AndroidデバイスとUSB通信をしないでください。
でAndroidデバイスの充電を行う場合は、AndroidデバイスとUSB通信をしないでください。
AndroidデバイスとUSB通信後にBluetooth接続に切り替える場合には、USBケーブルを一度取り外し、再度USBケーブルとAndroidデバイス接続後にBluetoothの接続・通信を行ってください。
iOSデバイスとBluetooth接続中に同じiOSデバイスをUSB-Cポート に接続した場合、Bluetooth接続は切断され接続先が自動的にUSB-Cに切り替わります。
Auto Conecction機能が有効の場合、USBケーブルを取り外すと元のBluetooth接続に戻ります。
に接続した場合、Bluetooth接続は切断され接続先が自動的にUSB-Cに切り替わります。
Auto Conecction機能が有効の場合、USBケーブルを取り外すと元のBluetooth接続に戻ります。
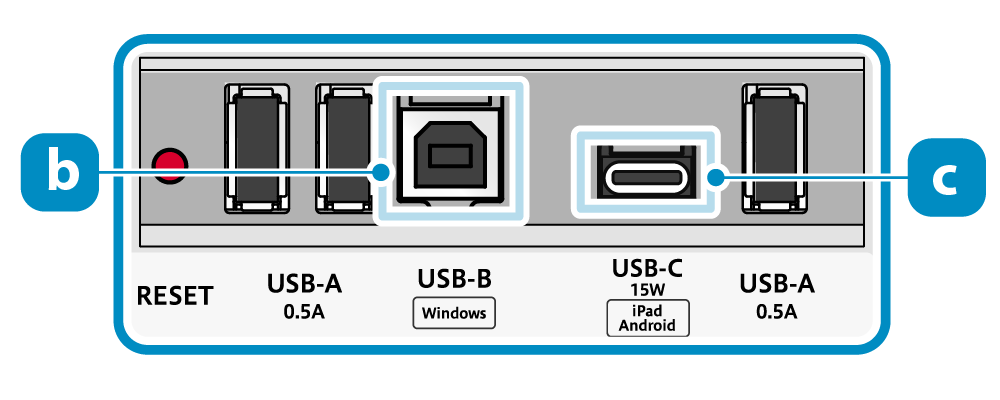 タブレット/PCと接続する
USBケーブルを接続する
タブレット/PCと接続する
USBケーブルを接続する[新規ペアリング許可] が”OFF”に設定されていませんか
専用Utlityの[セッティング] - [Bluetooth設定を変更する]より、[新規ペアリング許可]設定がOFFの時は、セキュリティを強化した状態のため、接続済みタブレットの再ペアリングや他タブレットからの新規ペアリングができません。詳しくはタブレット/PCと接続する をご参照ください。
意図しないBluetooth設定がされていませんか
Bluetoothの初期化を行うことで、不要な設定がクリアされ接続設定が改善する場合があります。
一度、Bluetoothの初期化をお試しください。
また、プリンターのテスト印字でBluetooth情報(2枚目)が印刷されない場合は、Bluetoothの初期化が正しく完了していません。 Bluetoothの初期化の手順を再度お試しください。
テスト印字をするBluetoothの初期化
USB通信ができない
POP10モデルを使用していますか
また、iPad/iPhone/iPod Touchを使用していますか
POP10モデルをお使いの場合、USB-Bを介したUSB通信はWindows, Android, Mac, Linuxのみ対応しており、iOS(iPad/iPhone/iPod touch)とのUSB通信には対応していません。 また、USB-Aはホストデバイスの通信に対応していません。
Bluetooth接続を行っていますか <POP10, POP10CBI>
Bluetooth通信とUSB通信接続を同時に行うことはできません。
iOS(iPad/iPhone/iPod touch)以外をお使いの場合、Bluetooth接続後にUSB接続を行う場合には、mPOPの電源をオフした後にUSBケーブルにてホストデバイスと接続し、mPOPの電源をオンしてください。
POP10CIモデル・POP10CBIモデルを使用していますか
POP10CIモデル・POP10CBIモデルをお使いの場合、
USB-Cを介したUSB通信はiOS、Androidのみ対応、USB-Bを介したUSB通信はWindows、Android、macOS、Linuxのみ対応しています。
また、USB-Aはホストデバイスの通信に対応していません。
USB-CとUSB-B両方のポートにホストデバイスを接続していませんか <POP10CI, POP10CBI>
ホストデバイスとしてUSB-CとUSB-Bを同時に利用することはできません。
プリンターの電源が入った状態で両方のデバイスを接続した場合、先に接続したデバイスとの通信のみを行います。 また、両方のデバイスを接続した状態でmPOPの電源を入れた場合、USB-Bに接続したWindowsまたはAndroidデバイス等と優先して通信を行い、USB-Cに接続したiOS(iPad/iPhone/iPod touch)、Androidデバイスには給電のみを行います。
USB-BとUSB-Cの接続を切り替えるには、一度USBケーブルをすべて取り外し、通信したいポートにホストデバイスを接続してください。 また、不要なケーブルは接続しないでください。
USBケーブル、Lightningケーブルは正しく接続されていますか
USBケーブルの接続方法は、使用するPC/スマートフォン/タブレットのOSによって異なります。お使いの環境に適したケーブルが正しくセットできているかを確認してください。
- コネクターが緩んでいる場合があります。プリンター、接続先のPC/スマートフォン/タブレット双方のUSBケーブル、Lightningケーブルが確実に接続されていることを確認してください。
- USBケーブル、Lightningケーブルが断線している場合があります。ケーブルを接続し直しても通信が行えない場合、別のケーブルを接続して確認してください。
- USBケーブル、Lightningケーブルを抜いた直後に再度接続すると、iOSデバイスがmPOPを認識しないことがあります。その場合には、ケーブルを抜き2秒以上経過後に再接続するか、mPOPの電源を再投入してください。
キャッシュドロアーが開かない
電源は入っていますか
電源ケーブルは正しく接続されていますか
PowerLEDが点灯していることを確認してください。
電源を入れてもPowerLEDが点灯しない場合、電源ケーブルが正しく接続されているかを確認してください。また、電源ソケットが緩んでいる場合があります。電源ソケットが確実に接続されているか確認してください。
タブレットやPCなど、ホスト端末との通信はできていますか
タブレットやPCなど、ホストデバイスとの通信ができていない場合があります。Bluetoothによる接続をご使用の場合は、ペアリングが正しく行われているかホストデバイスの接続設定を確認してください。また、USBによる接続をご使用の場合は、USBケーブルが確実に接続されているか確認してください。
タブレットをご使用の場合、ユーティリティを利用するとキャッシュドロアーの接続テストを簡単に行うことができます。
紙幣・硬貨や、異物が引っ掛かっていませんか
天面に耐荷重を超えるものを載せていませんか
天面に耐荷重(8kg)を超えるものを載せると、キャッシュドロアーが開かなくなる場合があります。 また、天面の手前側は重い物の上載せに対応していません。天面に物を載せている場合は降ろした状態で再度確認してください。
タブレット/PCを設置するキャッシュドロアーを手動で開けるには
強制解除レバーを利用することで キャッシュドロアーを手動で開けられます。
また、多機能ボタンでのドロアーオープンが有効となっている場合、多機能ボタンを使用して開けることもできます。
キャッシュドロアーが閉まらない
キャッシュドロアー収納部に紙幣・硬貨や異物が落ちていませんか
キャッシュドロアー収納部に紙幣・硬貨やその他の異物が落ちていないか確認してください。
天面に耐荷重を超えるものを載せていませんか
天面に耐荷重(8kg)を超えるものを載せると、キャッシュドロアーが閉まらなくなる場合があります。 また、天面の手前側は重い物の上載せに対応していません。天面に物を載せている場合は降ろした状態で再度確認してください。
タブレット/PCを設置するレシートが正しく発券できない
電源は入っていますか
電源ケーブルは正しく接続されていますか
PowerLEDが点灯していることを確認してください。
電源を入れてもPowerLEDが点灯しない場合、電源ケーブルが正しく接続されているかを確認してください。また、電源ソケットが緩んでいる場合があります。電源ソケットが確実に接続されているか確認してください。
用紙の向きは合っていますか
白紙が排出される場合、ロール紙が逆向きにセットされている可能性があります。用紙セットが正しくできているか、ロール紙の向きを確認してください。
用紙をセットするプリンターの仕様に合った用紙を使用していますか
本製品はサーマルプリンターを搭載しているため、普通紙では印刷できません。 また、印字が薄い等の不具合がある場合、用紙が仕様を満たしていない、用紙が古く劣化しているなどの原因が考えられます。適合ロール紙仕様 をご確認いただき、プリンターの仕様に合った新しい用紙を使用してください。
適合ロール紙仕様LED表示はスタンバイ状態(PowerLED点灯・ErrorLED消灯)となっていますか
PowerLEDが点滅していたり、ErrorLEDが点灯・点滅している場合は、LEDランプ表示内容を参照して、製品の状態を確認してください。
LEDランプ表示内容mPOP本体と発券を行うホストデバイスは、出力先に指定したインターフェイスで正しく接続されていますか
紙詰まりは起こっていませんか
プリンターが作動する音がするのに用紙が排出されない場合、紙詰まりや、ゴムローラーへの用紙巻きつきが起こっている可能性があります。 紙詰まりが起きている場合は、紙がつまったら を参照して紙を取り除いてください。
紙がつまったらテスト印字は正しく行えますか
テスト印字が正しく行えるか、ご確認ください。
テスト印字が正しく行える場合は、タブレットやPCなど、ホストデバイスとの通信ができていない可能性があります。
Bluetoothによる接続をご使用の場合は、ペアリングが正しく行われているかホストデバイスの接続設定を確認してください。また、USBによる接続をご使用の場合は、USBケーブルが確実に接続されているか確認してください。
用紙がつまる
印字中または用紙排出中に用紙に触ったり、排出口を塞いだりしていませんか
印字中または用紙排出中は、用紙に触ったり、排出口を塞いだりしないようご注意ください。
紙づまりの予防プリンターの仕様に合った用紙を使用していますか
紙幅や紙厚等、用紙が仕様を満たしていないことが考えられます。適合ロール紙仕様 をご確認いただき、プリンターの仕様に合った新しい用紙を使用してください。
適合ロール紙仕様プリンターが閉まらない
プリンター収納部に異物が落ちていませんか
プリンター収納部に異物が落ちていないか確認してください。
使用するロール紙の直径が大きすぎませんか
プリンターカバーが閉まらない場合、ロール紙の直径が50mm以下であることを確認してください。適合ロール紙仕様 をご確認いただき、プリンターの仕様に合った新しい用紙を使用してください。
適合ロール紙仕様バーコードリーダーが動作しない
本体の電源は入っていますか
電源ケーブルは正しく接続されていますか
mPOP本体のPowerLEDが点灯していることを確認してください。
電源を入れてもPowerLEDが点灯しない場合、電源ケーブルが正しく接続されているかを確認してください。また、電源ソケットが緩んでいる場合があります。電源ソケットが確実に接続されているか確認してください。
バーコードリーダーのUSBケーブルは正しく接続されていますか
USBケーブルが確実に接続されているか確認してください。
バーコードリーダーを設置するmPOP本体と、タブレットやPCなどのホスト端末との通信はできていますか
mPOP本体とタブレットやPCなどのホスト端末との通信ができていない場合があります。
Bluetoothによる接続をご使用の場合は、ペアリングが正しく行われているかホスト端末の接続設定を確認してください。
また、USBによる接続をご使用の場合は、USBケーブルが確実に接続されているか確認してください。
タブレットをご使用の場合、専用のUtilityを利用するとバーコードリーダーの接続テストが簡単にできます。
アプリをつかう
どのようなバーコードリーダーを使用していますか
mPOPに直接接続して使用できるのは弊社指定のバーコードリーダーまたはUSB HIDクラス(キーボードモード)の機器のいずれか1台までです。
タブレットの充電ができない
本体の電源は入っていますか
mPOP本体のPowerLEDが点灯していることを確認してください。
タブレット等USB機器の充電は、mPOP本体の電源が入っている時のみ行えます。
タブレットのUSBケーブルは正しく接続されていますか
POP10モデルをお使いの場合
タブレットのUSBケーブルが本体のUSB-Aポート(Tablet 1.5A)に確実に接続されているか確認してください。
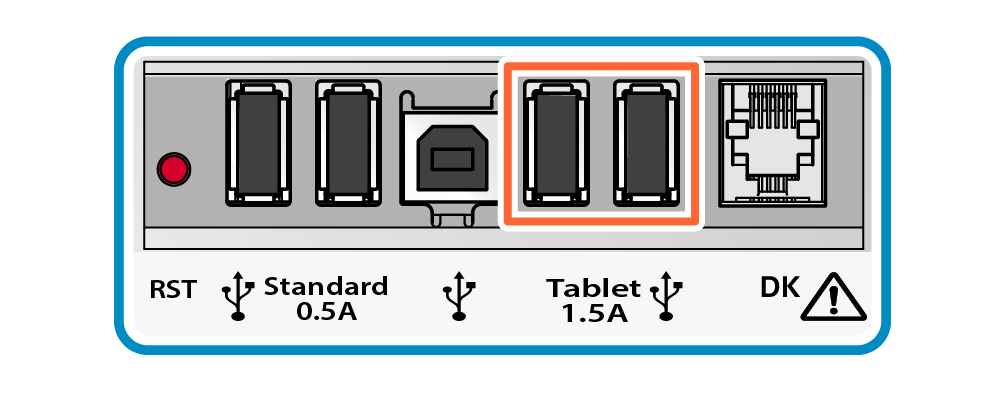
POP10CI・POP10CBIモデルをお使いの場合
タブレットのUSBケーブルが本体のUSB-Cポートに確実に接続されているか確認してください。
POP10CI
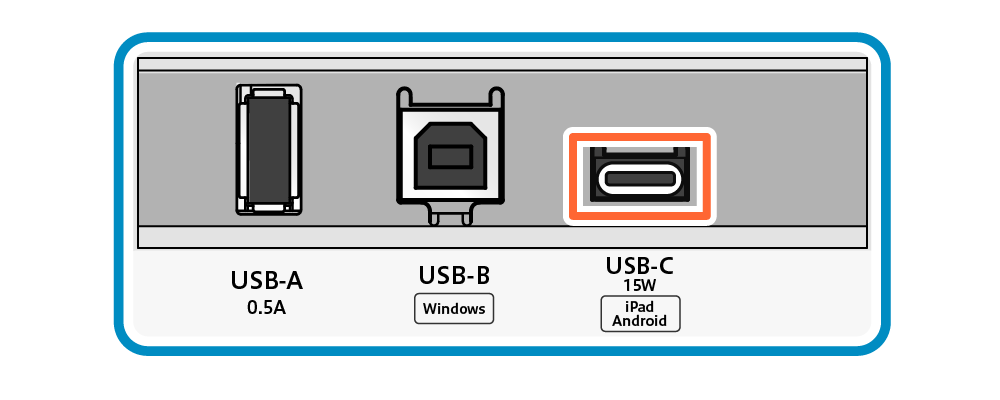
POP10CBI
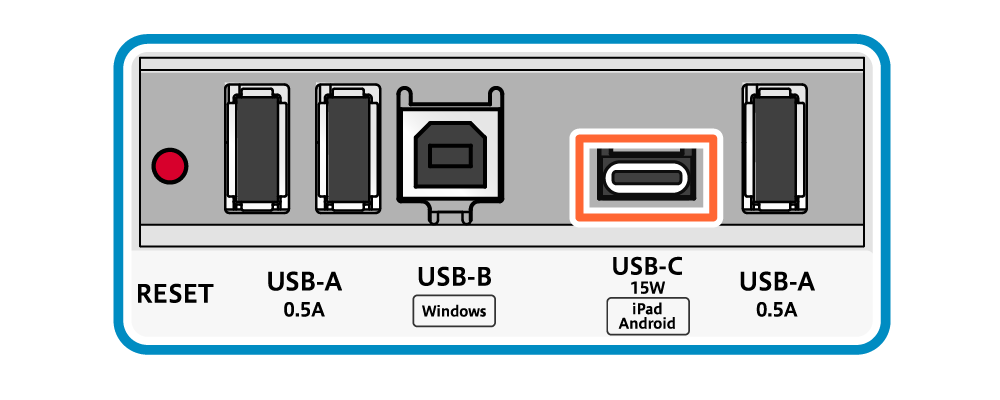
PC等の通信用USB-Bポートに接続していませんか
POP10モデルをお使いの場合
USB通信用のUSB-Bポート で接続する場合、充電は行われません。
で接続する場合、充電は行われません。
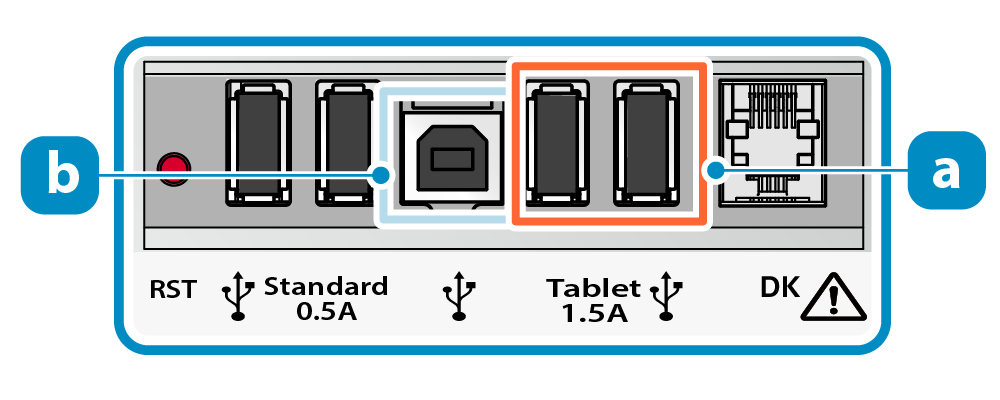 充電にはUSB-Aポート(Tablet 1.5A)
充電にはUSB-Aポート(Tablet 1.5A) を使用してください。
を使用してください。
POP10CI・POP10CBIモデルをお使いの場合
USB通信用のUSB-Bポート で接続する場合、充電は行われません。
で接続する場合、充電は行われません。
POP10CI
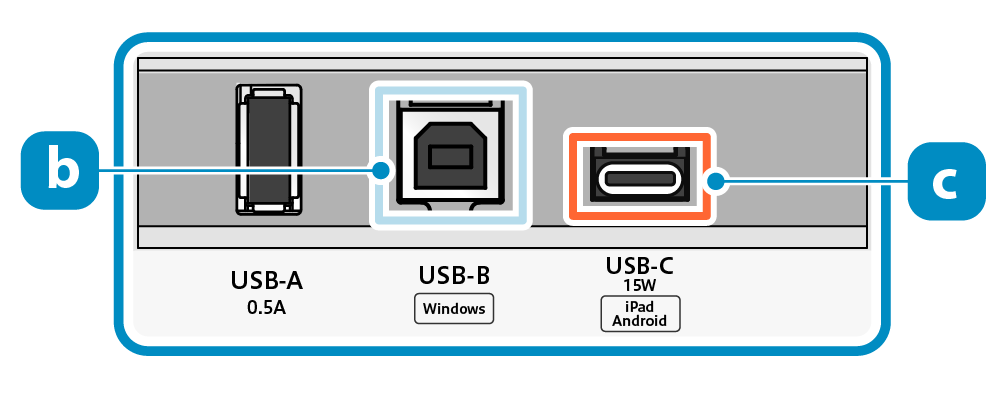
POP10CBI
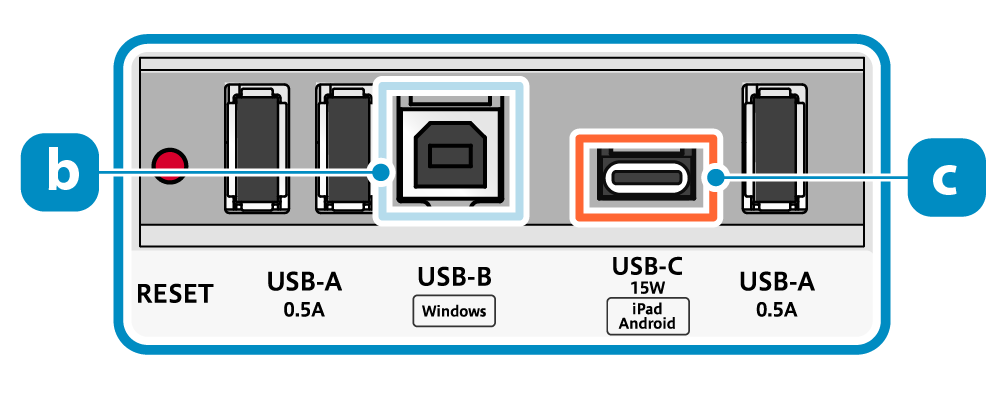
充電にはUSB-Cポート を使用してください。
を使用してください。
mPOPの給電量は、ご使用のタブレットの充電に必要な電力量を満たしていますか
POP10モデルをお使いの場合
USB-A(Tablet 1.5A)から供給される電力量は、最大5V 1.5A(7.5W)です。
ご使用のUSB機器の充電に必要な電力量をご確認ください。
また、接続の際はUSB2.0規格に準拠した2m以下のケーブルをご使用ください。
POP10CI・POP10CBIモデルをお使いの場合
USB-Cから供給される電力量は、最大5V 3A(15W)です。
ご使用のUSB機器の充電に必要な電力量をご確認ください。
また、接続の際はUSB2.0規格に準拠した3.0A以上対応の2m以下のケーブルをご使用ください。
USB機器が動作しない
どのようなUSB機器の制御を行おうとしていますか
mPOPに接続して制御できるUSB機器は、弊社指定のUSB接続対応製品、またはUSB HIDクラス(キーボードモード)機器のみとなります。 その他のUSB機器は充電のみ対応しています。
使用できる外部機器については以下ページをご確認ください。
その他ご質問
mPOPの設定内容を調べるには
デカール機能について
本機は、サーマルロール紙のカールを矯正するためのデカール機能を備えており、用紙搬送中は常にデカール機構が動作しています。
- 完全にカールを除去する機能ではありません。
- レシート印刷から次のレシート印刷までの放置時間によって、レシートの上部付近に軽い折れが発生する場合があります。
- 使用する用紙、環境によって、カール矯正効果は異なります。
- サーマルロール紙の種類や紙の残量によっては、カール矯正機能により通常のカール方向とは逆方向にレシートが反る場合があります。