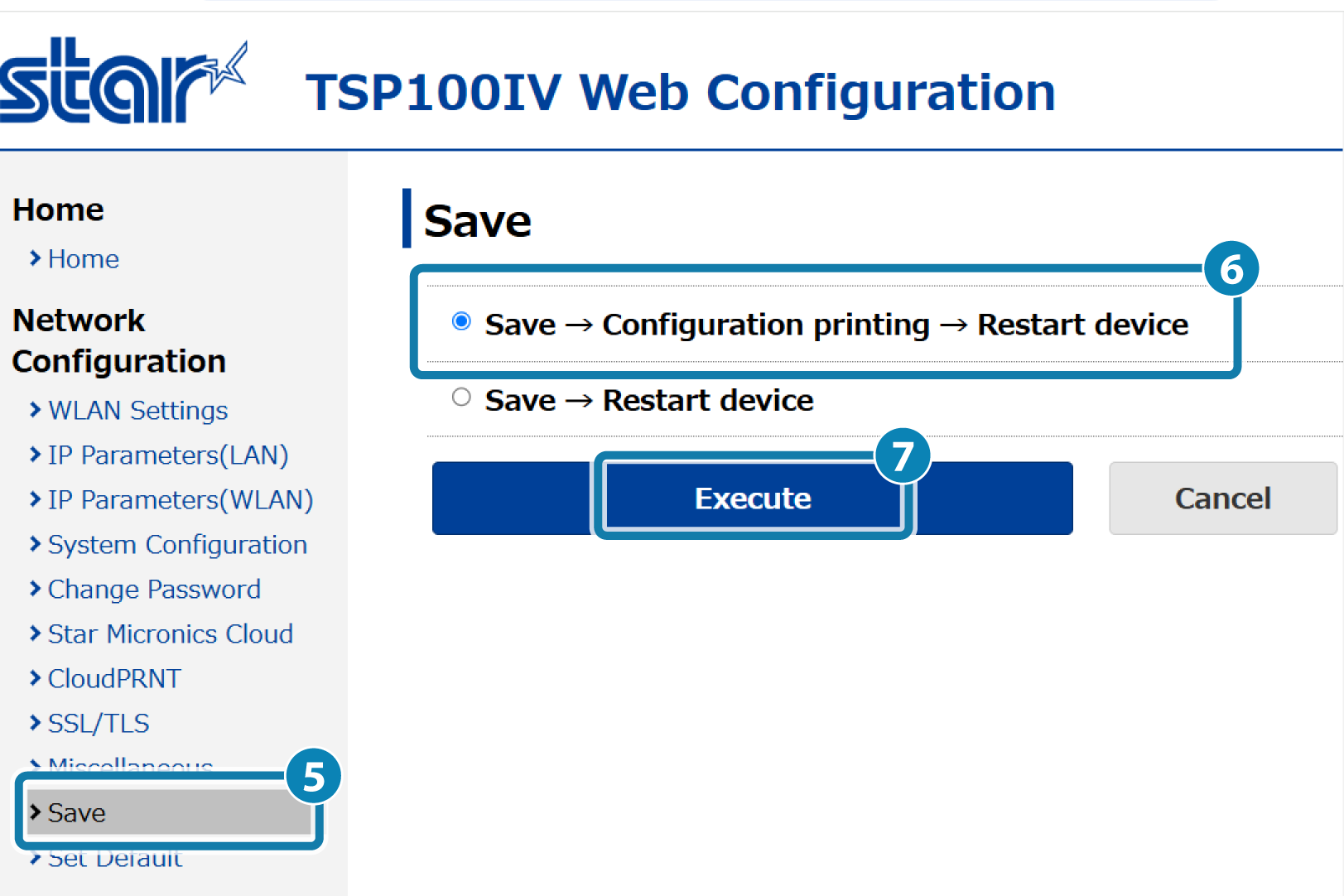タブレット/PCと接続する(有線LAN)
プリンターとPC/タブレット/スマートフォンを接続して、プリンターに固定IPアドレスを設定します。
固定IPアドレスを設定すると、DHCPサーバーによるIPアドレスの変更が起こらないため、一度指定したプリンターを継続して使うことができます。
スマートフォン/タブレットとの接続設定は、専用のアプリを利用するのが便利です。
アプリについて詳しくはアプリをつかうをご参照ください。
専用のアプリを利用しない場合、設定は以下の手順で行います。
デバイスの接続準備
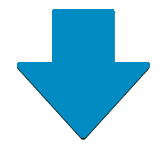
プリンターのIPアドレス確認
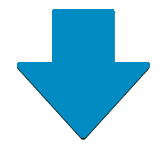
プリンターの設定画面(Web Configuration)を開く
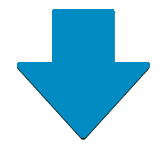
プリンターの固定IPアドレス設定
DHCPサーバーが配置されていない環境で使用する場合
専用のアプリをご利用いただくと、DHCPサーバーが配置されていない環境での固定IPアドレスの設定が行えます。 詳しくはアプリをつかうをご参照ください。
専用のアプリを利用しない場合、はじめにプリンターと同一セグメントに接続したPCからIPアドレスを設定する必要があります。 設定するPC環境(Windows・Mac・Linux)をご準備いただき、環境に合ったガイドラインにてIPアドレスの設定を行ってください。
デバイスの接続準備
設定を行うデバイスとプリンターを同じネットワーク(同一セグメント)に接続します。
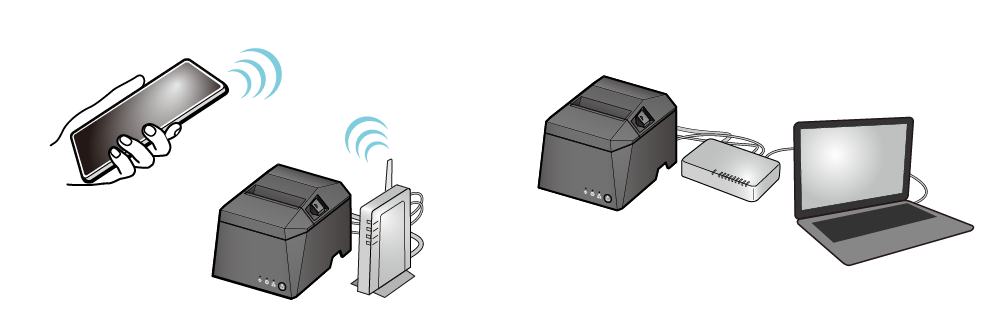
以下の手順は、プリンターをネットワークに接続し、プリンターの電源を入れてから行ってください。
iOSからの接続準備
1. iOSデバイスを準備する
- iOSデバイスの設定画面を開き、Wi-Fiをオンにします。


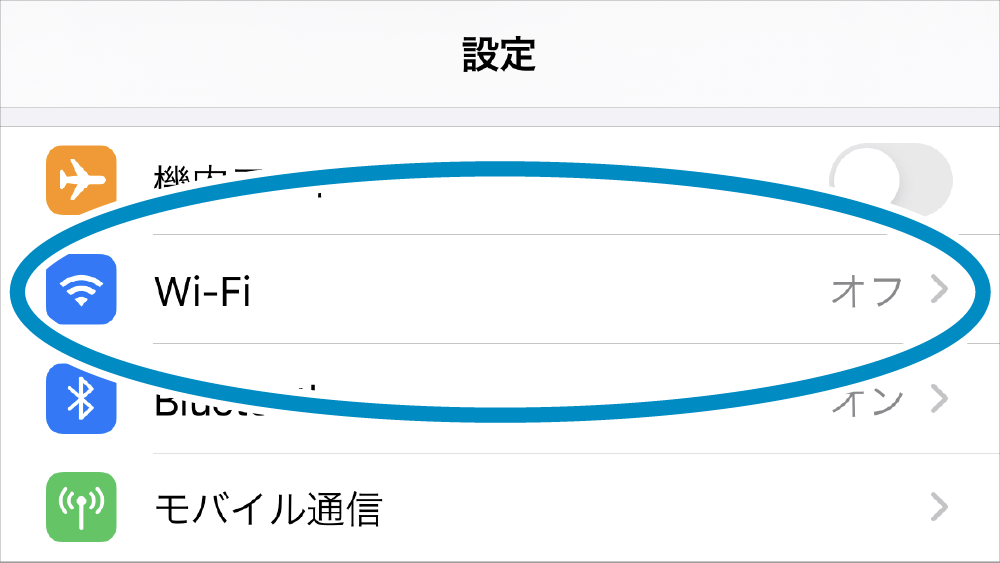

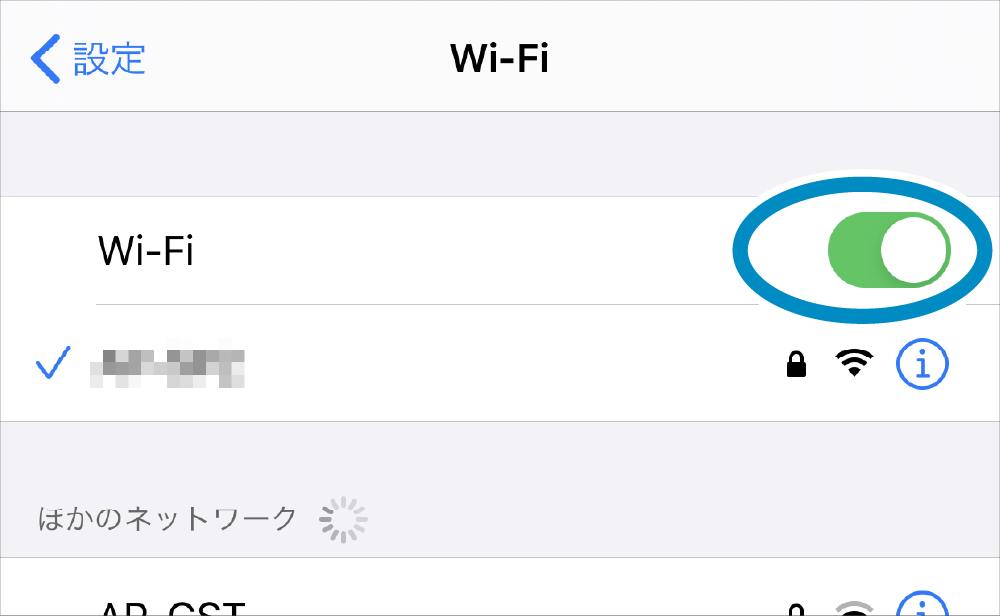
次の手順:プリンターのIPアドレス確認 へ
Androidからの接続準備
1. Androidデバイスを準備する
- Androidデバイスの[設定]-[ネットワークとインターネット]画面を開き、Wi-Fiをオンにします。
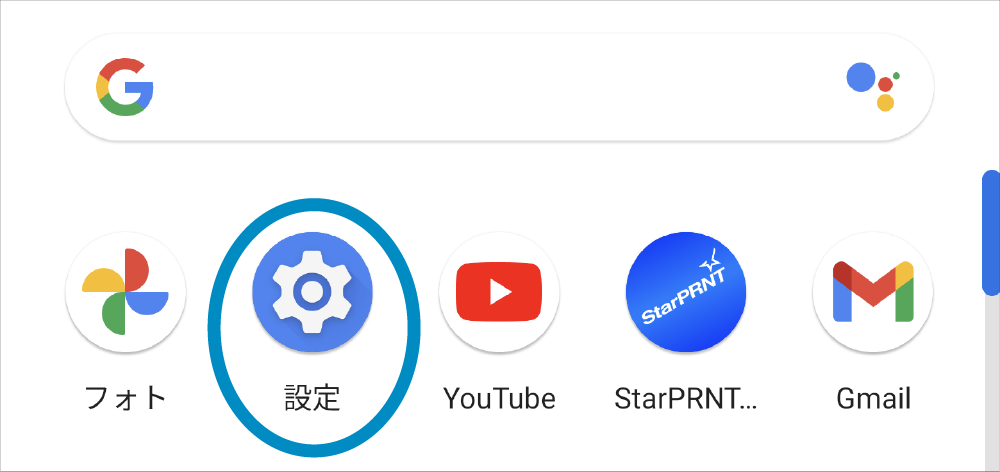

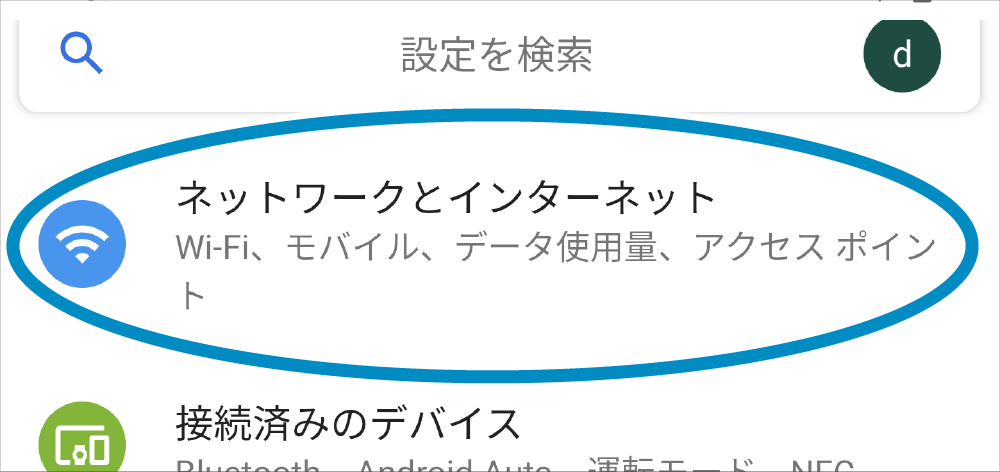

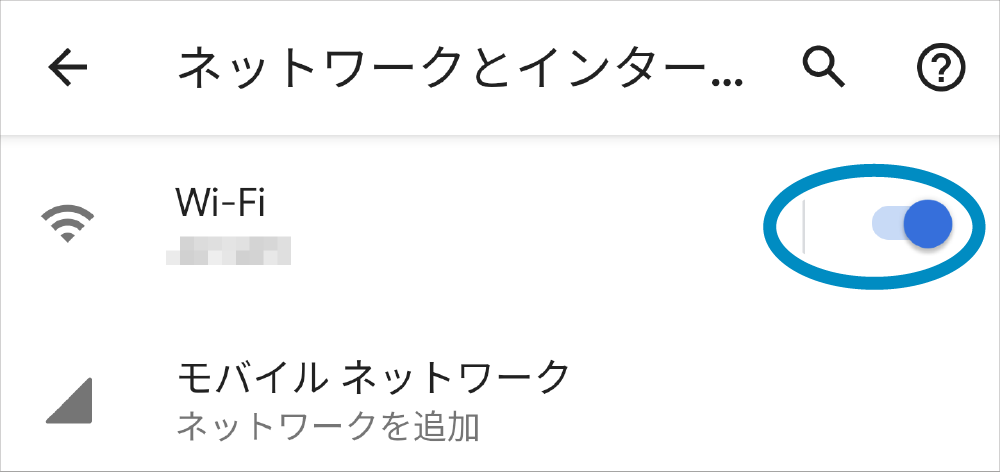
次の手順:プリンターのIPアドレス確認 へ
Windowsからの接続準備
1. Windows PC/タブレットを準備する
- タスクバーのネットワークアイコンをクリックして、Wi-Fiをオンにします。

次の手順:プリンターのIPアドレス確認 へ
プリンターのIPアドレス確認
PC/タブレット/スマートフォンからIPアドレスを指定してプリンターに接続するため、現在プリンターに割り振られているIPアドレスを確認します。
1. 現在のIPアドレスを確認する
- プリンターのテスト印字を行い、 **Current IP Parameters Status** の「IP Address」 に表示されるIPアドレスを確認します。
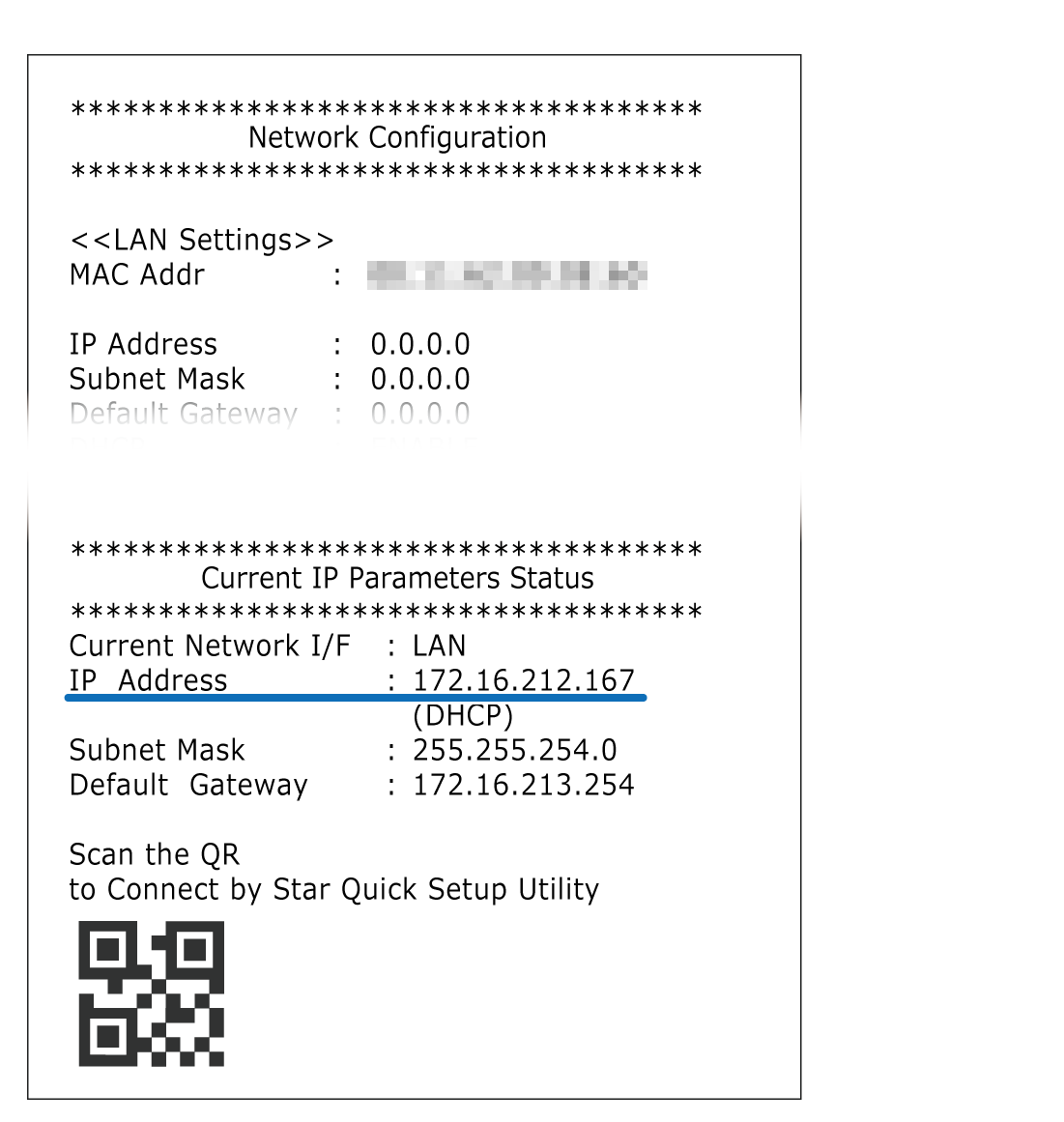
次の手順:プリンターの設定画面(Web Configuration)を開く へ
リンク元へ戻るプリンターの設定画面(Web Configuration)を開く
確認したIPアドレスを利用してプリンターに接続すると、プリンターの設定画面(Web Configuration)が開きます。
1. Webブラウザーからプリンターの設定画面(Web Configuration)を開く
- Safari等、Webブラウザーのアドレス入力欄に確認したIPアドレス(例.172.16.212.167)を入力すると、 プリンターに接続して、プリンターの設定画面(Web Configuration)が開きます。
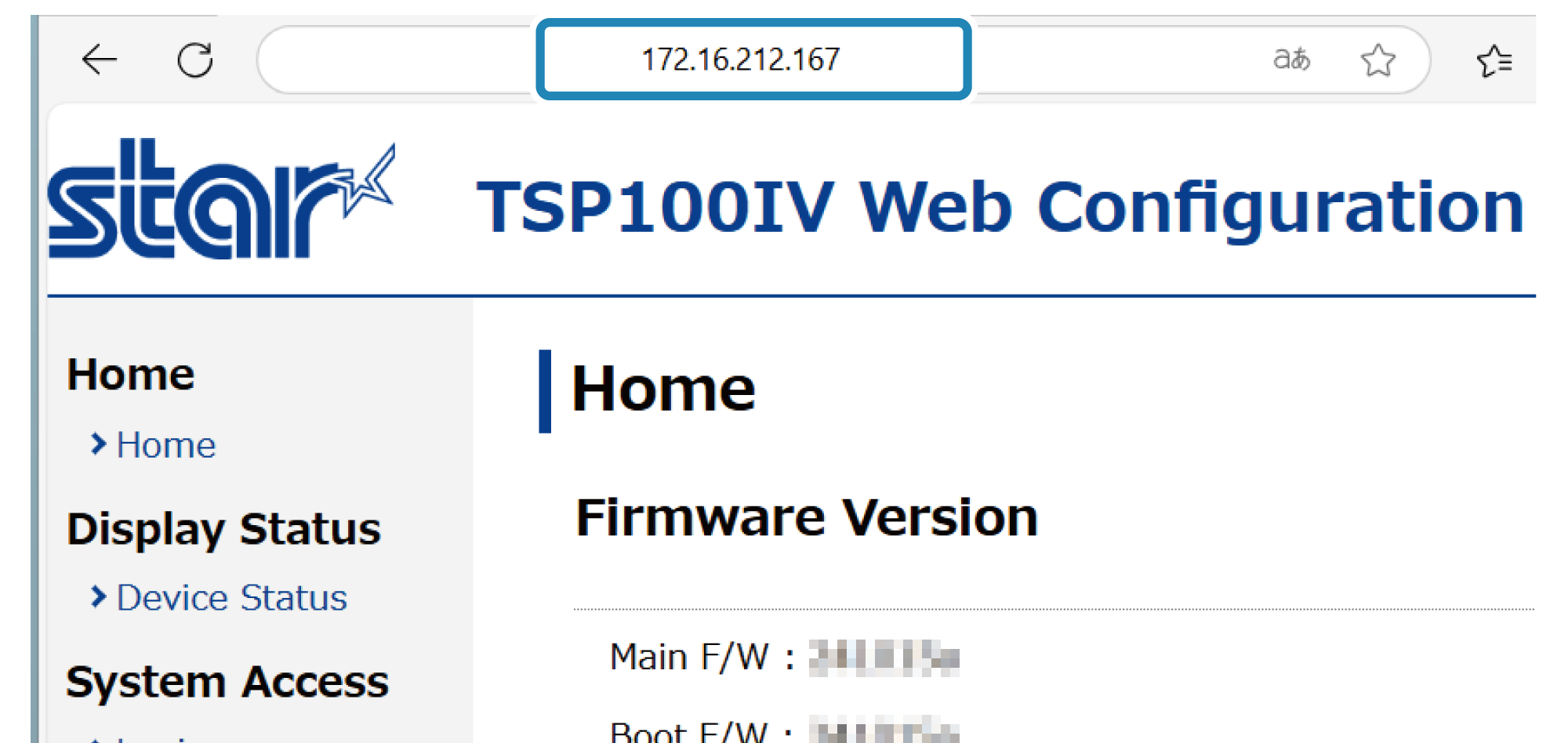
Web Configurationが正常に表示されない場合
WebブラウザーにプリンターのIPアドレスを入力する際に ”https://[プリンターのIPアドレス]” を指定した場合、 Web Configurationが正常に表示されないことがあります。
Web Configurationを開く際は ”http://[プリンターのIPアドレス]” を使用してください。
2.Web Configurationにログインする
- 設定画面左側に表示されるメニュー、または左上に表示されるメニューボタン
 より[Login]を開きます。
より[Login]を開きます。 - Username :root /Password :[変更したパスワードまたはデフォルトパスワード (public)]でログインします。
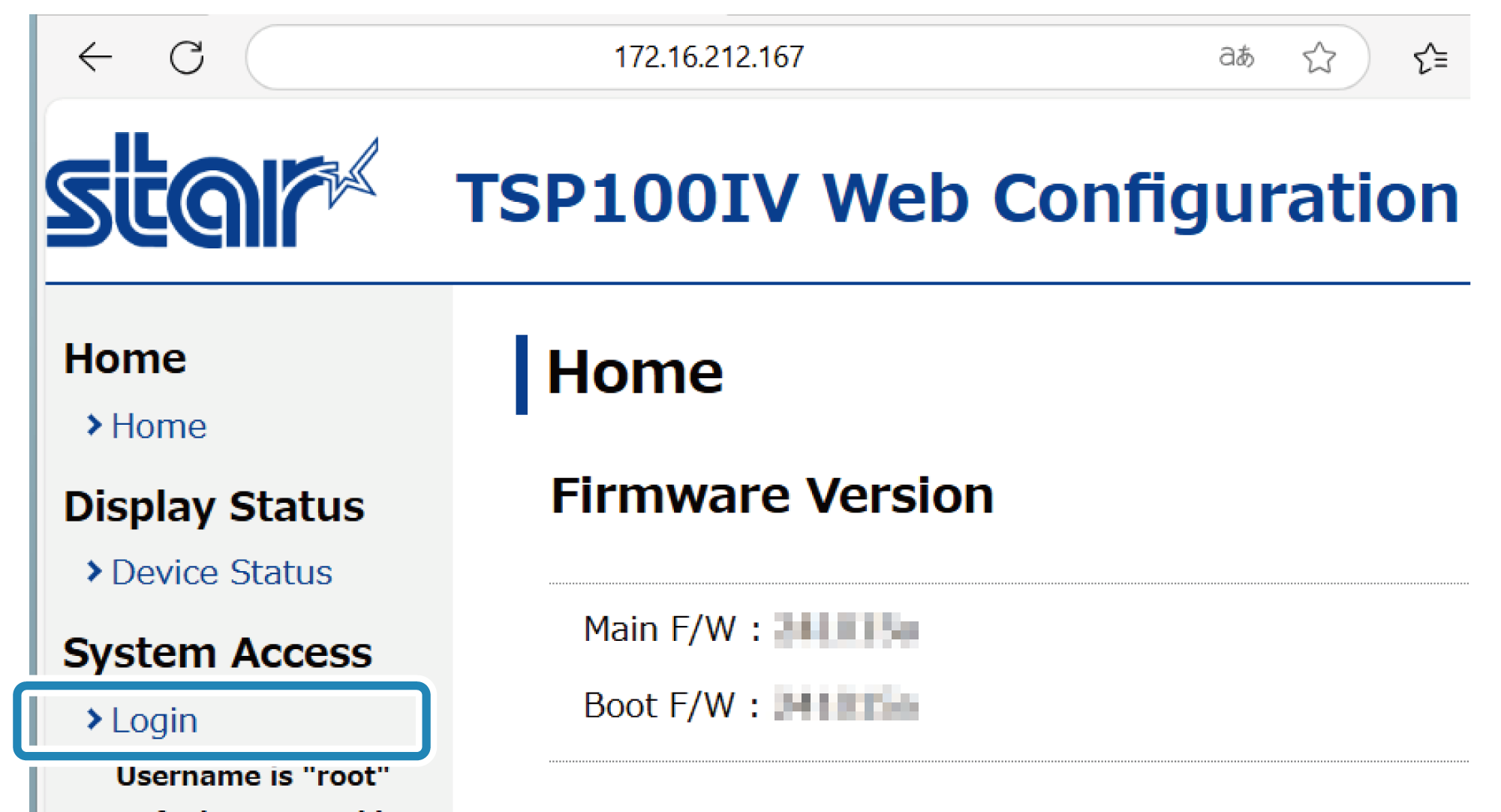
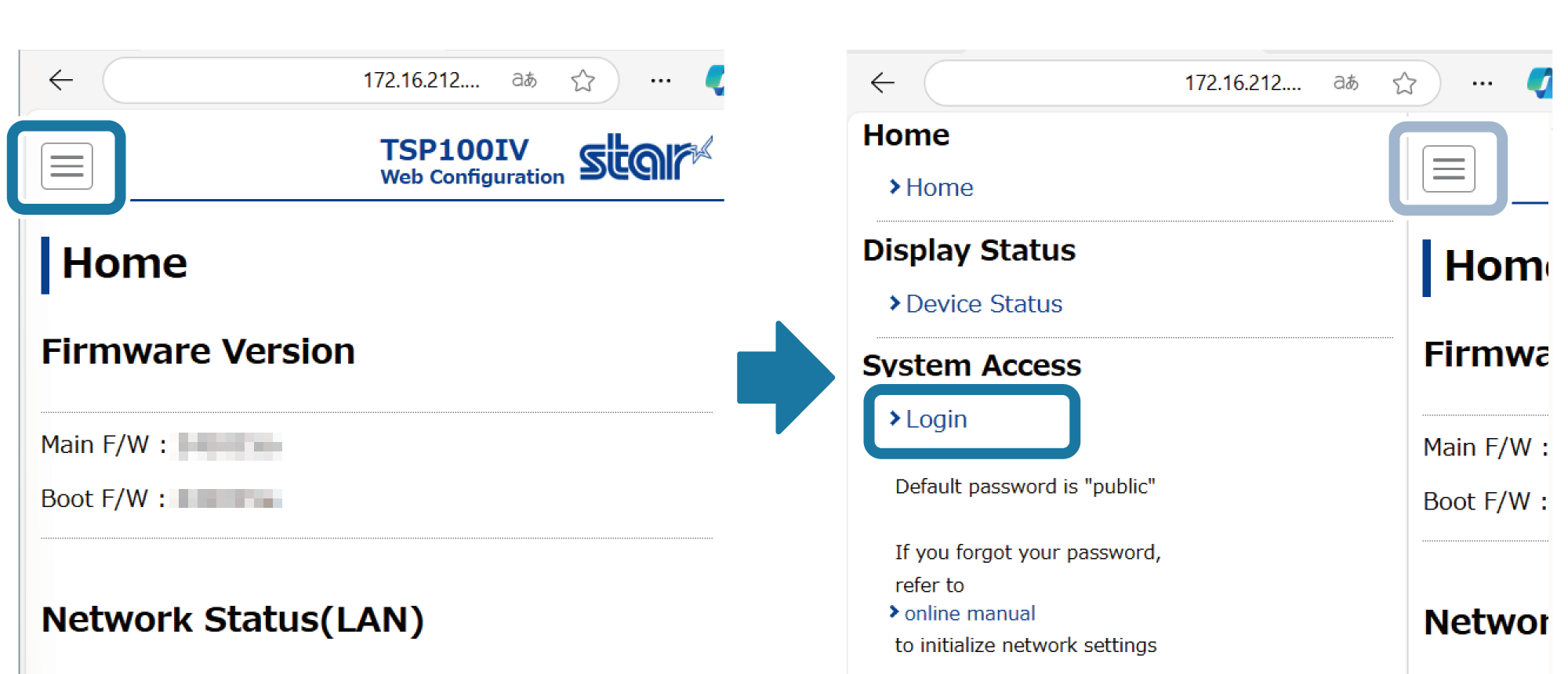
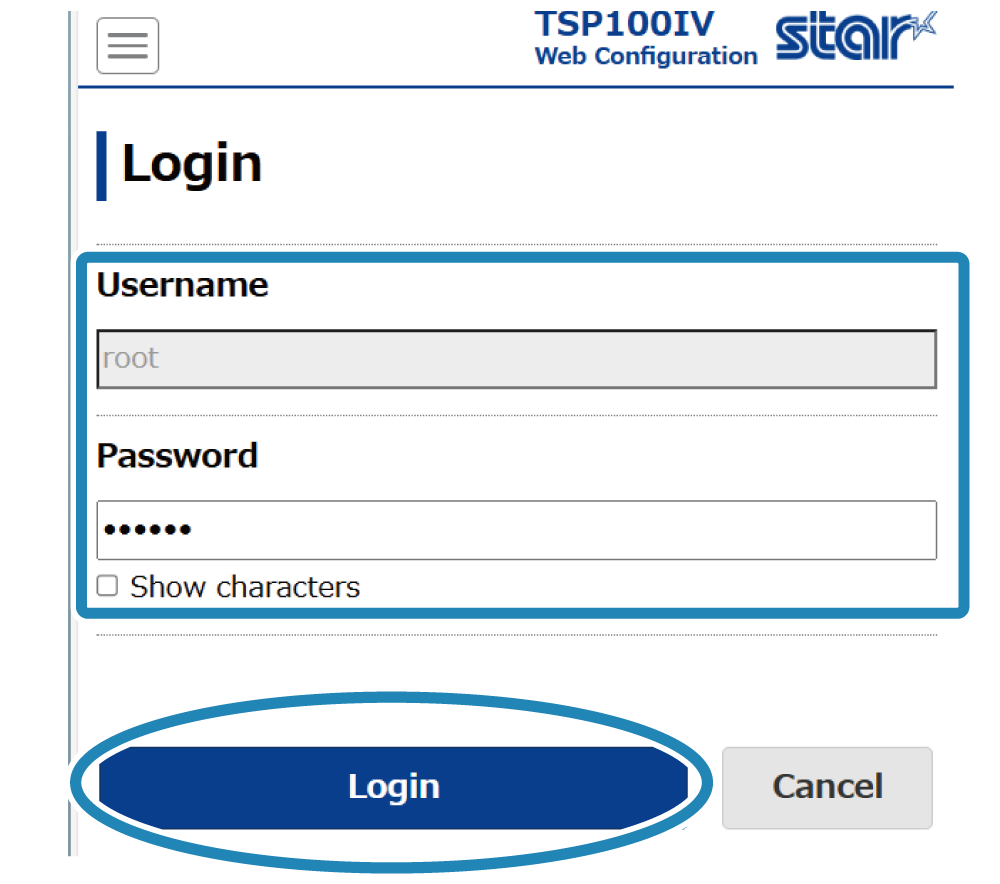
メモ
| Username | root |
|---|---|
| Password | public |
- デフォルトパスワードでログインした場合、パスワード変更画面に移動します。 パスワード変更後、次の手順に進んでください。
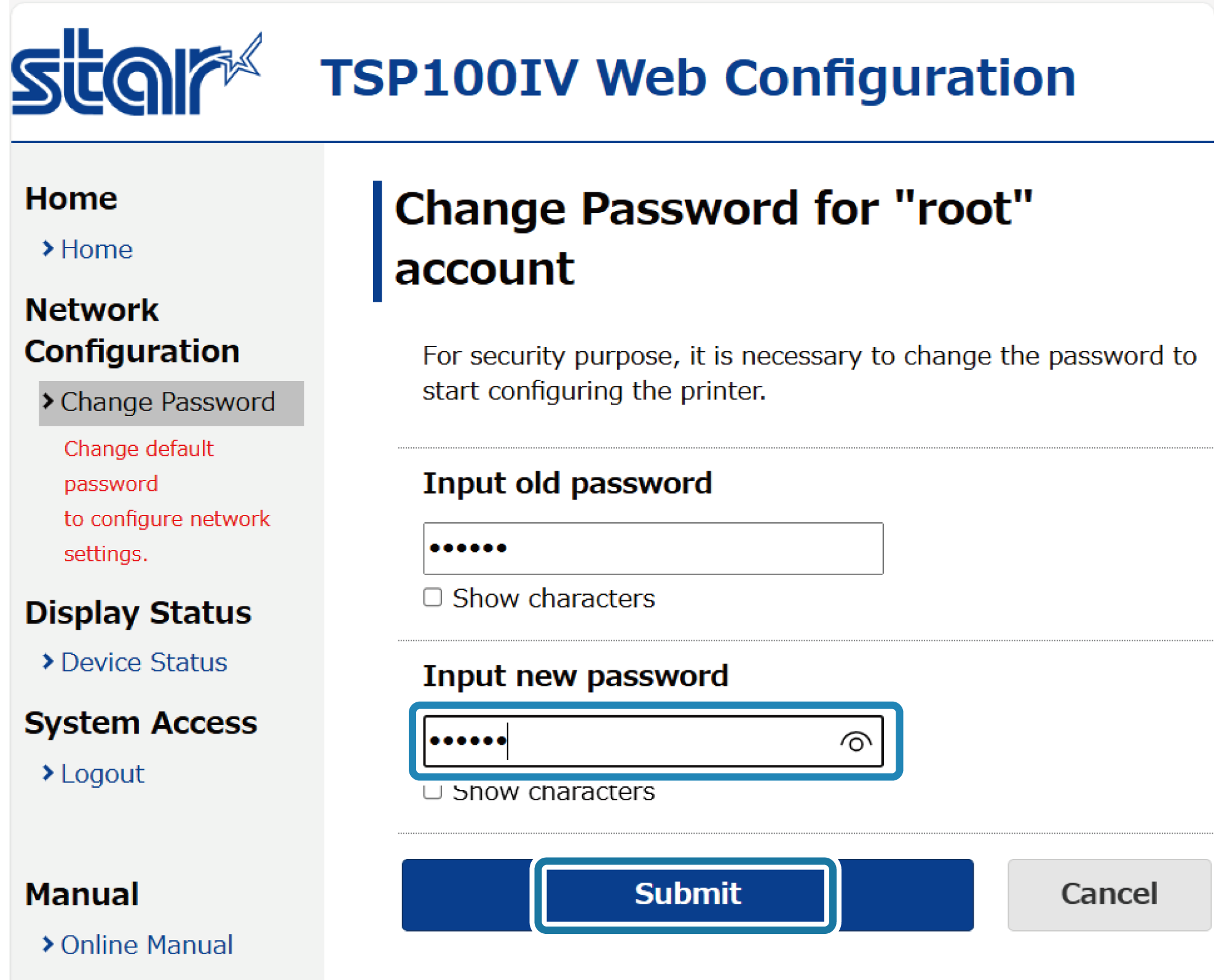
次の手順:プリンターの固定IPアドレス設定 へ
リンク元へ戻るプリンターの固定IPアドレス設定
ログインしたWebConfigrationから、プリンターの固定IPアドレス設定を行います。
1. 固定IPアドレスを設定する
- メニュー、または左上に表示されるメニューボタン
 より[IP Parameters(LAN)]
より[IP Parameters(LAN)] を開き、
Static
を開き、
Static  を選択してIP Address、Subnet Maskを入力し
を選択してIP Address、Subnet Maskを入力し 、[Submit]
、[Submit] をタップします。
をタップします。
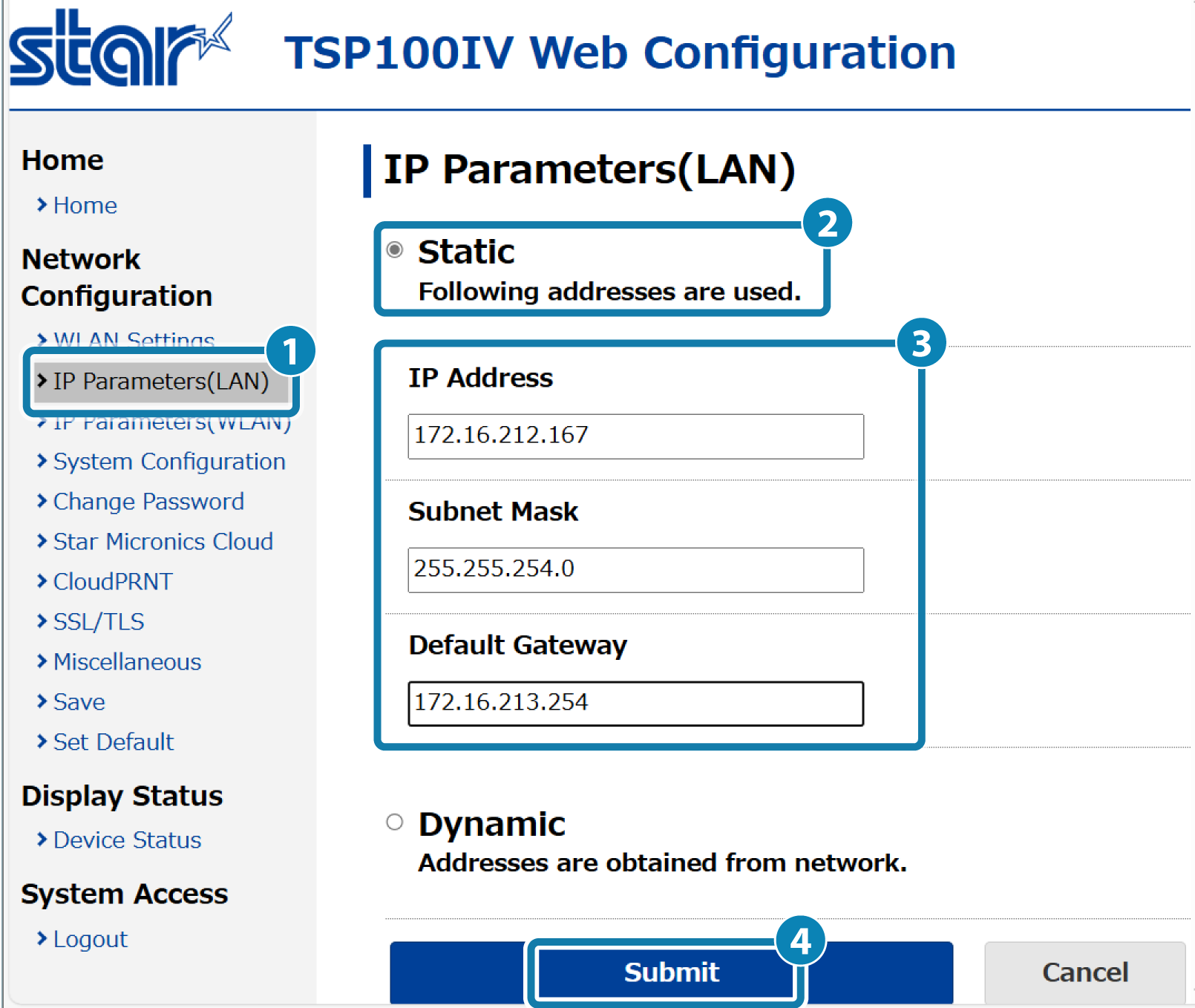
メモ
- 設定する固定IP Address、Subnet Maskの値については、ネットワーク管理者にご確認ください。
2. 設定をプリンターに保存する
- 最下部に表示される[Save]
 をタップします。
をタップします。
設定した内容がプリンターに保存され、印刷されて設定は完了です。
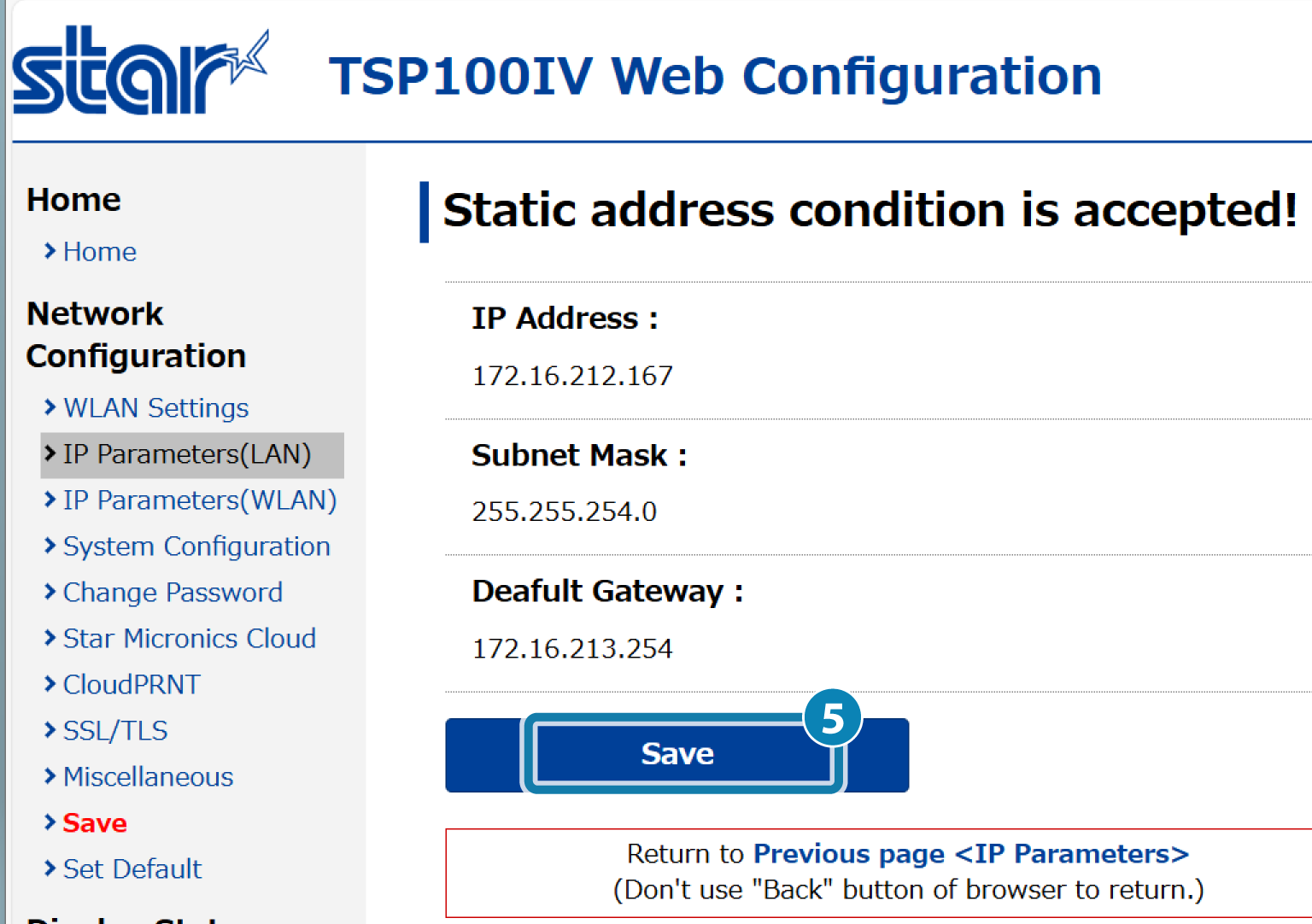
- メニュー、または左上に表示されるメニューボタン
 より[Save]
より[Save] を選択した場合は、
SaveConfiguration PrintingRestart device
を選択した場合は、
SaveConfiguration PrintingRestart device
 を選択して[Excute]
を選択して[Excute] をタップします。
をタップします。
上記手順と同様に設定した内容がプリンターに保存され、印刷されて設定は完了です。