通信設定を初期化する
プリンターの通信設定をご購入時の設定に戻すことができます。
通信設定がうまくいかない場合に、 からの手順にしたがい通信設定の初期化を行ってください。
からの手順にしたがい通信設定の初期化を行ってください。
また、製品を廃棄する際は情報保護の観点からネットワーク設定の初期化を行ってください。
廃棄時における初期化手順は、下記枠内を参照して行ってください。
製品を廃棄する際の初期化手順
先の細いペンなどを差し込んでプリンターの背面にあるリセットスイッチを押しながら 電源スイッチを押して電源を入れます
電源スイッチを押して電源を入れます 。
。
このときリセットスイッチはプリンターの前面に
あるNetwork LED(緑色)が点滅 するまで長押しします。
するまで長押しします。
FEEDボタンをプリンターのリセットがかかるまで長押しして 初期化が完了します。
初期化が完了します。
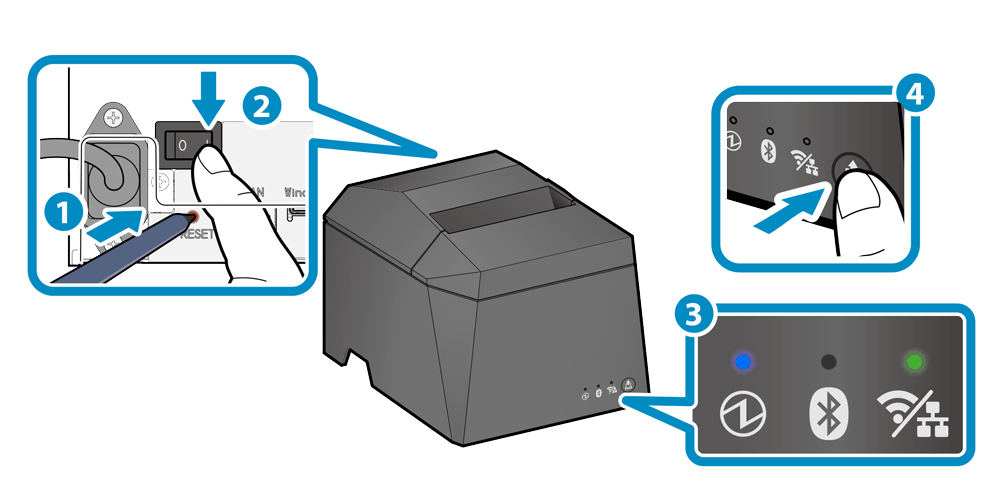
廃棄時における初期化は、TSP143IV-UE SKとTSP143IV-UEWB SK どちらも同じ手順で行います。
ご注意
- 初期化中にプリンターの電源を切らないでください。初期化が正しく完了しません。
1. 電源を入れる
- プリンター背面の電源ボタンを押します。
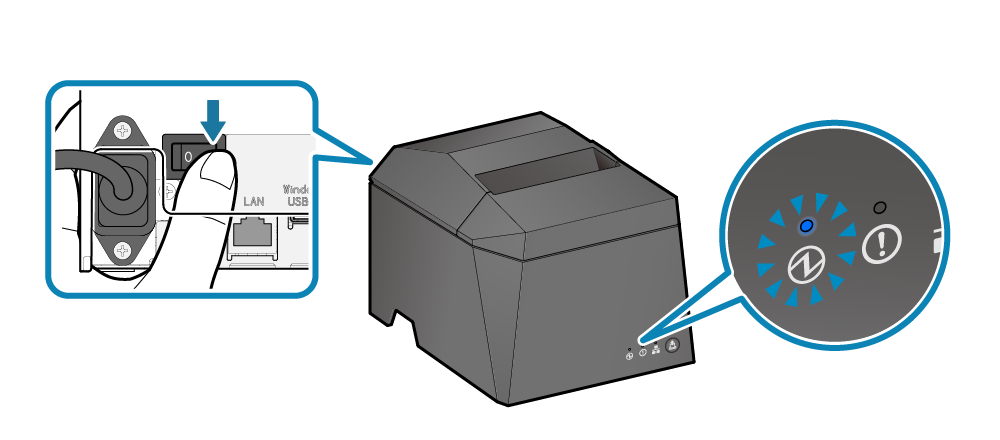
2. プリンターカバーを開ける
- オープンレバーを押して
 プリンターカバーを開けます
プリンターカバーを開けます 。
。
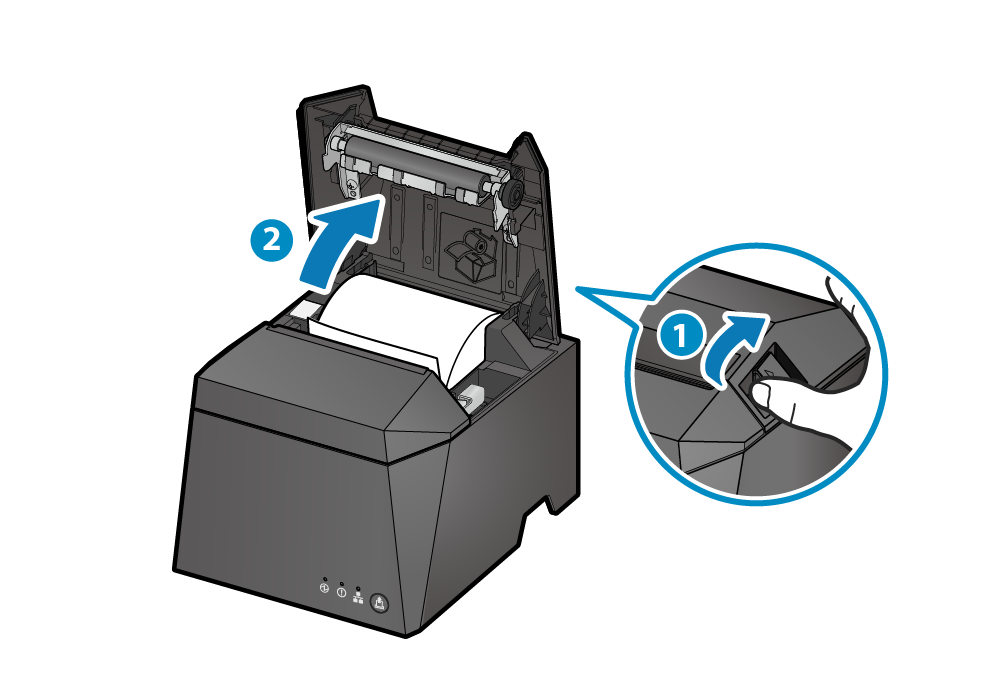
3. プリンターの通信設定を初期化する
- FEEDボタン
 をPower LED(青)が点滅
をPower LED(青)が点滅 するまで押して、離します。
するまで押して、離します。
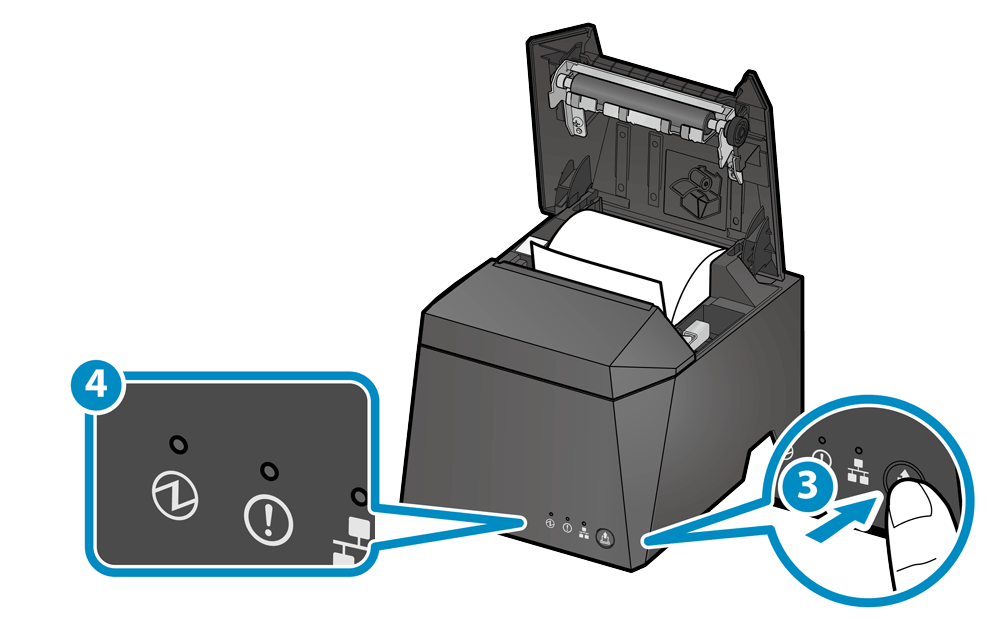
- さらに、FEEDボタン
 をPower LED(青)・Error LED(赤)が同時に点滅
をPower LED(青)・Error LED(赤)が同時に点滅 するまで押して、離します。
するまで押して、離します。 - カバーを閉じるとプリンター通信設定の初期化を実行します。
- 初期化が完了するとプリンターのリセットがかかり、LEDは状態表示に戻ります。また、プリンター通信設定の内容を印刷します。 印刷された用紙は取り除いてください。
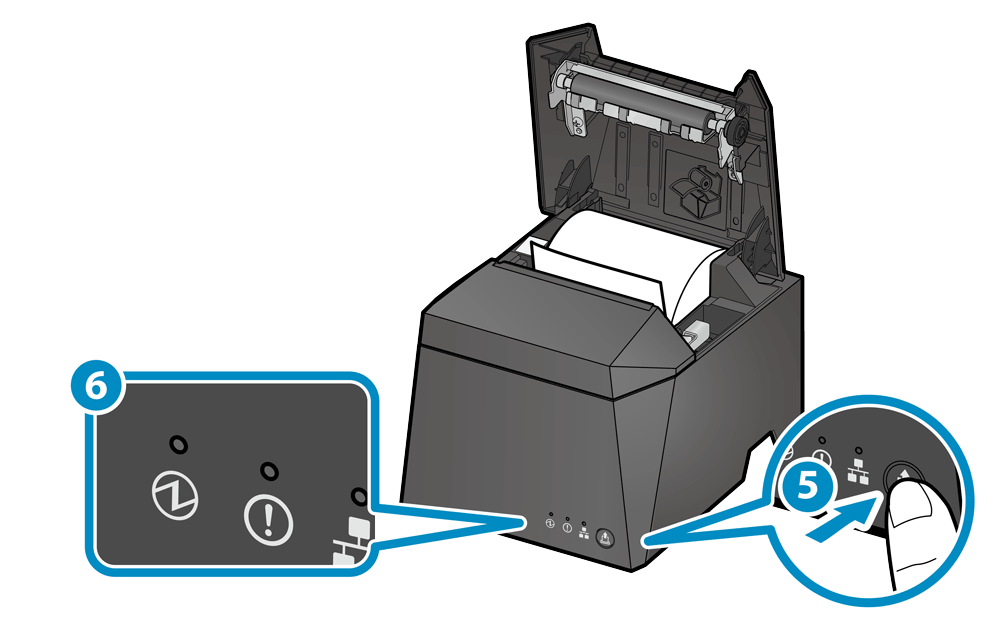
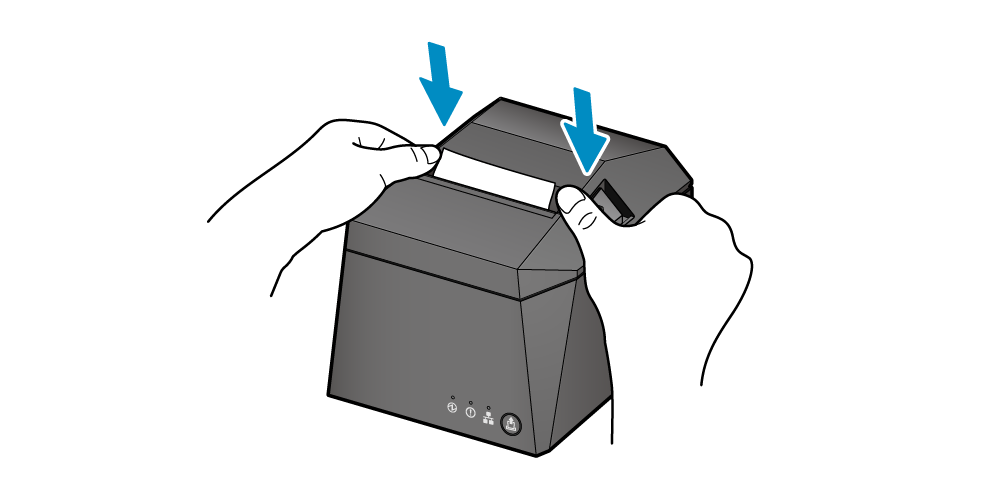
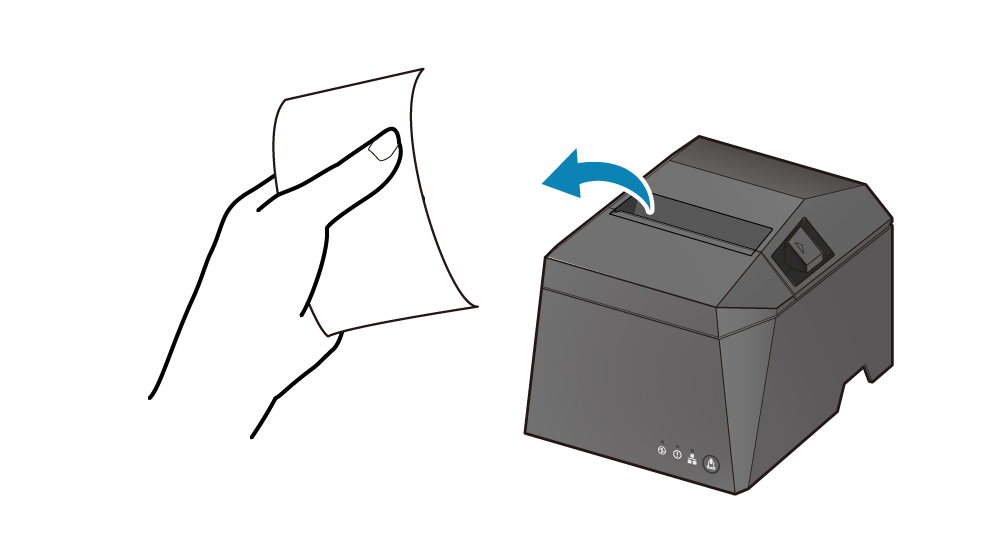
メモ
通信設定の初期化を行うと、Web ConfigurationやStar Quick Setup Utilityで変更したプリンターのネットワーク設定の内容を、ご購入時の設定に戻します。
- ファームウェアVer.3.2以前:
- Star CloudPRNTおよびDNS設定は初期化されます。
- ファームウェアVer.3.3以降:
- Star CloudPRNTおよびDNS設定は初期化されません。
Star CloudPRNTおよびDNS設定も含めたすべてのネットワーク設定を初期化したい場合は、廃棄する際の初期化手順を実施してください。
- さらにFEEDボタン
 を点滅表示が切り替わるまで押して、離します。この操作を繰り返すことにより、初期化する通信設定の種類が切り替わります
を点滅表示が切り替わるまで押して、離します。この操作を繰り返すことにより、初期化する通信設定の種類が切り替わります 。
。
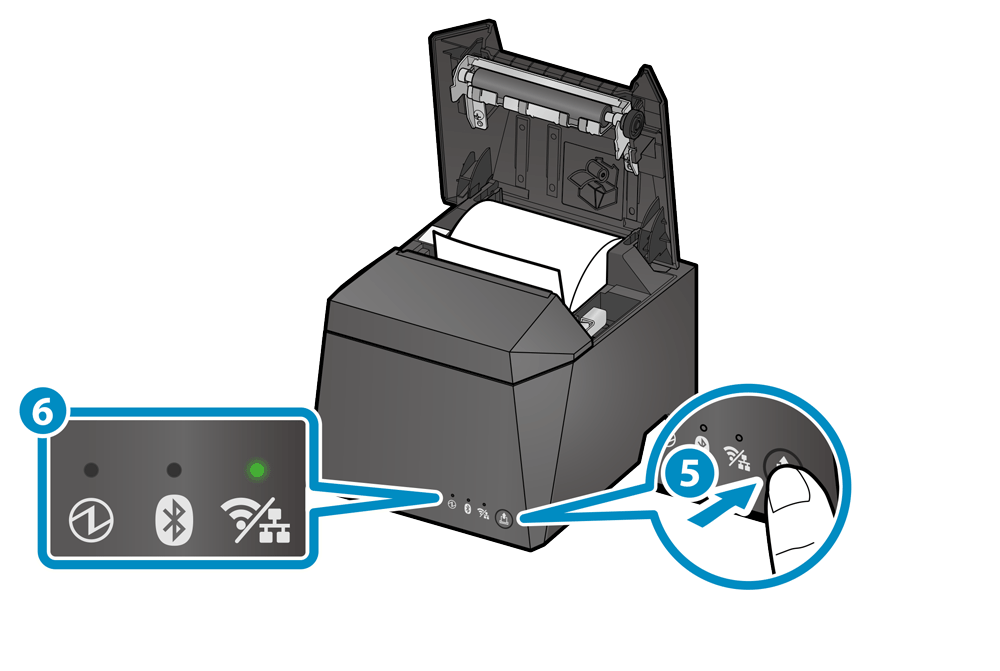
LEDによる初期化する通信設定の選択
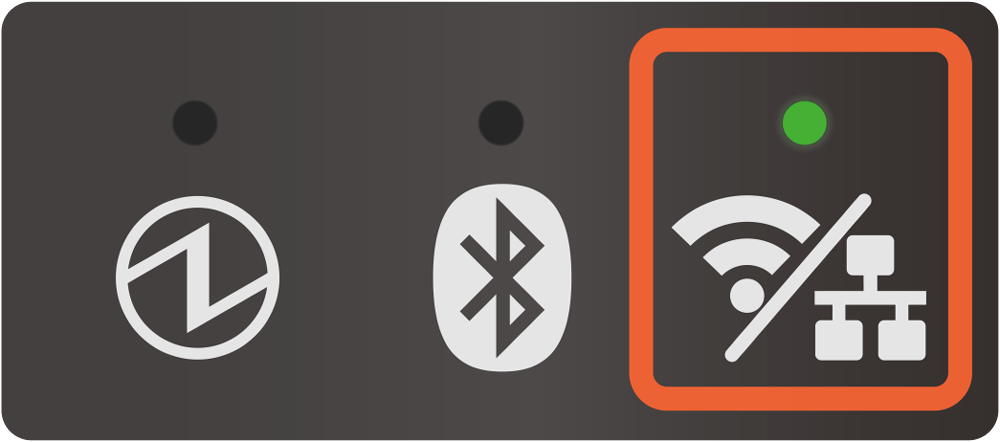
ネットワーク設定の初期化を行うと、Web Configuration、Utility、Telnet等で変更したプリンターのネットワーク設定の内容を、ご購入時の設定に戻します。
- ファームウェアVer.3.2以前:Star CloudPRNTおよびDNS設定は初期化されます
- ファームウェアVer.3.3以降:Star CloudPRNTおよびDNS設定は初期化されません
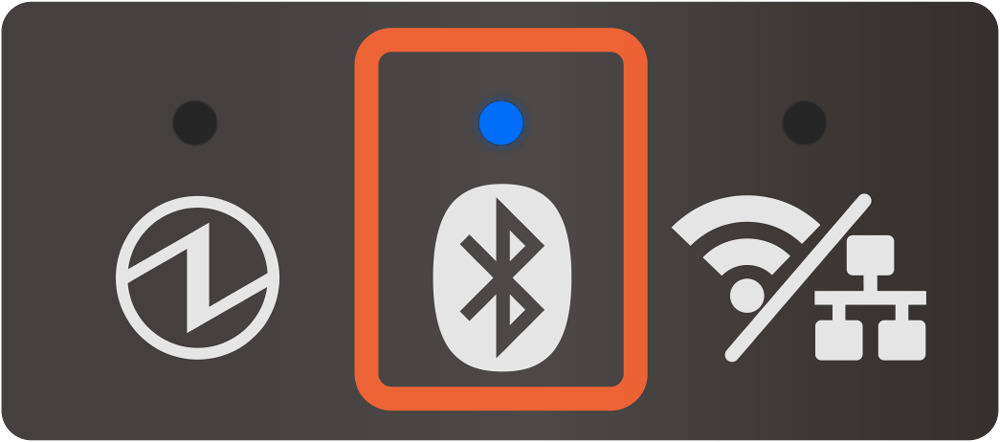
Bluetooth設定の初期化を行うと、以下の項目を初期設定に戻します。
- デバイス名
- iOSポート名
- 新規ペアリング許可設定
- Auto Connection設定
- ペアリング情報
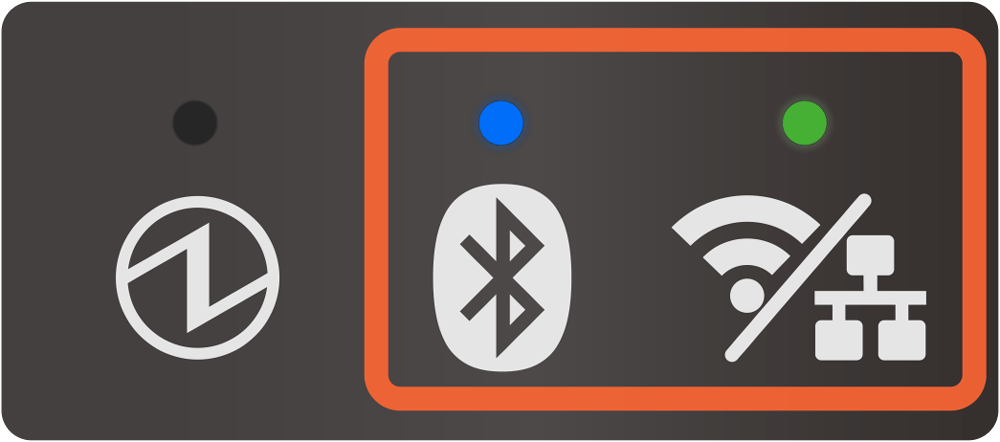
ネットワーク設定・Bluetooth両方の初期化を行います。
上記(ネットワーク設定の初期化・Bluetooth設定の初期化)をご参照ください。
- 初期化する通信設定を選択するLED表示になったら、カバーを閉じるとプリンター通信設定の初期化を実行します。
- 初期化が完了するとプリンターリセットがかかり、LED表示が電源オンの状態に戻ります。続いて、プリンター通信設定の内容印刷します。 印刷された用紙は取り除いてください。
- ネットワーク設定の初期化のみを行った場合は、以上で作業完了です。
メモ
Bluetooth設定の初期化を行った場合、引き続き 手順4.以降のタブレット側プリンター設定の削除を行ってください。
4. Bluetooth設定の初期化を行った場合、ホストデバイス側の"接続設定"を削除する
プリンターのBluetooth設定を初期化した場合、ホストデバイス側のそのプリンターとの接続設定も利用できなくなります。 一度ホストデバイス側の該当プリンターとの接続設定を削除し、再度接続し直してください。
削除方法は使用するデバイスのOSによって異なります。
iOSをお使いの場合
Androidをお使いの場合
Windowsをお使いの場合
iOSをお使いの場合
- iPadなどのタブレットの設定画面より、Bluetoothを選択します。
- 削除するデバイス名(TSP100IVSK-XXXXX)の
 をタップします。
をタップします。
デバイス名を変更している場合は、変更後のデバイス名の をタップしてください。
をタップしてください。 - ”登録を解除”をタップして、本体との接続設定を削除します。
Androidをお使いの場合
- タブレットの設定画面を開き、Bluetoothを選択します。
- デバイスのリストから、削除するデバイス名(TSP100IVSK-XXXXX)の設定ボタンをタップします。
デバイス名を変更している場合は、変更後のデバイス名を選択してください。 - "切断"をタップして、本体との接続設定を削除します。
Windowsをお使いの場合
Windows11
- [ 設定 ] から [ Bluetoothとデバイス ] - [ デバイス ] を開きます。
- その他のデバイスのリストから、削除するデバイス名(TSP100IVSK-XXXXX)を選択し、[デバイスの削除] をタップまたはクリックします。
- ”はい”をタップまたはクリックして、本体との接続設定を削除します。
Windows10
- [ 設定 ] から [ デバイス ] - [ Bluetoothとその他のデバイス ] を開きます。
- その他のデバイスのリストから、削除するデバイス名(TSP100IVSK-XXXXX)を選択し、[デバイスの削除] をタップまたはクリックします。
- ”はい”をタップまたはクリックして、本体との接続設定を削除します。
5. タブレットを再起動する
- 本体と接続していたiPadやAndroidなどのタブレットを再起動します。
6. タブレットに再接続する
- 本体の電源を再投入し、再度タブレットに接続(ペアリング)します。
タブレット/PCと接続する(Bluetooth)