アプリを利用して設定する
設定にはStar Quick Setup Utilityを使用します。
Star Quick Setup Utility のインストールを行ってください。
アプリをつかう
1. 設定するプリンターに接続する
- Star Quick Setup Utility を起動して、設定するプリンターに接続します。
2. 用紙保持センサー機能を設定する
- [プリンターの設定変更を行う] - [メモリースイッチ設定] を開きます。
- ”用紙保持制御”、”用紙保持ステータス”の設定を「無効」または「有効」に設定します。
- [適用する]をタップします。
メモ
用紙保持センサー機能の設定を行うときは、”用紙保持制御” と ”用紙保持ステータス” 両方の設定値を合わせて変更してください。

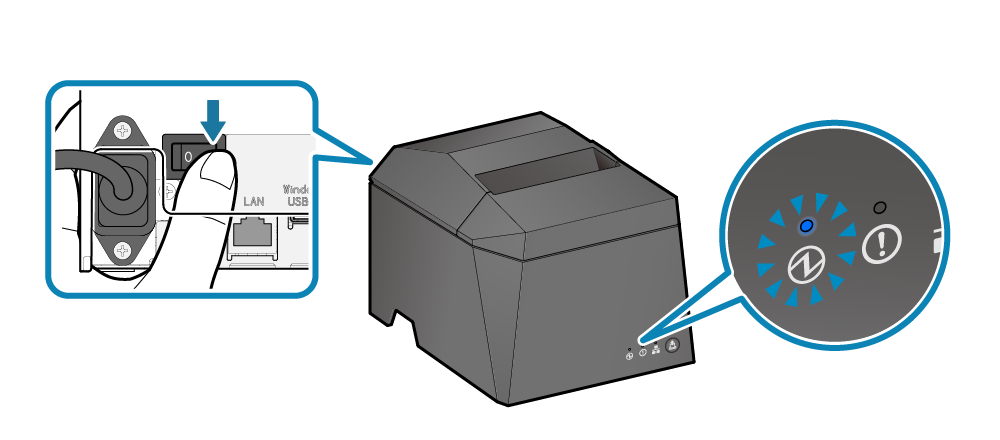
 プリンターカバーを開けます
プリンターカバーを開けます 。
。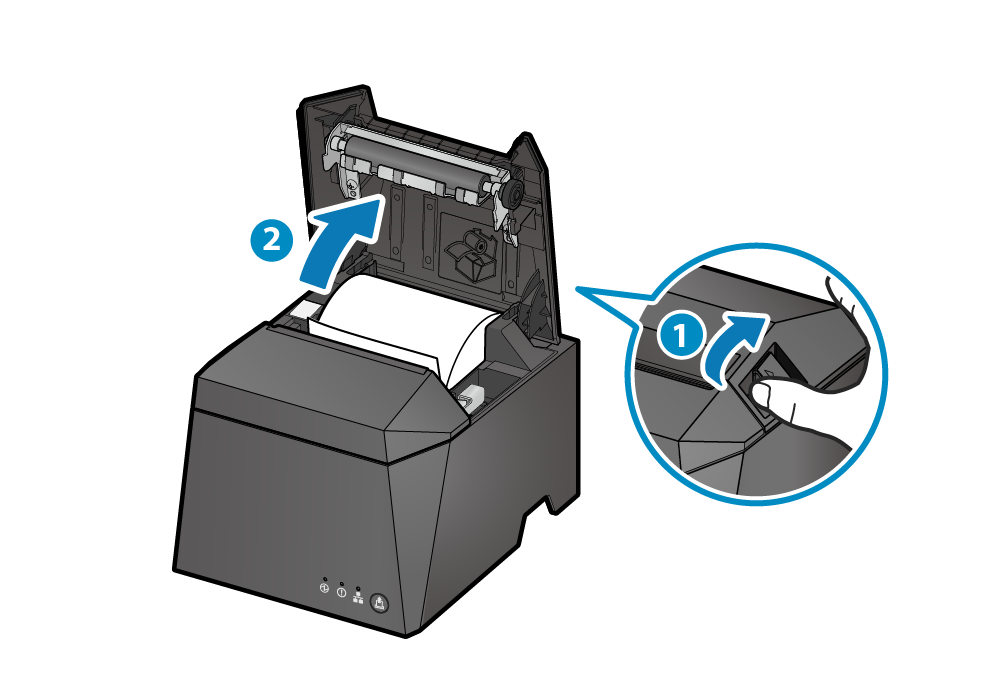
 をPower LED(青)が点滅
をPower LED(青)が点滅 するまで押して、離します。
するまで押して、離します。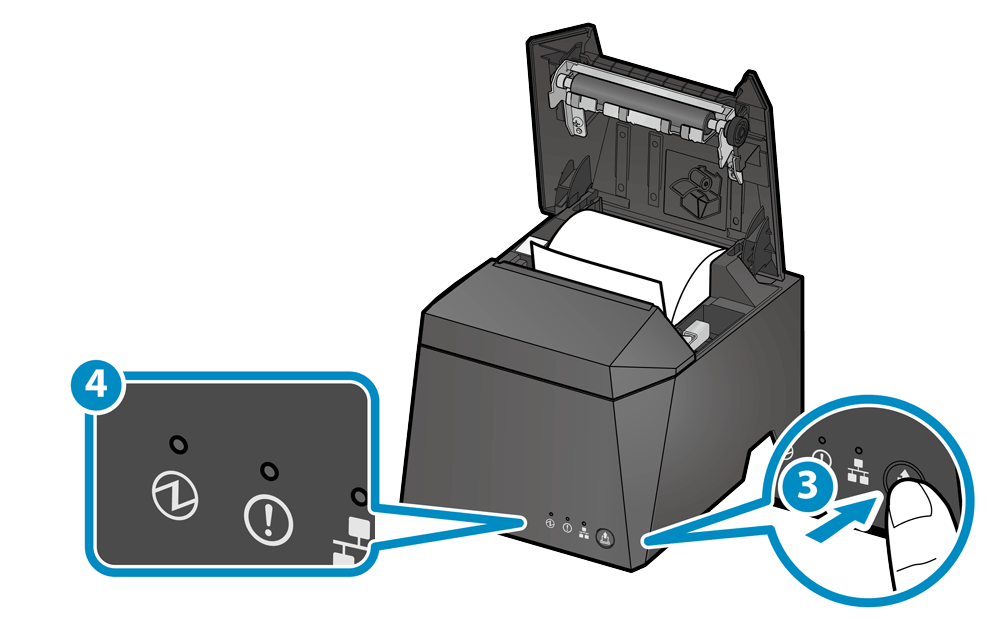
 を ”長めに(1秒以上)押して、離す”という操作をError LED*1(赤)のみが点滅
を ”長めに(1秒以上)押して、離す”という操作をError LED*1(赤)のみが点滅 表示になるまで繰り返します。
表示になるまで繰り返します。
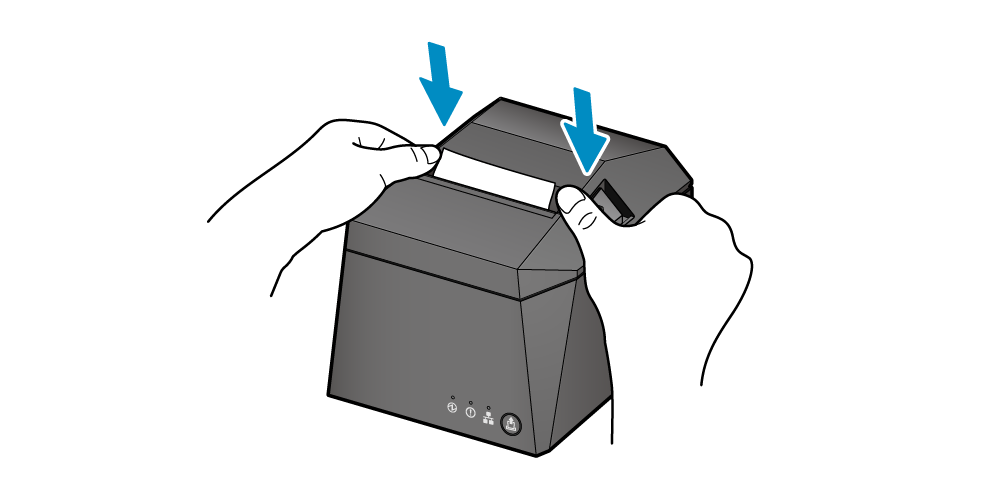
 を押すとLED表示内容が切り替わります。
を押すとLED表示内容が切り替わります。


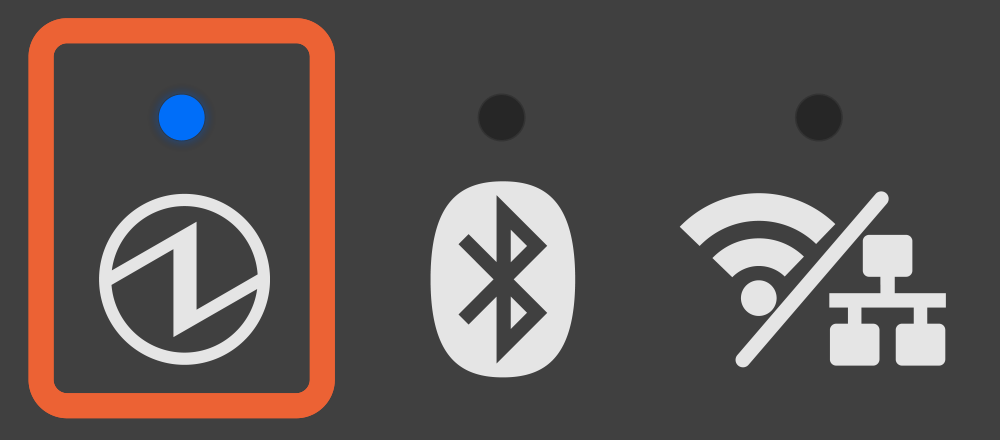
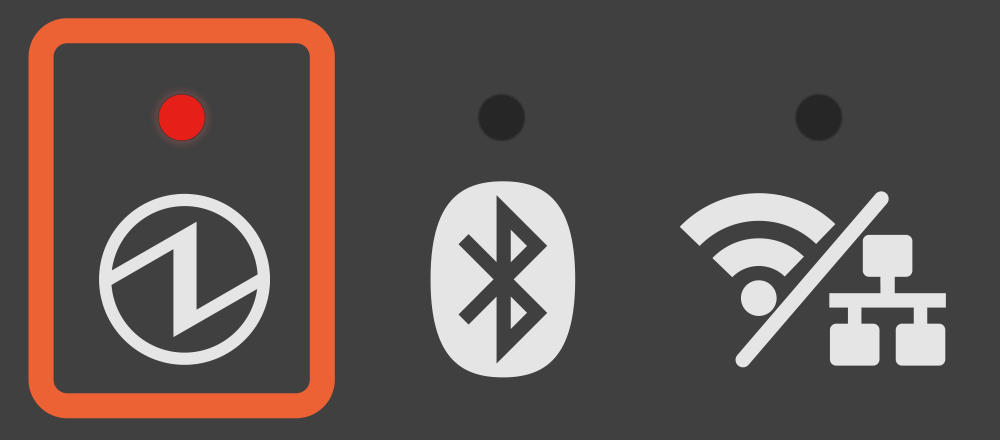
 して、 Power LED(青)が点灯
して、 Power LED(青)が点灯 に変わったらボタンを離します。
に変わったらボタンを離します。