Star CloudPRNTを利用する
Star CloudPRNTは、リモートサーバーからの印刷を可能とするプロトコルです。
Star CloudPRNTをご利用いただくには、Star CloudPRNTプロトコルに対応したWebアプリが必要です。 詳しくはStar CloudPRNT プロトコル開発者ガイドをご参照ください。
ここでは、TSP100IV SKでStar CloudPRNTを利用するために必要となる、プリンター側の設定をご説明します。
設定手順
設定はプリンターの設定画面(Web Configuration)から行います。
設定画面では、各設定項目ごとに保存の処理が必要となります。
お使いの環境により、DNSサーバーの設定(変更)が必要な場合は、別途行ってください。 高度な設定(LAN): DNSを設定する
1. プリンターの設定画面を開く
- プリンターを、設定に利用するPC/タブレット/スマートフォンと同一ネットワークにプリンターを接続します。 LANケーブルを接続する
- プリンターのIPアドレスを確認します。 プリンターのIPアドレス確認
- Google Chrome、Safari 等のWebブラウザーからプリンターの設定画面(Web Configuration)を開きます。 プリンターの設定画面を開く
2. CloudPRNTの設定を有効にする
- メニュー、または左上に表示されるメニューボタン
 より[CloudPRNT]
より[CloudPRNT] を開き、
CloudPRNT Service
を開き、
CloudPRNT Service  を'ENABLE'に設定します。
を'ENABLE'に設定します。 - Server URL
 にCloudPRNTサーバーのURLを入力します。
にCloudPRNTサーバーのURLを入力します。
CloudPRNT Version MQTT*ではこのURLをもとに通信プロトコルを決定します。 - Polling time
 にポーリング時間を入力します。
にポーリング時間を入力します。 - User Name, Password
 にユーザー名、パスワードを入力します。
にユーザー名、パスワードを入力します。
(CloudPRNTサーバーが要求しない場合、入力は不要です。) - [Submit]
 をタップします。
をタップします。
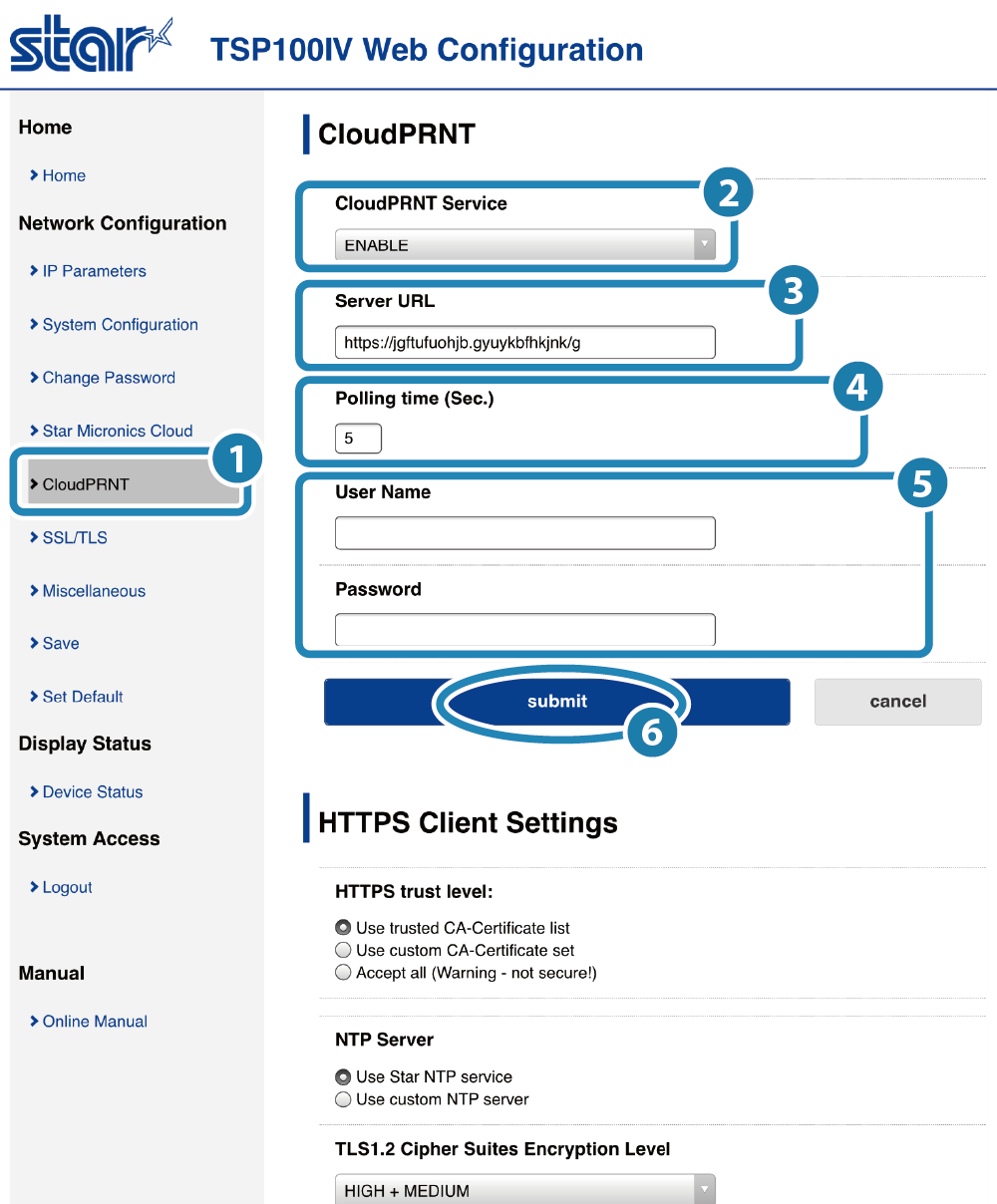
メモ
*CloudPRNT Version MQTT はプリンターのファームウェアバージョン2.2以降から対応しています。
必要に応じてファームウェアの更新を行ってください。
ファームウェアバーションはプリンターのテスト印字で確認できます。テスト印字をする
また、ファームウェアの更新は専用のアプリから行えます。 アプリをつかう
- 入力した内容の確認と、Saveを促す画面が表示されます。
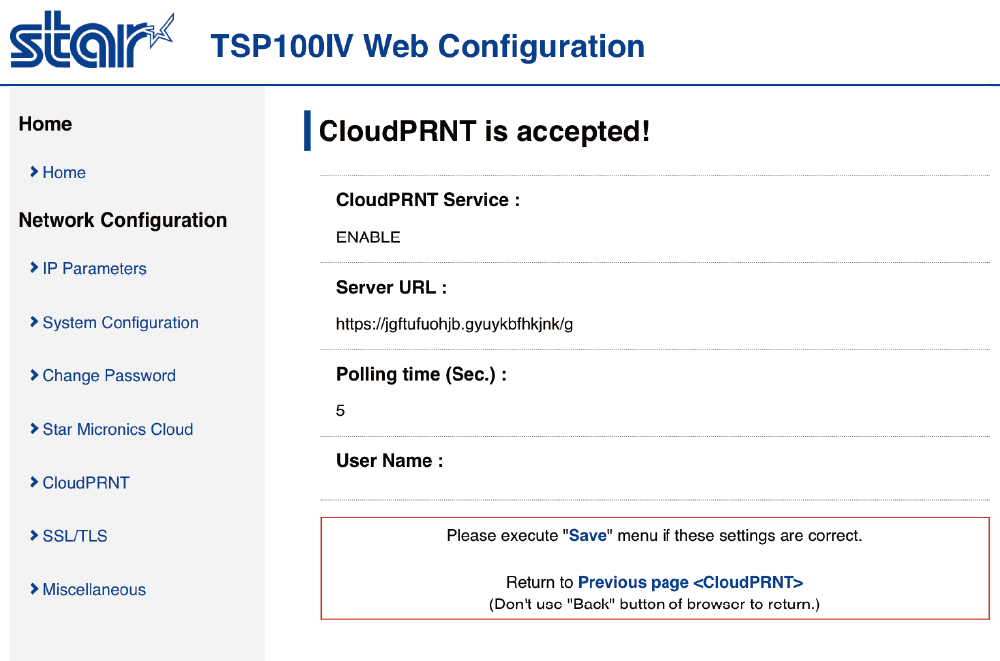
3. 設定をプリンターに保存する
- メニュー、または左上に表示されるメニューボタン
 より[Save]
より[Save] を開き、
SaveRestart device
を開き、
SaveRestart device
 を選択して[Excute]
を選択して[Excute] をタップします。
をタップします。
設定した内容がプリンターに保存されます。
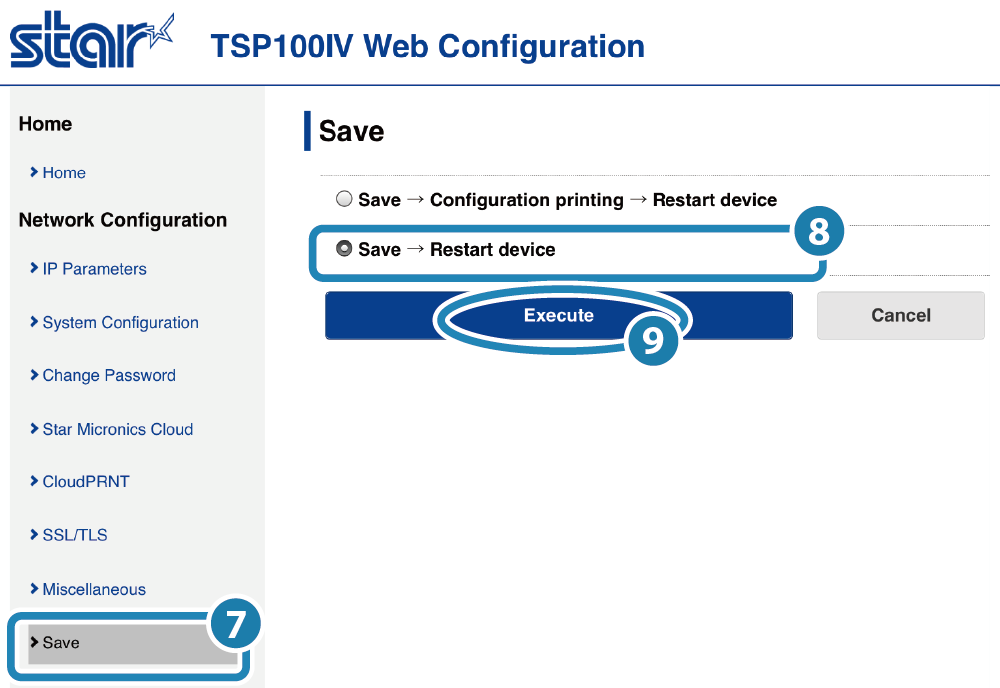
メモ
Star CloudPRNTサーバーがHTTPS/MQTTSを使用しない場合、以上で設定は完了です。
4. CloudPRNTサーバーがHTTPS/MQTTSを使用する場合、セキュリティ設定を確認する
- メニュー、または左上に表示されるメニューボタン
 より[CloudPRNT]
より[CloudPRNT] を開きます。
を開きます。 - HTTPS trust level
 を、使用するCA証明書に合わせて選択します。
を、使用するCA証明書に合わせて選択します。
カスタムCA証明書を設定する場合、ファイルのアップロードは手順6.で行います。 - NTP Server
 に特定のサーバーを指定する場合は「Use custom NTP server」を選択して、参照するサーバーのURLを入力します。
に特定のサーバーを指定する場合は「Use custom NTP server」を選択して、参照するサーバーのURLを入力します。 - TLS1.2 Cipher Suites Encryption Level(プリンターの暗号スイート暗号化レベル)
 を、CloudPRNTが稼働するサーバーの対応状況に応じて指定します。
を、CloudPRNTが稼働するサーバーの対応状況に応じて指定します。
この項目を'MEDIUM'に設定することで、印刷開始までの時間が短縮される場合があります。
各レベルが対応する暗号スイート一覧は暗号スイートサポートリストをご参照ください。
- TLS1.3の有効/無効を設定します。

この項目を'DISABLE'に設定することで、印刷開始までの時間が短縮される場合があります。
対応する暗号スイート一覧は暗号スイートサポートリストをご参照ください。
- [Submit]
 をタップします。
をタップします。
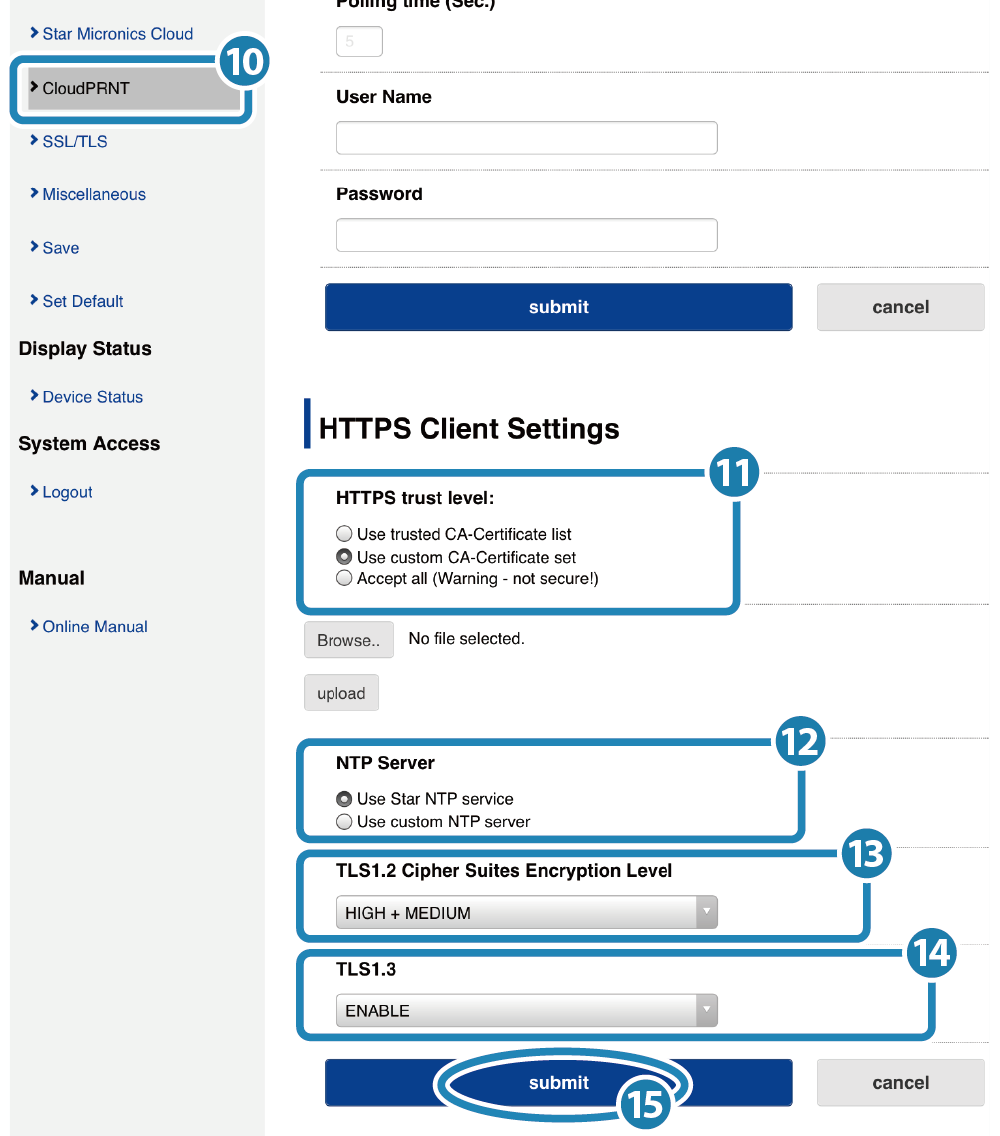
メモ
 、TLS1.3
、TLS1.3 の設定を変更する場合には、
初期設定よりもセキュリティレベルが下がるため、設定変更の際は十分な検討を行ってください。
の設定を変更する場合には、
初期設定よりもセキュリティレベルが下がるため、設定変更の際は十分な検討を行ってください。- 入力した内容の確認と、Saveを促す画面が表示されます。
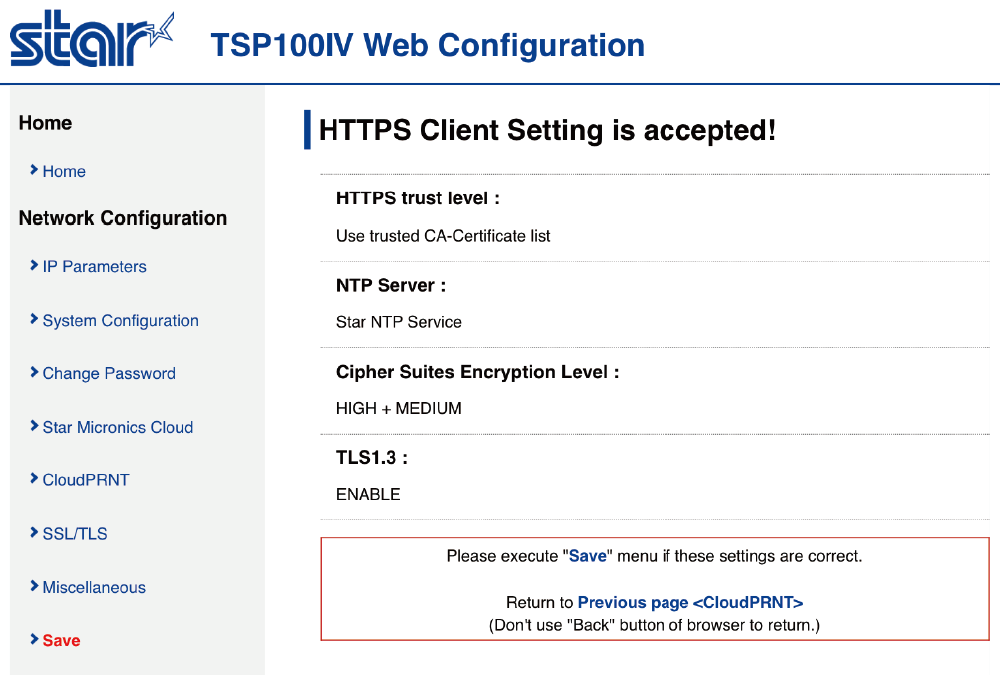
5. 設定をプリンターに保存する
- メニュー、または左上に表示されるメニューボタン
 より[Save]
より[Save] を開き、
SaveRestart device
を開き、
SaveRestart device
 を選択して[Excute]
を選択して[Excute] をタップします。
をタップします。
設定した内容がプリンターに保存されます。
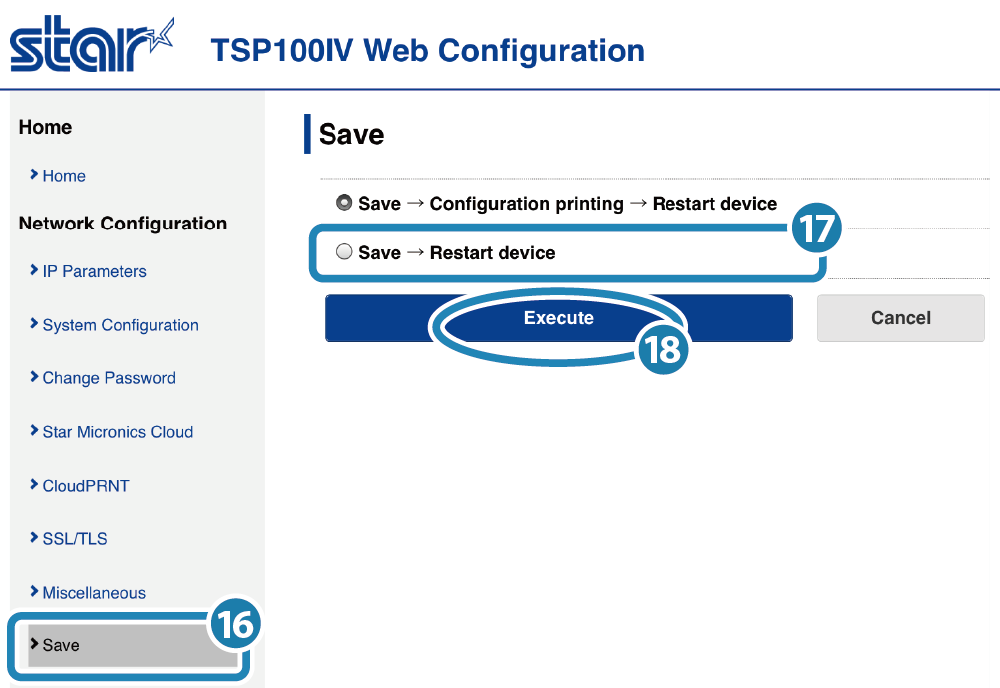
メモ
手順4.でHTTPS trust levelにカスタムCA証明書を選択した場合は、手順6.に進みます。
それ以外を選択した場合、以上で設定は完了です。
6. カスタムCA証明書をアップロードする
- メニュー、または左上に表示されるメニューボタン
 より[CloudPRNT]
より[CloudPRNT] を開きます。
を開きます。 - [Browse..]ボタンをタップしてファイル指定画面(ダイアログ)を開き、CA証明書(PEM形式)
を選択して[upload]をタップします。

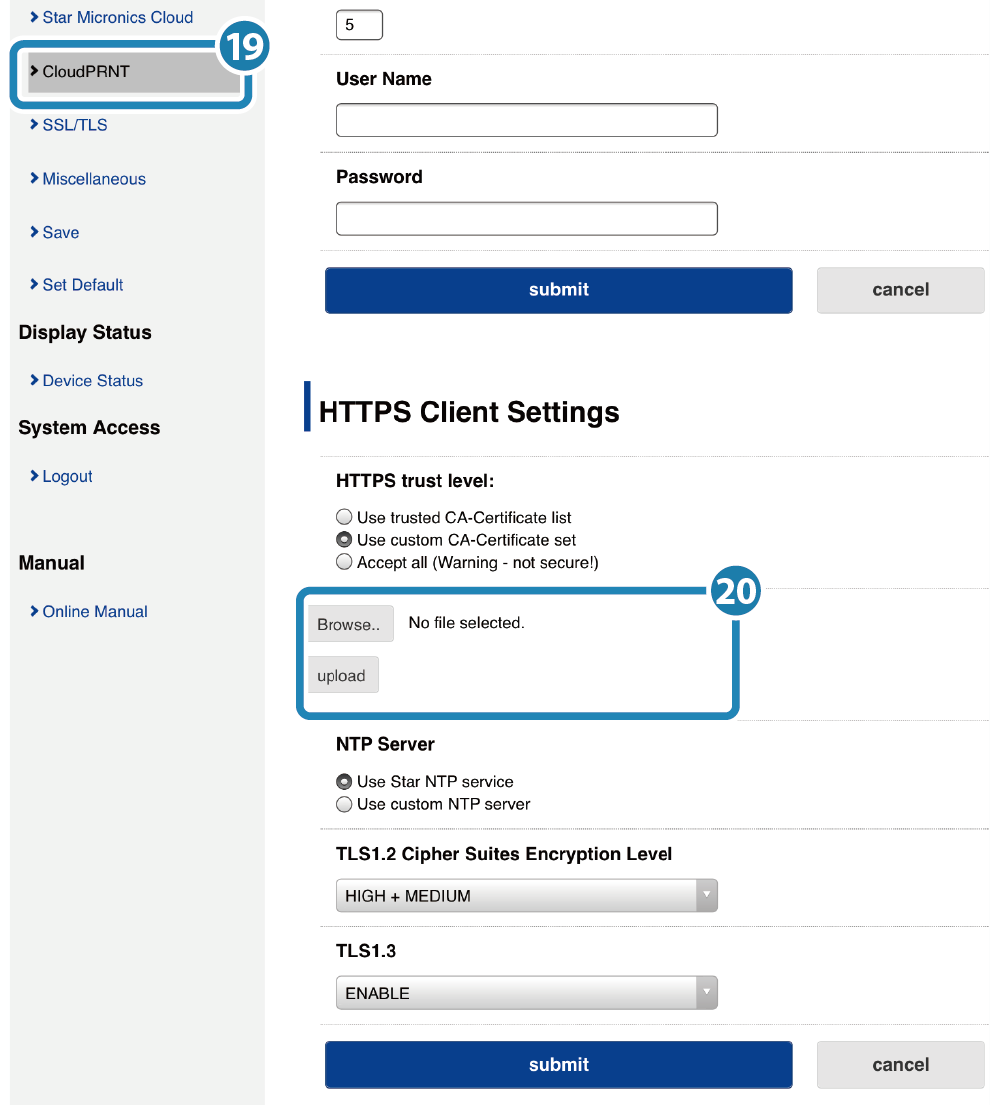
- 入力した内容の確認と、Saveを促す画面が表示されます。
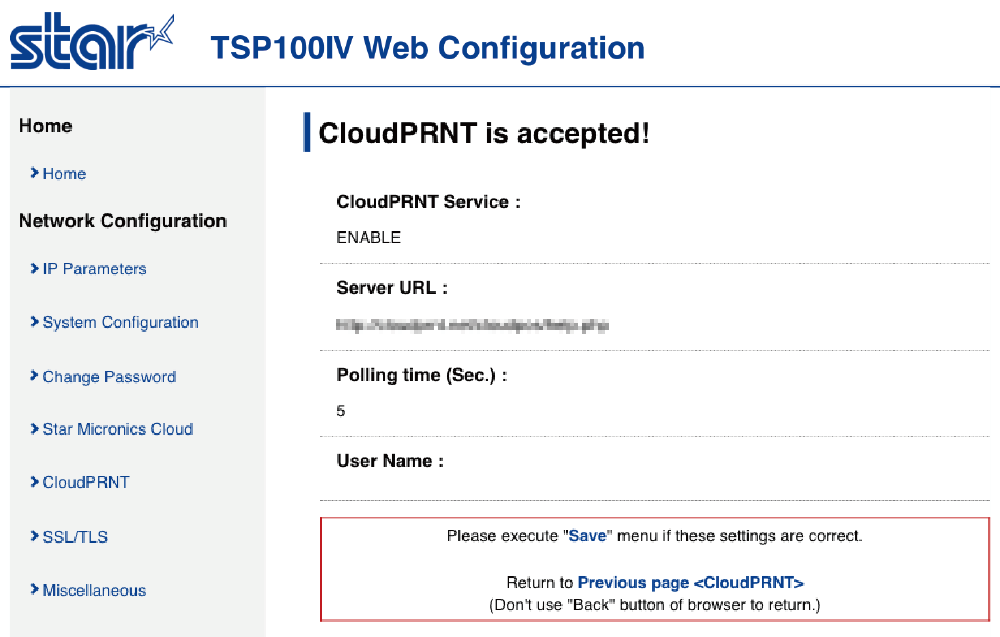
7. 設定をプリンターに保存する
- メニュー、または左上に表示されるメニューボタン
 より[Save]
より[Save] を開き、
SaveRestart device
を開き、
SaveRestart device
 を選択して[Excute]
を選択して[Excute] をタップします。
をタップします。
設定した内容がプリンターに保存されます。
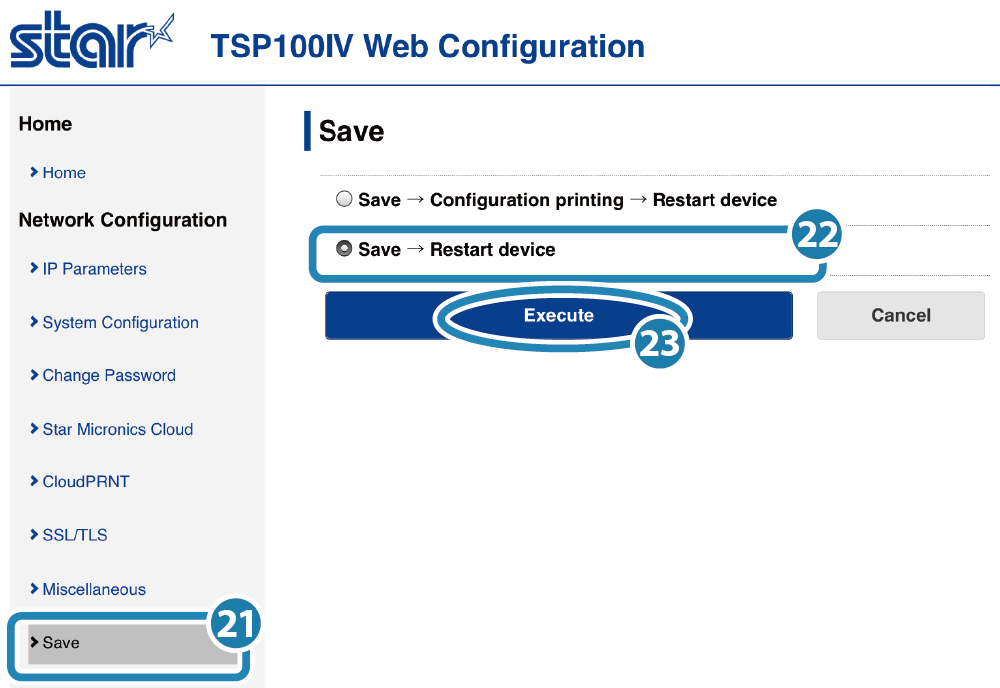
- 以上で設定は完了です。