USBケーブルを接続する
プリンターとPC/タブレット等がUSBを介して通信または通信+充電するための、USBケーブルを接続します。
充電のみを目的としてタブレット/スマートフォン等を接続する場合や、 USB接続対応製品を接続する場合には外部機器を設置するをご参照ください。
プリンター側の接続ポートは使用するPC/タブレット/スマートフォンのOSによって異なります。
USB-Cポート
Windows, Mac, LinuxのPC/タブレット等から通信(印刷)を行う場合には、 以下の手順でプリンターのUSB-Cポート(Windows USB-C)へ接続を行ってください。
USB-Cポートは通信のみに対応しています。タブレット/スマートフォン等への充電を行うことを目的として接続する場合は、USB-Aポートをご利用ください。
外部機器を設置する:USB-Aポート
Windowsドライバーを利用する場合には、Windowsドライバーのインストールを行ってください。 ドライバーをインストールする
1. USBケーブルを準備する
- プリンターに付属のUSBケーブル(C-A)または市販のUSBケーブル(C-C)を準備してください。
- プリンターに付属のUSBケーブルをご使用の場合
- 市販のUSBケーブルをご使用の場合
 | プリンター側プラグ | USB-C |
 | デバイス側プラグ | USB-A(付属品)またはUSB-C(市販品) |
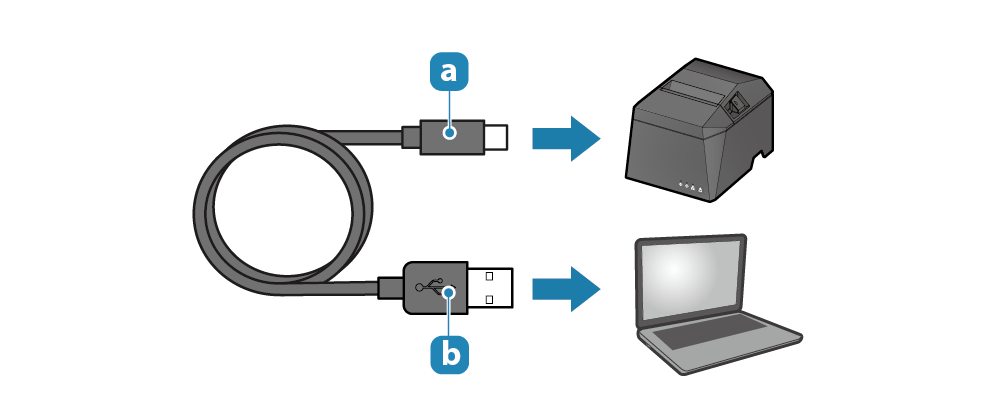
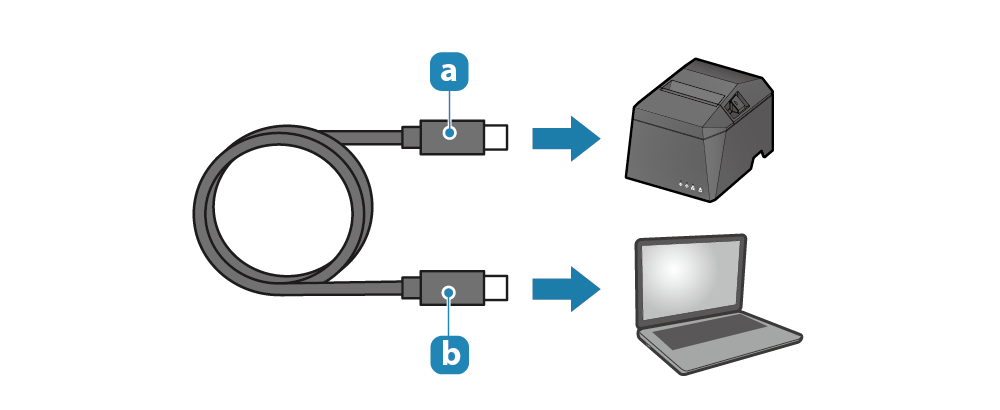
ご注意
市販のUSBケーブルを使用される際は、運用前に十分な動作確認を行ってください。
2. プリンターにUSBケーブルを接続する
- USBケーブルをプリンターのUSB-Cポート(Windows USB-C)に接続します。
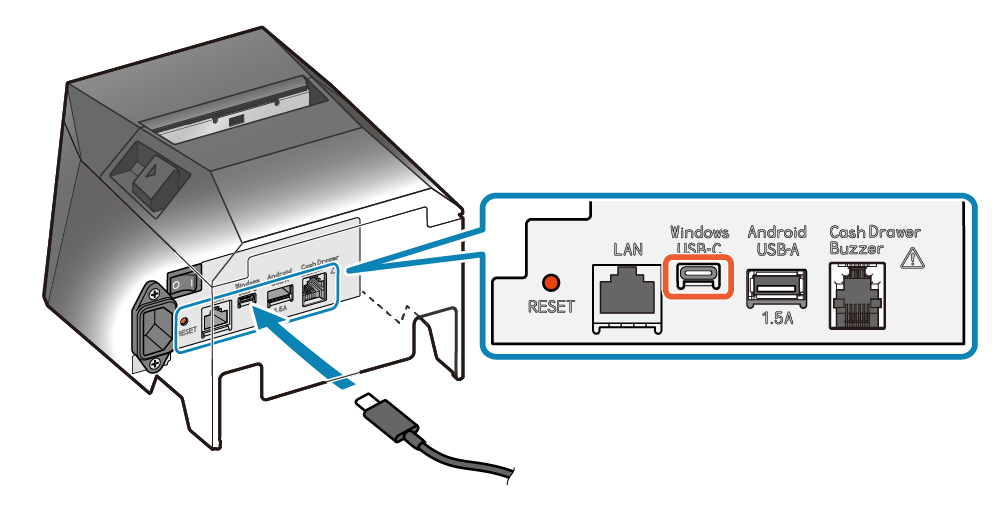
3. PC/タブレット等にUSBケーブルを接続する
- もう一方のプラグをPC/タブレット等に接続します。
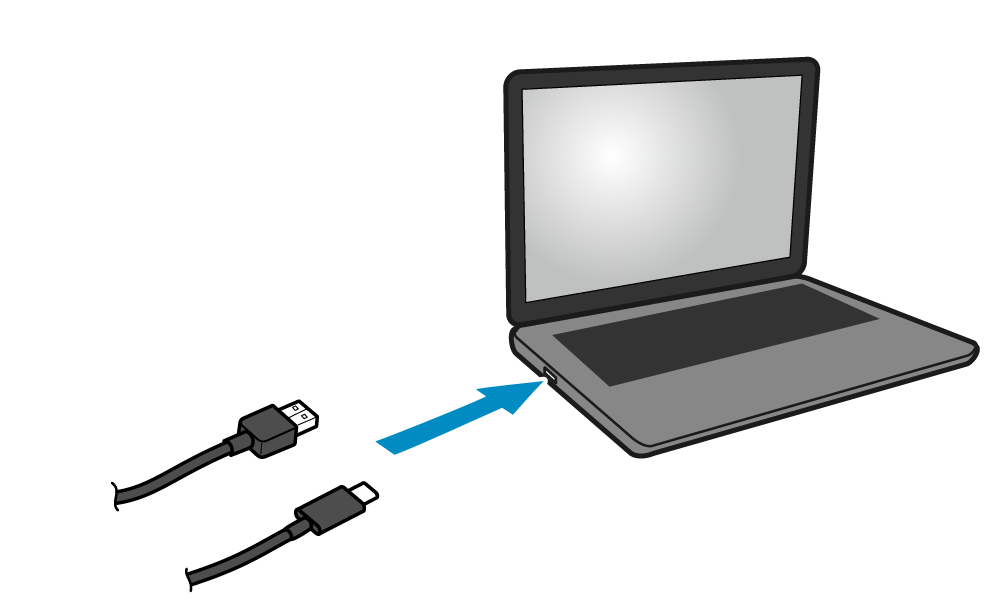
4. USBケーブルを配線する
- ケーブル排出口は左右と後方3箇所にあり、本体の設置場所に合わせて配線できます。
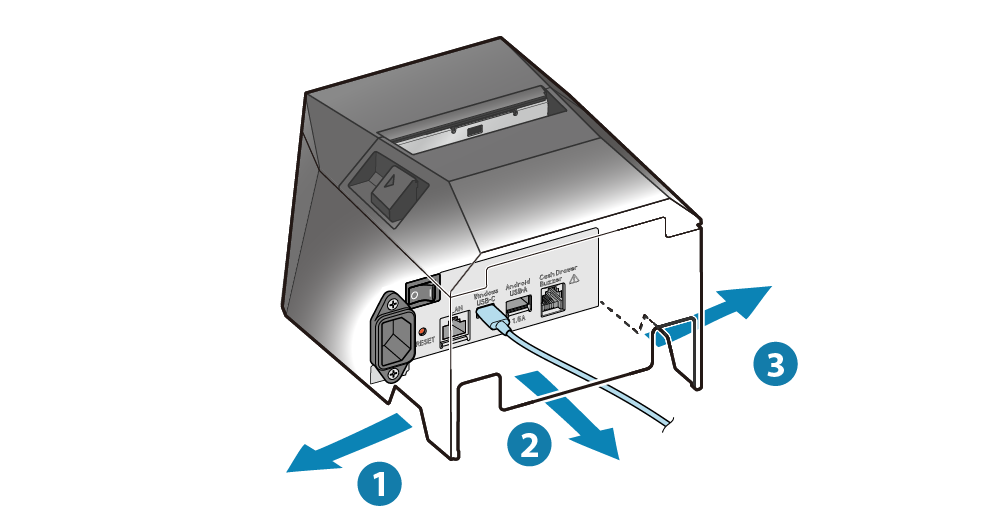
メモ
USB-Aポート
Androidのタブレット/スマートフォンから通信(印刷)を行う場合には、以下の手順でプリンターのUSB-Aポート(Android USB-A)へ接続を行ってください。
プリンターとの通信と同時にAndroidタブレット/スマートフォンへの給電(最大1.5A)を行います。
ご注意
通信を目的としてUSB-Aポート(Android USB-A)にAndroidデバイスを接続する場合は、Androidデバイスを起動し、USBケーブルでプリンターと接続してからプリンターの電源を入れてください。
また、実際の導入前に実機による十分な動作検証を行ってください。
1. USBケーブルを準備する
- プリンターに付属のUSBケーブル(A-C)を準備してください。
 | プリンター側プラグ | USB-A |
 | デバイス側プラグ | USB-C |
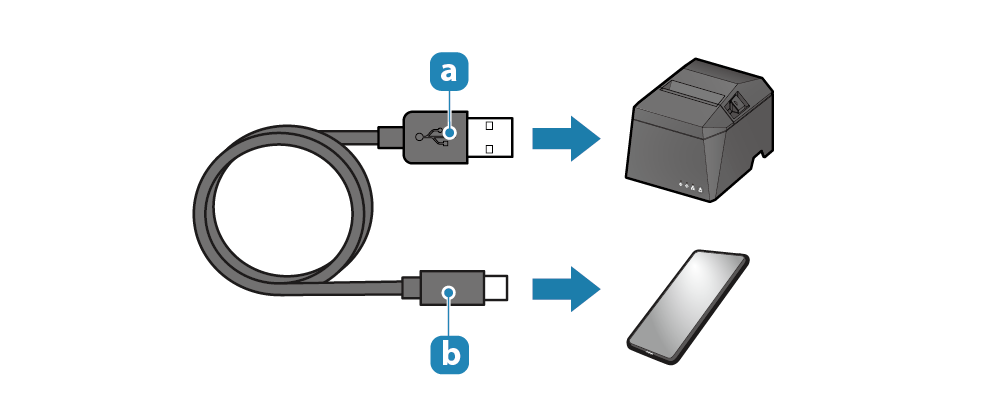
メモ
お使いのAndroidデバイスのUSB端子がmicro-Bの場合は、別途USBケーブルをご準備ください。
2. プリンターにUSBケーブルを接続する
- USBケーブルをプリンターのUSB-Aポート(Android USB-A)に接続します。
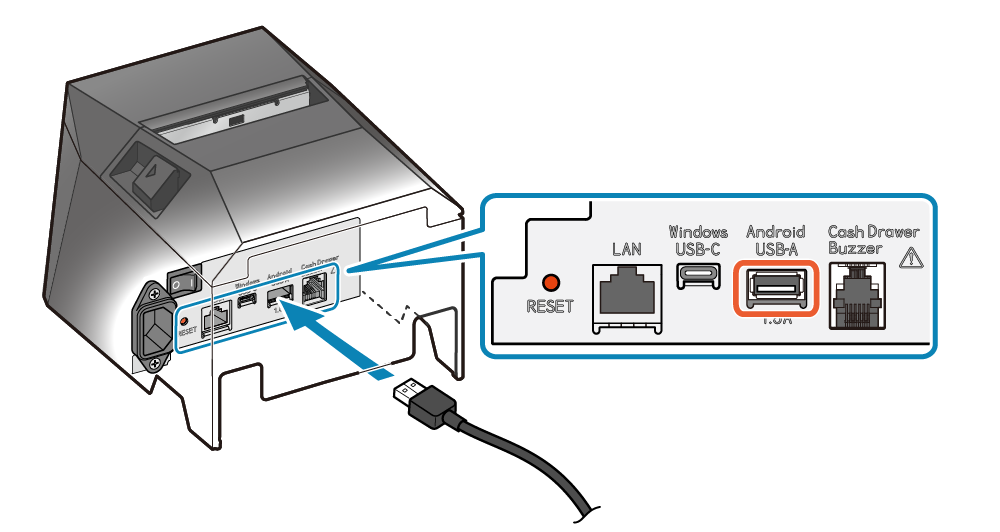
3. タブレット/スマートフォンにUSBケーブルを接続する
- もう一方のプラグをAndroidタブレット/スマートフォンに接続します。
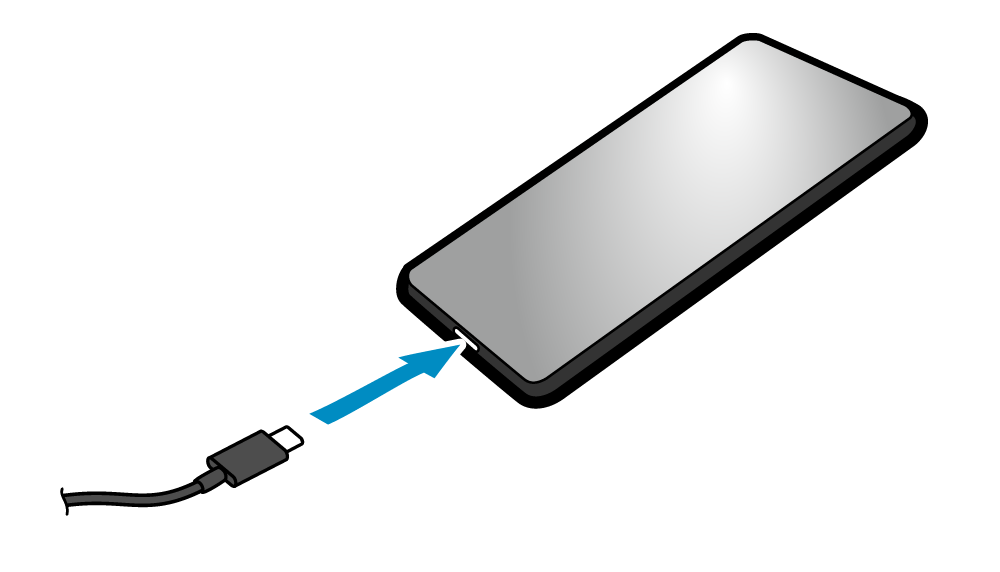
4. USBケーブルを配線する
- ケーブル排出口は左右と後方3箇所にあり、本体の設置場所に合わせて配線できます。
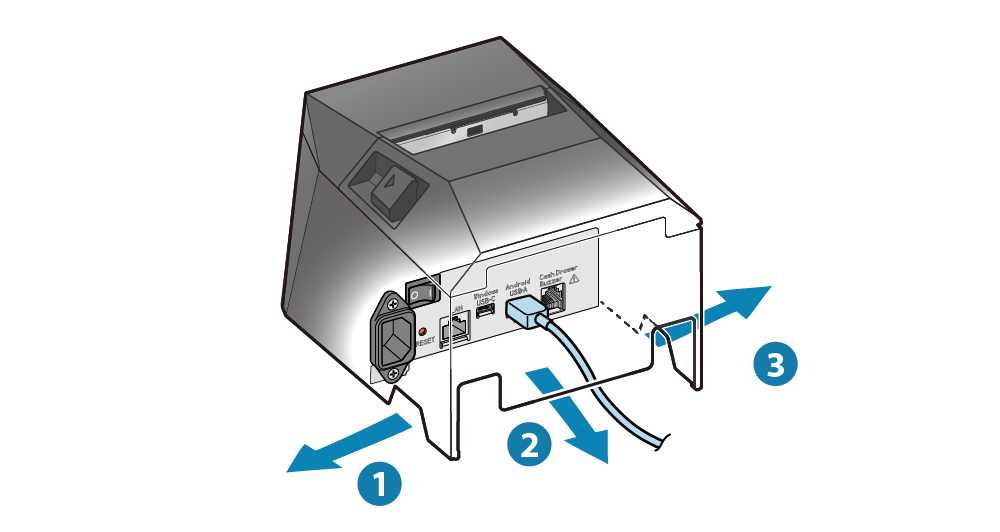
メモ