USBケーブルを接続する
プリンターとホストデバイスをUSBを介して通信するための、USBケーブルを接続します。
1台のプリンターに対して同時に複数の接続を行う場合、いくつかの制限事項があります。
お使いの環境に合わせて、必要に応じた接続を行ってください。
マルチインターフェイスご利用時の注意
充電のみを目的としてタブレット/スマートフォン等を接続する場合や、 USB接続対応製品を接続する場合には外部機器を設置するをご参照ください。
背面パネルにケーブルを接続する作業の前後には、リヤカバーの取り外し/取り付けを行ってください。
リヤカバーを外す/つける
接続方法は使用するPC/スマートフォン/タブレットのOSによって異なります。
お使いの環境に合わせてご参照ください。
Windowsをお使いの場合
iOSをお使いの場合 <MCP31LB, MCP31L, MCP31LBNH, MCP31LNH>
Androidをお使いの場合
Windowsをお使いの場合
Windows PC/タブレットから印刷を行う場合、以下の手順で接続を行ってください。
1. USBケーブルを準備する
- PCをご使用の場合はプリンター接続用のUSBケーブル(A-B)を、タブレットをご使用の場合はタブレットのコネクタ形状に合わせてUSBケーブルを準備してください。
- PCをご使用の場合
- タブレットをご使用の場合
 | プリンター側プラグ | USB-B |
 | デバイス側プラグ | USB-A または 使用する機器に合った規格のもの |
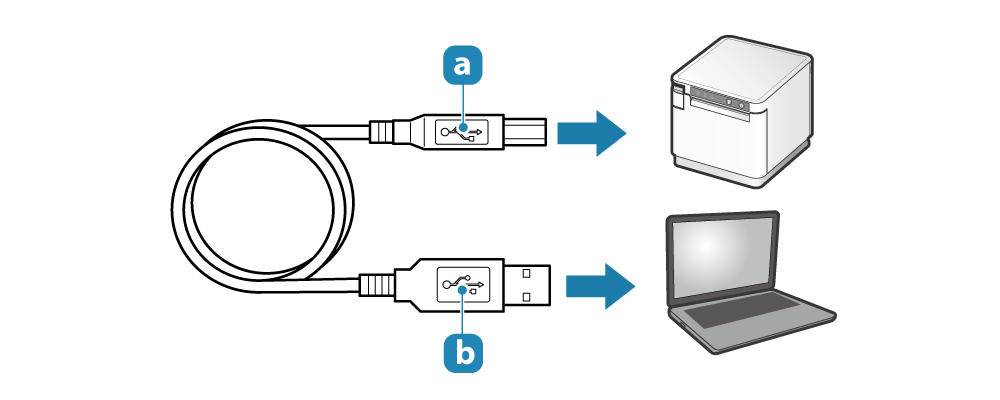
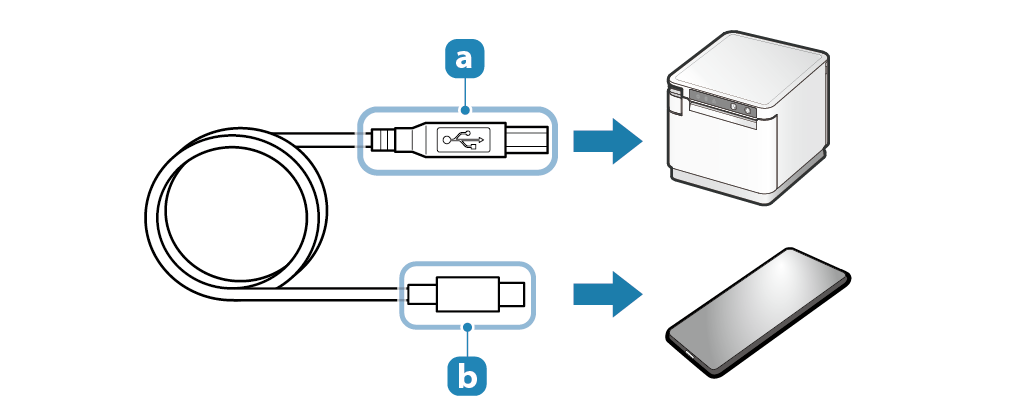
2. プリンターにUSBケーブルを接続する
- USBケーブルをプリンターのUSB-Bポートに接続します。
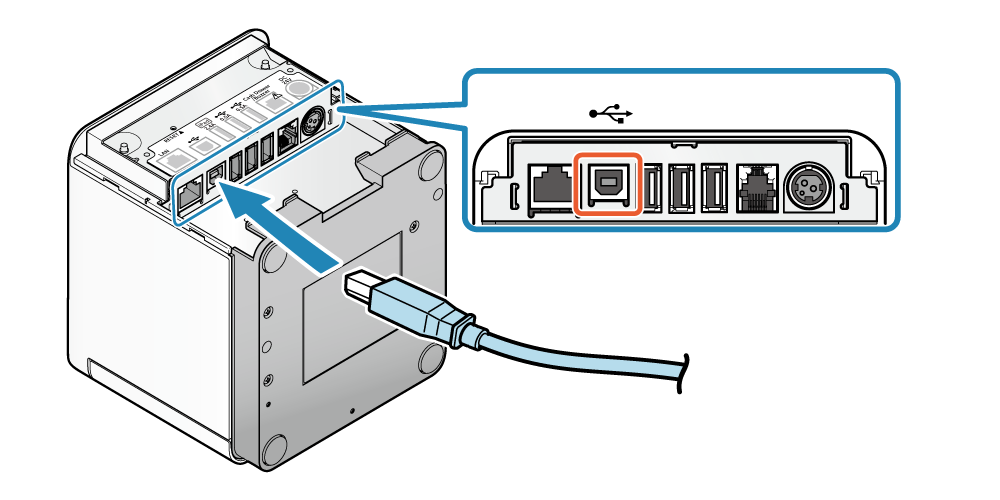
イラスト:MCP31L, MCP31LBの場合
3. PC/タブレットにUSBケーブルを接続する
- もう一方のプラグをPC/タブレットに接続します。
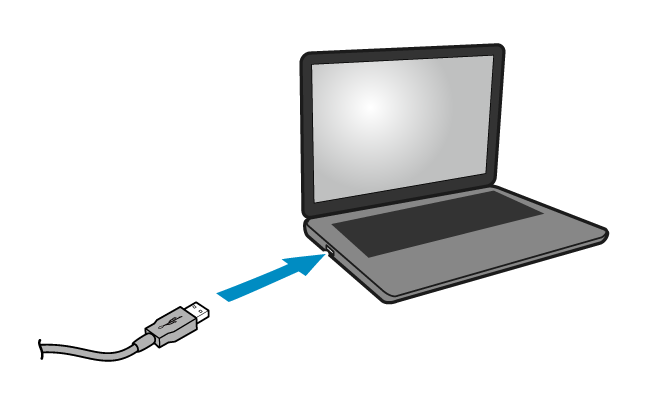
4. USBケーブルを配線する
- ケーブル排出口は左右と後方3箇所にあり、本体の設置場所に合わせて配線できます。
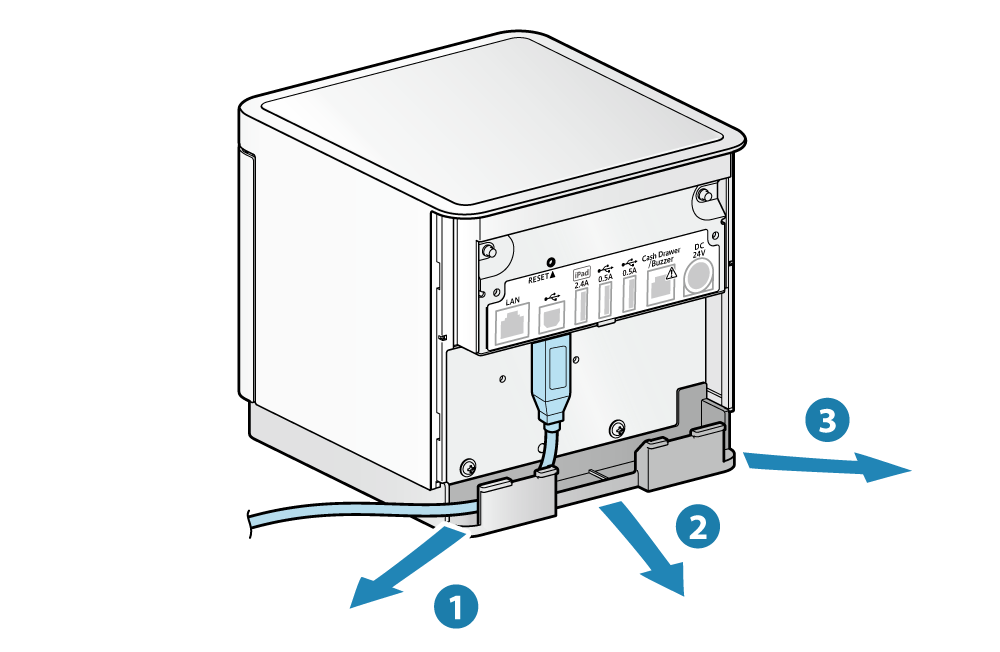
メモ
iOSをお使いの場合 <MCP31LB, MCP31L, MCP31LBNH, MCP31LNH>
iPad/iPhone/iPod touchと接続して印刷・給電(最大2.4A)を行う場合、以下の手順で接続を行ってください。
ご注意
1. USBケーブルを準備する
- 市販またはスマートフォン/タブレットに付属のUSBケーブルを使用します。
 | プリンター側プラグ | USB-A |
 | デバイス側プラグ | Lightning または USB-C |
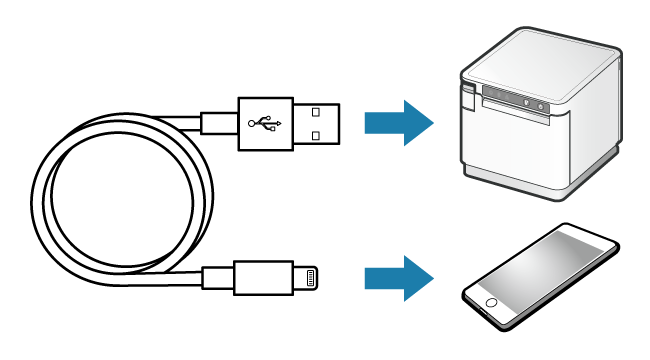
2. プリンターにUSBケーブルを接続する
- USBケーブルをプリンターのUSB-A(2.4A)ポートに接続します。
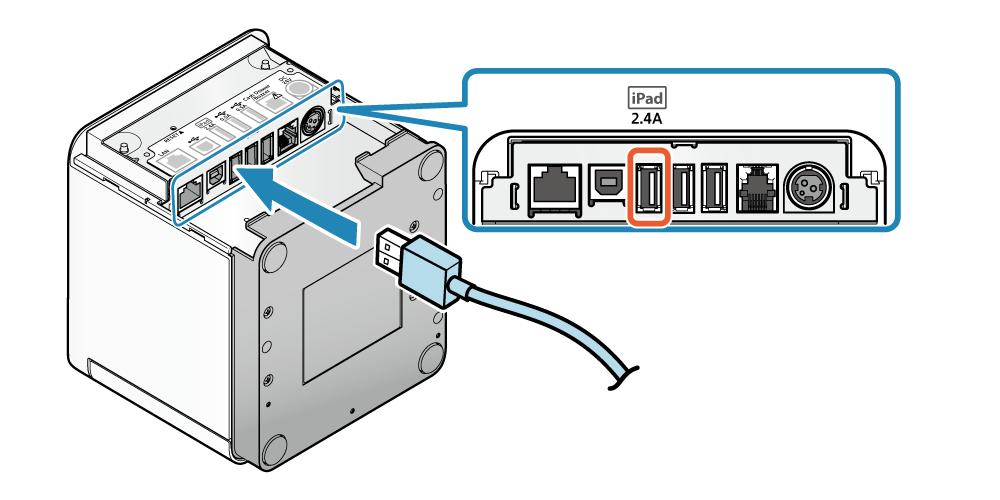
イラスト:MCP31L, MCP31LBの場合
3. スマートフォン/タブレットにUSBケーブルを接続する
- もう一方のプラグをスマートフォン/タブレットに接続します。
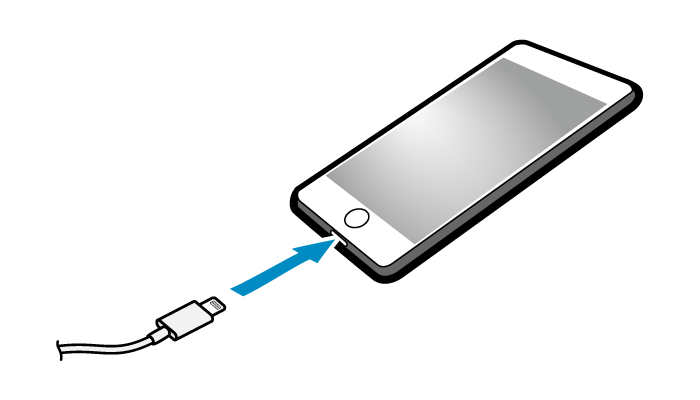
4. USBケーブルを配線する
- ケーブル排出口は左右と後方3箇所にあり、本体の設置場所に合わせて配線できます。
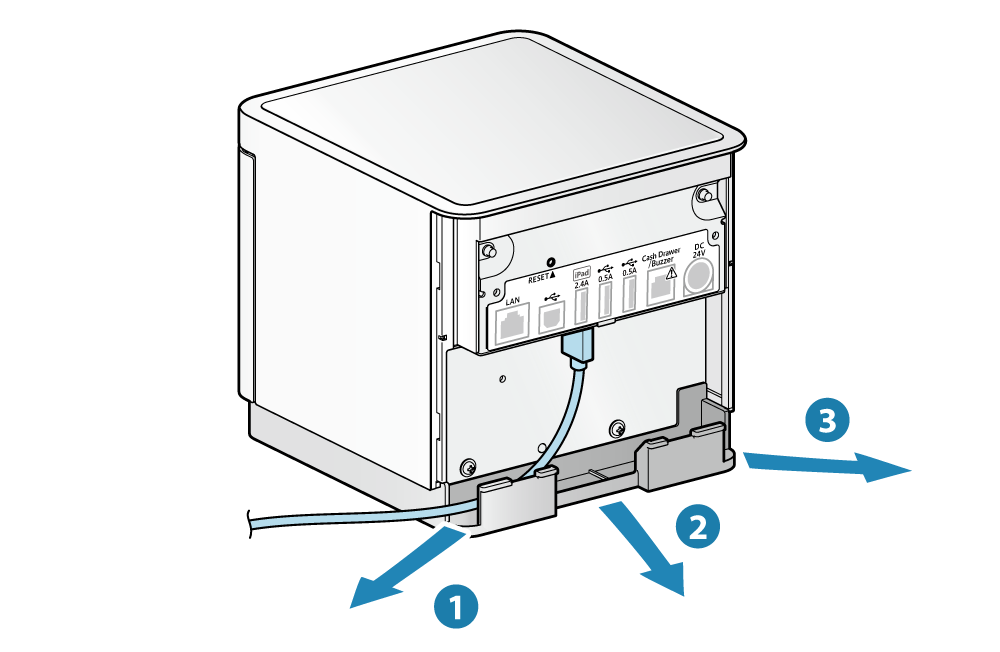
メモ
Androidをお使いの場合
Androidタブレット/スマートフォンから印刷を行う場合、以下の手順で接続を行ってください。
ご注意
USB micro-B搭載デバイスとのUSB通信を行う場合、USB変換アダプターの利用が必要です。
デバイスによってはUSB変換アダプターの利用には対応していない場合があります。ご利用の際は運用前に十分な動作確認を行ってください。
1. USBケーブル・USB変換アダプターを準備する
- ご使用のスマートフォン/タブレットのコネクタ形状に合わせて、USBケーブル・USB変換アダプターを準備してください。
 | プリンター側プラグ | USB-B |
 | デバイス側プラグ | 使用する機器に合った規格のもの |
 | USB変換アダプター | 使用する機器に合わせて(必要に応じて) |
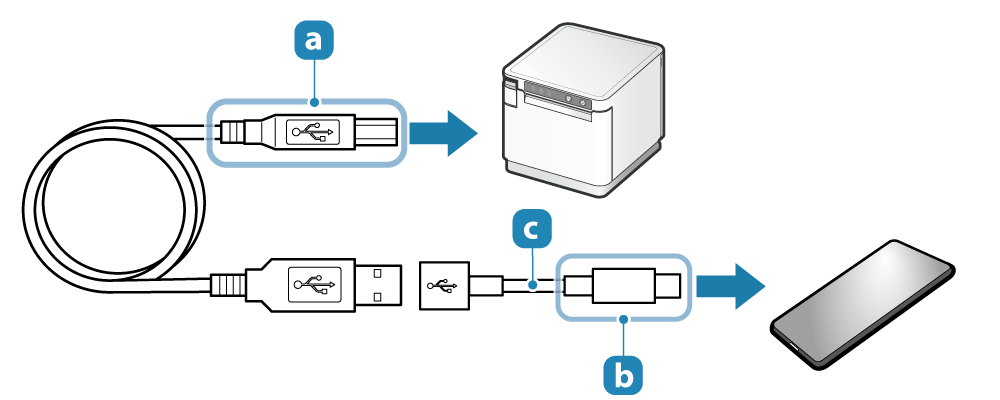
2. プリンターにUSBケーブルを接続する
- USBケーブルをプリンターのUSB-Bポートに接続します。
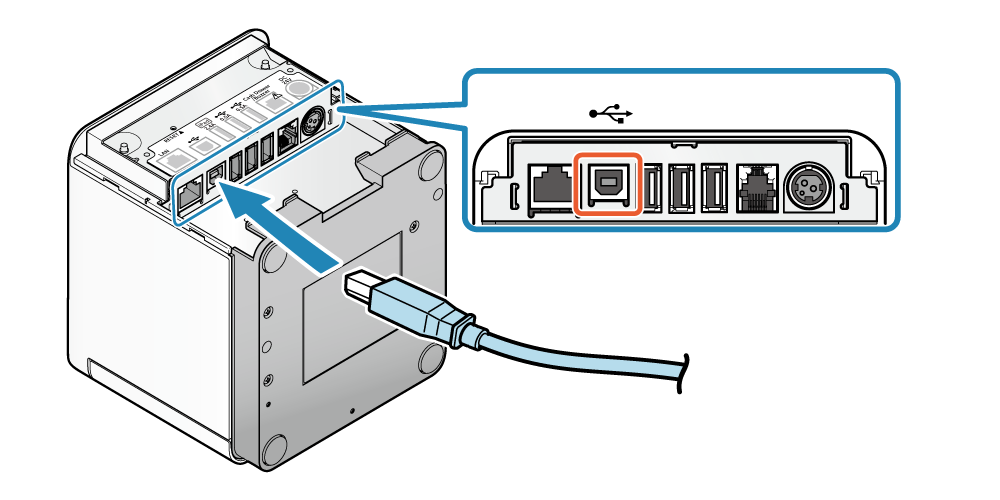
イラスト:MCP31L, MCP31LBの場合
3. スマートフォン/タブレットにUSBケーブルを接続する
- もう一方のプラグをスマートフォン/タブレットに接続します。
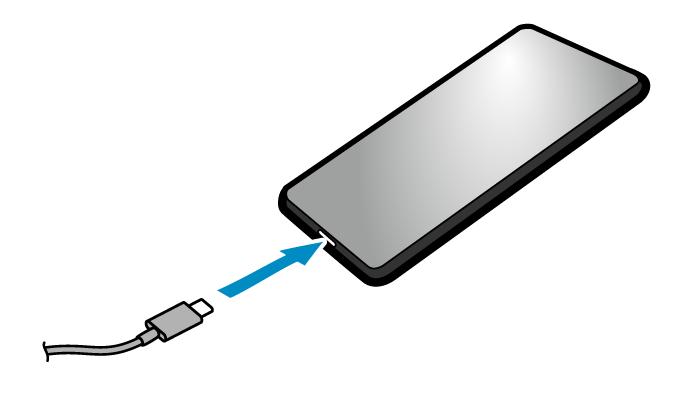
4. USBケーブルを配線する
- ケーブル排出口は左右と後方3箇所にあり、本体の設置場所に合わせて配線できます。
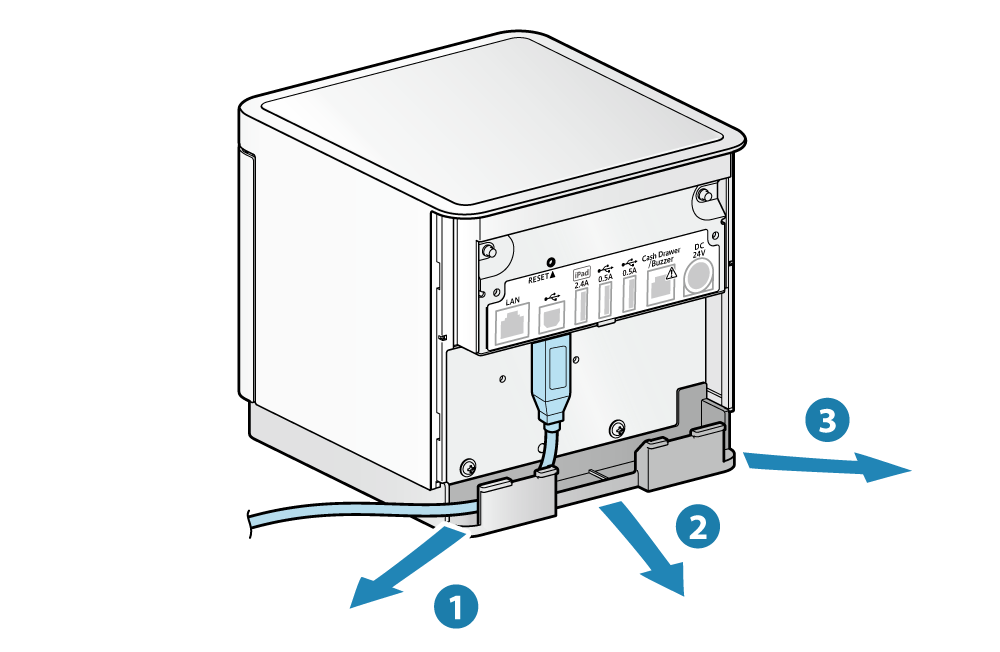
メモ
プリンターとホストデバイスがUSBを介して通信または給電するための、USBケーブルを接続します。
充電のみを目的としてタブレット/スマートフォン等を接続する場合や、 USB接続対応製品を接続する場合には外部機器を設置するをご参照ください。
Windowsドライバーを利用する場合には、USBケーブルを接続する前に必ずWindowsドライバーのインストールを行ってください。
設定する - ドライバーをインストールする
また、背面パネルにケーブルを接続する作業の前後には、リヤカバーの取り外し/取り付けを行ってください。
リヤカバーを外す/つける
接続後のプリンターの応答は、使用するPC/タブレット/スマートフォンのインターフェイス形態と、使用するUSBケーブルの種類によって異なります。 通信を行うには、使用するデバイスのインターフェイス形態に応じて通信可能なケーブルのご用意が必要です。
お使いのホストデバイスのインターフェイス形態を選択してください。
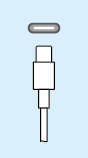
USB-CUSB PD対応
USBケーブル
USB-C ↔ USB-C(同梱)
プリンター応答
通信+給電
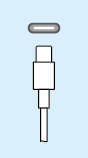
USB-CUSB PD非対応
USBケーブル
USB-C ↔ USB-C(同梱)
プリンター応答
通信または給電 ※
※ 接続しても通信ができない場合、プリンターでUSB-C機能の切り替えが必要です。詳しくはUSB-C機能を切り替えるをご参照ください。
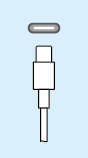
USB-CiPad Pro
USBケーブル
USB-C ↔ USB-C(同梱)
プリンター応答
通信不可(給電のみ)
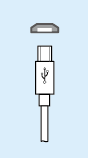
USB micro-B
USBケーブル
USB micro-B ↔ USB-C
プリンター応答
通信不可(給電のみ)
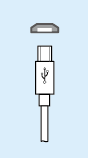
USB micro-B
USBケーブル + USB変換アダプター
[USB micro-B ↔ USB-A(メス)] ↔ USB-A(オス) ↔ USB-C
プリンター応答
通信のみ
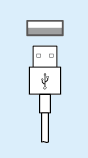
USB-A
USBケーブル
USB-A ↔ USB-C
プリンター応答
通信のみ
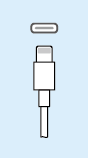
Lightning
USBケーブル
Lightning ↔ USB-C
プリンター応答
給電のみ
USB-C搭載のホストデバイスに接続する場合
本製品はUSB PD(USBパワーデリバリー)* に対応しており、接続するホストデバイスがUSB PDに対応している場合、印刷・給電(最大18W)を同時に行えます。
また、接続するホストデバイスがUSB PD非対応の場合、プリンターは印刷または給電(最大15W)のどちらかを行います。 プリンターとの通信(印刷)を目的に接続する場合には、プリンターのUSB-C機能を「通信」に切り替えてご使用ください。 詳しくはUSB-C機能を切り替えるをご参照ください。
*USB PD(USBパワーデリバリー)とは
USBを使った電力供給に関する規格です。お使いのデバイスがUSB PDに対応するかは、Androidデバイスから専用のアプリを利用して確認できます。
詳しくはアプリをつかうをご参照ください。
1. USBケーブルを準備する
- プリンターに付属のUSBケーブル(C-C)を準備してください。
 | プリンター側プラグ | USB-C |
 | デバイス側プラグ | USB-C |
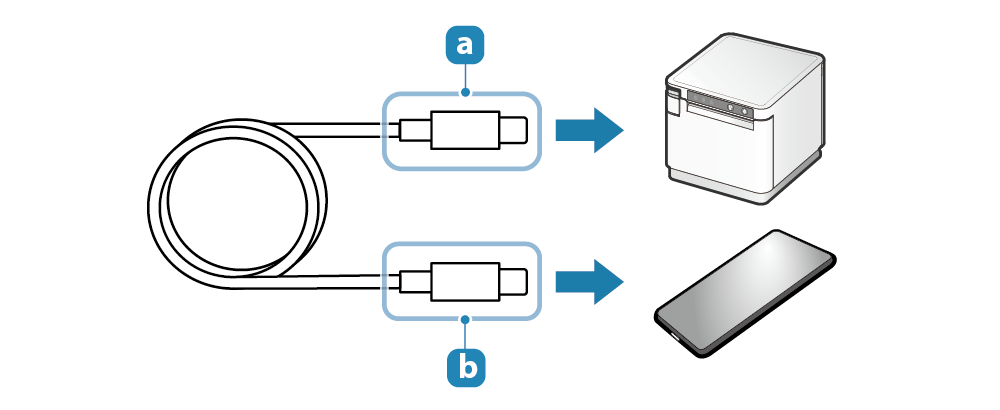
2. プリンターにUSBケーブルを接続する
- USBケーブルのコネクタを、プリンターのUSB-Cポートに接続します。
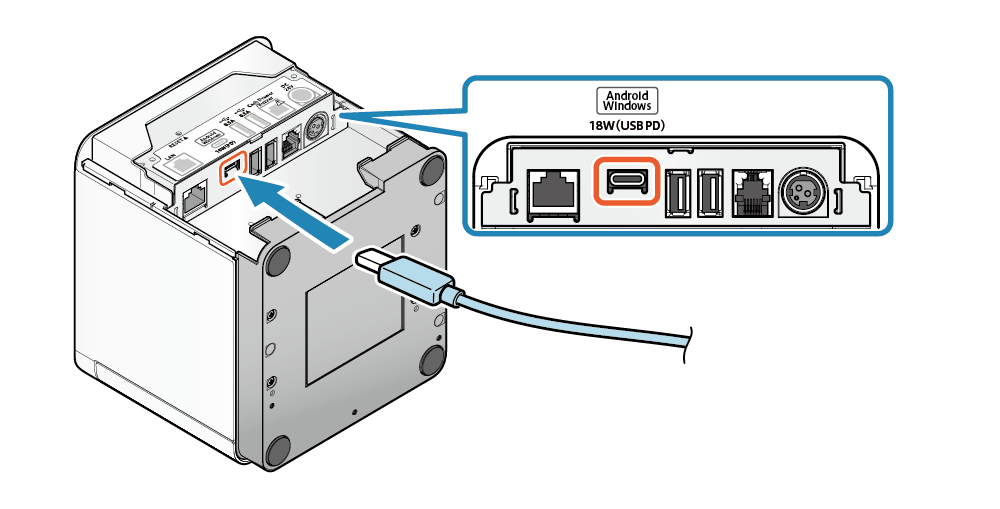
3. ホストデバイスにUSBケーブルを接続する
- もう一方のプラグをタブレット/スマートフォン/PCに接続します。
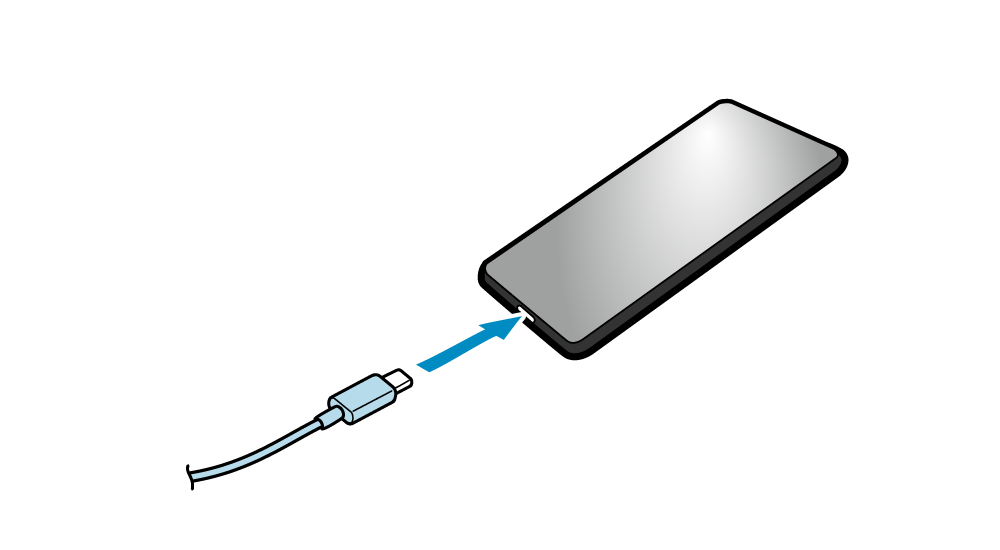
4. USBケーブルを配線する
- ケーブル排出口は左右と後方3箇所にあり、本体の設置場所に合わせて配線できます。
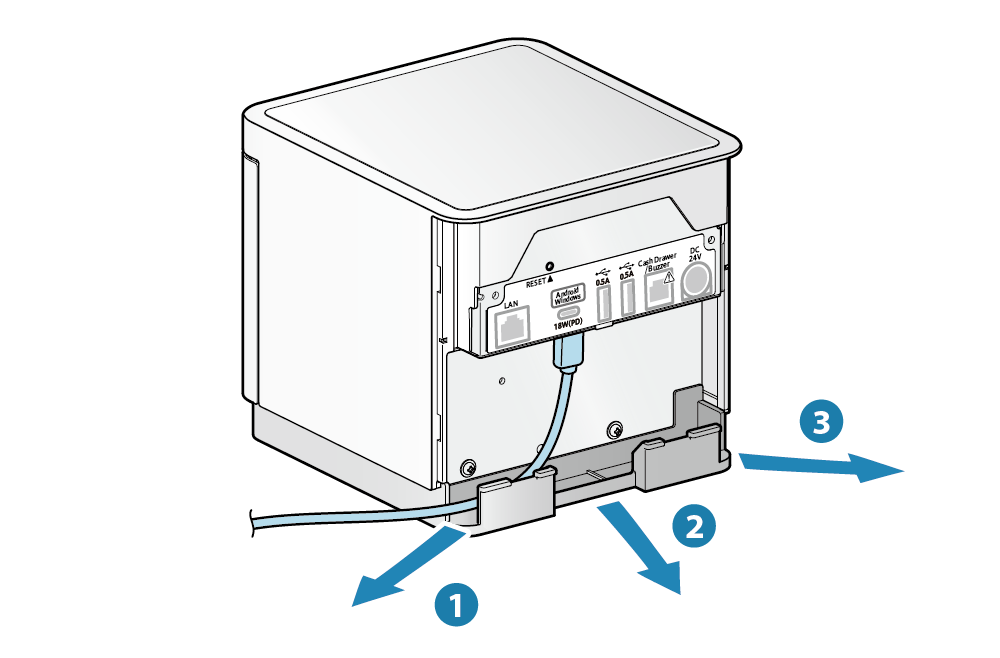
メモ
USB micro-B搭載のホストデバイスに接続する場合
USB micro-Bポートを搭載するホストデバイスから印刷する場合、以下の手順で接続を行ってください。
ご注意
USB micro-B搭載デバイスとのUSB通信を行う場合、USB変換アダプターの利用が必要です。
デバイスによってはUSB変換アダプターの利用には対応していない場合があります。ご利用の際は運用前に十分な動作確認を行ってください。
1. USBケーブル・USB変換アダプタ―を準備する
- USBケーブル(A-C)・USB変換アダプター(USB micro-B - USB-Aメス)を準備してください。
 | プリンター側プラグ | USB-C |
 | デバイス側プラグ | USB micro-B |
 | USB変換アダプター | USB micro-B ↔ USB-A |
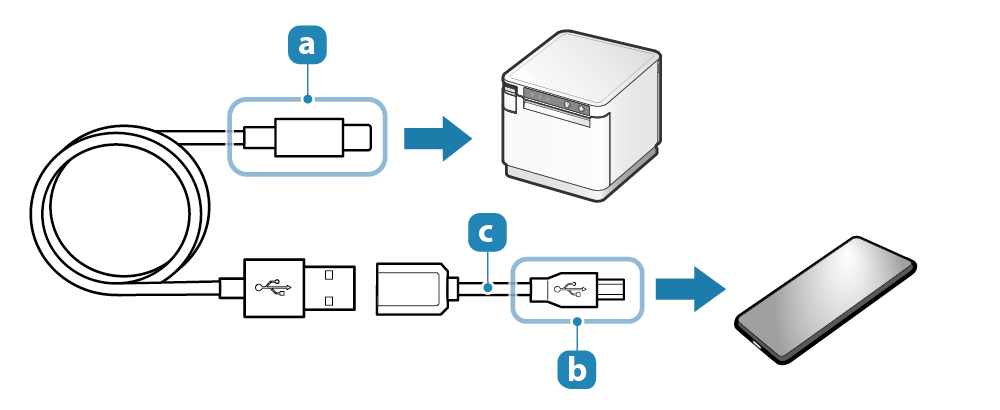
2. プリンターにUSBケーブルを接続する
- USBケーブルをプリンターのUSB-Cポートに接続します。
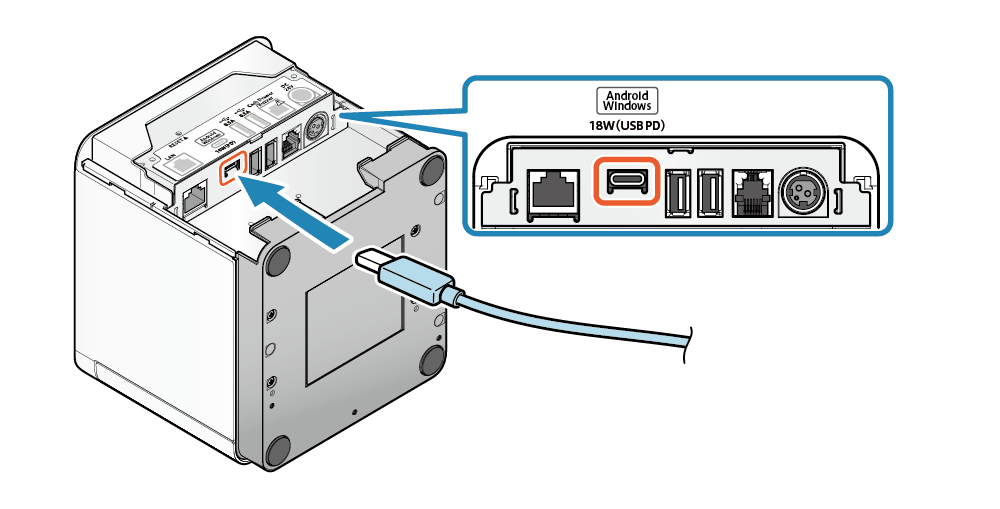
3. ホストデバイスにUSBケーブルを接続する
- もう一方のプラグをタブレット/スマートフォンに接続します。
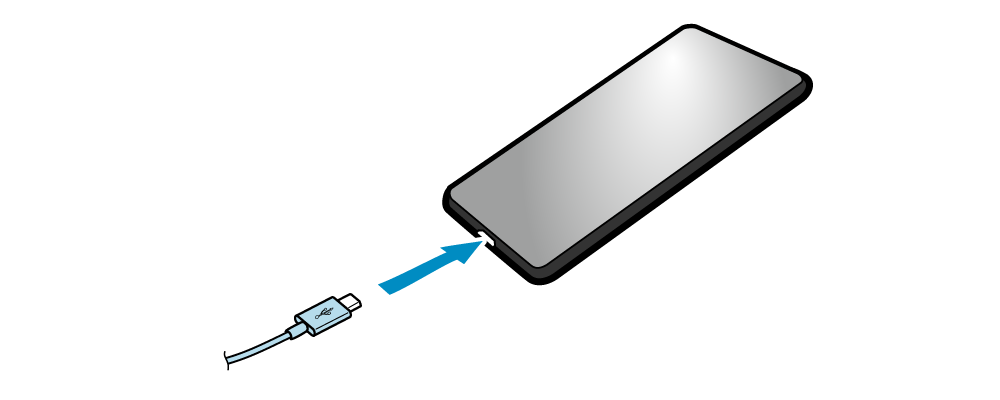
4. USBケーブルを配線する
- ケーブル排出口は左右と後方3箇所にあり、本体の設置場所に合わせて配線できます。
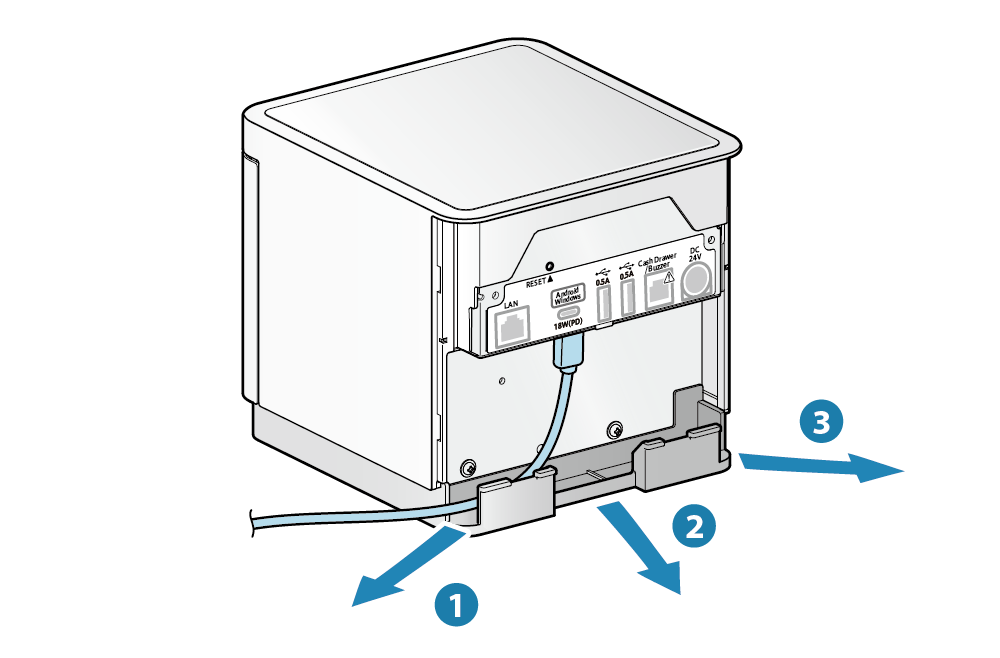
メモ
USB-A搭載のホストデバイスに接続する場合
USB-Aポートを搭載するホストデバイスから印刷する場合、以下の手順で接続を行ってください。
1. USBケーブルを準備する
- USBケーブル(A-C)を準備してください。
 | プリンター側プラグ | USB-C |
 | デバイス側プラグ | USB-A |
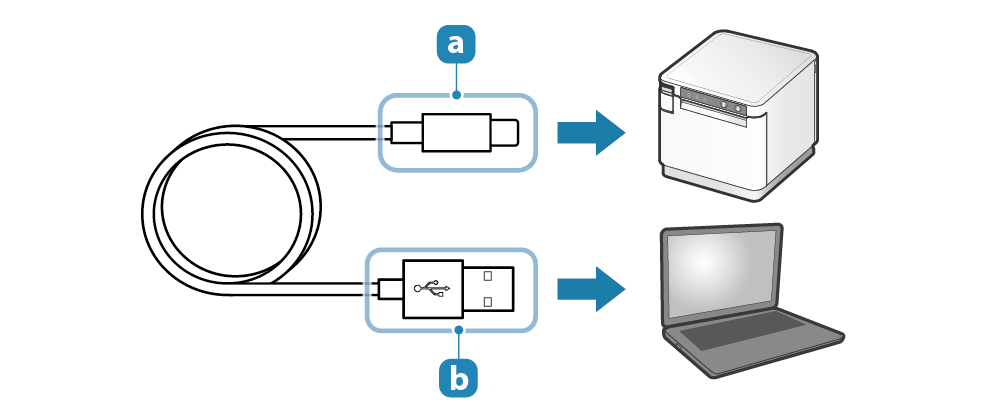
2. プリンターにUSBケーブルを接続する
- USBケーブルをプリンターのUSB-Cポートに接続します。
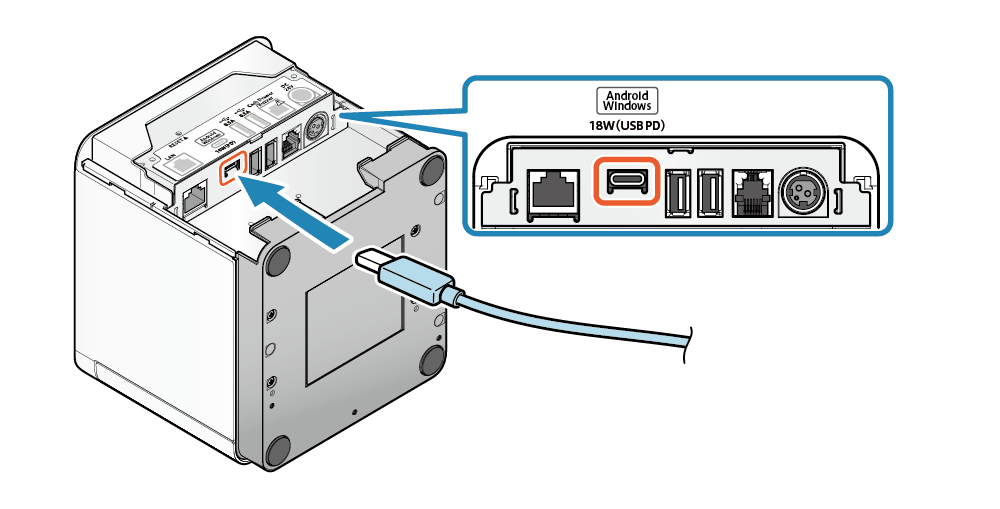
3. ホストデバイスにUSBケーブルを接続する
- もう一方のプラグをPC/タブレットに接続します。
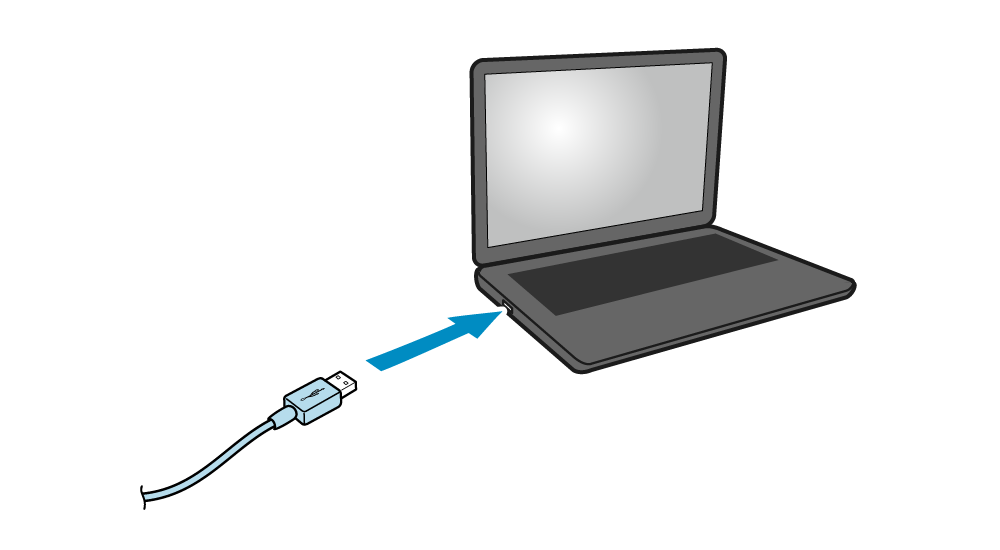
4. USBケーブルを配線する
- ケーブル排出口は左右と後方3箇所にあり、本体の設置場所に合わせて配線できます。
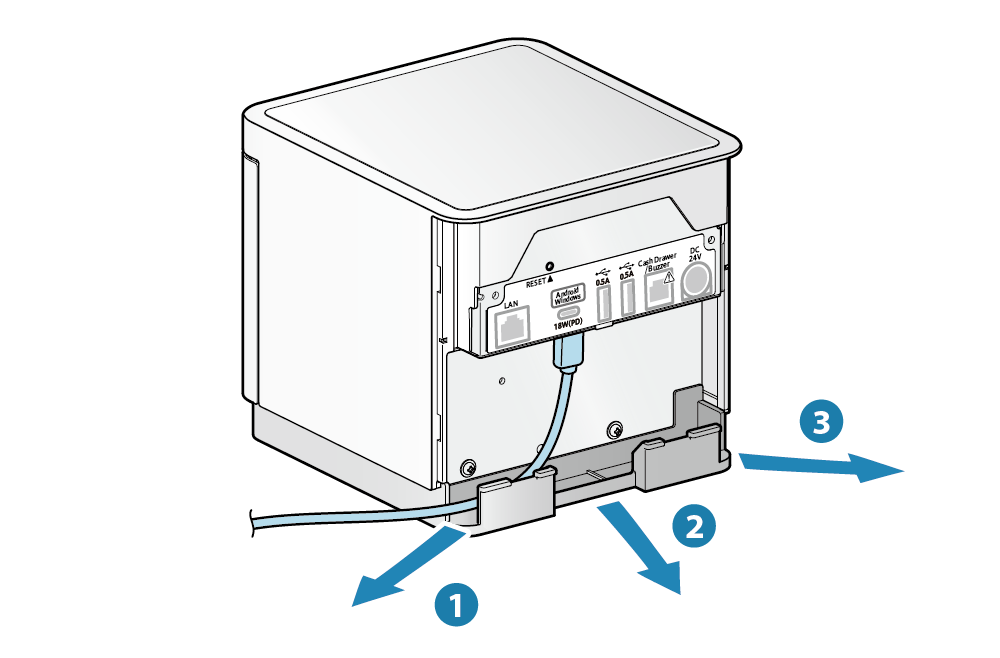
メモ