USBケーブルを接続する
プリンターとPC/タブレット等がUSBを介して通信または通信+充電するための、USBケーブルを接続します。
充電のみを目的としてタブレット/スマートフォン等を接続する場合や、
USB接続対応製品を接続する場合には外部機器を設置するをご参照ください。
Windows、 macOS、Linuxで利用する場合には、ドライバーのインストールを行ってください。
ドライバーをインストールする
背面パネルにケーブルを接続する作業の前後には、リヤカバーの取り外し/取り付けを行ってください。
リヤカバーを外す/つける
1. USBケーブルを準備する
接続に使用いただくUSBケーブルは、使用されるPC/タブレット/スマートフォンのOSによって異なります。
ご使用のデバイスに合わせてケーブルを準備してください。
市販のケーブルを利用する場合は、事前に十分な動作検証を行ってください。
USBケーブル(C-C)
| プリンター側プラグ | USB-C | 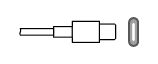 |
| デバイス側プラグ | USB-C | 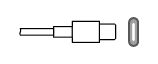 |
- USB2.0規格に準拠した3.0A以上対応の2m以下のケーブルをご用意ください。
次の手順
USBケーブル(C-A)
| プリンター側プラグ | USB-C | 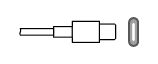 |
| デバイス側プラグ | USB-A |  |
- USB2.0規格に準拠した2m以下のケーブルをご用意ください。
メモ
USBケーブル(C-A)をご使用の場合、通信のみを行いプリンターからの充電は行いません。
次の手順
USBケーブル(C-Lightning)
| プリンター側プラグ | USB-C | 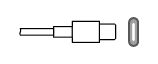 |
| デバイス側プラグ | Lightning |  |
- Apple社純正品、またはMFi認証品で2m以下のケーブルをご用意ください。
次の手順
USBケーブル(C-USB micro-B)
| プリンター側プラグ | USB-C | 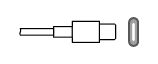 |
| デバイス側プラグ | USB micro-B |  |
- USB2.0規格に準拠した2m以下のケーブルをご用意ください。
2. プリンターにUSBケーブルを接続する
- USBケーブルをプリンターのUSB-Cポートに接続します。
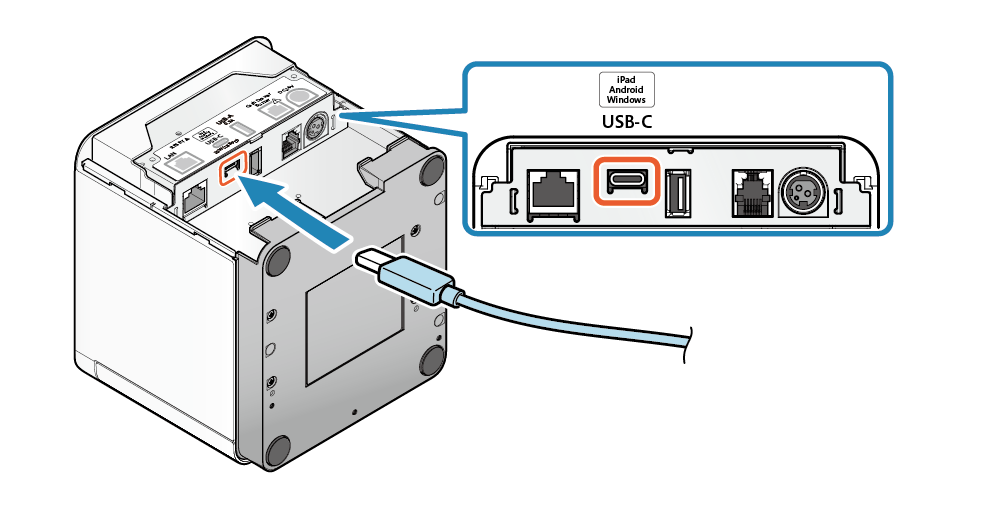
ご注意
iOSデバイスをご使用の場合
1台のiOSデバイスを、BluetoothとUSB-Cで同時に接続することはできません。
iOSデバイスとBluetooth接続中に同じiOSデバイスをUSB-Cに接続した場合、Bluetooth接続は切断され接続先が自動的にUSB-Cに切り替わります。
Androidデバイスをご使用の場合
通信を目的としてAndroidデバイスを接続する場合は、Androidデバイスを起動し、USBケーブルでプリンターと接続してからプリンターの電源を入れてください。
また、実際の導入前に実機による十分な動作検証を行ってください。
3. PC/タブレット/スマートフォンにUSBケーブルを接続する
- もう一方のプラグをPC/タブレット/スマートフォンに接続します。
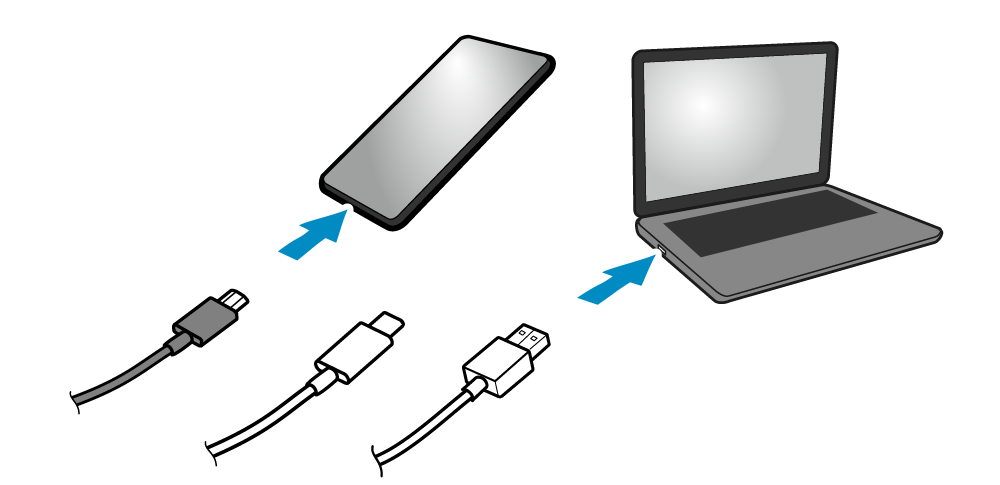
メモ
Windowsデバイスをご使用の場合
ご使用のデバイスがUSB-Cポートの通信に応答しない場合には、USB-C機能を「通信専用」に設定いただくことで通信可能となります。
USB-C機能を切り替えるをご参照いただき、設定を行ってください。
4. USBケーブルを配線する
- ケーブル排出口は左右と後方の3箇所にあり、本体の設置場所に合わせて配線できます。
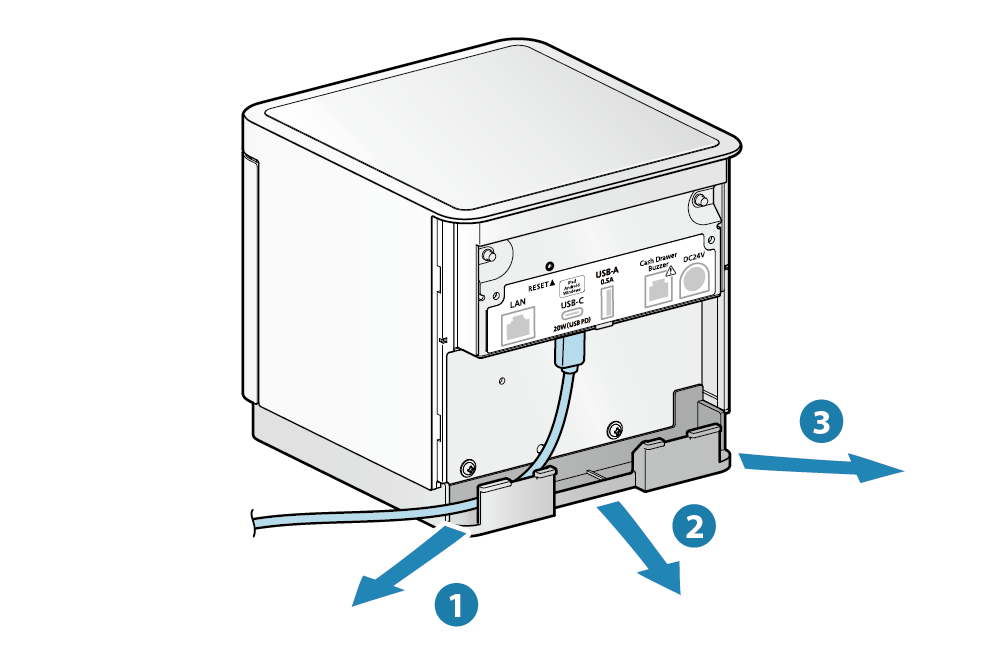
メモ
設置した際に本体が傾いたりしないように、USBケーブルは排出口を通して設置してください。