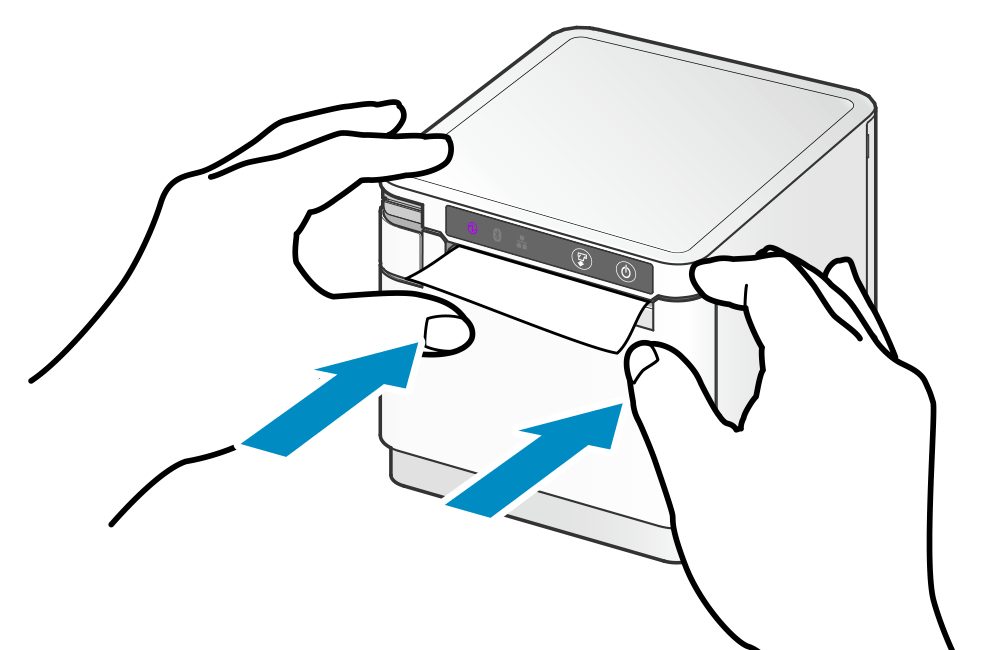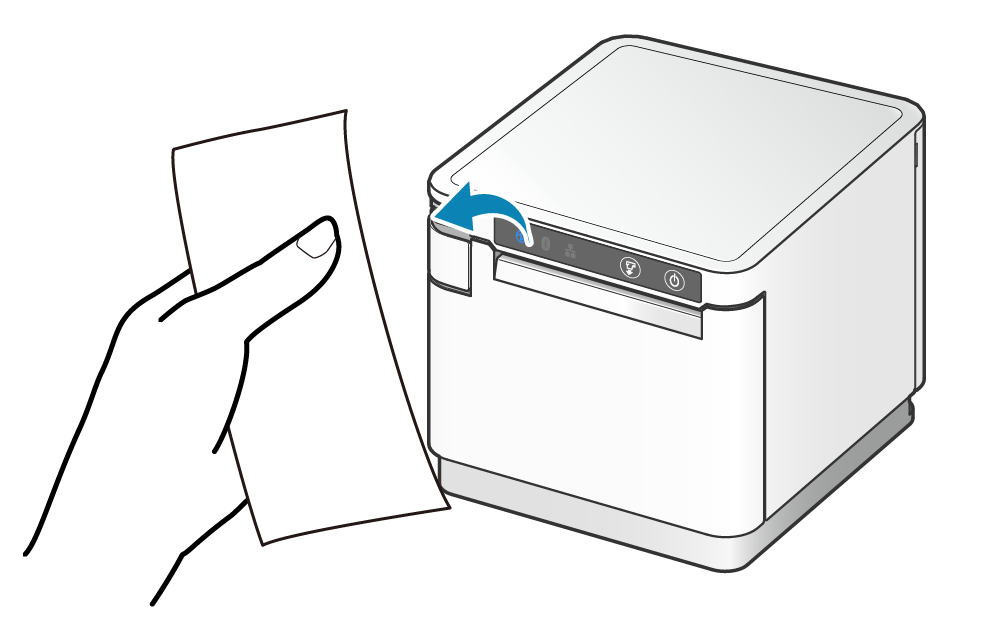USB-C機能を切り替える(充電/通信)
USB-CポートにUSB機器を接続したときのプリンターの応答(USB-C機能)は、設定で切り替えることができます。
初期設定では「給電+通信」設定となっており、iOSデバイス、Androidデバイス、USB PD(USBパワーデリバリー)*対応のWindows/macOSデバイスを接続した場合には給電・通信を同時に行います。
*USB PD(USBパワーデリバリー)とは
USBを使った電力供給に関する規格です。
Windows/macOSデバイス をご使用の場合
以下の条件がすべて当てはまる場合にUSB-C機能の切り替えを行ってください。
- USB通信で使用したい
- ホストデバイスにUSB-Aポートが搭載されていない または
ホストデバイスとプリンターをUSBケーブル(C-C)で接続しても通信できない
- 「通信専用モード」に設定してお使いください
iPad/iPhone/iPod をご使用の場合
以下の場合にUSB-C機能の切り替えを行ってください。
- プリンターのUSB-Cポートで充電しながらプリンターとのBluetooth通信を利用する
- 「給電専用モード」に設定してお使いください
設定はアプリの「メモリースイッチ設定」から行うこともできます。
詳しくはアプリをつかうをご参照ください。
1. 電源を入れる
- 本体前面にある操作パネル右側の電源ボタンを押し、Power LEDが点灯したら放します。
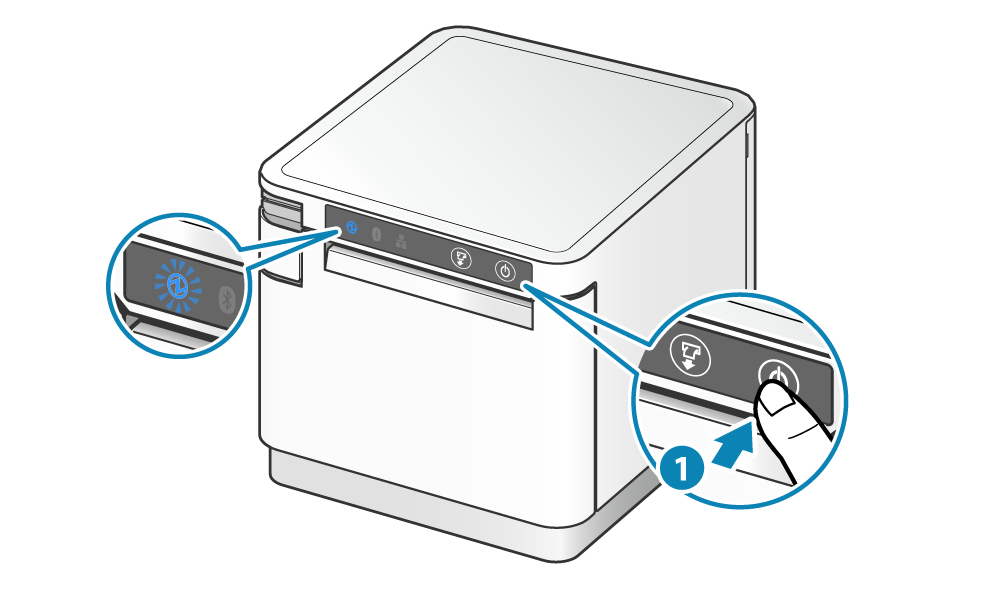
2. プリンターカバーを開ける
- オープンレバーを引いて
 、プリンターカバーを開けます
、プリンターカバーを開けます 。
。
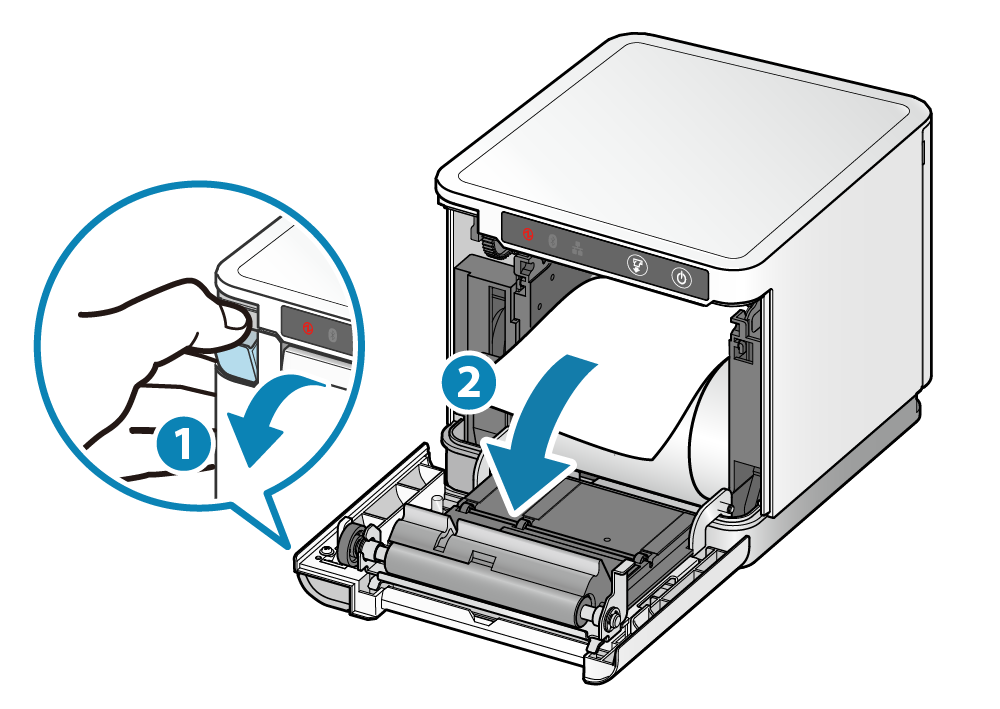
3. USB-C機能を設定する
- FEEDボタン
 を POWER LEDが赤色点滅
を POWER LEDが赤色点滅 するまで押して、放します。
するまで押して、放します。 - FEEDボタンを押して放すと
 、LED表示が切り替わります。
、LED表示が切り替わります。
設定するUSB-C機能を選択します。
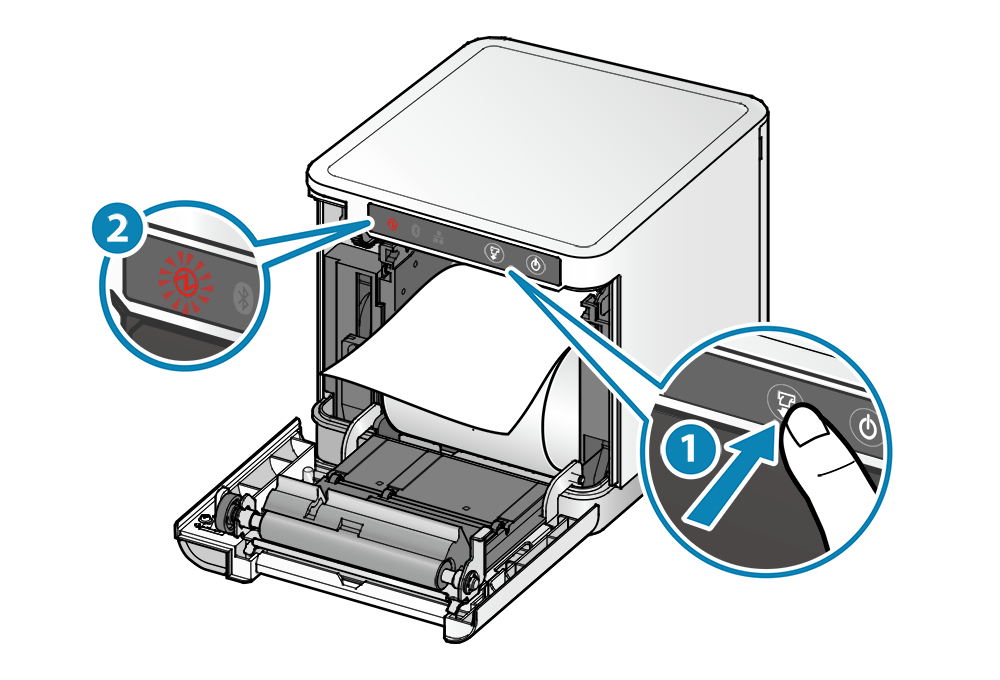
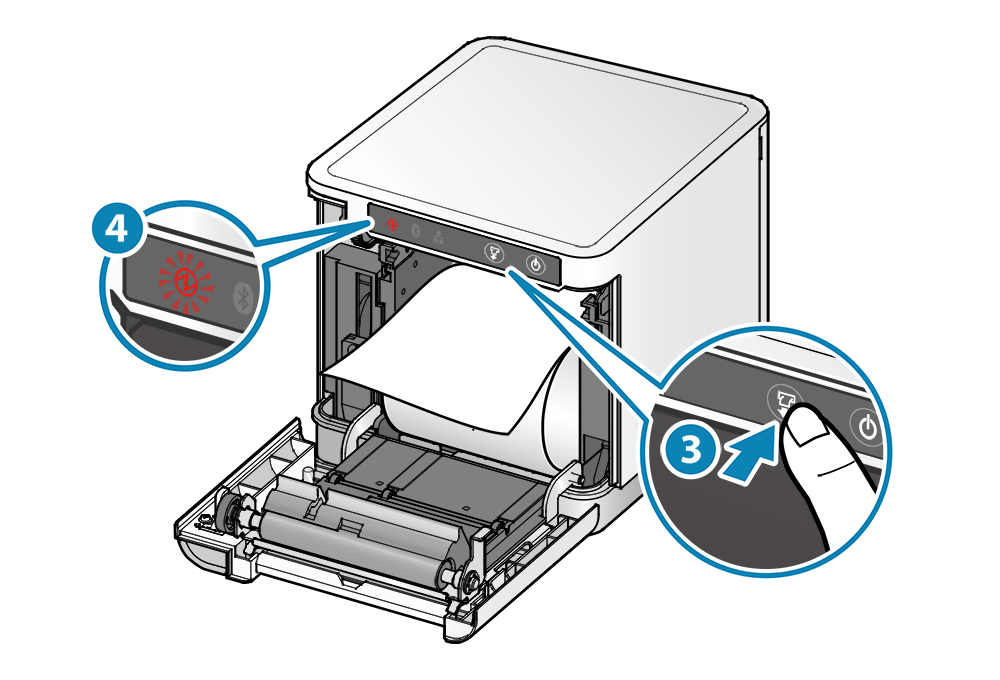
LEDによるUSB-C機能設定の選択
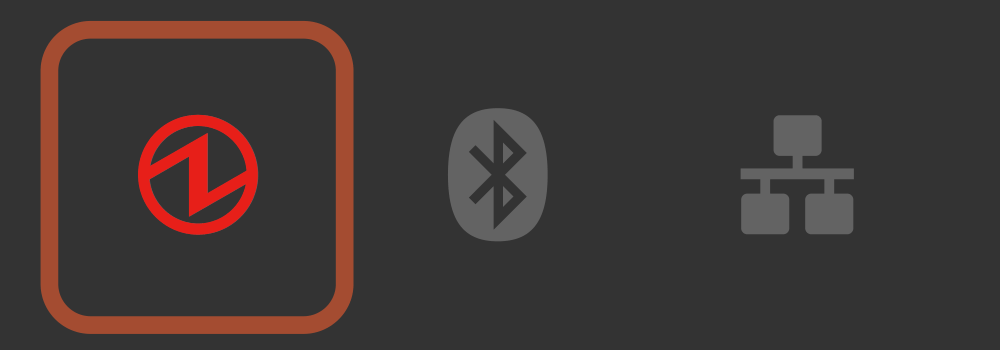
[テスト印字表記]
USB-C: Data Only
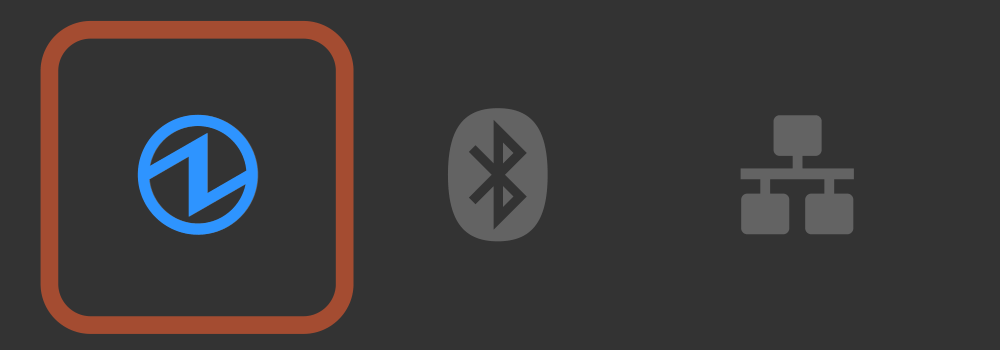
[テスト印字表記]
USB-C: Power Supply Only
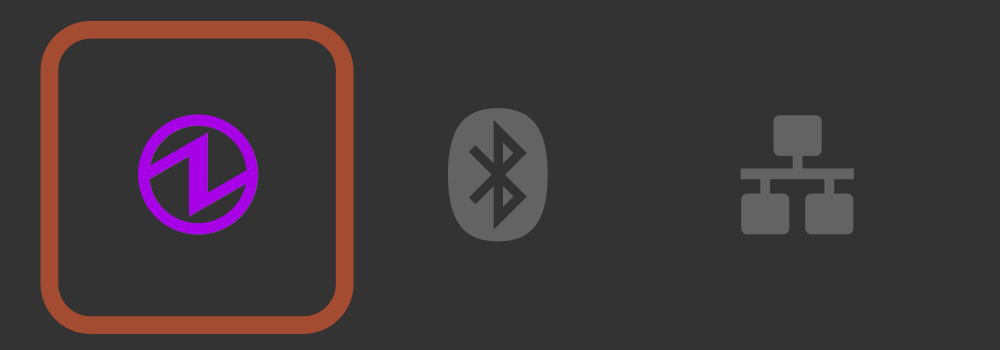
[テスト印字表記]
USB-C: Power Supply / Data
- 設定するUSB-C機能のLED表示になったら、プリンターカバーを閉めて選択した機能を保存します。
- 初期化が完了するとプリンターのリセットがかかり、テスト印字が印刷されます。 テスト印字の標記内容により、設定状態を確認できます。