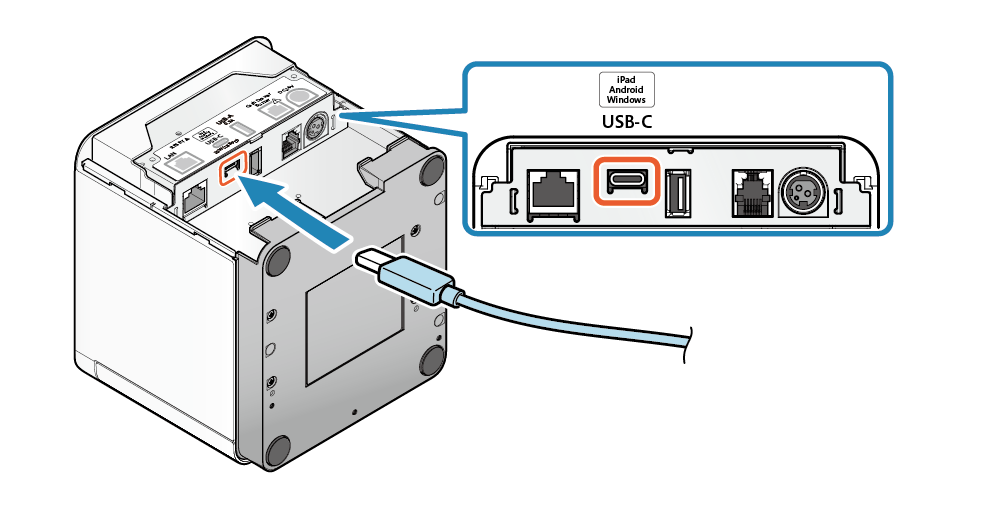よくあるご質問
サポート別で確認
トラブルの内容で確認
電源が入らない
電源ケーブル・ACアダプターは正しく接続されていますか
電源を入れてもPower LEDが点灯しない場合、電源ケーブル・ACアダプターが正しく接続されていることを確認してください。 また、電源コネクターが確実に接続されていることを確認してください。
ACアダプターを接続する電源ボタンを押したままにしていませんか
電源を入れる際は、電源ボタンを押してPower LEDが点灯したら電源ボタンを放してください。
電源を入れる/切るネットワーク通信ができない
電源ケーブル・ACアダプターは正しく接続されていますか
Power LEDが点灯していることを確認してください。
電源を入れてもPower LEDが点灯しない場合、電源ケーブル・ACアダプターが正しく接続されているかを確認してください。 また、電源ソケットが緩んでいる場合があります。電源ソケットが確実に接続されているか確認してください。
ACアダプターを接続するPower LEDは青色に、Network LEDは緑色に点灯していますか
Power LEDが青色に、Network LEDが緑色に点灯していることを確認してください。
Network LEDが消灯している
LED表示は「リンクダウン:物理的切断」を示します。LANケーブルが正しく接続されているかを確認してください。
- コネクターが緩んでいる場合があります。プリンター、ネットワーク機器(ルーター/ハブなど)双方のLANコネクターが確実に接続されていることを確認してください。
- LANケーブルが断線している場合があります。LANケーブルを接続し直してもNetwork LEDが点灯しない場合、別のLANケーブルを接続して確認してください。
- 接続先のネットワーク機器が正しく動作しているか確認してください。
Network LEDが点滅している
LED表示は「リンクダウン:IPアドレス未取得」を示します。DHCPサーバーを利用している場合、DHCPサーバーが利用可能な状態であるか確認してください。
プリンターのネットワーク設定を変更しましたか
Web ConfigurationやTelnetを利用してプリンター本体のネットワーク設定を変更して接続できなくなってしまった場合、 ネットワーク設定の初期化を行うことでネットワークに接続できるようになる場合があります。
一度「通信設定を初期化する(ネットワーク)」を行い、接続をご確認ください。
通信設定を初期化するSteadyLANを利用していますか
閉じたネットワーク環境下(インターネットにつながっていない環境)でSteadyLANご利用の場合に、プリンターにデバイスを接続したままデバイスの電源OFFからの電源ONを行うと、 デバイスの機種によっては、ネットワーク通信ができなくなることがあります。 この場合には、プリンターとデバイスを接続するUSBケーブルの挿抜をお試しください。
プリンター設定画面(Web Configuration)に接続できない
プリンター設定画面(Web Configuration)にアクセスした際、以下メッセージが表示されますか
”This web site can be used with Javascript activated.
Up to 2 devices can access at the same time. Please reload in 5 seconds.”
Web Configurationに接続する際は、WebブラウザーのJavaScript(Internet Explorer ではアクティブスクリプト)を有効に設定してください。
また、Web Configurationに同時に接続できるデバイス数は、最大2台までです。
3台以上のデバイスから接続する場合は、前の2台のページ読み込みが完了してから(5秒以上経ってから)行ってください。
プリンター設定画面(Web Configuration)が正常に表示されない
プリンター設定画面(Web Configuration)を開く際、 ”http://[プリンターのIPアドレス]”(非SSL/TLS通信)を指定していますか
Web Configurationに接続する際に ”https://[プリンターのIPアドレス]”(SSL/TLS通信) を指定した場合、Web Configurationが正常に表示されないことがあります。
Web Configurationを開く際は ”http://[プリンターのIPアドレス]”(非SSL/TLS通信)を使用してください。
SteadyLANが利用できない
SteadyLANの設定は有効ですか
SteadyLANをご利用いただくには、SteadyLANを”有効”に設定する必要があります。
専用のアプリを利用して、プリンターのSteadyLANの設定をご確認ください。
Star SteadyLANを利用する アプリをつかう
LANケーブル・USBケーブル/Lightningケーブルは正しく接続されていますか
SteadyLANをご利用いただくには、LANケーブルとUSBケーブル(C-C)、Lightningケーブル(C-Lightning)またはUSBケーブル(C-A)の接続が必要です。
LANケーブルがプリンターとネットワーク機器に正しく接続されていることを確認してください。
また、USBケーブル(C-C)、Lightningケーブル(C-Lightning)またはUSBケーブル(C-A)がプリンターのUSB-Cポートとホストデバイスに正しく接続されていることを確認してください。
Windowsデバイスをお使いの場合
USBケーブル(C-A)またはUSB PD(USBパワーデリバリー)非対応のホストデバイスをご使用の場合、USBケーブルを介したネットワーク接続には対応しますが、同時給電はできません。
プリンターのネットワーク接続設定は完了していますか
SteadyLANをご利用いただくには、プリンターのネットワーク設定を行う必要があります。
まずはプリンターのネットワーク通信が正常に動作しているかをご確認ください。
タブレット/PCと接続する(LAN)
ホストデバイスのWi-Fiを”OFF”に設定されましたか
安定した有線LAN接続を行うため、ホストデバイスの [設定]-[Wi-Fi] を”OFF”に設定してください。
Star SteadyLANを利用する
タブレットのネットワーク通信が遅くなった
SteadyLANを利用していますか
SteadyLANを”有効”に設定した場合、ネットワークに有線接続されたmC-Print3のUSBポート(USB-C)にSteadyLANに対応するホストデバイスを接続すると、 ホストデバイスのネットワーク通信は無線LANよりも優先してUSBポートを介した有線LAN接続に切り替わります。
SteadyLANによるUSBポートを介した有線LAN接続は、通信が安定する一方通信速度が1Mbps程度となり無線LANよりも劣る場合があります。
アプリをつかう
Bluetooth通信ができない
電源ケーブル・ACアダプターは正しく接続されていますか
Power LEDが点灯していることを確認してください。
電源を入れてもPower LEDが点灯しない場合、電源ケーブル・ACアダプターが正しく接続されているかを確認してください。
また、電源ソケットが緩んでいる場合があります。電源ソケットが確実に接続されているか確認してください。
Bluetooth通信に対応したMCP31CBIモデルを使用していますか
MCP31CIモデルをご使用の場合、Bluetooth通信には対応しておりません。
ご使用のプリンターのモデル名称の確認はモデルを確認するをご参照ください。
使用するプリンターとのペアリングは完了していますか。
iOSデバイス(iPad、iPhoneなど)をお使いの場合、Power LED、Bluetooth LEDは青色に点灯していますか
iOSデバイス
Power LED、Bluetooth LEDが青色に点灯していることを確認してください。
LED表示が「Bluetooth未接続」を示す場合(Power LED 青色点灯、Bluetooth LED消灯)、Bluetooth接続が行われていない状態です。
ホストデバイスのBluetooth設定から、利用するプリンターとの接続が完了しているかご確認ください。
iOSデバイス以外(Androidなど)
Power LEDが青色に点灯していることを確認してください。
Bluetooth接続による印刷時やステータス取得時のみBluetooth LEDが青色に点灯します。
ホストデバイスのBluetooth設定から、利用するプリンターとのペアリングが完了しているかご確認ください。
タブレット/PCと接続する(Bluetooth)
複数のタブレット等を使用していますか
また、iOSデバイス(iPad、iPhoneなど)を使用していますか
プリンターが他のiOSデバイスとすでにBluetooth接続されていないかご確認ください。
接続されている場合、接続済みのiOSデバイスから接続を一度解除したうえで、別のホストデバイスからのBluetooth接続をお試しください。
タブレット/PCと接続する(Bluetooth)Bluetooth接続を行うiOSデバイス(iPad、iPhoneなど)を、充電などのためにUSB-Cに接続していませんか
1台のiOSデバイス(iPad、iPhoneなど)を、BluetoothとUSB-Cで同時に接続することはできません。
Bluetooth接続されたiOSデバイスをUSB-Cに接続した場合、USB-C接続の通信と給電が確立され、Bluetooth接続は解除されます。
Bluetooth接続を行うiOSデバイスを同じプリンターのUSB-Cで充電する場合には、事前にUSB-C機能を”給電専用モード”に設定してください。
USB-C機能を切り替える
プリンターの[新規ペアリング許可]が”OFF”に設定されていませんか
専用のアプリ・ソフトウェアで設定が確認・変更できる [新規ペアリング許可] 設定がOFF(無効)のときは、 セキュリティを強化した状態のため、接続済みタブレット以外からのプリンターの検索、新規ペアリングができません。
[新規ペアリング許可]設定をON(有効)にするには、ネットワーク設定の初期化(Bluetooth)を行ってください。
アプリをつかうタブレット/PCと接続する(Bluetooth)
通信設定を初期化する
Bluetooth通信が安定しない
周囲に通信の障害となるものがありませんか
プリンターとホストデバイスの距離が離れすぎていませんか
Bluetoothプリンターの通信状態は、周辺の電波環境、障害物の有無、設置環境等に左右されます。本製品を設置する際は、事前に十分な評価を行ってください。
また、Bluetoothプリンター使用上のご注意をご参照のうえ、必要な対策を行ってください。
Bluetoothプリンター使用上のご注意USB通信ができない
USBケーブル、Lightningケーブルは正しく接続されていますか
USBケーブルの接続方法は、使用するPC/スマートフォン/タブレットのOSによって異なります。お使いの環境に適したケーブルが正しくセットできているかを確認してください。
- コネクターが緩んでいる場合があります。プリンター、接続先のPC/スマートフォン/タブレット双方のUSBケーブル、Lightningケーブルが確実に接続されていることを確認してください。
- USBケーブル、Lightningケーブルが断線している場合があります。ケーブルを接続し直しても通信が行えない場合、別のケーブルを接続して確認してください。
WindowsデバイスでWindowsプリンタードライバーをお使いの場合、USBケーブルの接続前にWindowsプリンタードライバーをインストールされましたか
Windowsデバイスでプリンタードライバーを利用する場合、Windowsプリンタードライバーのインストールを行う前にUSBケーブルを接続すると、OSにプリンターが正しく認識されません。
Windowsプリンタードライバーのインストール前にUSBケーブルを接続してプリンターキューの作成に失敗した場合は、以下の手順でデバイスの削除(またはアンインストール)を行ってください。
- プリンターを接続したままデバイスマネージャーを起動します。
- 「ほかのデバイス」-「StarMCP31(STR-001)」を右クリックして、プルダウンメニューより「デバイスのアンインストール」を選択します。
- 「デバイスのアンインストールの確認」が表示された場合には確認して実行します。
- プリンターのUSBケーブルを抜く、またはプリンターの電源をOFFします。
Windowsプリンタードライバーのインストールを行ってから、再度USBケーブルの接続、プリンターの電源ONを行ってください。
ドライバーをインストールするUSBケーブルを接続する
通信に対応したUSBケーブルを使用していますか
通信を目的としたUSBケーブルの接続方法は、使用するホストデバイスのインターフェイス形態によって異なります。
お使いのホストデバイスのインターフェイス形態に合ったケーブルを使用しているかご確認ください。
詳しくはUSBケーブルを接続するをご参照ください。
Windows/macOSデバイスをご使用の場合
USBケーブル(C-C) の接続で応答しない場合、プリンターのUSB-C機能を”通信専用”に変更することでデバイスとの通信が可能となります。
詳しくはUSB-C機能を切り替えるをご参照ください。
どのようなUSB機器をお使いですか
USBーA(0.5A)は、USB接続対応製品*のみと通信を行い、その他のUSB機器に対しては給電(最大0.5A)のみを行います。
*USB接続対応製品:BSH-20U, BSH-20B, BSD-40U, BSH-32B, SCD222U, BCR-POP1, USB HIDクラス(キーボードモード)機器, USBメモリデバイス, USB HUB
また、USB-CはiOS、Android、Windows、macOS、Linuxとの通信を行い、その他のUSB機器の接続には対応していません。
接続方法について詳しくはUSBケーブルを接続する または 外部機器を設置するをご参照ください。
レシートが正しく発券できない
電源は入っていますか
電源ケーブル・ACアダプターは正しく接続されていますか
Power LEDが点灯していることを確認してください。
電源を入れてもPower LEDが点灯しない場合、電源ケーブル・ACアダプターが正しく接続されているかを確認してください。
また、電源ソケットが緩んでいる場合があります。電源ソケットが確実に接続されているか確認してください。
プリンターカバーはしっかりと閉じられていますか
Power LEDが赤く点灯していないことを確認してください。
プリンターカバーがしっかりと閉じられていない場合、カバーオープンエラー(Power LED:赤点灯)となり印刷をすることはできません。
プリンターカバーを閉じる際は、プリンターカバーの両サイドを押して閉じてください。
用紙の向きは合っていますか
白紙が排出される場合、ロール紙が逆向きにセットされている可能性があります。用紙セットが正しくできているか、ロール紙の向きを確認してください。
用紙をセットするプリンターの仕様に合った用紙を使用していますか
本製品はサーマルプリンターのため、普通紙では印刷できません。 印字が薄い等の不具合がある場合、用紙が仕様を満たしていない、用紙が古く劣化しているなどの原因が考えられます。
また、紙幅や紙厚等、用紙が仕様を満たしていない場合、紙づまりを起こしやすくなることが考えられます。
適合ロール紙仕様をご確認いただき、プリンターの仕様に合った新しい用紙を使用してください。
適合ロール紙仕様LEDの表示はスタンバイ状態(PowerLED 青色点灯)となっていますか
PowerLEDが点滅していたり、青色以外で点灯・点滅している場合は、LEDランプ表示内容を参照して、製品の状態を確認してください。
LEDランプ表示内容紙づまりは起こっていませんか
プリンターが作動する音がするのに用紙が排出されない場合、紙づまりや、ゴムローラーへの用紙巻きつきが起こっている可能性があります。 紙づまりが起きている場合は、紙がつまったら を参照して紙を取り除いてください。
紙がつまったらテスト印字は正しく動作しますか
用紙がつまる
印字中または用紙排出中に用紙に触ったり、排出口を塞いだりしていませんか
印字中または用紙排出中は、用紙に触ったり、排出口を塞いだりしないようご注意ください。
紙づまりの予防プリンターカバーが閉まらない
使用するロール紙の直径が大きすぎませんか
プリンターカバーが閉まらない場合、ロール紙の直径が83mm以下であることを確認してください。
適合ロール紙仕様をご確認いただき、プリンターの仕様に合った新しい用紙を使用してください。
適合ロール紙仕様ロール紙ホルダーにロール紙以外の異物が入っていませんか
用紙をセットする際は、ロール紙ホルダーに異物(紙管等)が入っていないかを確認してください。
用紙をセットするプリンターカバーが開かない
カッターがロックしていませんか
オープンレバーを引いてもプリンターカバーが開かない場合、紙づまり等が起こりカッターがロックしていることが考えられます。無理にプリンターカバーを開けようとしたり、紙を引っ張ったりしないでください。
まず電源を切った後、再度電源を入れることで自動的にロックを解除します。
電源を再投入してもロックが解除されないときは、ご購入先へお問い合わせください。
電源を入れる/切るタブレットの充電ができない
本体の電源は入っていますか
タブレットのUSBケーブル、Lightningケーブルは、USB-Cポートに正しく接続されていますか
プリンターの給電量は、ご使用のタブレットの充電に必要な電力量を満たしていますか
USB-Cから供給される電力量は、使用するデバイスのインターフェイス形態によって異なります。
充電ができないときは、お使いのUSB機器専用の充電器をお使いください。
外部機器を設置する-USB-Cポートタブレットが起動しない
SteadyLANを利用していますか
閉じたネットワーク環境下(インターネットにつながっていない環境)でSteadyLANご利用の場合に、プリンターにデバイスを接続したままデバイスの電源OFFからの電源ONを行うと、 デバイスの機種によってはデバイスが起動しない場合があります。 この場合には、プリンターとデバイスを接続するUSBケーブルの挿抜をお試しください。
電源を入れるメロディースピーカー mC-Soundが動作しない
mC-Soundのケーブルは正しく接続されていますか
mC-Soundのケーブルが、プリンターの外部機器駆動用コネクタに確実に接続されていることを確認してください。
外部機器を設置する - 外部機器駆動用コネクタ
mC-Soundのケーブルは、プリンターの電源をONする前に接続していますか
mC-Soundのケーブルは、プリンターの電源をONする前に接続してください。
プリンターの電源をONした後にmC-Soundを接続した場合、mC-Soundは正常に動作しません。
また、mC-Soundをプリンター電源ONの後に一度取り外し再度接続した場合は、一度プリンターの電源をOFFして再度プリンターの電源をONしてください。
音量の設定は正しく行われていますか
mC-Soundは音量が”無音”に設定されている場合、音は鳴りません。
お使いのアプリケーション、またはmC-Soundに搭載されたDIPスイッチの設定をご確認ください。
アプリケーションとDIPスイッチの両方で設定を行った場合、アプリケーションからの指示・コマンドが優先されます。
プリンターの電源投入時にmC-Soundを操作しましたか
プリンターの電源投入時にmC-SoundのDIPスイッチを操作すると、プリンターからmC-Soundを認識出来なくなる場合があります。
プリンターの起動後にmC-Soundが認識されない場合には、一度プリンターの電源をOFFして再度プリンターの電源をONしてください。
その他ご質問
プリンターの設定内容を調べるには
macOS、 Linuxデバイスを利用するには
macOS、Linuxデバイスを利用するには、専用のドライバーをインストールする必要があります。
接続手順、ドライバーのインストールについてはこちらをご確認ください。
デカール機能について
本機は、サーマルロール紙のカールを矯正するためのデカール機能を備えており、用紙搬送中は常にデカール機構が動作しています。
- 完全にカールを除去する機能ではありません。
- レシート印刷から次のレシート印刷までの放置時間によって、レシートの上部付近に軽い折れが発生する場合があります。
- 使用する用紙、環境によって、カール矯正効果は異なります。
- サーマルロール紙の種類や紙の残量によっては、カール矯正機能により通常のカール方向とは逆方向にレシートが反る場合があります。
キャッシュドロアー誤動作について
プリンターの電源投入時にプリンターに接続してお使いのキャッシュドロア―が意図せずに開放する場合には、プリンターの設定を変更いただくことで回避できます。 以下の手順で設定変更を行ってください。
- iOSまたはAndroidのタブレット/スマートフォンを使用して、Star Quick Setup Utilityをインストールしてください。アプリをつかう
- Star Quick Setup Utilityを起動します。
- 設定するプリンターに接続します。
- プリンターの設定変更を行う > メモリースイッチ設定 > をタップします。
- 上部にあるモードスイッチを [ビット単位] に設定して、下部にあるピッカーから ”メモリースイッチ 7” を選択し、番号フィールドの ”ビット 1” を 「オフ」 にします。
- [適用する]をタップします。