Star webPRNTを利用する
Star webPRNTを利用することで、PC、タブレット等多様なデバイスからWebブラウザを通して印刷を行う、マルチプラットフォームを実現できます。
Star webPRNTについて詳しくは、Star webPRNT ユーザーズマニュアルをご参照ください。
mC-Print3はStar webPRNT機能に対応しており、ご購入いただいた状態でご利用いただけます。
ただし、SSL/TLSによるHTTPS暗号化通信を行う場合は、プリンターおよびクライアント側のブラウザーに証明書を利用するための設定が必要です。
※お使いのアプリによってSSL設定の必要性は異なります。ご不明の場合はアプリベンダー様へお問い合わせください。
設定方法は利用する証明書の種類によって異なります。
Self-Signed Certificate(自己署名証明書)を利用する場合
CA-Signed Certificate(CA署名証明書)を利用する場合
SSL/TLS設定 Self-Signed Certificate
設定はプリンターの設定画面(Web Configuration)から行います。
1. プリンターの設定画面を開く
- 設定に利用するホストデバイスと同一ネットワークにプリンターを接続します。 LANケーブルを接続する
- プリンターのIPアドレスを確認します。 プリンターのIPアドレス確認
- Google Chrome、Safari 等のWebブラウザーからプリンターの設定画面(Web Configuration)を開きます。 プリンターの設定画面を開く
2. 自己署名証明書を作成する
- メニュー、または左上に表示されるメニューボタン
 より[SSL/TLS]
より[SSL/TLS] を開き、
[Create Self-Signed Certificate]
を開き、
[Create Self-Signed Certificate]  をタップします。
をタップします。
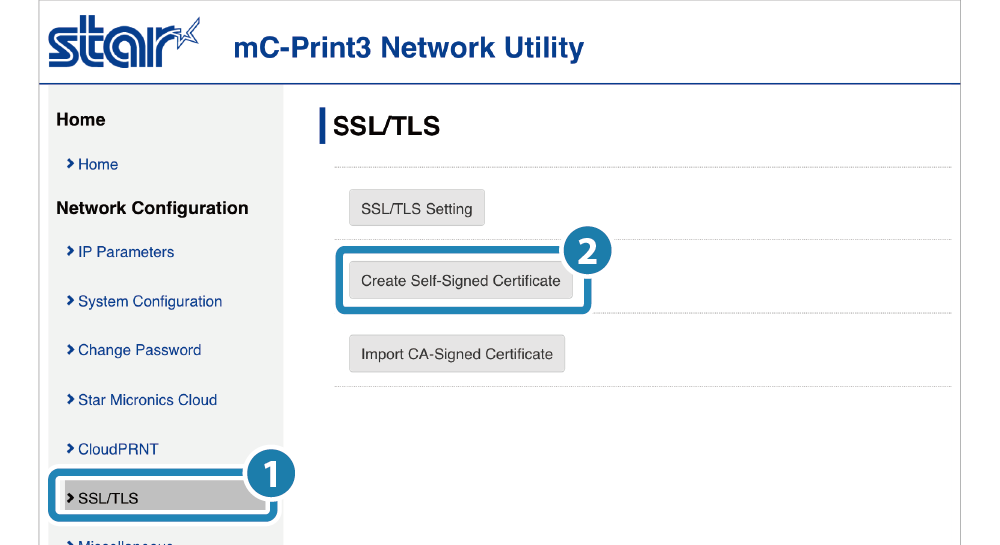
- 下表の内容を参考に証明書の内容
 を入力して、[Create]
を入力して、[Create] をタップします。
をタップします。
| 最大文字数 | 例 | |
|---|---|---|
| Country Name | 2 | JP |
| State or Province Name | 128 | Shizuoka city |
| Localy Name | 128 | Suruga-ku, Nakayoshida |
| Organization Name | 128 | Star Micronics Co., Ltd. |
| Organization Unit Name | 128 | Software Section |
| Domain(プリンターのIPアドレス) | 128 | 172.16.212.104 |
| Expiration Date(有効期限) | 2015/01/01 ~ 2049/12/31 | 2020/06/06 |
- 証明書の作成に成功すると、成功を示し保存を促す画面が表示されます。
ここでは、このまま次の手順に移ります。
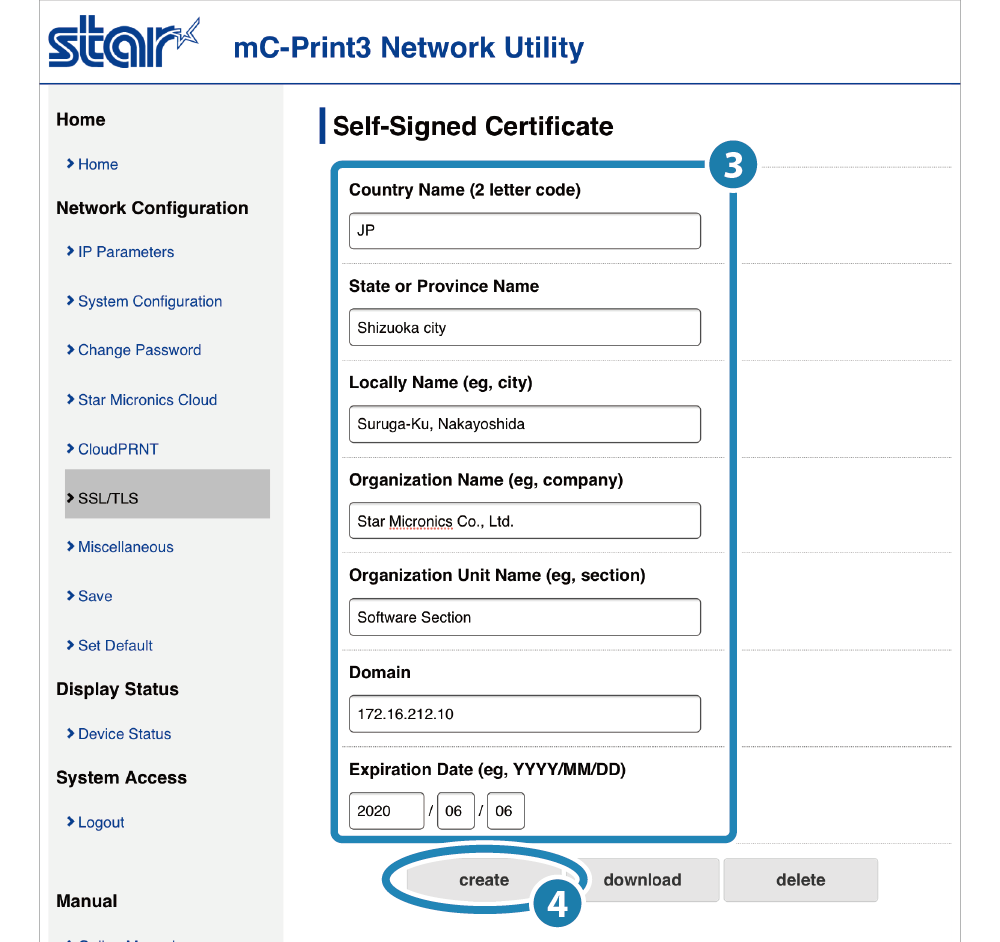
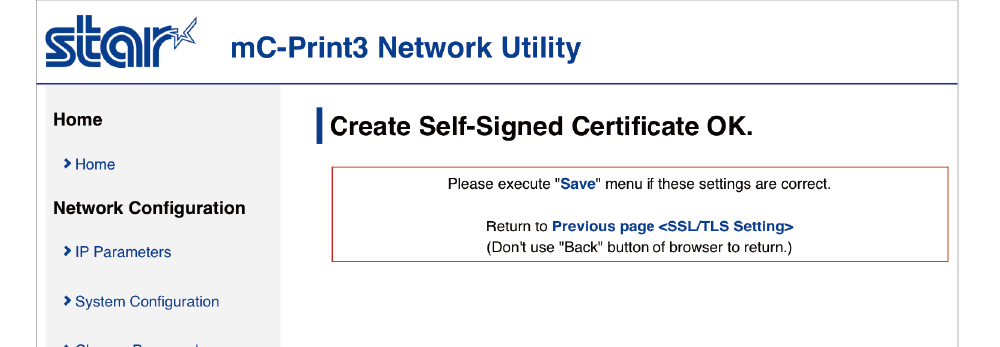
3. プリンターの自己署名証明書設定を有効にする
- メニュー、または左上に表示されるメニューボタン
 より[SSL/TLS]
より[SSL/TLS] を開き、
[SSL/TLS Setting]
を開き、
[SSL/TLS Setting]  をタップします。
をタップします。 - Certificateを”Self_Signed”に設定
 して、
[submit]
して、
[submit]  をタップします。
をタップします。 - 保存を促す画面が表示されます。
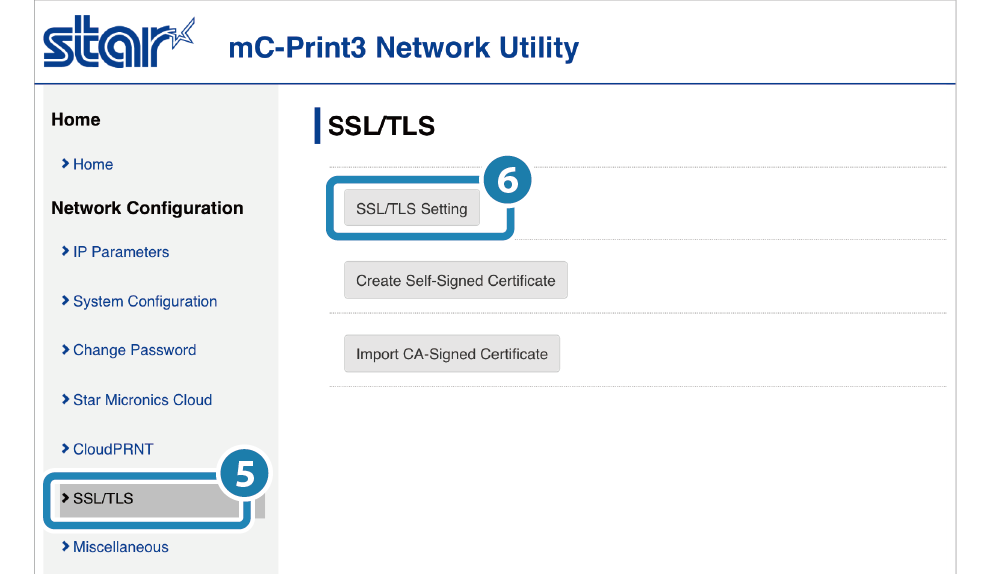
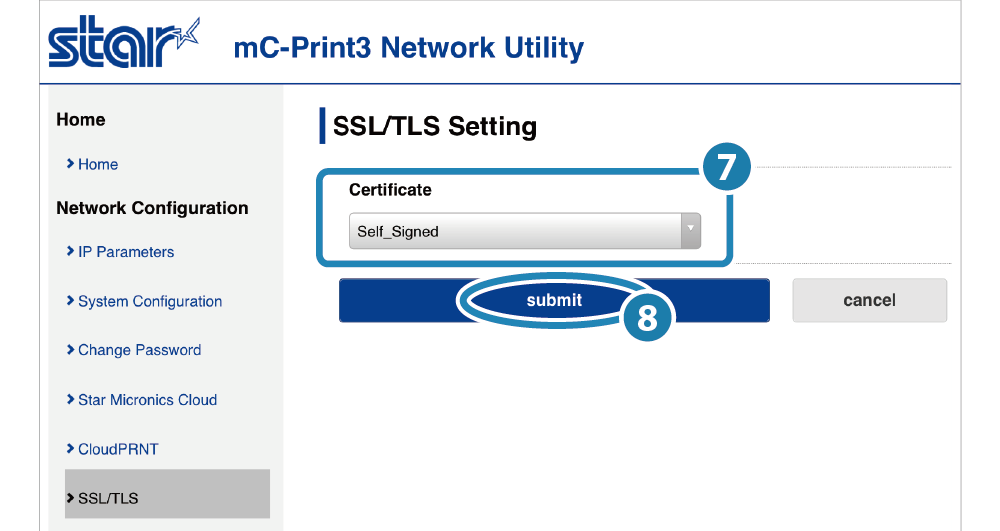
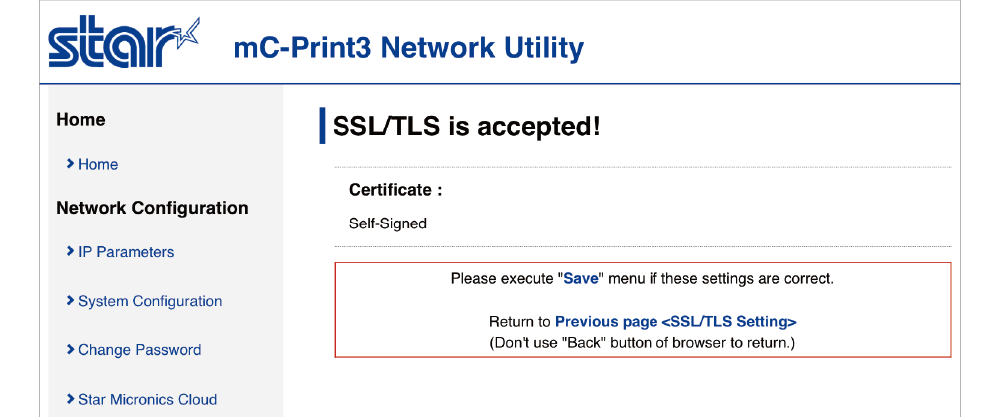
4. 設定をプリンターに保存する
- メニュー、または左上に表示されるメニューボタン
 より[Save]
より[Save] を開き、
SaveConfiguration printingRestart device
を開き、
SaveConfiguration printingRestart device
 を選択して[Excute]
を選択して[Excute] をタップします。
をタップします。 - 設定した内容がプリンターに保存され、設定内容が印刷されます。
印刷内容の**Network Configuration** ⟨⟨SSL/TLS⟩⟩の項目が、以下の設定になっていれば、プリンターの設定は完了です。
Certificate : Self-Signed Self-signed Certificate : Exist
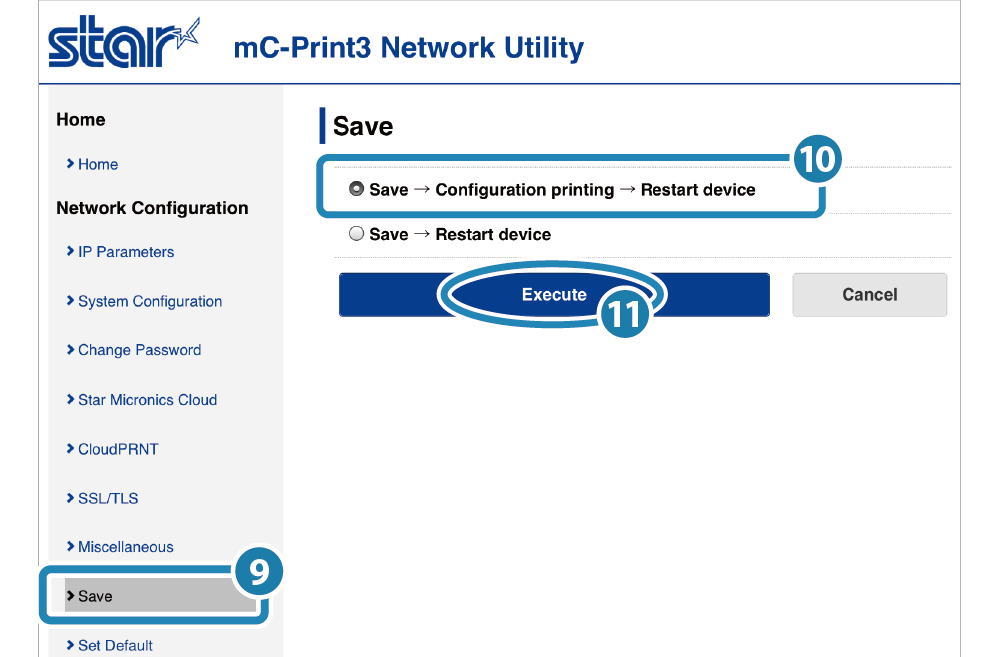
5. ブラウザーへ証明書をインポートする
- プリンターに作成した証明書は、クライアント端末のブラウザーからのインポート作業が必要です。
ブラウザー側の設定方法について、詳しくはStar webPRNT ユーザーズマニュアルをご参照ください。
Star webPRNT ユーザーズマニュアル(証明書の設定方法)
SSL/TLS設定 CA-Signed Certificate
外部で作成し、CA(認証局)が署名したサーバー証明書と秘密鍵(Private Key)をプリンターにアップロードします。 ブラウザーには、同CA(認証局)が信頼されたルート証明機関として登録される必要があります。 必要に応じて設定を行ってください。
プリンターの設定はプリンターの設定画面(Web Configuration)から行います。
1. サーバー証明書と秘密鍵を準備する
- 外部のCA(認証局)において署名されたサーバー証明書ファイルと秘密鍵(Private Key)ファイルを用意します。
各ファイルは下記の要件を満たすことが必要です。エンコードタイプ Base64(ファイル拡張子:PEM) 証明書ファイルの種類 PKCS #1 鍵長 ファームウェアVer. 1.5以下:RSA 1024bit
ファームウェアVer. 1.6以降:RSA 2048bit または 1024bit - ファームウェアバーションは、プリンターのテスト印字で印刷されるプリンター情報(1枚目)のタイトル部分に記載されています。テスト印字
- ファームウェアの更新は専用のアプリを利用して行えます。アプリをつかう
2. プリンターの設定画面を開く
- 設定に利用するホストデバイスと同一ネットワークにプリンターを接続します。 LANケーブルを接続する
- プリンターのIPアドレスを確認します。 プリンターのIPアドレス確認
- Google Chrome、Safari 等のWebブラウザーからプリンターの設定画面(Web Configuration)を開きます。 プリンターの設定画面を開く
3. サーバー証明書と秘密鍵をプリンターにアップロードする
- メニュー、または左上に表示されるメニューボタン
 より[SSL/TLS]
より[SSL/TLS] を開き、
[Import CA-Signed Certificate]
を開き、
[Import CA-Signed Certificate]  をタップします。
をタップします。 - 「Import CA-Signed Certificate」欄の[Browse..]
 をタップして、手順1で準備した証明書ファイルを選択後、[upload]
をタップして、手順1で準備した証明書ファイルを選択後、[upload] をタップします。
をタップします。 - 証明書のアップロードに成功すると、成功を示し保存を促す下記画面が表示されます。
"Previous page ⟨SSL/TLS⟩" をタップします。
をタップします。 - 「Import CA-Signed Private Key」欄の[Browse..]
 をタップして、手順1で準備した秘密鍵ファイルを選択後、[upload]
をタップして、手順1で準備した秘密鍵ファイルを選択後、[upload] をタップします。
をタップします。
CA-Signed Certificate欄が”No file selected.”と表示されますが問題はありません。 - 秘密鍵のアップロードに成功すると、成功を示し保存を促す下記画面が表示されます。
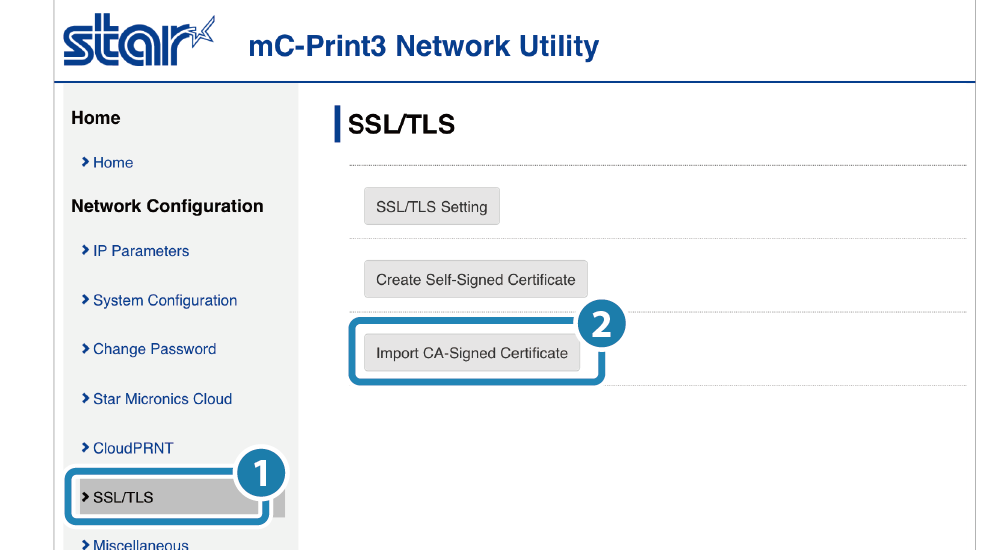
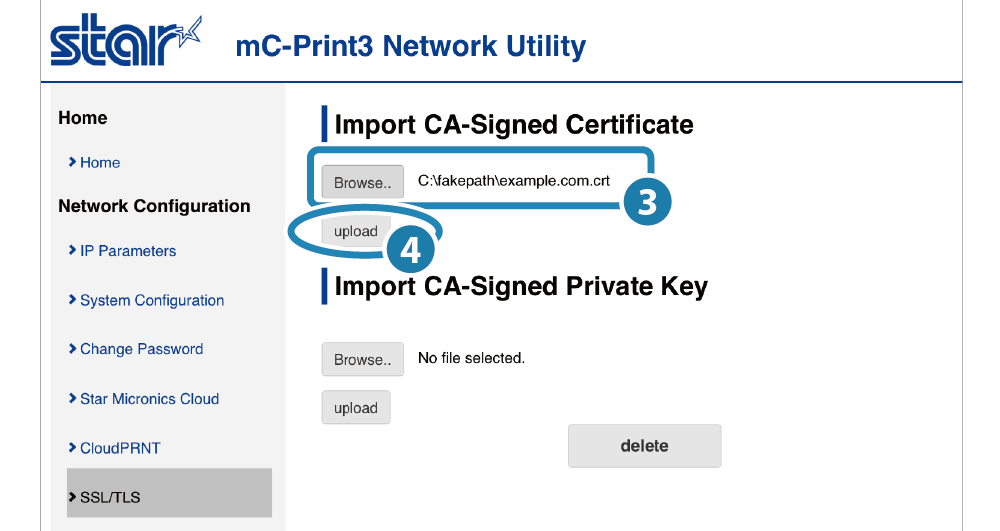
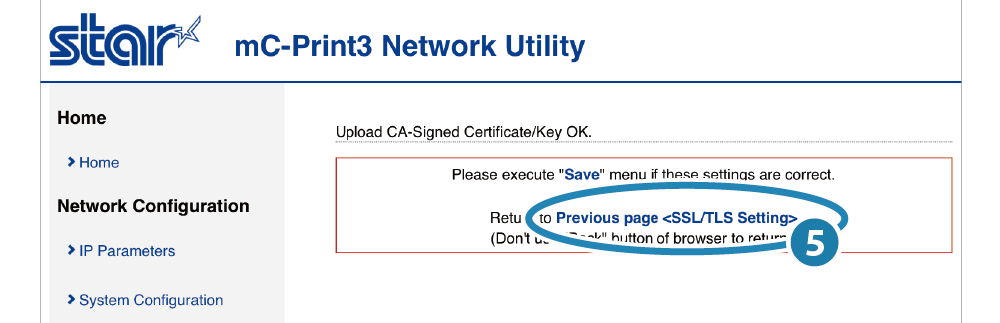
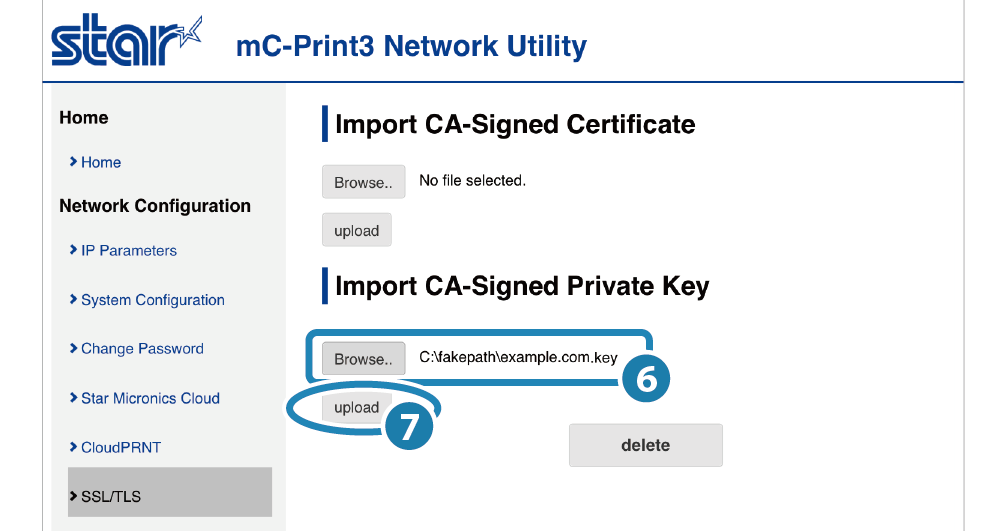
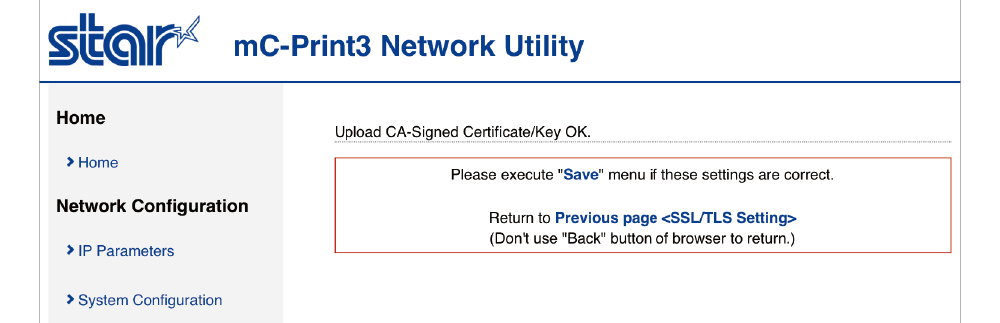
4. プリンターのCA署名証明書設定を有効にする
- メニュー、または左上に表示されるメニューボタン
 より[SSL/TLS]
より[SSL/TLS] を開き、
[SSL/TLS Setting]
を開き、
[SSL/TLS Setting]  をタップします。
をタップします。 - Certificateを”CA-Signed”に設定
 して、
[submit]
して、
[submit]  をタップします。
をタップします。 - 保存を促す画面が表示されます。
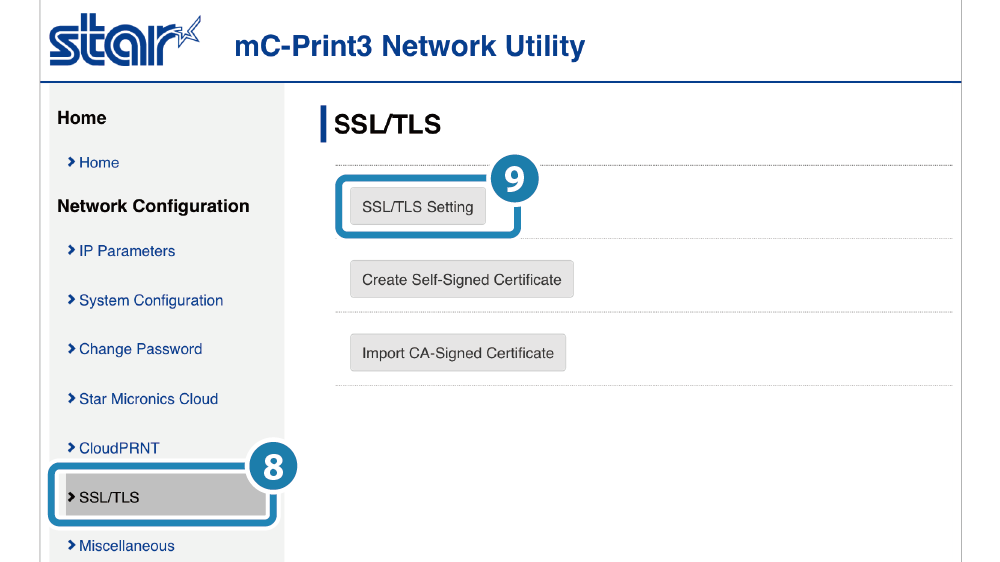
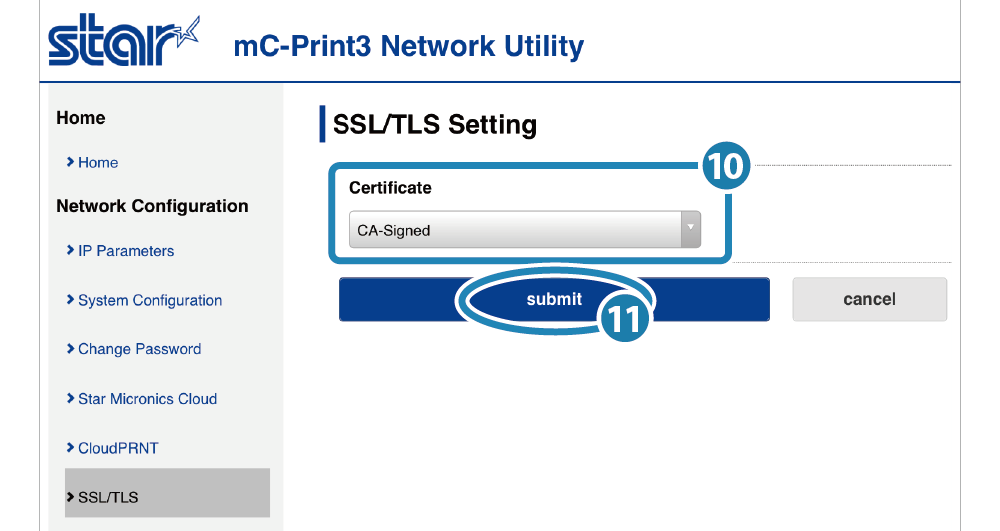
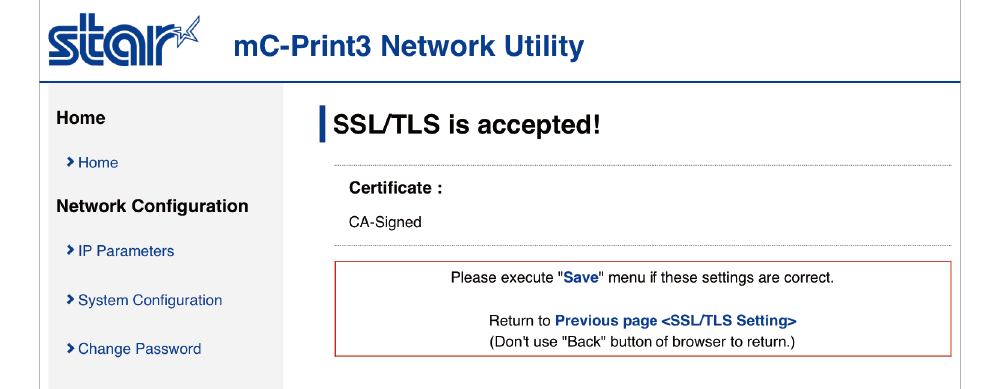
5. 設定をプリンターに保存する
- メニュー、または左上に表示されるメニューボタン
 より[Save]
より[Save] を開き、
SaveConfiguration printingRestart device
を開き、
SaveConfiguration printingRestart device
 を選択して[Excute]
を選択して[Excute] をタップします。
をタップします。 - 設定した内容がプリンターに保存され、設定内容が印刷されます。
印刷内容の**Network Configuration** ⟨⟨SSL/TLS⟩⟩の項目が、以下の設定になっていれば、プリンターの設定は完了です。
Certificate CA-Signed CA-Signed Certificate Exist
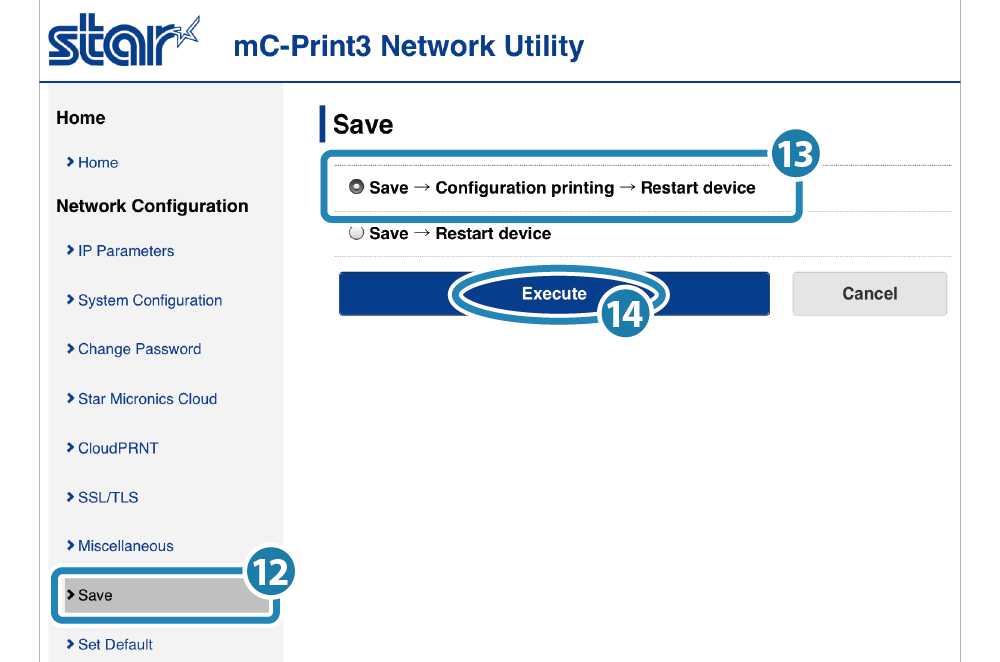
6. ブラウザーへ証明書をインポートする
- プリンターに作成した証明書は、クライアント端末のブラウザーからインポート作業が必要です。
ブラウザー側の設定方法について、詳しくはStar webPRNT ユーザーズマニュアルをご参照ください。
Star webPRNT ユーザーズマニュアル(証明書の設定方法)