タブレット/PCと接続する (Bluetooth)
mC-Print3本体とタブレットまたはPCを接続(ペアリング)します。
<MCP31LB, MCP31LBNH, MCP31CB モデルのみ>モデルを確認する
1台のプリンターに対して同時に複数の接続を行う場合、いくつかの制限事項があります。
お使いの環境に合わせて、必要に応じた接続を行ってください。
マルチインターフェイスご利用時の注意 <MCP31LB, MCP31LBNH モデルのみ>
タブレット/PCとの接続設定は、専用のアプリを利用するのが便利です。
詳しくはアプリをつかうをご参照ください。
事前にデバイス名をご確認ください
ペアリング時に表示される「デバイス名」は製品によって異なり、テスト印字 で印刷される ***Bluetooth Information***の[Dev Name] によって確認できます。
専用のアプリを利用しない場合、使用するデバイスのOSによって設定方法は異なります。
iOSからの接続<MCP31LB, MCP31LBNH モデルのみ>
Androidからの接続
Windowsからの接続
iOSからの接続<MCP31LB, MCP31LBNH モデルのみ>
以下の手順は、mC-Print3本体の電源を入れてから行ってください。電源を入れる
1. プリンターとペアリングする
- タブレットの設定画面を開き、Bluetoothを選択します。
- Bluetoothをオンにします。
- 接続するデバイス名(mC-Print3-XXXXX)を選択します。
デバイス名を変更している場合は、変更後のデバイス名を選択してください。 - 接続ができない場合は、よくあるご質問-Bluetooth通信ができないをご確認ください。
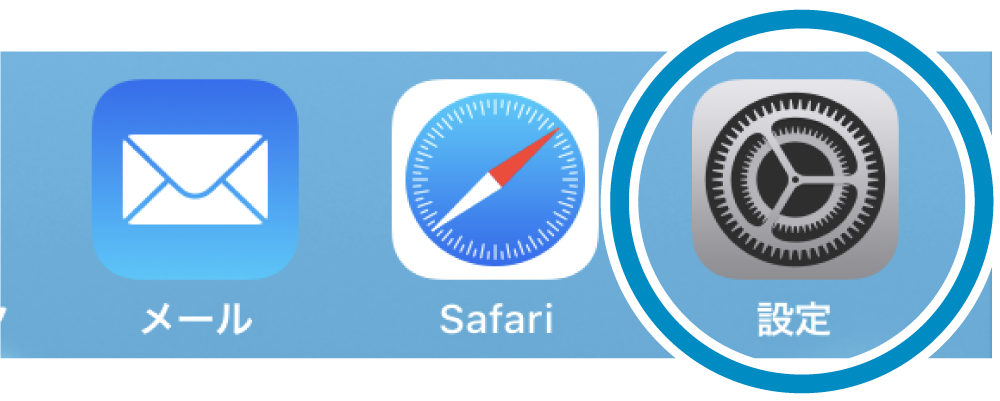

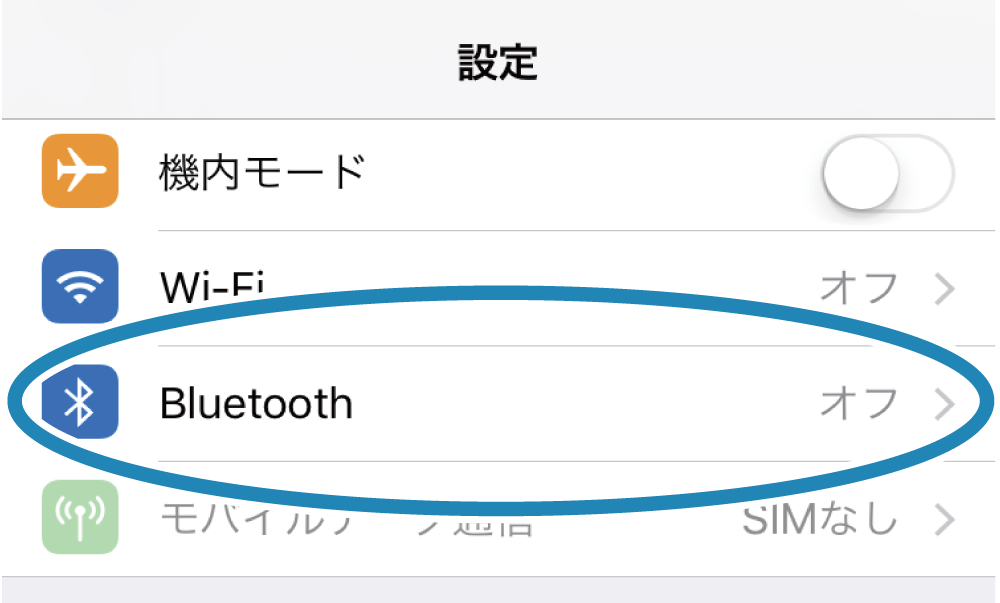
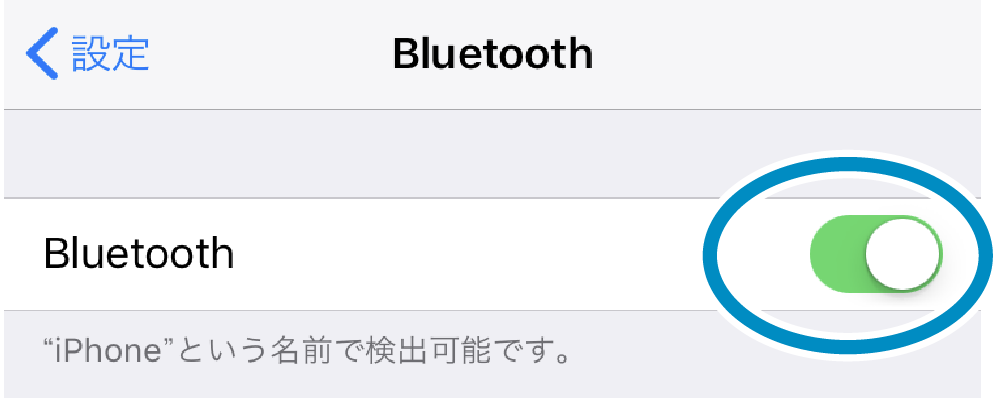
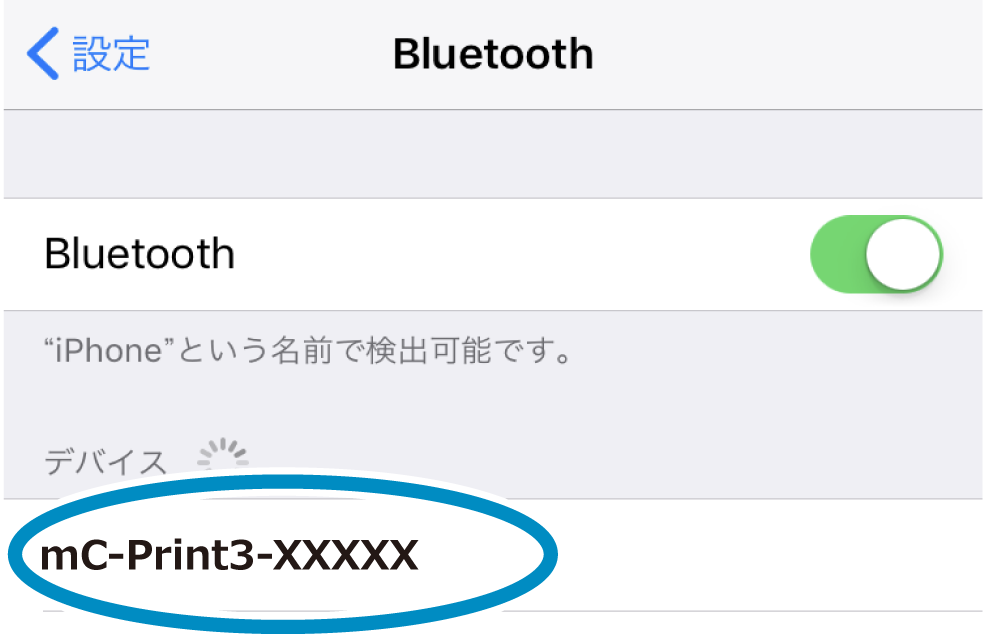
2. 接続されたことを確認する
- 接続が完了すると、デバイス名の横に"接続済み"と表示されます。
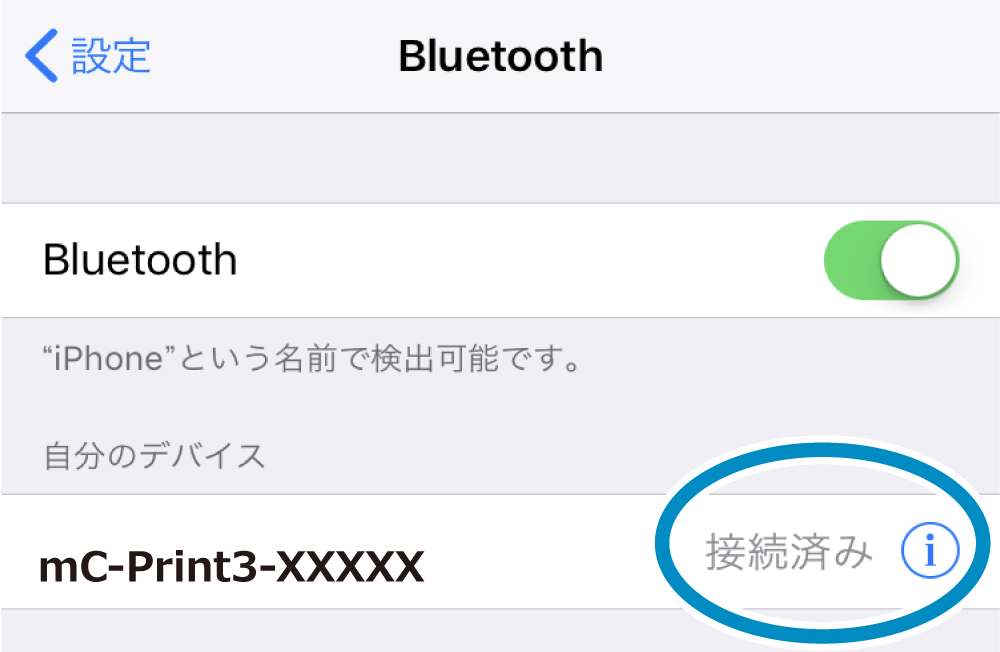
[新規ペアリング許可] 設定がOFFの場合の注意点
[新規ペアリング許可] 設定がOFFの時は、セキュリティを強化した状態のため、接続済みタブレットの再ペアリングや他タブレットからの新規ペアリングができません。
[新規ペアリング許可] 設定がOFFの時は、接続済みタブレットの [設定] 画面から"デバイスの登録を解除"を行わないでください。
誤って解除してしまった場合は、通信設定の初期化を行い、再度タブレットをペアリングしてください。
新規ペアリング操作を行うには、Star Quick Setup Utility の [プリンターの設定変更を行う] - [Bluetooth設定] の [新規ペアリング許可] 設定をOFFからONに変更して [適用する] をタップしてください。
Star Quick Setup Utility について詳しくはアプリをつかうをご参照ください。
Androidからの接続
以下の手順は、mC-Print3本体の電源を入れてから行ってください。電源を入れる
1. プリンターとペアリングする
- タブレットの「設定」から「接続済みの端末」を開きます。
- Bluetoothを選択します。
- Bluetoothを「ON」にして「新しいデバイスとペア設定する」を開きます。
- 接続するデバイス名 (mC-Print3-XXXXX) を選択します。
デバイス名を変更している場合は、変更後のデバイス名を選択してください。 - 接続ができない場合は、よくあるご質問-Bluetooth通信ができないをご確認ください。
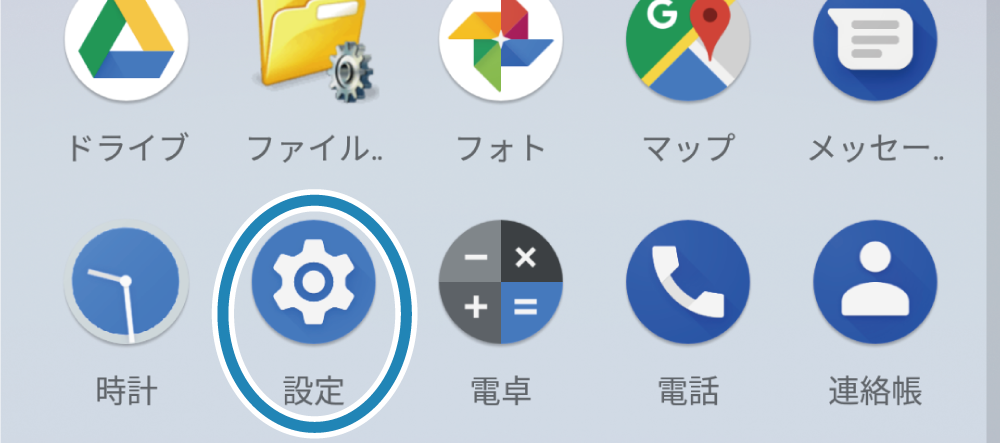

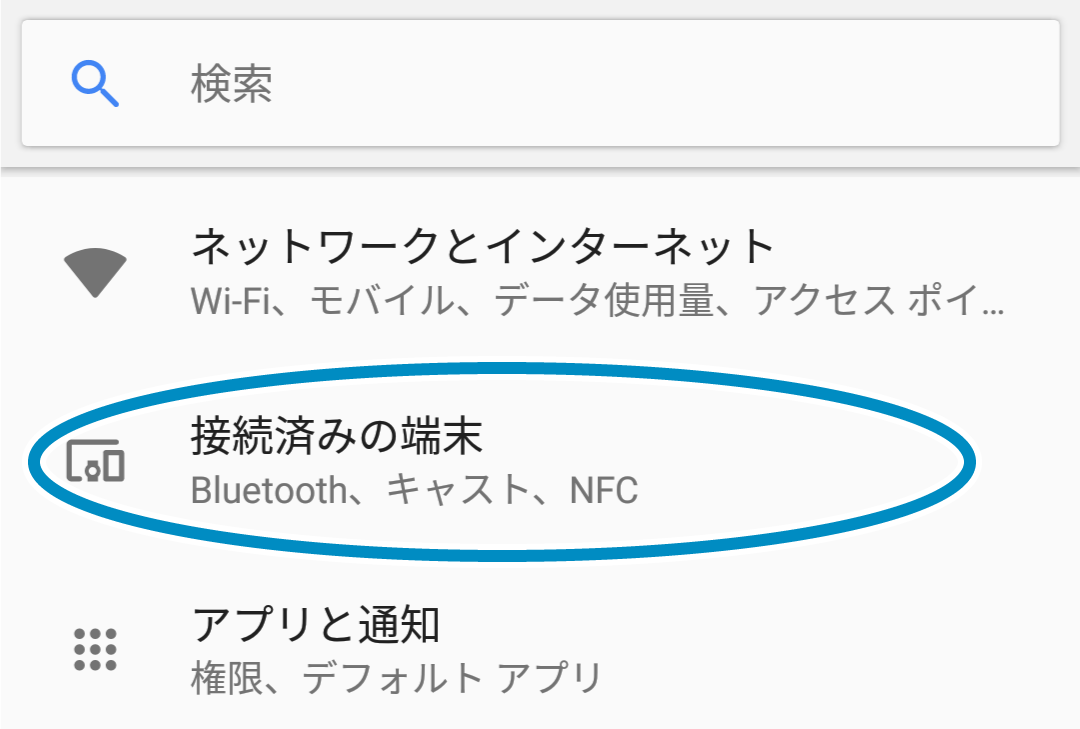
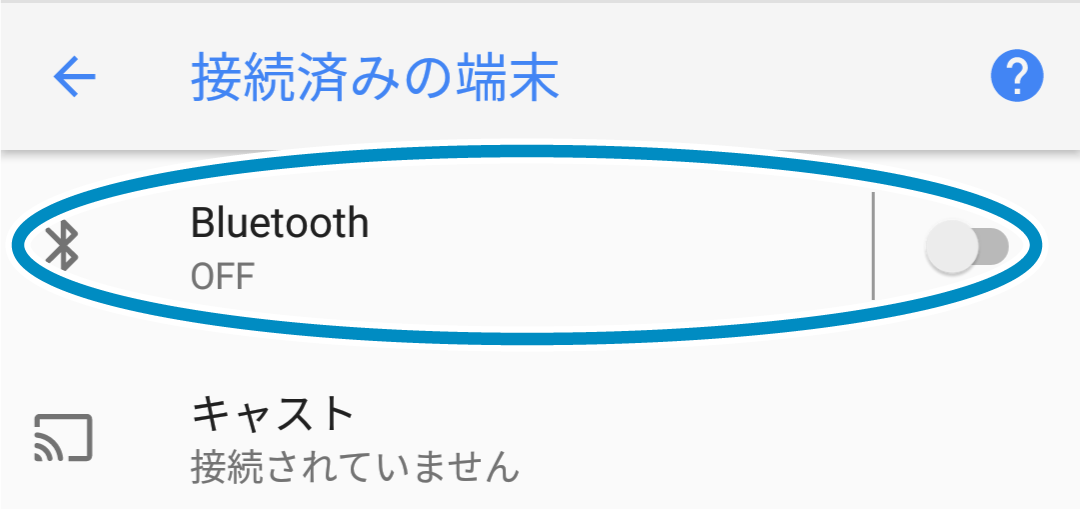
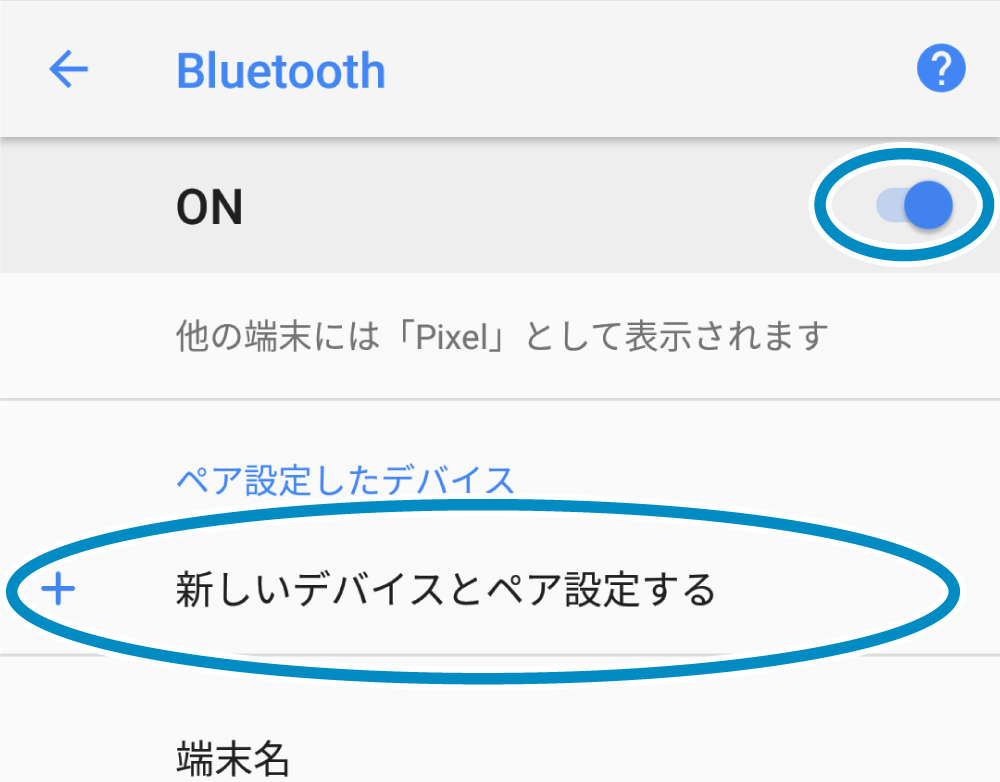
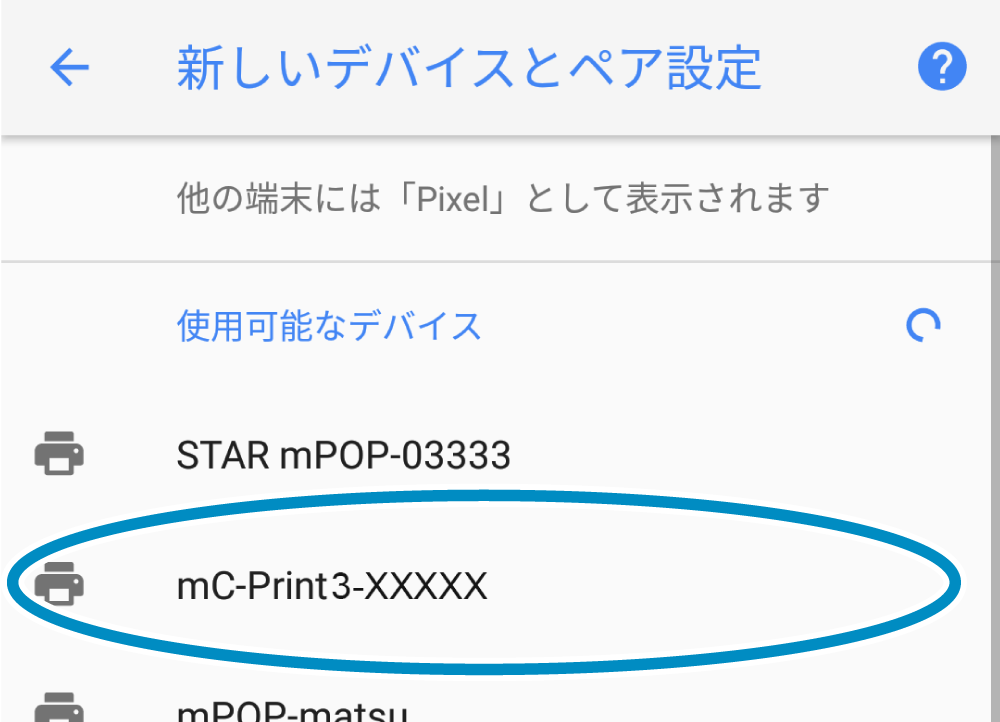
2. 接続されたことを確認する
- 接続が完了すると「ペア設定したデバイス」にデバイス名が表示されます。
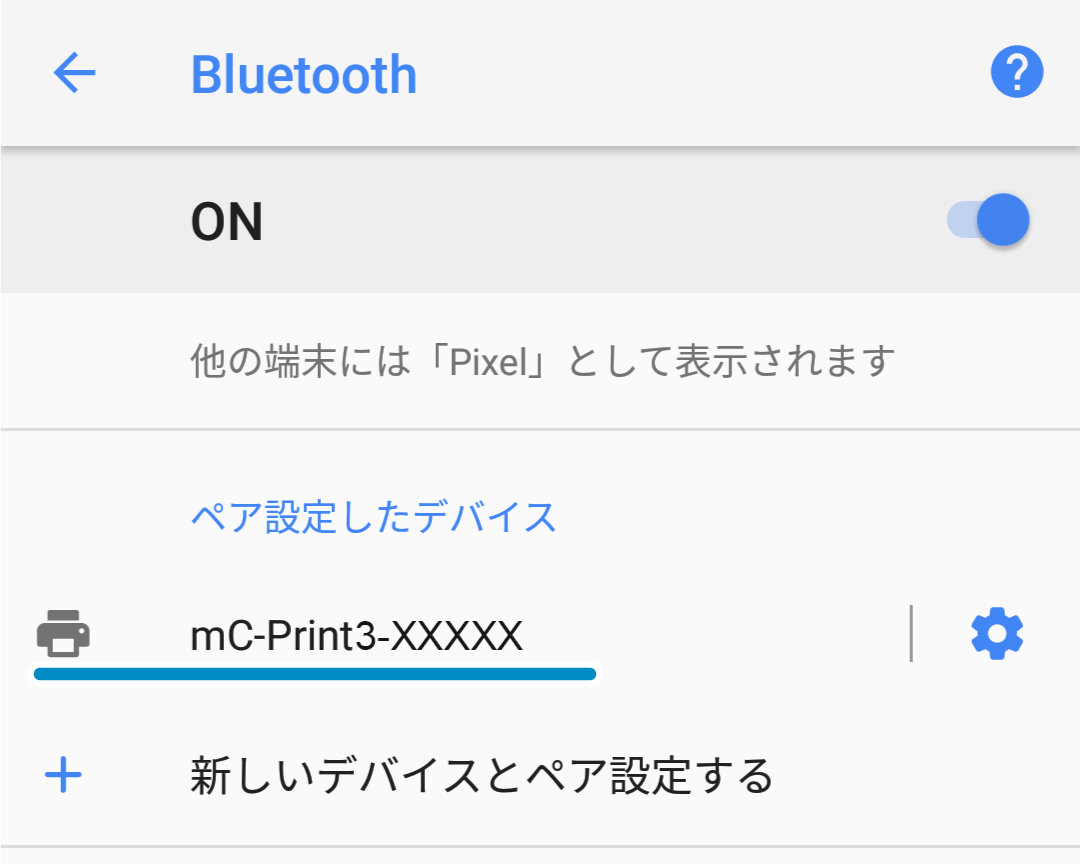
[新規ペアリング許可] 設定がOFFの場合の注意点
[新規ペアリング許可] 設定がOFFの時は、セキュリティを強化した状態のため、接続済みタブレットの再ペアリングや他タブレットからの新規ペアリングができません。
[新規ペアリング許可] 設定がOFFの時は、接続済みタブレットの [設定] 画面から"デバイスの登録を解除"を行わないでください。
誤って解除してしまった場合は、通信設定の初期化を行い、再度タブレットをペアリングしてください。
新規ペアリング操作を行うには、Star Quick Setup Utility の [プリンターの設定変更を行う] - [Bluetooth設定] の [新規ペアリング許可] 設定をOFFからONに変更して [適用する] をタップしてください。
Star Quick Setup Utility について詳しくはアプリをつかうをご参照ください。
Windowsからの接続
以下の手順は、mC-Print3本体の電源を入れてから行ってください。 電源を入れる
Windows11 / 10
1. プリンターとペアリングする
Windows11
- Windowsのスタートメニューから [設定] - [Bluetoothとデバイス] - [デバイス] を開きます。
Windows10
- Windowsのスタートメニューから [設定] - [デバイス] - [Bluetoothとその他のデバイス] を開きます。
- BluetoothをONにします。
- [プリンターとスキャナー] - [プリンターまたはスキャナーを追加します]を選択します。
- 接続するデバイス名(mC-Print3-XXXXX)を選択して、[デバイスの追加]をクリックまたはタップします。
デバイス名を変更している場合は、変更後のデバイス名を選択してください。 - 接続ができない場合は、よくあるご質問-Bluetooth通信ができないをご確認ください。
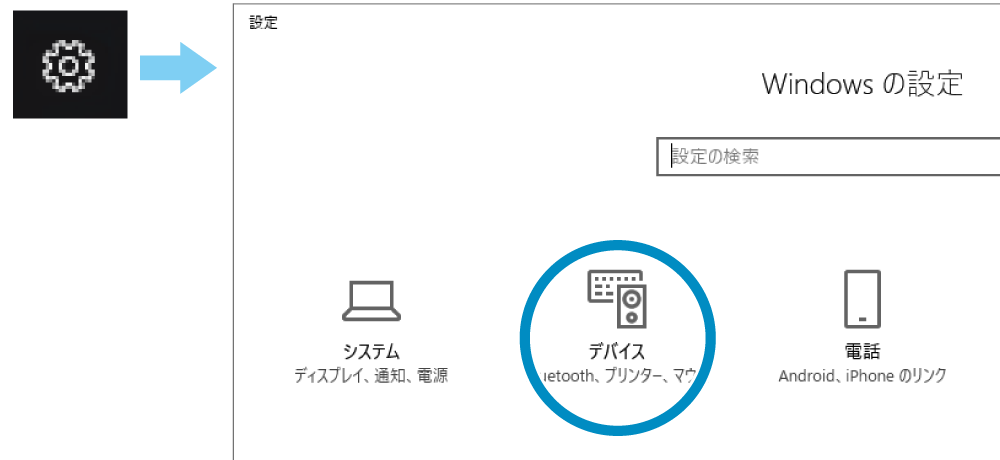

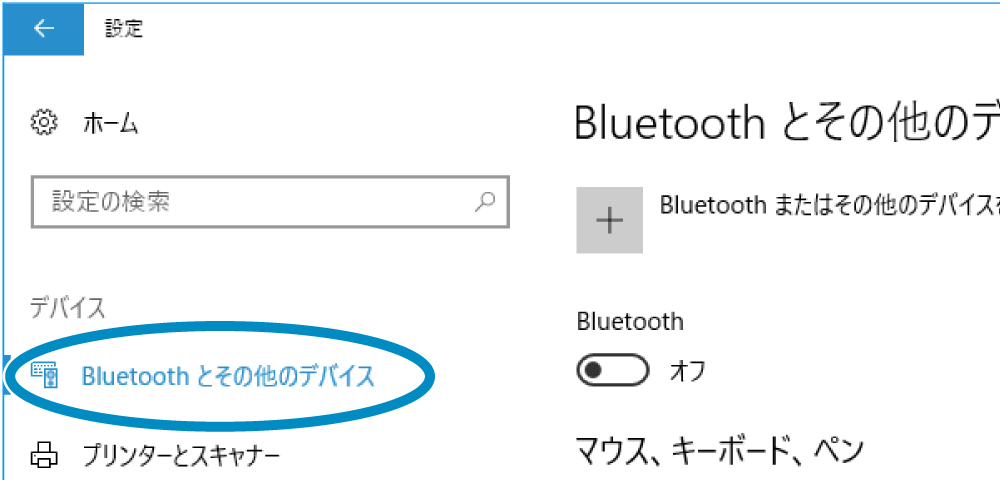
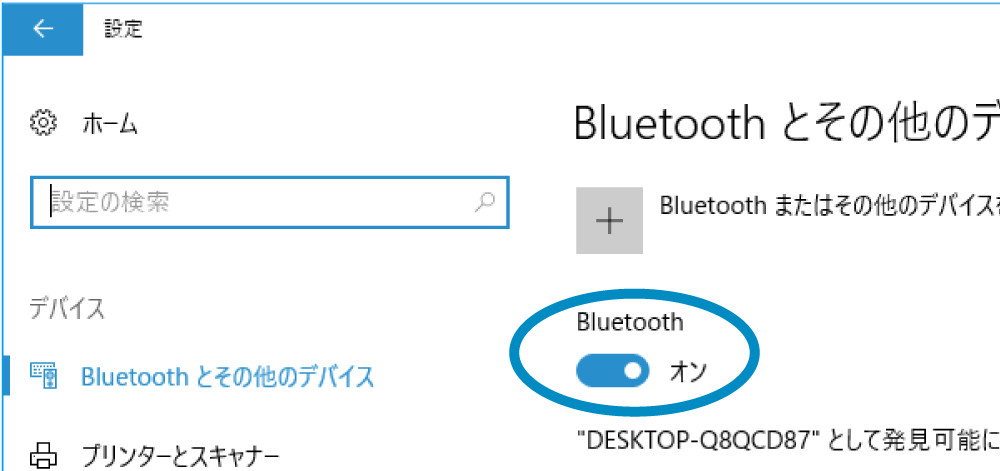
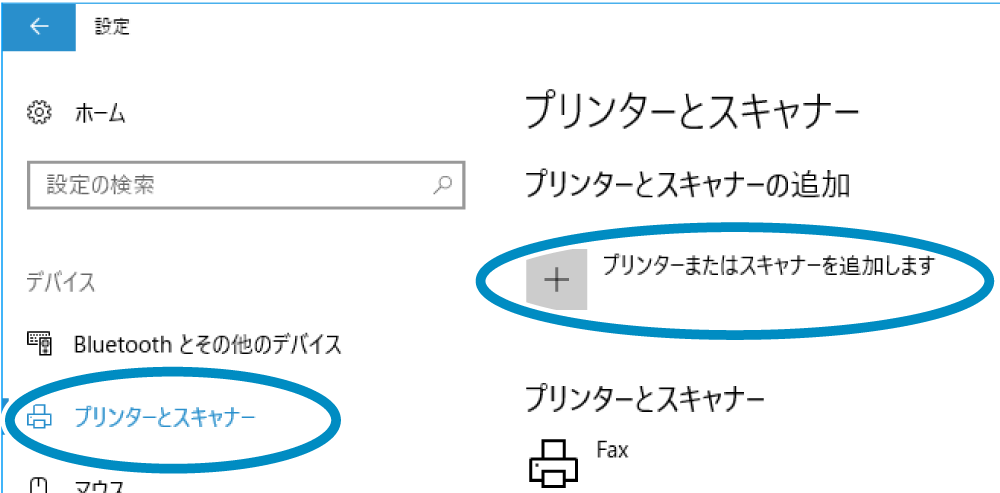
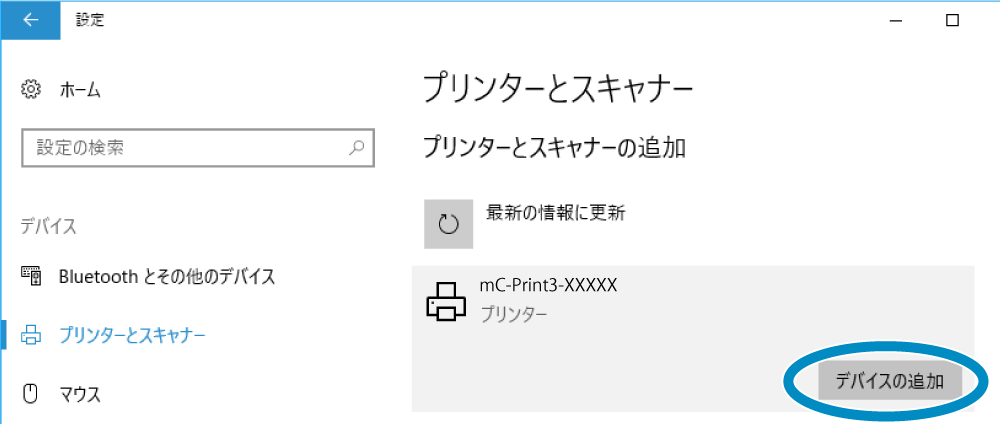
2. 接続されたことを確認する
- 接続が完了すると”ペアリング済み”と表示されます。
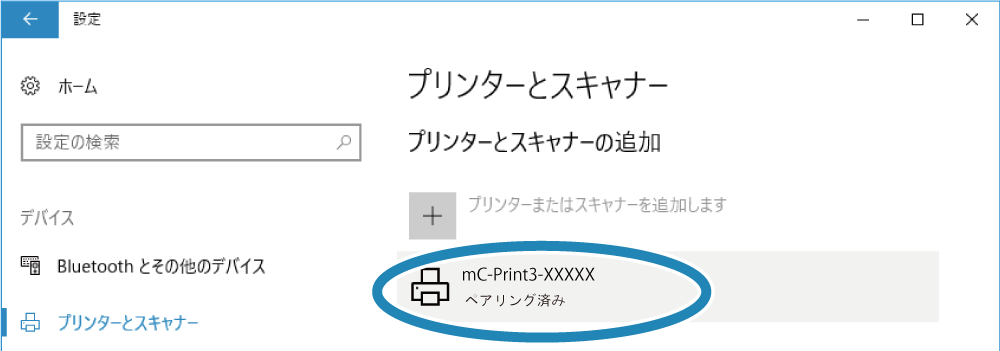
メモ
しばらくすると”ドライバーは使用できません”と表示されますが、ペアリングは完了しています。
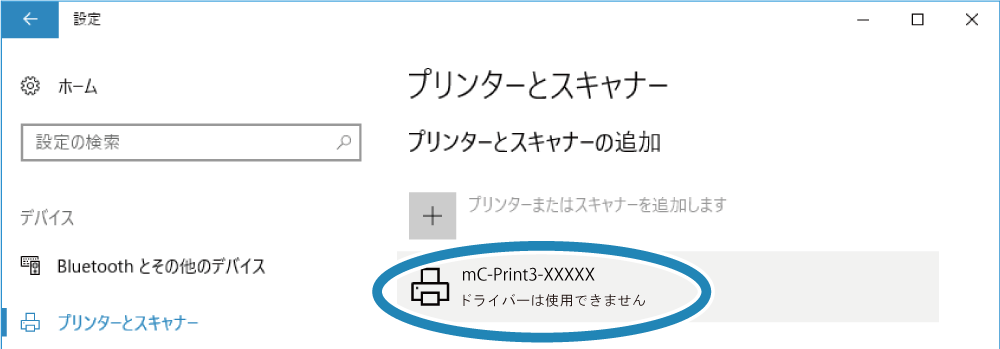
3. 仮想COMポートを確認する
- 仮想COMポートは、”Star Windows Software"を使用してプリンターキューを作成する際に必要となります。
"Star Windows Software"について詳しくはアプリをつかうをご参照ください。 - スタートメニューの”すべてのアプリ”から[Windows(システム)ツール] - [コントロールパネル] を開き、「デバイスとプリンター」を起動します。確認するプリンターを選択し、右クリックして[プロパティ]を選択します。
- "ハードウェア”タブにて接続された仮想COMポートを確認します。
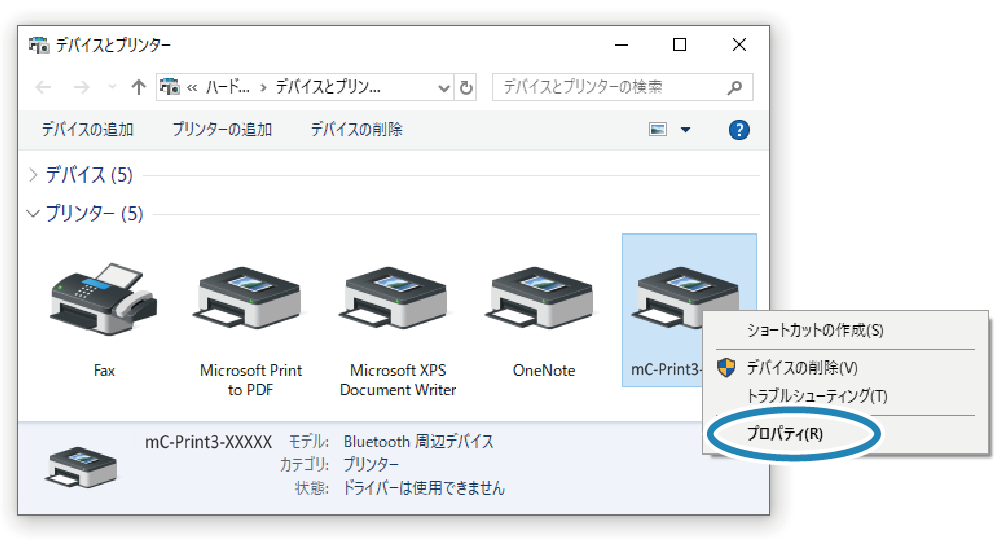
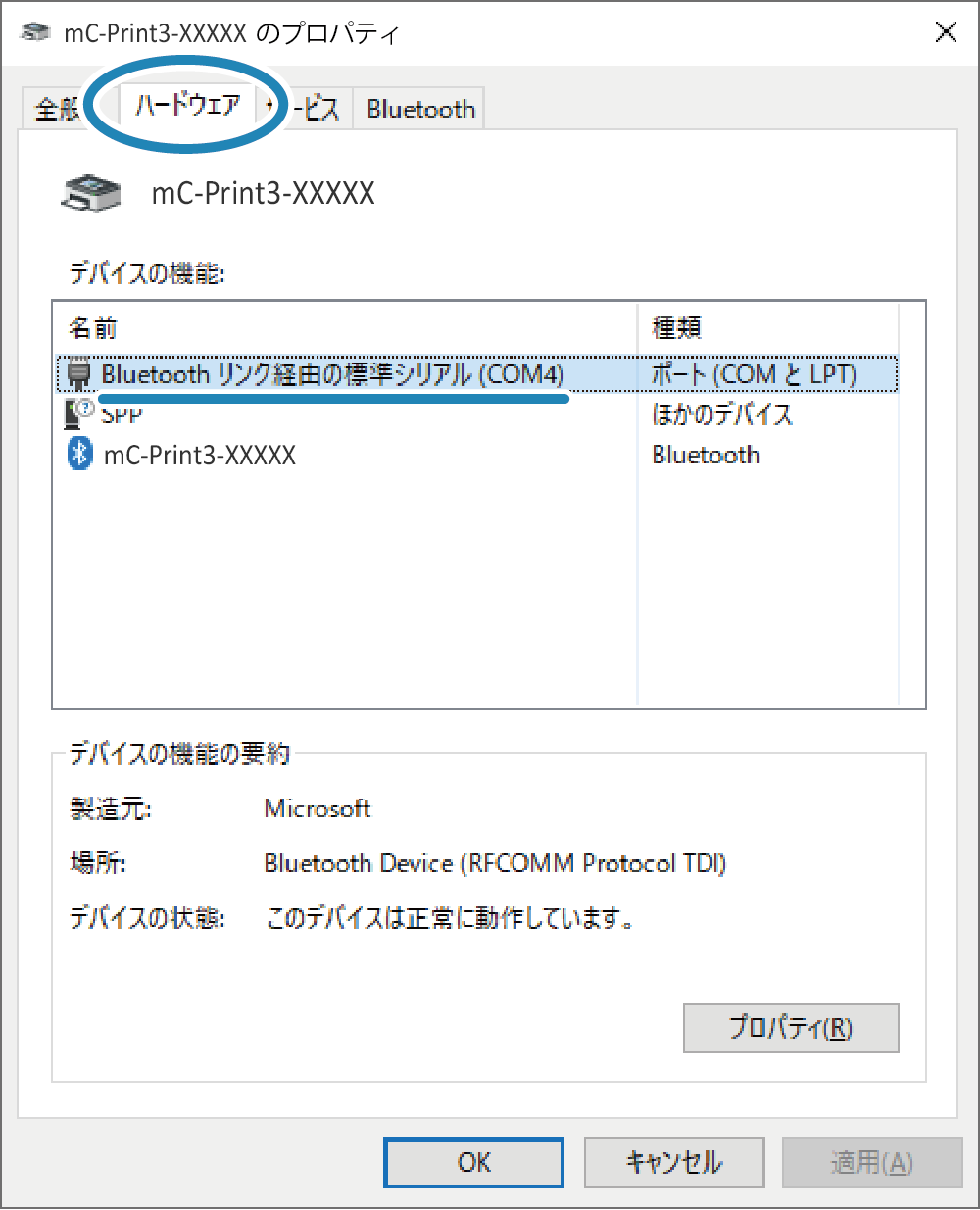
ここで作成されたデバイス名は、Windowsアプリケーションから印刷する際に指定する送信先には使用できません。
Star Windows Software を使用して、別途プリンターキューを作成してください。
Star Windows Software について詳しくはアプリをつかうをご参照ください。
[新規ペアリング許可] 設定がOFFの場合の注意点
[新規ペアリング許可] 設定がOFFの時は、セキュリティを強化した状態のため、接続済みタブレット・PCの再ペアリングや他タブレットからの新規ペアリングができません。
[新規ペアリング許可] 設定がOFFの時は、接続(ペアリング)済みタブレット・PCから"デバイスの削除"を行わないでください。
誤って削除してしまった場合は、通信設定の初期化を行い、再度タブレットをペアリングしてください。
新規ペアリング操作を行うには、Bluetooth Utility の 「新規ペアリング許可」設定をOFFからONに変更してください。
Bluetooth Utility について詳しくはアプリをつかうをご参照ください。
Windows8.1 / 7
1. プリンターとペアリングする
- スタートメニューからコントロールパネルを開きます。
- 「デバイスとプリンター」を起動して、"デバイスの追加"をタップまたはクリックします。
- 接続するデバイス名(mC-Print3-XXXXX)を選択して [次へ] をタップまたはクリックします。
デバイス名を変更している場合は、変更後のデバイス名を選択してください。 - ペアリングが行われます。
- 接続ができない場合は、よくあるご質問-Bluetooth通信ができないをご確認ください。
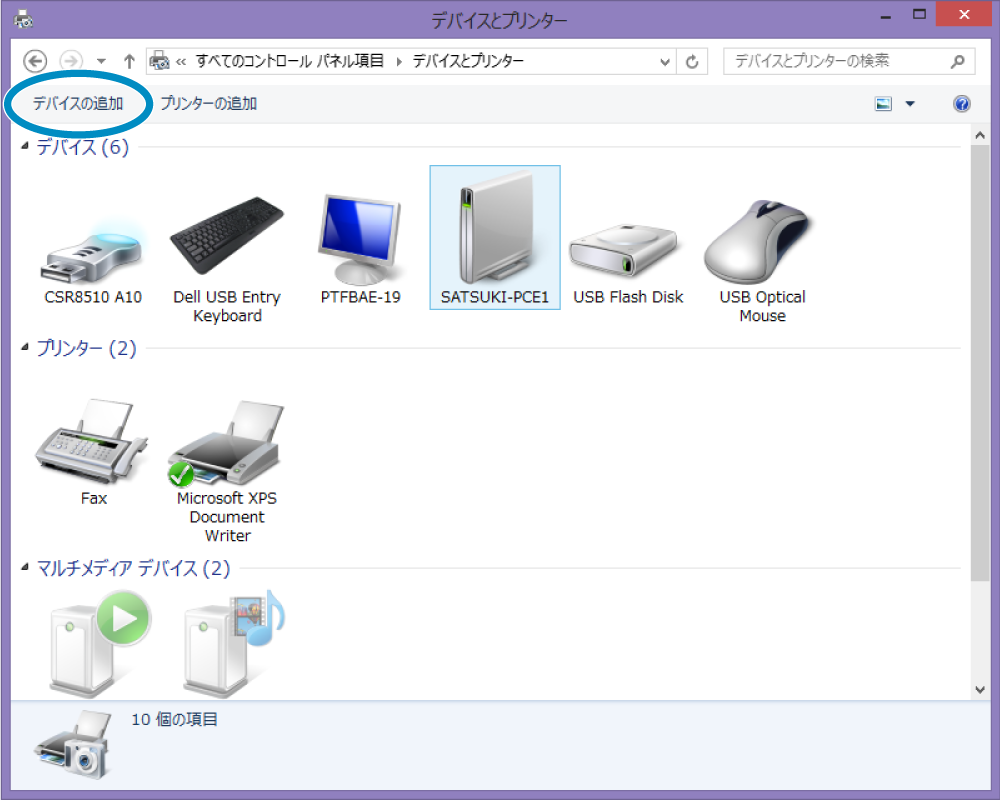
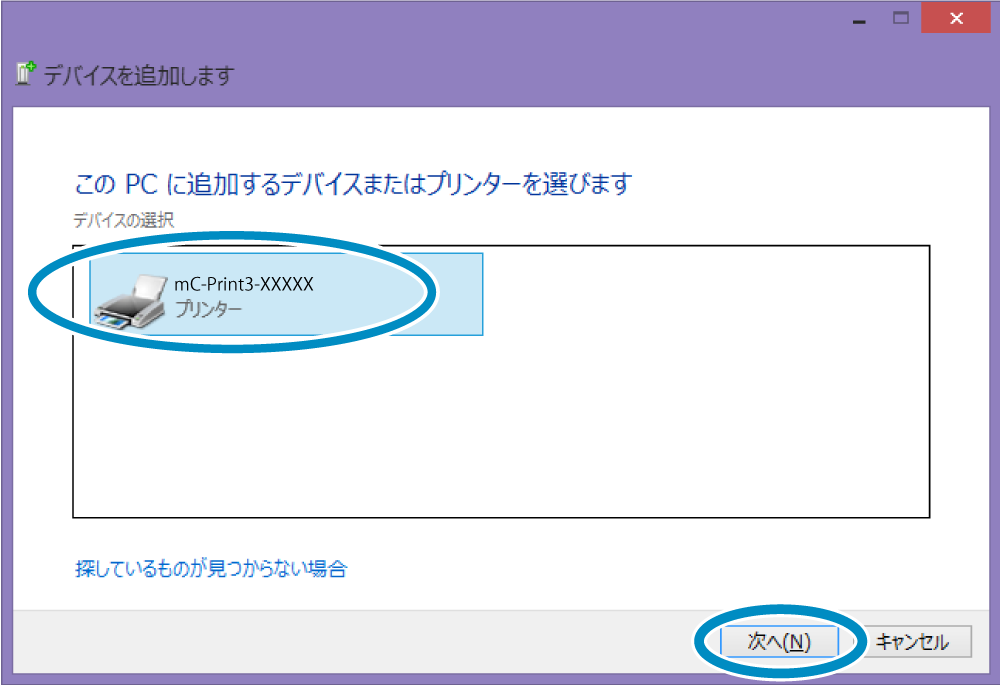
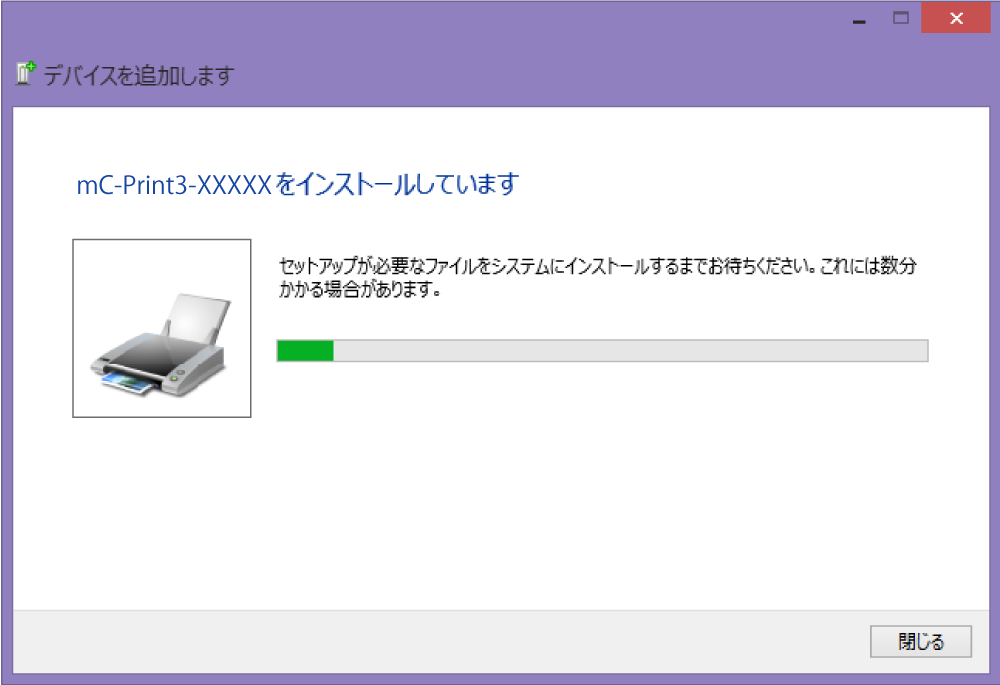
2. 接続されたことを確認する
- 接続が完了すると「デバイスとプリンター」に追加されたデバイス名が表示されます。
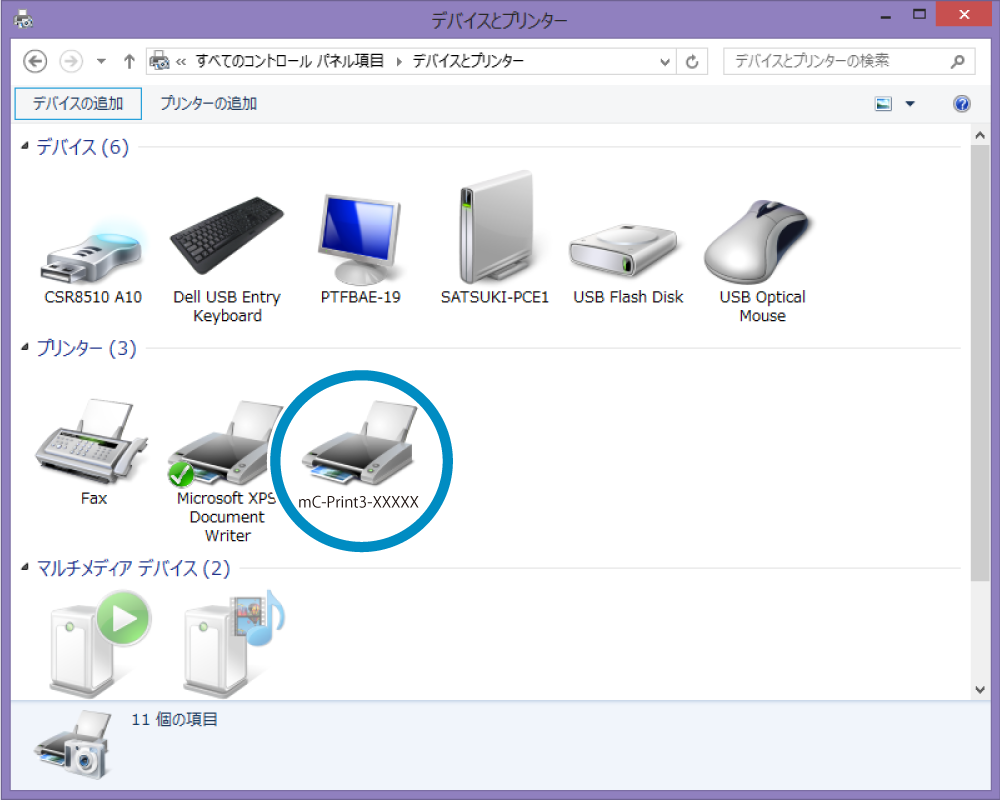
メモ
表示方法によっては、”ドライバーは使用できません”と表示されますが、ペアリングは完了しています。
ここで作成されたデバイス名は、Windowsアプリケーションから印刷する際に指定する送信先には使用できません。
Star Windows Software を使用して、別途プリンターキューを作成してください。
Star Windows Software について詳しくはアプリをつかうをご参照ください。
[新規ペアリング許可] 設定がOFFの場合の注意点
[新規ペアリング許可] 設定がOFFの時は、セキュリティを強化した状態のため、接続済みタブレット・PCの再ペアリングや他タブレットからの新規ペアリングができません。
[新規ペアリング許可] 設定がOFFの時は、接続(ペアリング)済みタブレット・PCから"デバイスの削除"を行わないでください。
誤って削除してしまった場合は、通信設定の初期化を行い、再度タブレットをペアリングしてください。
新規ペアリング操作を行うには、Bluetooth Utility の 「新規ペアリング許可」設定をOFFからONに変更してください。
Bluetooth Utility について詳しくはアプリをつかうをご参照ください。