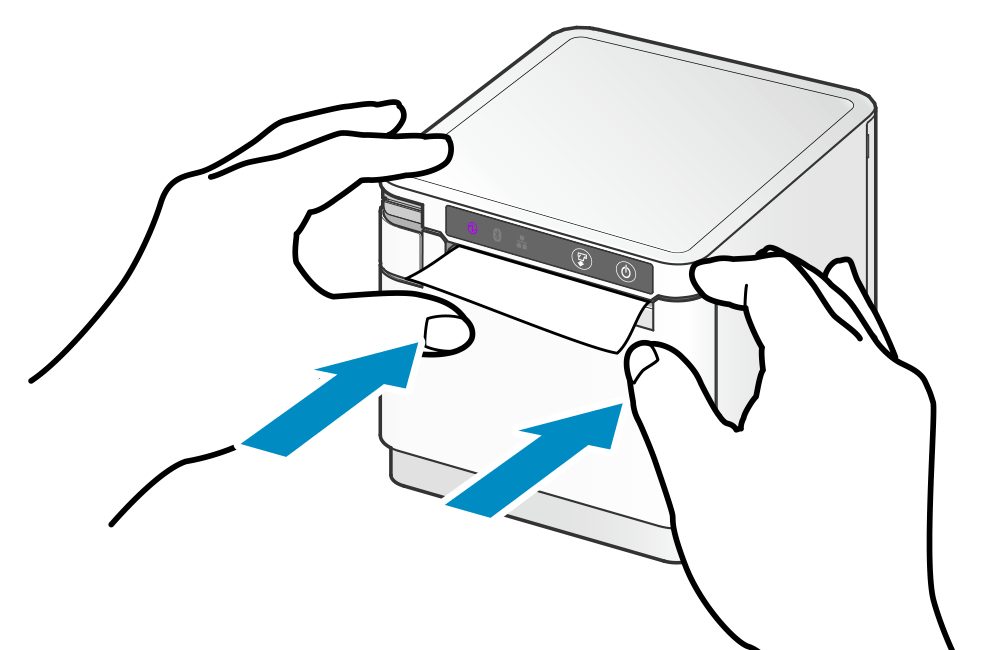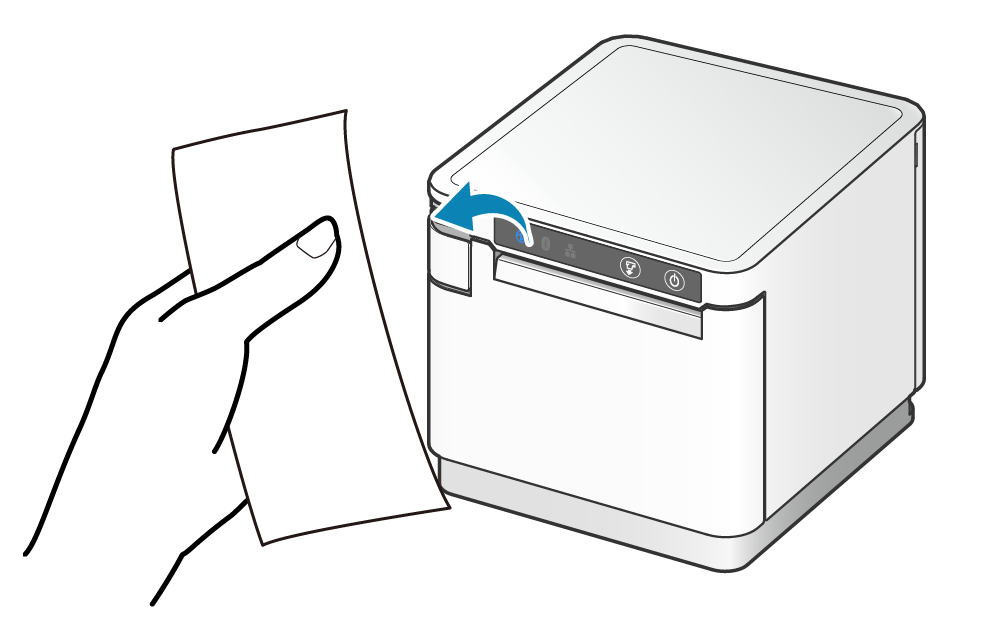Switch USB-C Function(Power supply/Communication)
The printer response (USB-C function) when a USB device was connected to the USB-C port can be changed in the settings.
The default setting is “Power Supply + Communication.” When an Android device or a Windows/macOS device that supports USB PD (USB Power Delivery)* is connected, power supply and communication are performed simultaneously.
*USB PD (USB Power Delivery):
Standard for power supply using USB
Users of Windows/macOS device
Switch the USB-C function when all of the following conditions are met.
- You want to use the printer via USB communication.
- The USB-A port is not installed to the host device.
- Communication cannot be performed even when the host device and printer are connected with a USB cable (C-C).
- Set “Communication Only Mode.”
Users of iPad/iPhone/iPod
In the following cases, switch the USB-C function at the printer.
- Use Bluetooth communication with the printer while charging on the USB-C port of the printer.
- Set “Power Supply Only Mode.”
You can configure the setting from the memory switch setting on the application.
For details, refer to Use App.
1. Turn power on
- Press the Power button on the right side of the operation panel on the front of the main unit. When the Power LED lights up, release the Power button.
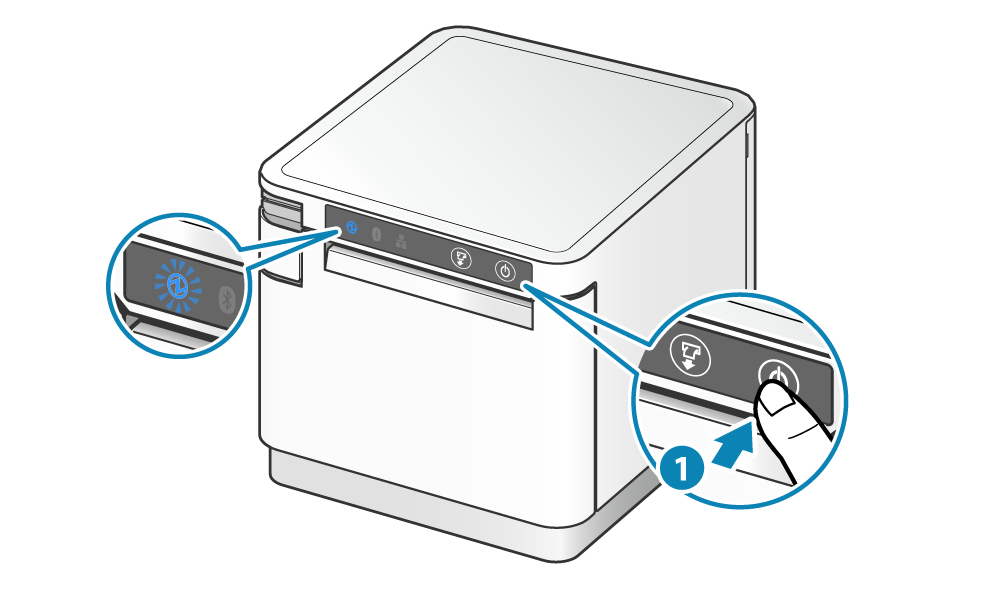
2. Open printer cover
- Pull the opening lever
 to open the printer cover
to open the printer cover  .
.
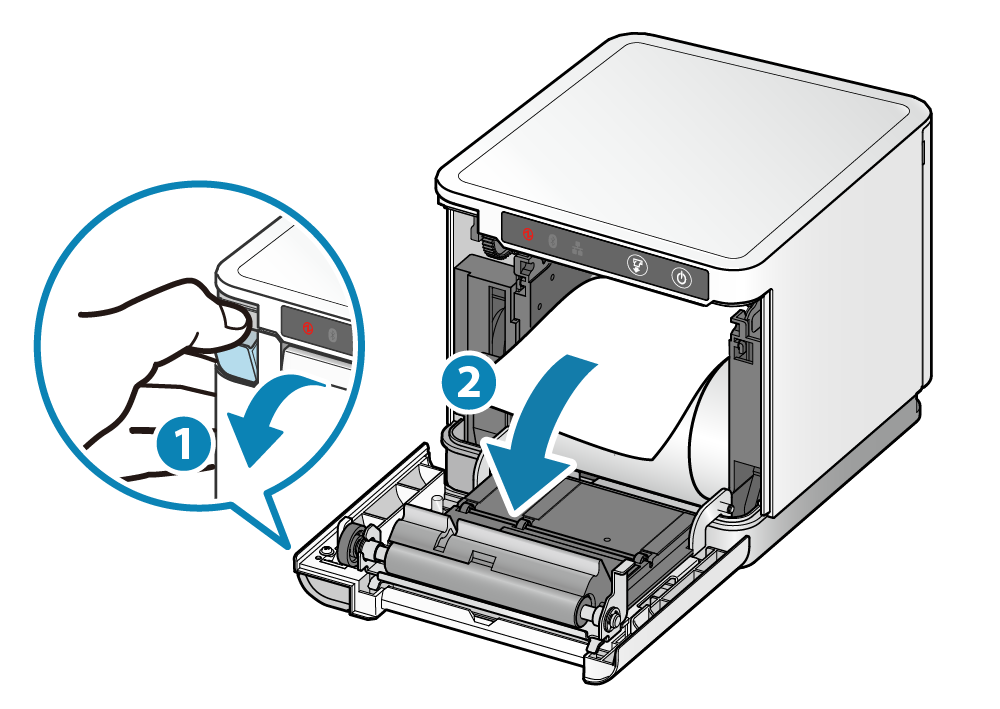
3. Switch the USB-C function
- Press the FEED button
 until the POWER LED begins flashing red
until the POWER LED begins flashing red  , and then release it.
, and then release it. - When the FEED button is pressed and released
 , the LED display changes.
, the LED display changes.
Select the USB-C function to set.
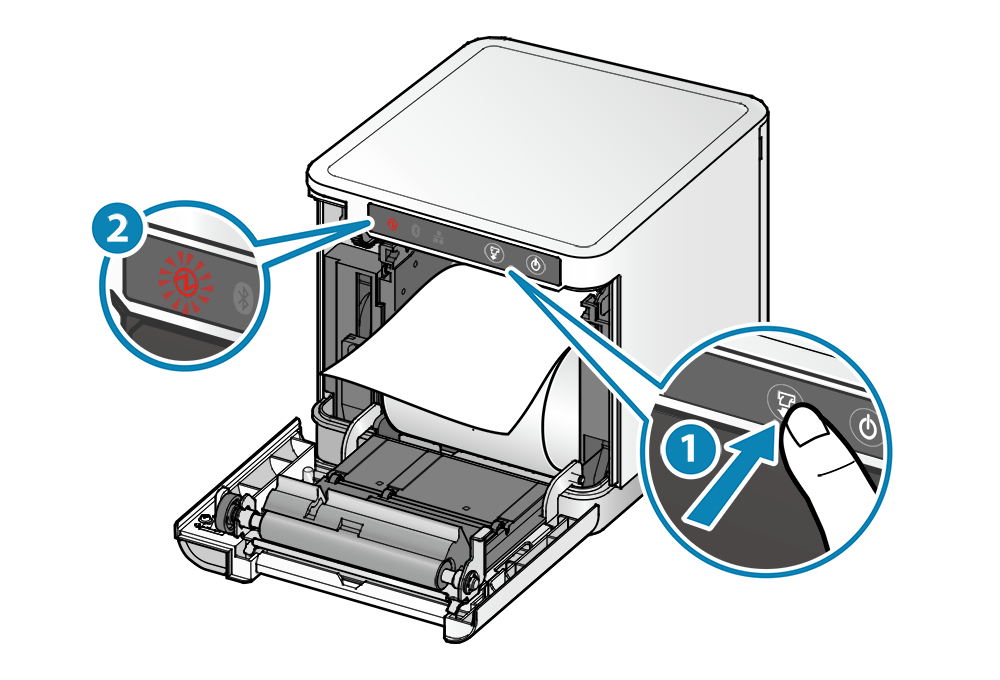
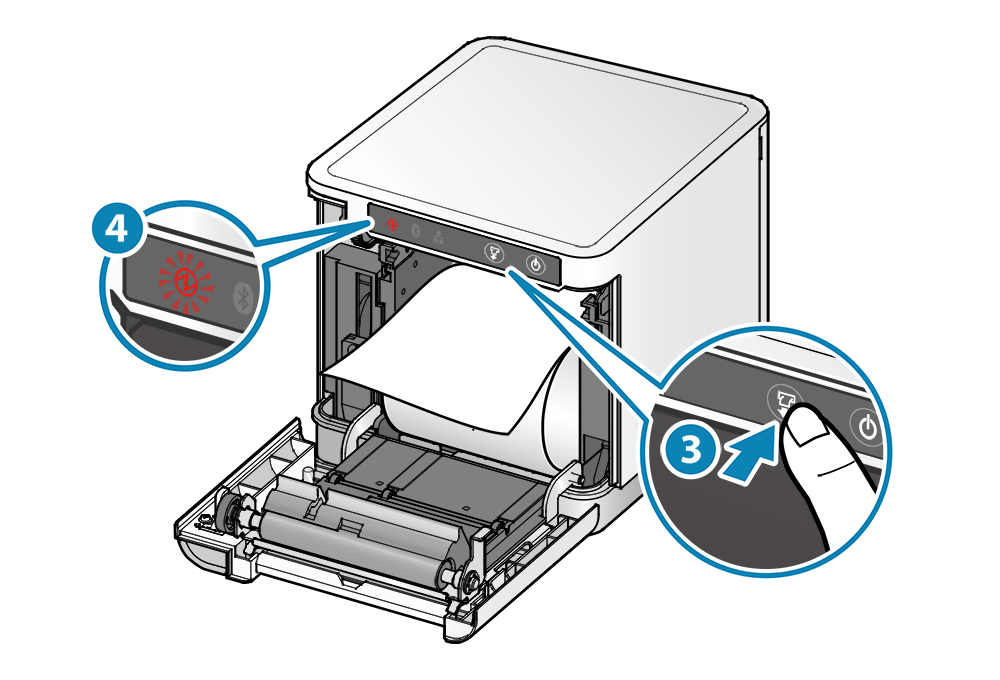
Selecting the USB-C function setting according to the LED
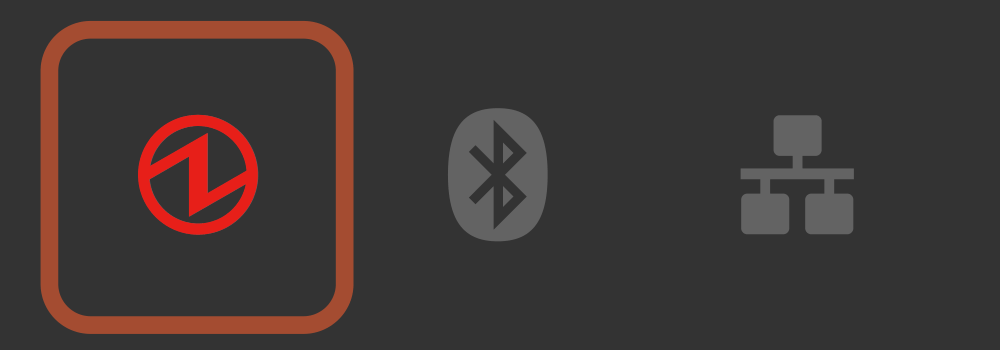
[Description of self-printing]
USB-C: Data Only
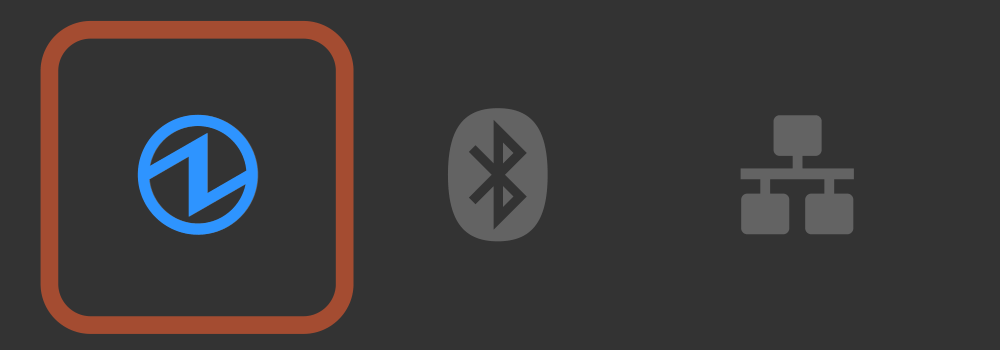
[Description of self-printing]
USB-C: Power Supply Only
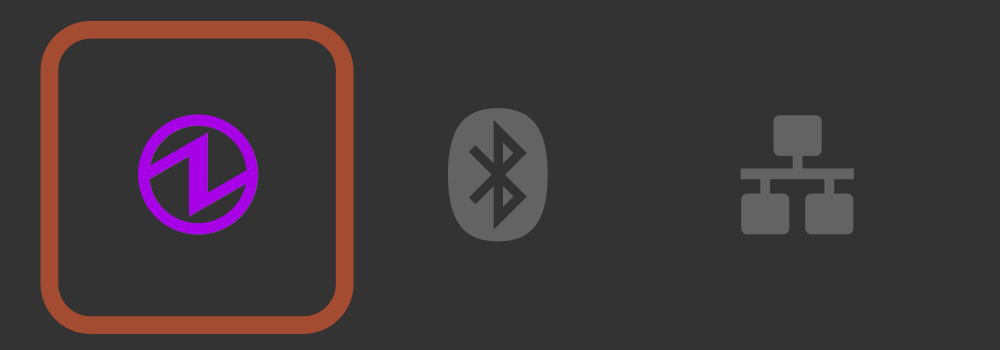
[Description of self-printing]
USB-C: Power Supply / Data
- When the LED display of the set USB-C function appears, close the printer cover and then save the selected function.
- When the setting is completed, the printer is reset and self-printing is performed. The setting status can be checked from the contents of the self-printing.