Connect USB Cable
Connect the USB cable for USB communication or for communication + charging between the printer and PC/tablet.
When connecting a tablet, smartphone, or other device for the purpose of charging only, and when connecting a USB-connectable product, refer to Set Up External Devices.
When using Windows, macOS, or Linux, install the corresponding driver.
Install Driver
Before and after connecting the cable to the rear panel, remove and mount the rear cover respectively.
Remove/Mount Rear Cover
1. Prepare a USB cable
The USB cable used for connection varies depending on the operating system of your PC, tablet, or smartphone.
Prepare an appropriate cable according to your device.
If you use a commercially available cable, be sure to fully verify its operation before beginning actual use.
USB cable (C-C)
| Printer-side plug | USB-C | 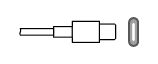 |
| Device-side plug | USB-C | 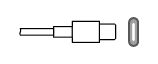 |
- Prepare a cable that conforms to the USB2.0 standard, supports current of 3.0A or higher, and is no longer than 2 m.
Next step
USB cable (C-A)
| Printer-side plug | USB-C | 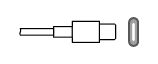 |
| Device-side plug | USB-A |  |
- Prepare a cable that conforms to the USB2.0 standard and is no longer than 2 m.
Note
When using a USB cable (C-A), this is only for communication, and charging from the printer is not conducted.
Next step
USB cable (C-Lightning)
| Printer-side plug | USB-C | 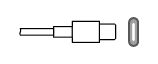 |
| Device-side plug | Lightning |  |
- Prepare an Apple Inc.'s genuine product or an MFi-certified product that is no longer than 2 m.
Next step
USB cable (C-USB micro-B)
| Printer-side plug | USB-C | 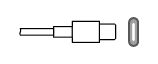 |
| Device-side plug | USB micro-B |  |
- Prepare a cable that conforms to the USB2.0 standard and is no longer than 2 m.
2. Connect the USB cable to the printer
- Connect the USB cable to the printer USB-C port.
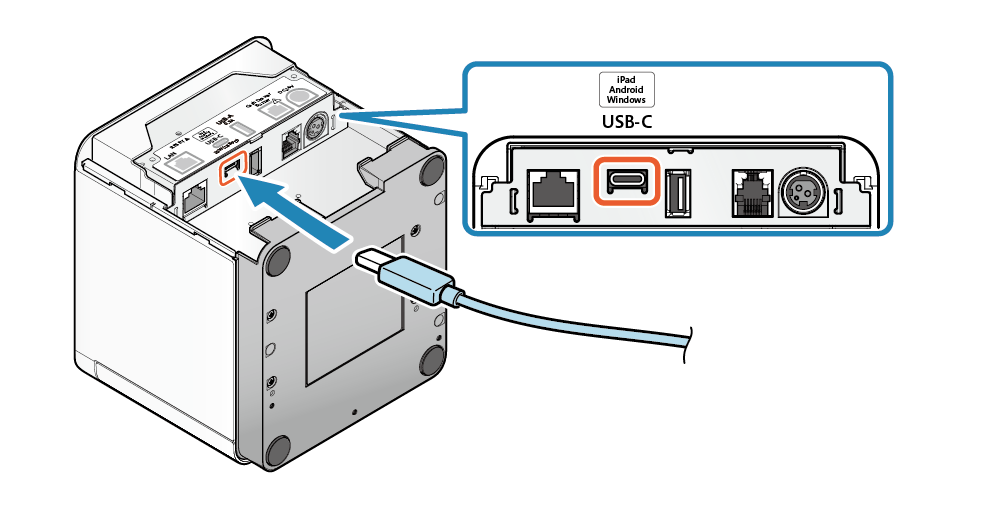
Caution
When using an iOS device
A single iOS device cannot be connected simultaneously via Bluetooth and USB-C.
When an iOS device is connected via Bluetooth, if the same iOS device is connected to USB-C, Bluetooth connection is disconnected, and the device is automatically connected via USB-C.
When using an Android device
When connecting an Android device for the purpose of communication, start the Android device, connect the USB cable to the printer, and then turn ON the printer power.
In addition, be sure to fully verify operation with the actual device before beginning actual use.
3. Connect the USB cable to the PC, tablet, or smartphone
- Connect the other plug to the PC, tablet, or smartphone.
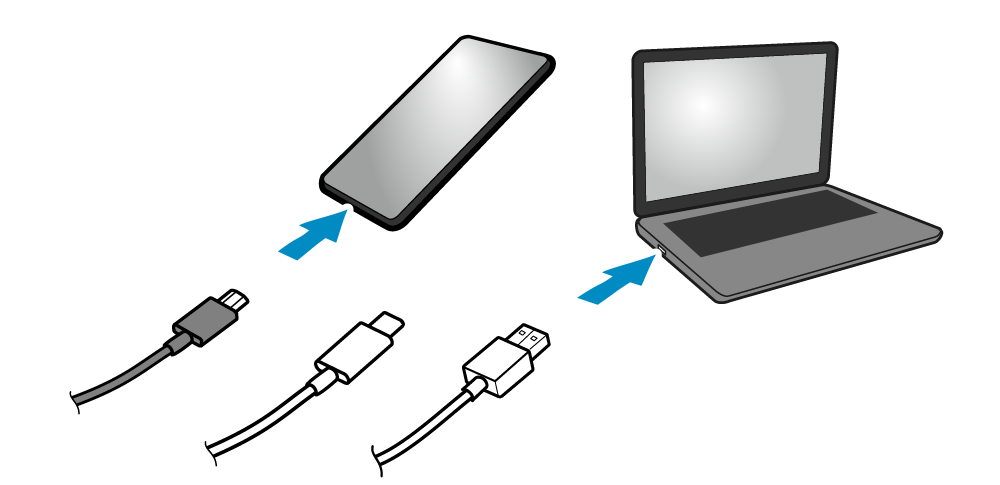
Note
When using a Windows device
If your device does not respond to communication of the USB-C port, set the USB-C function to "Communication Only."
Refer to Switch USB-C Function and configure the setting.
4. Route the USB cable
- Cable outlets are provided in 3 locations (right, left, and back), and cables can be routed to suit the location where the device is placed.
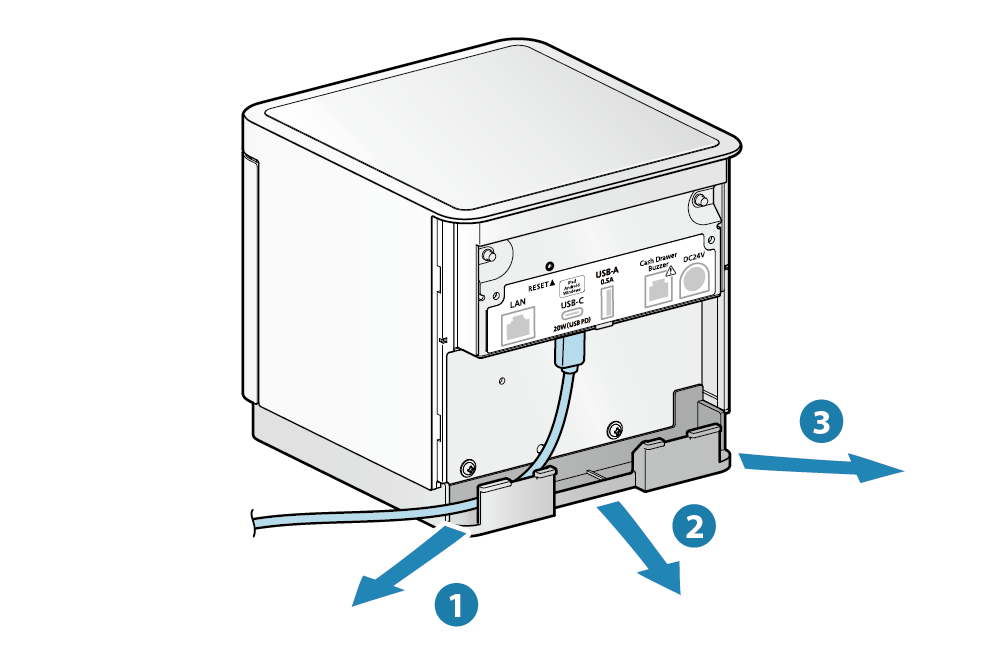
Note
Make sure the USB cable is correctly connected through the cable outlets so that the device does not tilt when it is set up.