Star webPRNT SDK
このSDKには、HTMLファイルとJavaScriptファイルがパッケージされています。
HTMLファイルは、WebブラウザーからStar webPRNT機能を利用して印刷するまでの一連の記載方法を紹介するサンプルプログラムです。
実際に動かしながら、プリンターの制御方法を確認してください。
JavaScriptファイルは、スター精密が提供するStar webPRNT機能組み込み用ライブラリファイルです。
変更は行わないでください。HTMLファイルから読み込んで使用します。
システム構築例
Star webPRNT対応 Starプリンター
※ 手順にマウスを合わせることで、イラストが変化します。
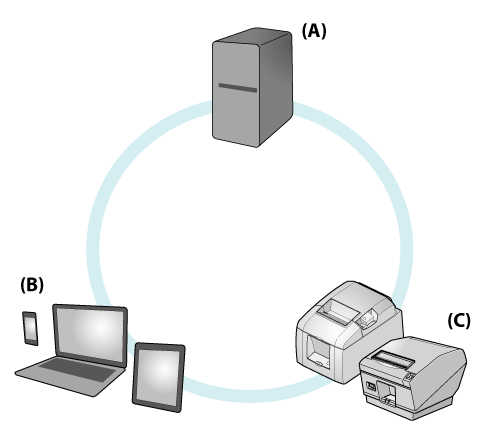
Star webPRNT Browser + Star Bluetooth®プリンター
※ 手順をタップすることで、イラストが変化します。

- ローカルサーバーまたはクラウドサーバー(A)、Star webPRNT BrowserをインストールしたiOSデバイス(B)を通信可能な環境に準備します。
- iOSデバイス(B)とStar Bluetoothプリンター(C)をペアリングします。
- SDKにパッケージされているサンプルプログラム一式をWebサーバー(A)にコピーします。
- Star webPRNT Browser(B)からサンプルプログラムを表示します。
- Star webPRNT Browserに表示したサンプルプログラム(B)から印刷データをStar Bluetoothプリンターに送信します。
- Star Bluetoothプリンター(C)から印刷され、Star webPRNT Browser(B)にプリンターステータスが戻ります。
プログラムファイルリスト
HTMLファイル
| 名称 | 説明 |
| ComparisonReceiptDesign.html | デバイスフォントおよびCanvas描画による印刷が行えることを確認します。 |
JavaScriptファイル
| 名称 | 説明 |
| StarWebPrintBuilder.js | Star webPRNT送信エレメントを生成します。 |
| StarWebPrintTrader.js | Star webPRNT送信エレメント列を送信したり、受信したStar webPRNT受信エレメント列から状態を確認/抽出します。 |
| StarBarcodeEncoder.js | HTML5 Canvas 2Dコンテキストへのバーコード描画を補うバーコードモジュール列を生成します。 |
| StarWebPrintExtManager.js | バーコードリーダーやプリンターステータスの監視を、StarWebPRNTExtManager送信エレメント列やStarWebPRNTExtManager受信エレメント列を通して行います。 |
| StarWebPrintDisplayBuilder.js | Star webPRNT Display送信エレメントを生成します。 |
* JavaScriptファイルは、Star webPRNT機能組み込み用ライブラリファイルです。変更は行わないでください。HTMLファイルから読み込んで使用します。
Webサーバへの登録
Webサーバの運用マニュアルを参考にサンプルプログラム一式を公開フォルダ用にコピーします。
使用方法
- Star HE07x/08xインターフェイスプリンター、mC-Print3、mC-Print2
- Star webPRNT Browser + Star Bluetoothプリンター (iOS)
- Star webPRNT Browser + Star Bluetoothプリンター (Android)
Star HE07x/08xインターフェイスプリンター、mC-Print3、mC-Print2
- Webブラウザーで公開したComparisonReceiptDesign.htmlを開き、JavaScript/Canvasのサポートに問題のないことを確認します。
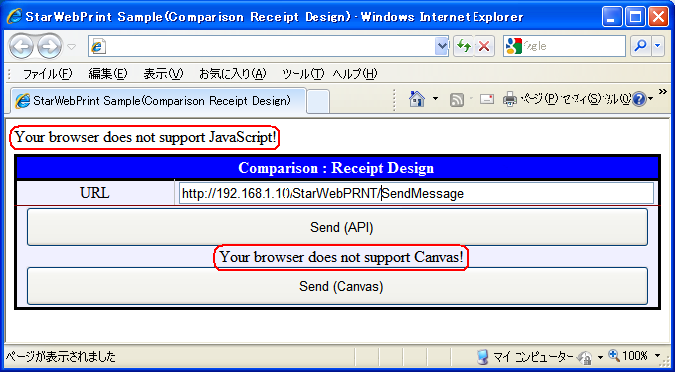
* "Your browser does not support JavaScript!"と表示された場合には、お使いのWebブラウザーのJavaScript設定が無効になっていますので、JavaScriptを有効に変更してください。
* "Your browser does not support Canvas!"と表示された場合には、Canvas機能に対応したWebブラウザーへ変更してください。
- Star webPRNTエンドポイントURLをプリンターのIPアドレスに合わせて編集します。
Webアプリをhttpsで公開する場合、Webアプリからプリンターへの印刷データのリクエストをSSL/TLSによるhttps暗号化通信で行ってください。
例)https://192.168.1.100/StarWebPRNT/SendMessage
印刷データのリクエストを暗号化無しのhttp通信で行うと、ブラウザーのクロススキーム(https ⇔ http)の制限によりリクエストが失敗し、印刷が行えません。
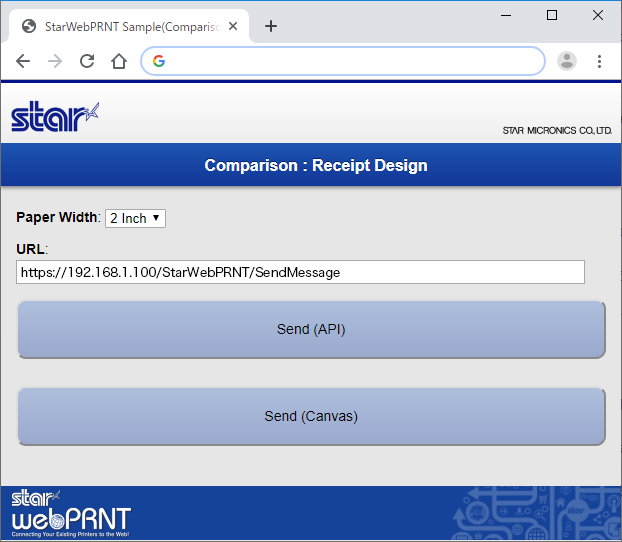
mC-Print3、mC-Print2は印刷処理のみで利用する場合、SSL/TLS通信に対応しています。
また、HE07x/08xはインターフェイスのシャーシ部に”S"マークが刻印されていればSSL/TLS通信に対応しています。
Chrome、Edgeを使用する場合はHE07X/08Xインターフェイスのファームウェアバージョンが4.1以降である必要があります。
SSL/TLSによるHTTPS暗号化通信を行うには、プリンターと利用するブラウザー双方に証明書の設定が必要です。 設定方法は下記を参照してください。
プリンターの設定 HE07x/08x IFBD-HE07/08-BE07 ユーザーズマニュアル mC-Print3 mC-Print3オンラインマニュアル:Star webPRNTを利用する mC-Print2 mC-Print2オンラインマニュアル:Star webPRNTを利用する ブラウザーの設定 クライアント端末側の証明書の設定 - Send(API)ボタンでデバイスフォントによる印刷が行えることを確認します。
- Send(Canvas)ボタンでCanvas描画による印刷が行えることを確認します。
クライアント端末側の証明書の設定
プリンターで設定した自己署名証明書や自分で発行したCA署名証明書を利用する場合、 クライアント端末側で証明書の設定が必要です。
Windows10(Edge)
Self-Signed Certificate(自己署名証明書)ファイルの指定
- 使用するプリンターの設定画面(Web Configration)から証明書をダウンロードする。
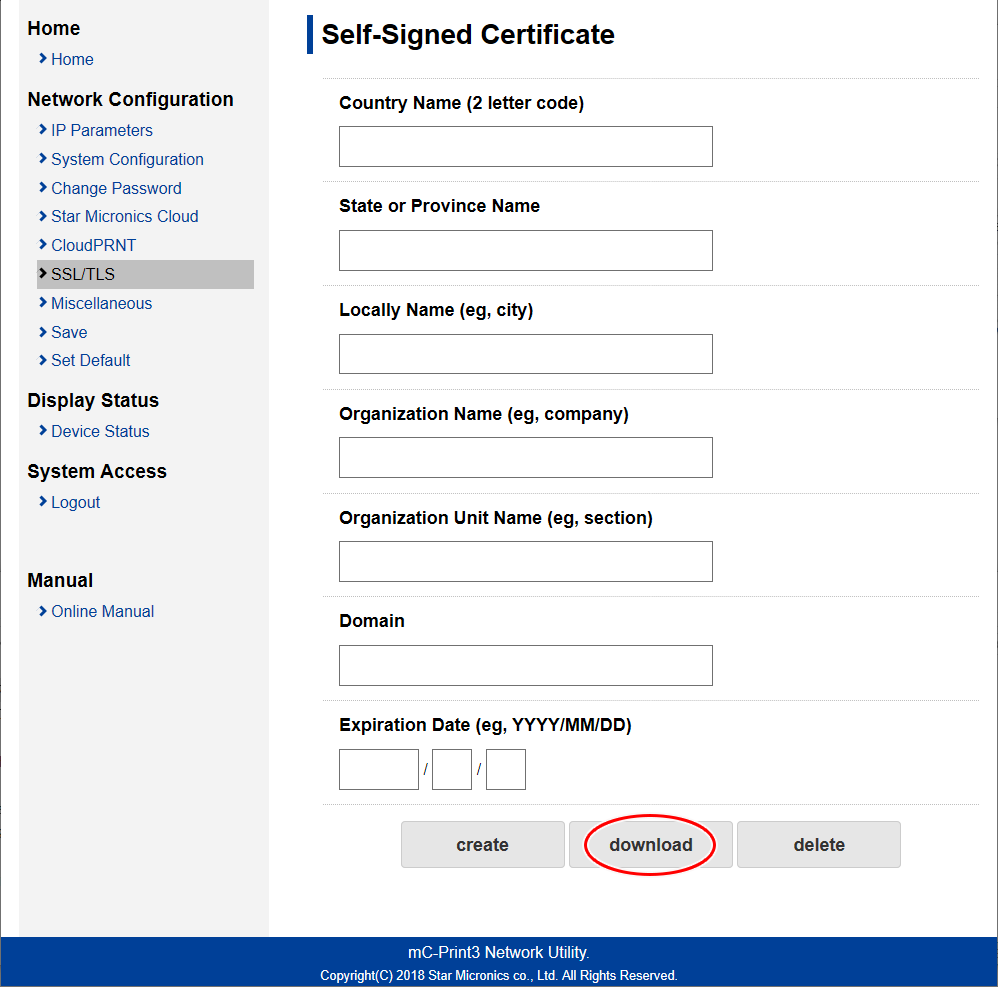
※事前にプリンター側の設定を行ってください。
- ポップアップメニューから[開く]をクリックする。

- [開く]をクリックする。
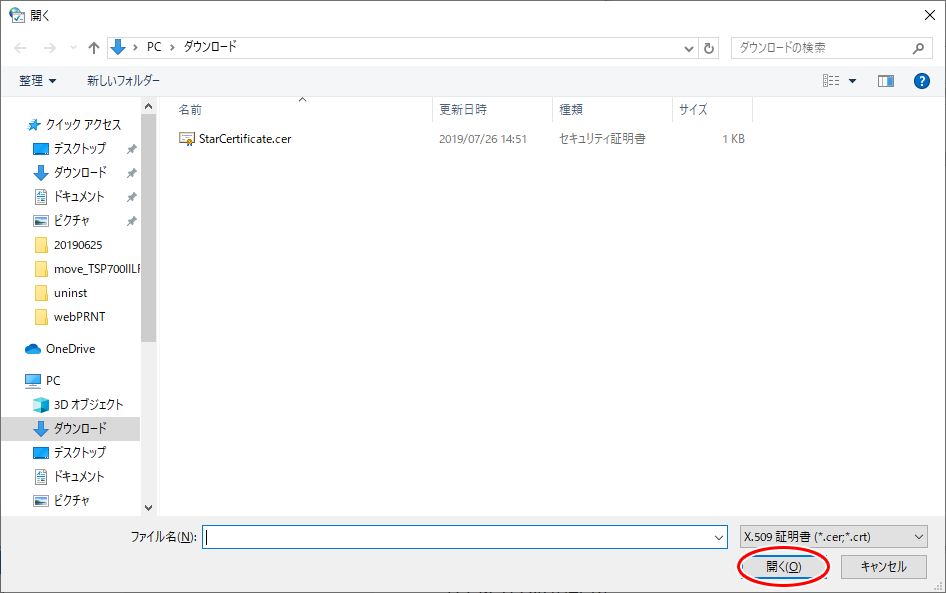
- ダウンロードした証明書ファイルを指定して”証明書のインポートウィザード”が開きます。
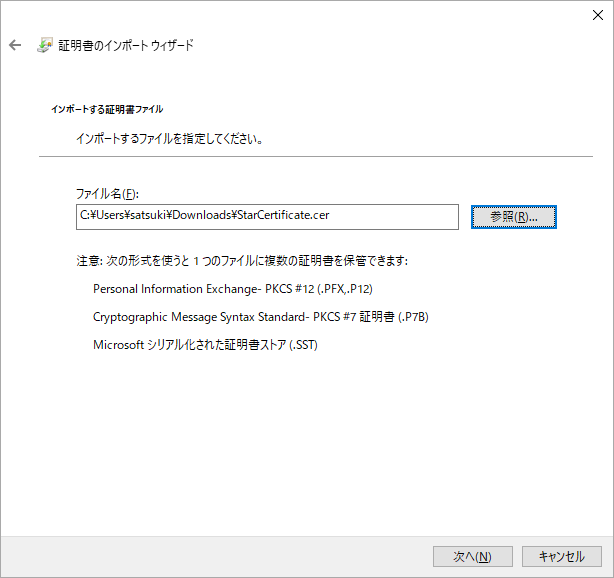
- 証明書のインポートを行う。
- 証明書のインポート
CA-Signed Certificate(CA証明書)ファイルの指定
- [コントロールパネル]-[インターネットオプション] を開き、「コンテンツ」タブの”証明書”をクリックする。
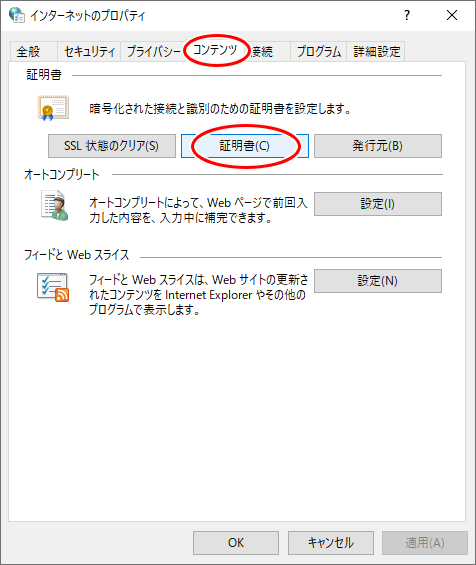
- 「信頼されたルート証明機関」タブを選択して[インポート]をクリックする。
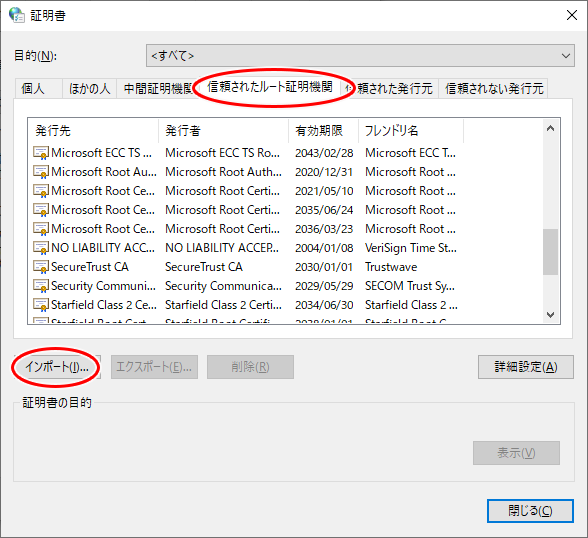
- [次へ]をクリックする。
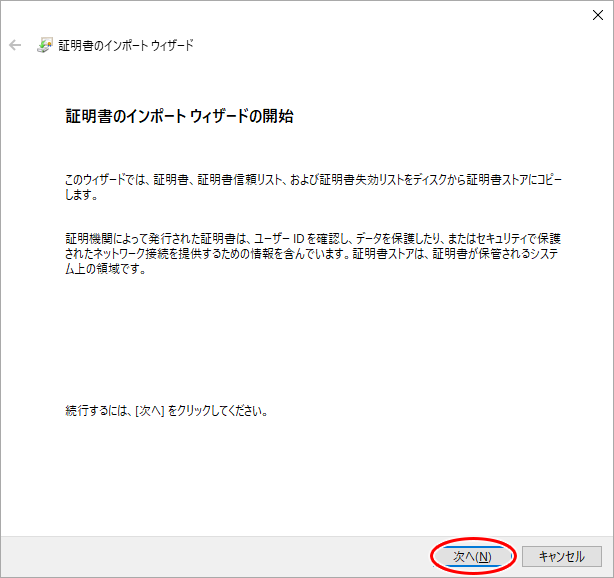
- [参照]をクリックしてCA証明書ファイルを指定する。
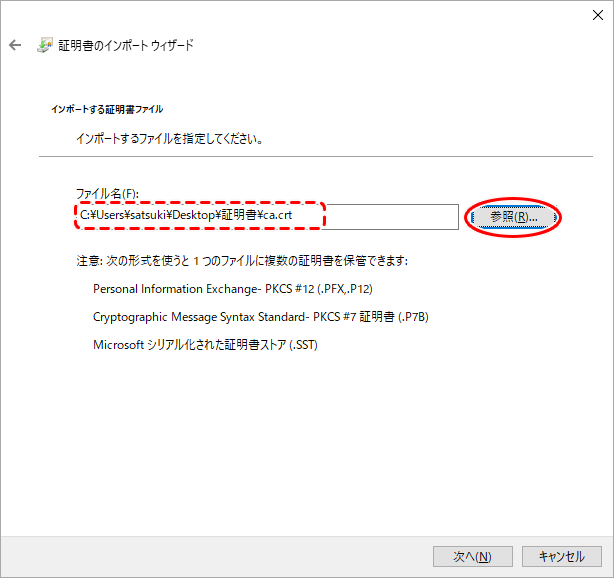
- 証明書のインポートを行う。
- 証明書のインポート
証明書のインポート
- [次へ]をクリックする。
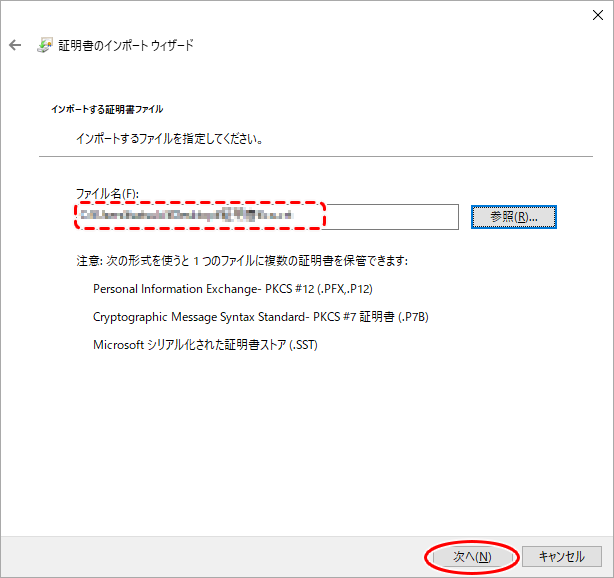
- 「証明書をすべて次のストアに配置する」を選択して[参照]をクリックする。
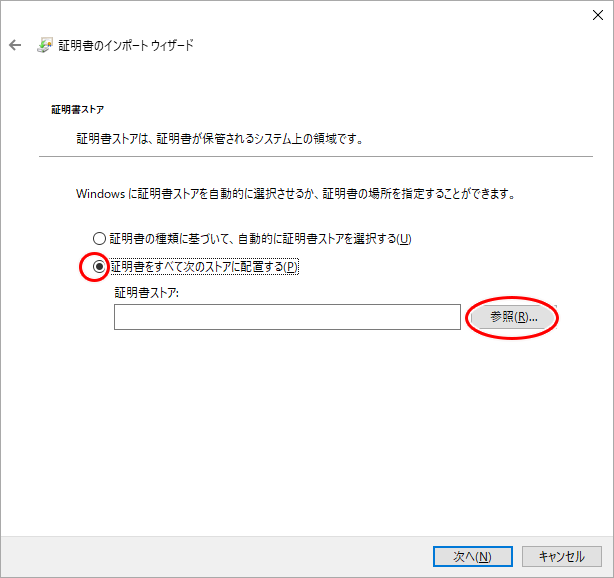
- ”信頼されたルート証明機関”を選択して[OK]をクリックする。
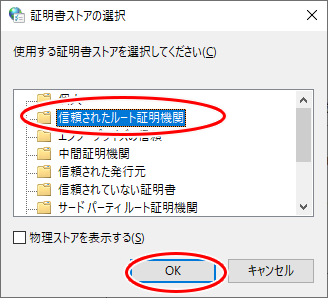
- [次へ]をクリックする。
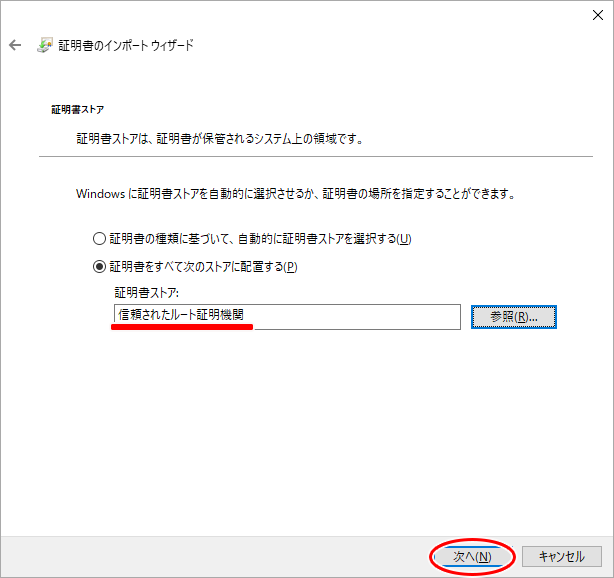
- [完了]をクリックすると証明書がインポートされます。
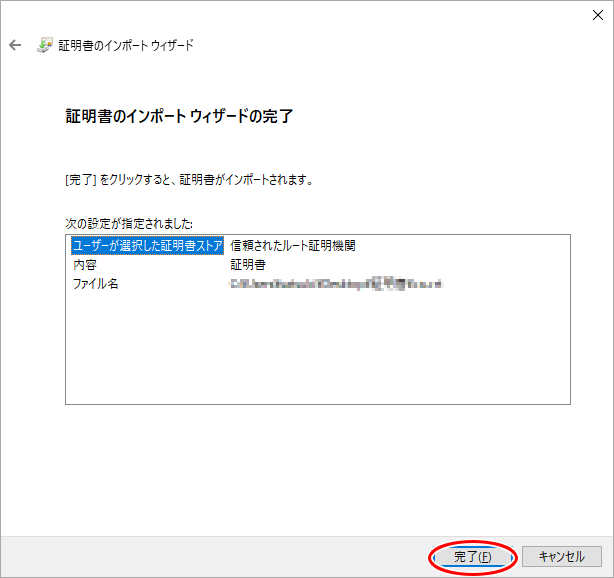
- 警告の内容に問題がなければ[はい]をクリックする。
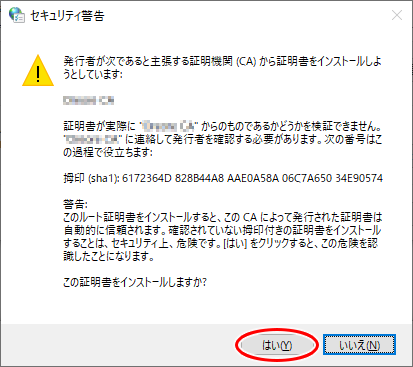
- [OK]をクリックするとウィザードを終了します。
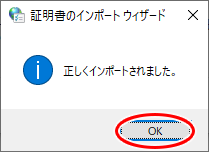
- 信頼されたルート証明機関リストにインポートした証明書が追加されています。
[閉じる]をクリックして設定は完了です。
プリンターの電源を再投入し、"https:⁄⁄"で始まるアドレスにてプリンターのWeb画面にアクセスできることを確認してください。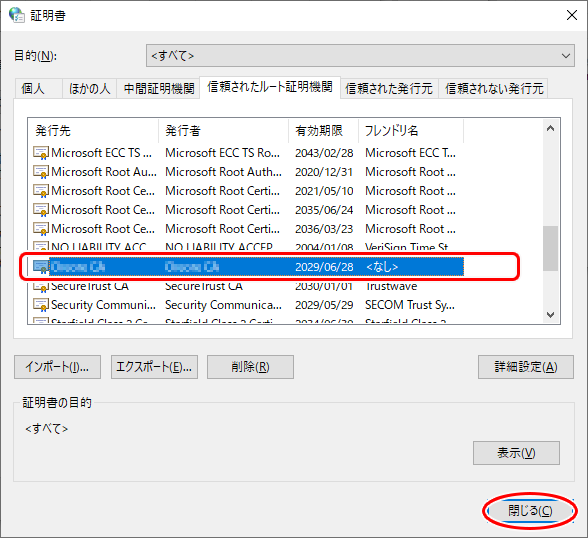
iOS(Safari)
iOS端末で証明書の設定を行う場合、Safariを使用して証明書のダウンロードを行ってください。
- 証明書のダウンロードを行うと、以下のメッセージが表示されます。
[許可]をタップします。
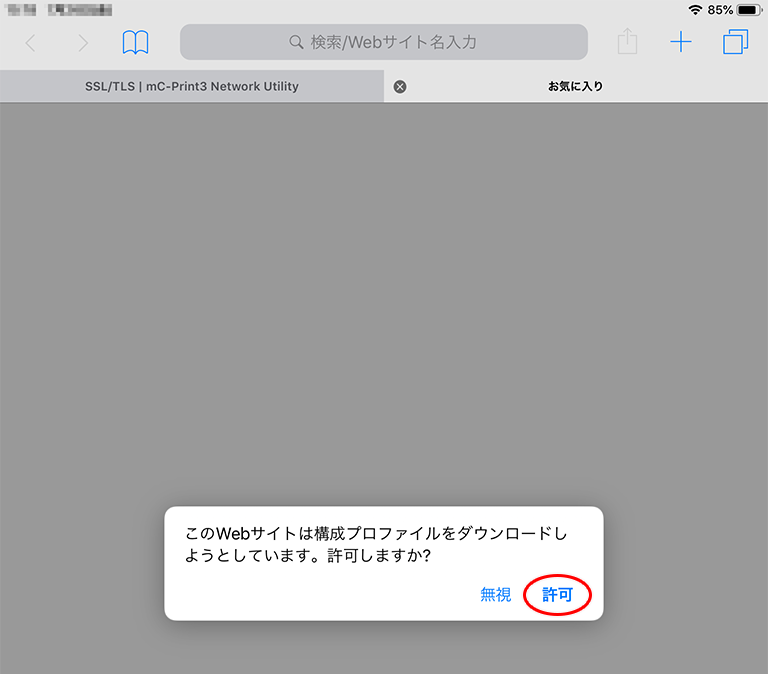
- [閉じる]をタップします。
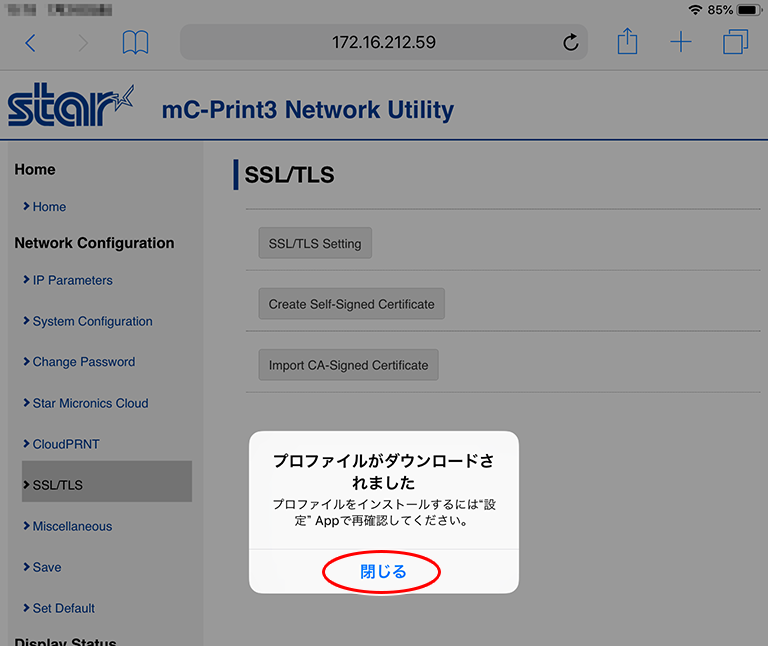
- 設定画面を開き、[プロファイルがダウンロードされました]をタップします。
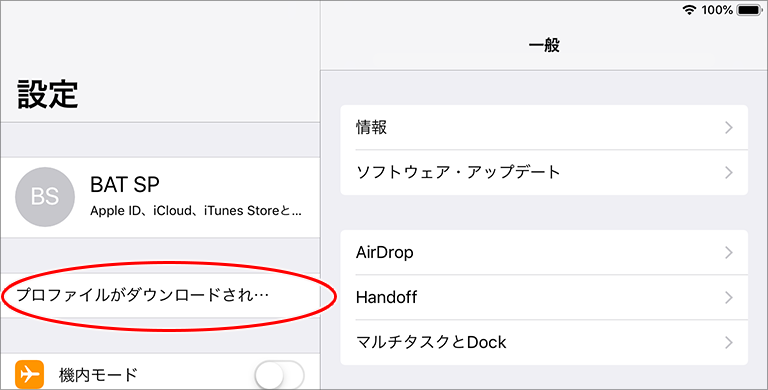
- ”インストール”をタップします。
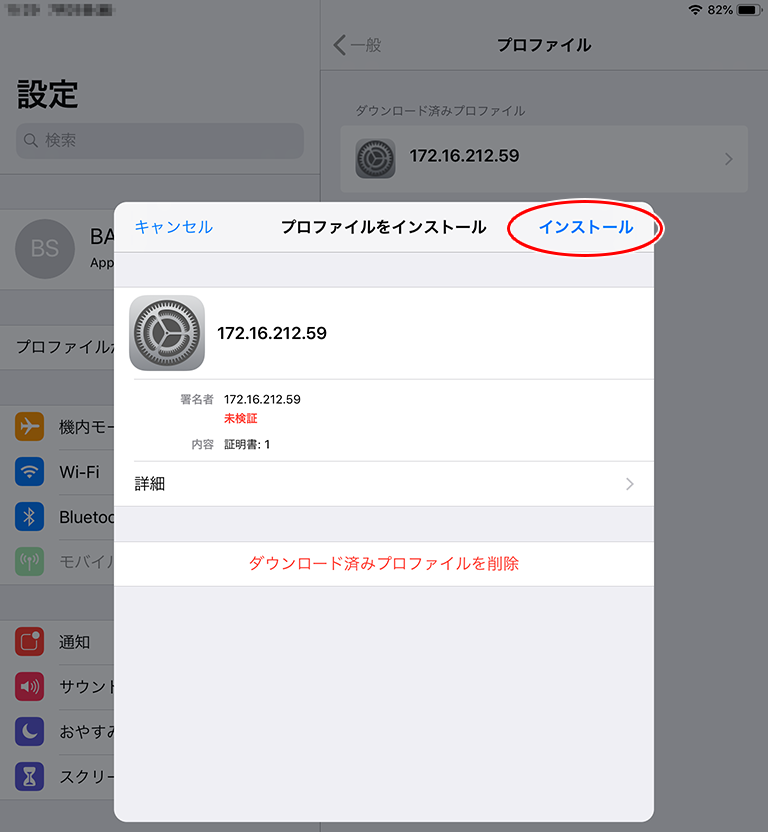
- パスコードを入力します。
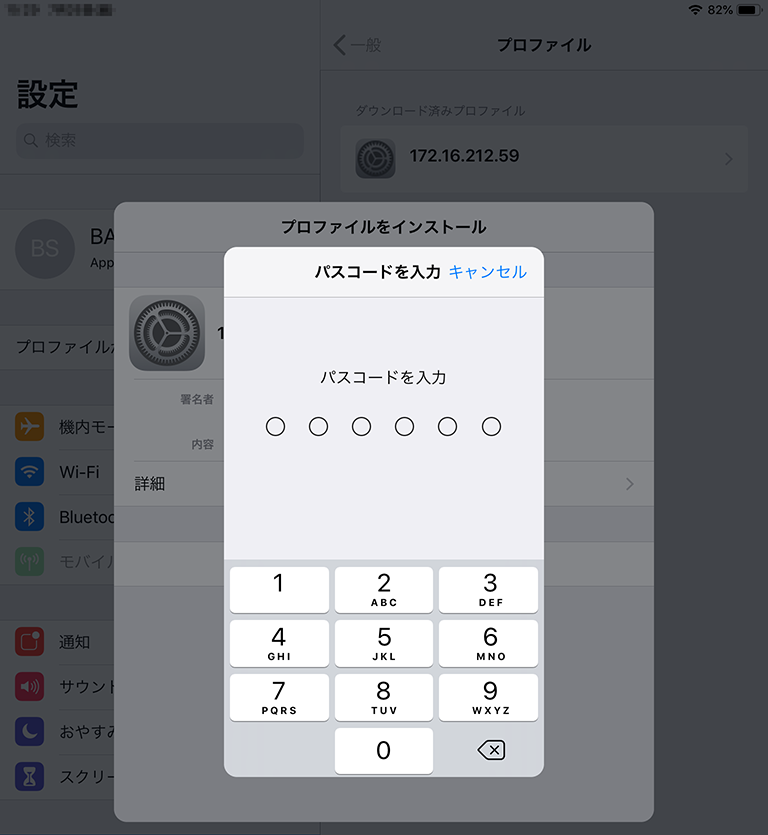
- ”インストール”をタップします。
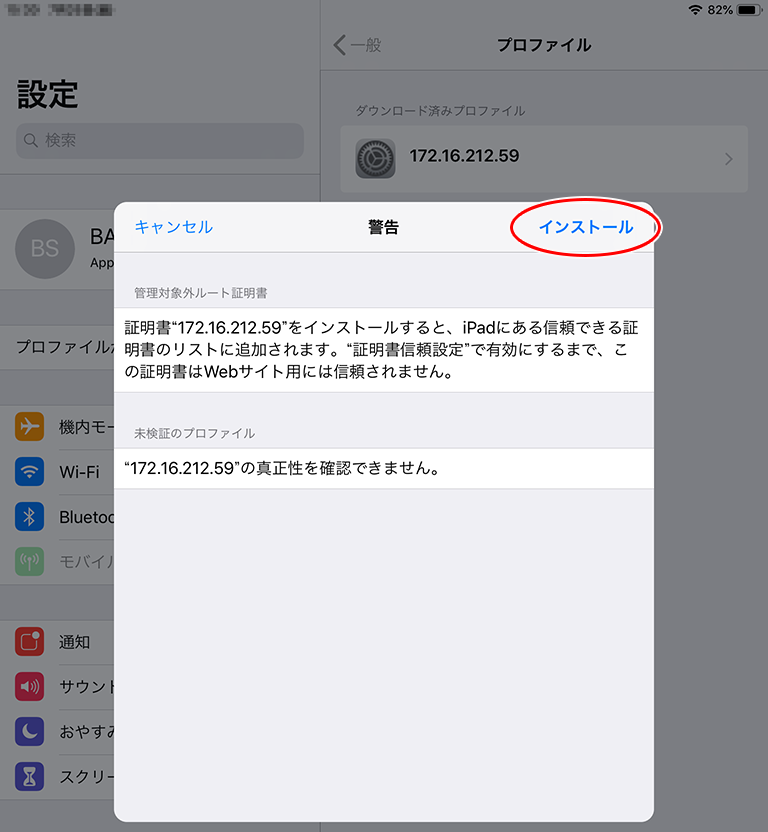
- [インストール]をタップします。
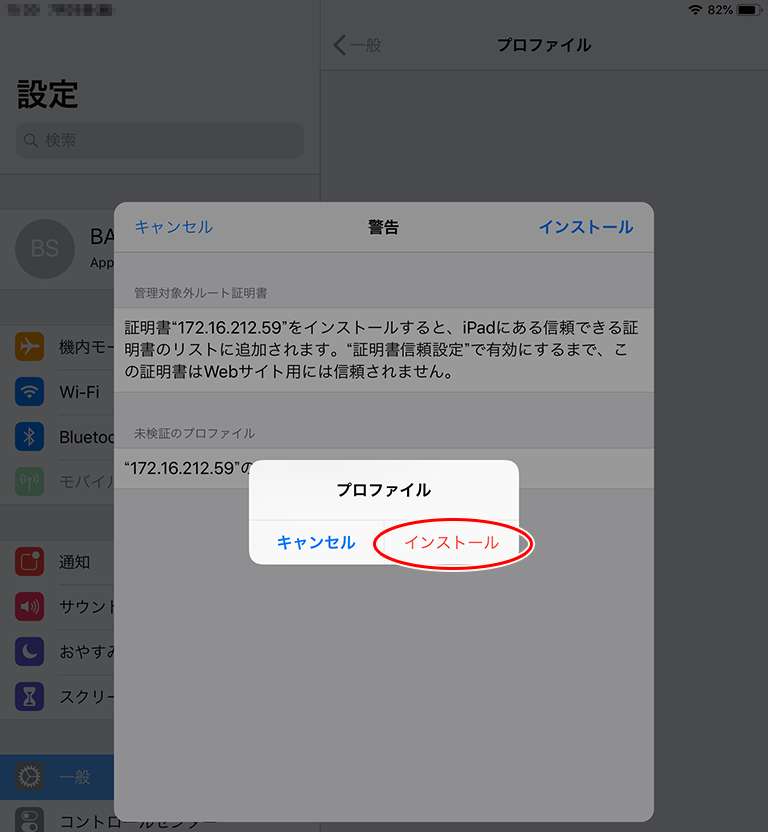
- [完了]をタップします。証明書のインストールが完了しました。
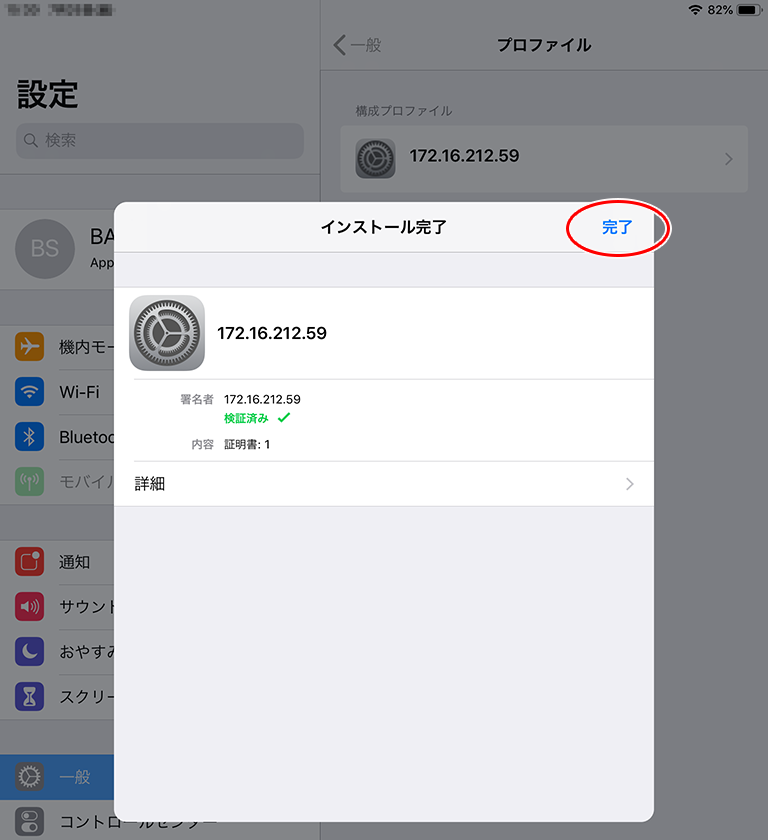
- 続けて証明書の信頼設定を行います。
設定画面を開き、[一般]-[情報]-[証明書信頼設定]を開きます。
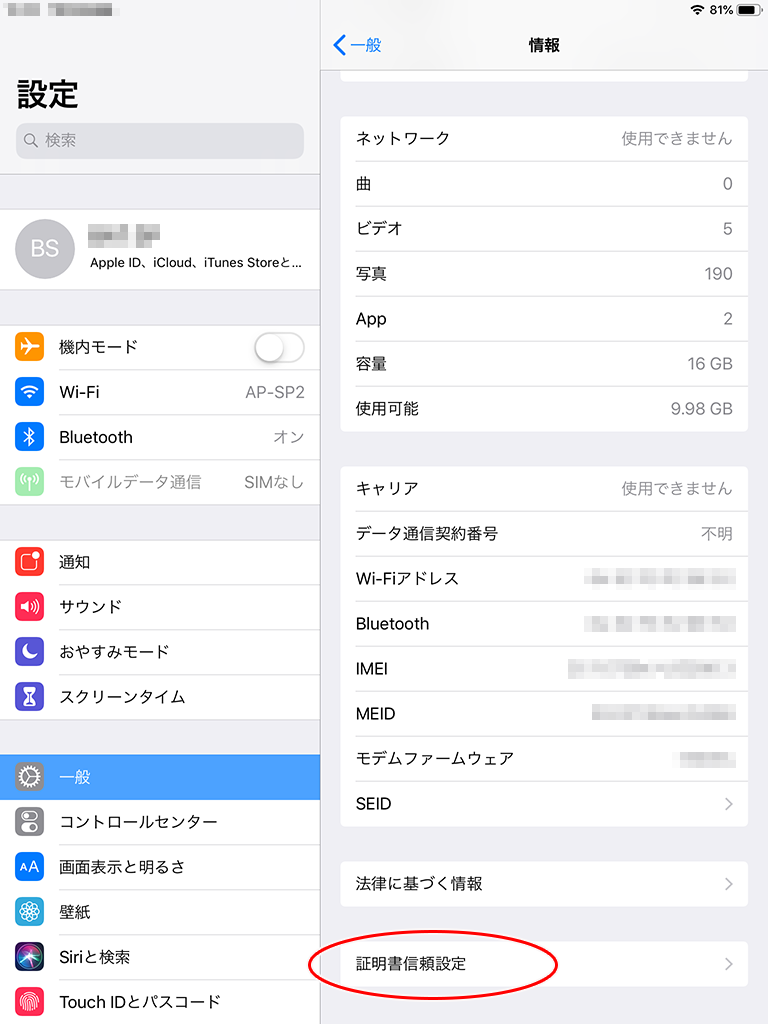
- インストールした証明書のスイッチを[ON]にします。
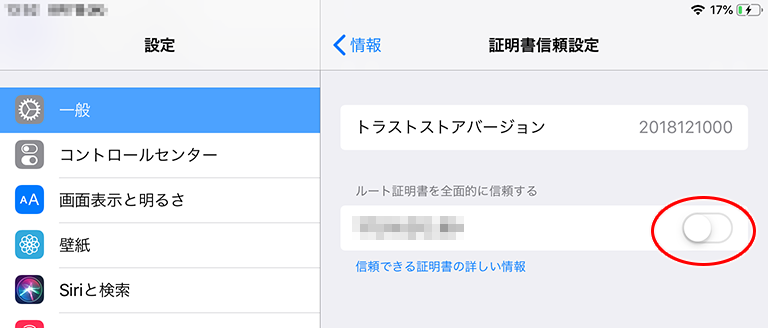
- 警告メッセージを確認して問題がなければ[続ける]をタップします。
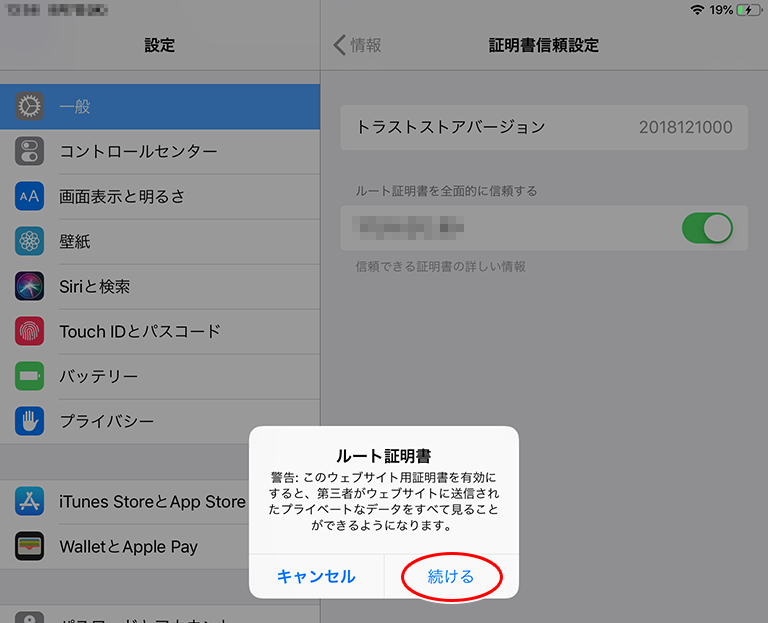
- 以上で証明書の設定は完了です。
プリンターの電源を再投入し、"https:⁄⁄"で始まるアドレスにてプリンターのWeb画面にアクセスできることを確認してください。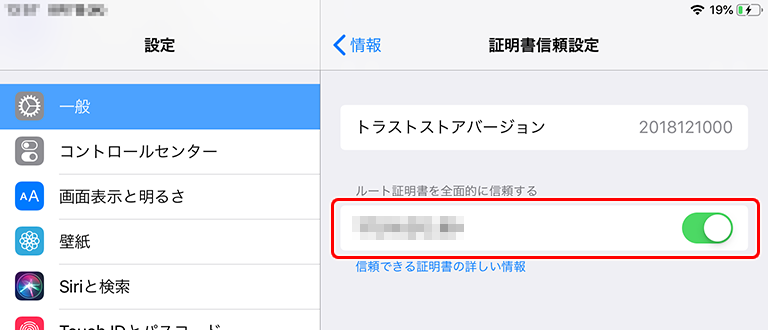
Android(Google Chrome)
- 証明書のダウンロードを行うと、以下のメッセージが表示されます。
証明書の名前(任意)を指定して[OK]をタップします。
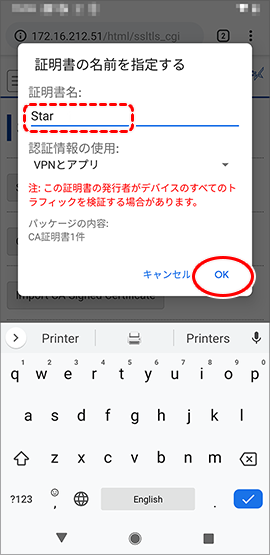
- 設定画面を開き、"セキュリティ"をタップします。
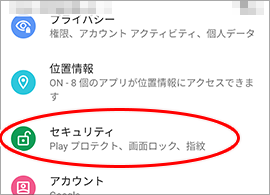
- ”暗号化と認証情報”をタップします。
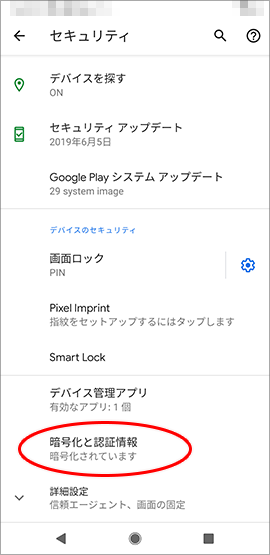
- ”ストレージからのインストール”をタップします。
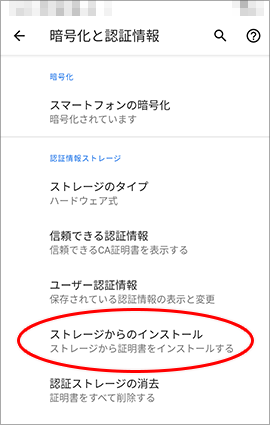
- ダウンロードした認証書ファイル「StarCertificate.cer.crt」をタップします。
証明書のインストールが行われます。
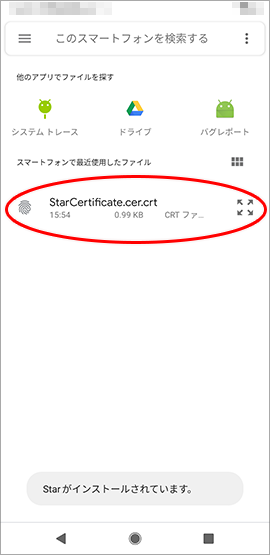
- [設定]-[セキュリティ]-[暗号化と認証情報]から”信頼できる認証情報”を開いて認証状況を確認します。
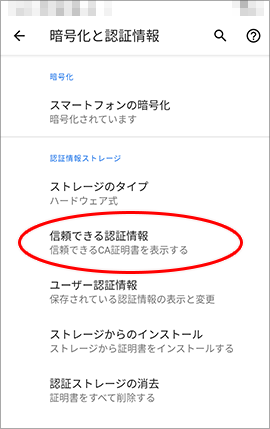
- ”ユーザー”タブを開き、インストールした認証情報をタップします。
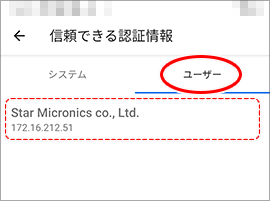
- インストールした証明書の内容が表示されます。
以上で証明書のインストールは完了です。
プリンターの電源を再投入し、"https:⁄⁄"で始まるアドレスにてプリンターのWeb画面にアクセスできることを確認してください。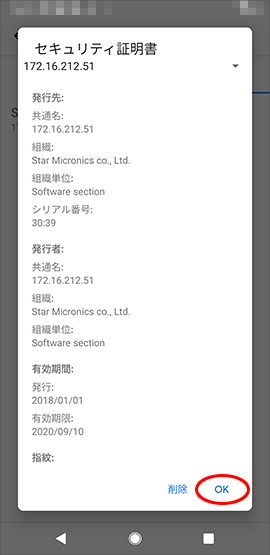
URLスキームによるStar webPRNT Browserの起動 (iOS/Android)
URLスキームによりStar webPRNT Browserを起動することができます。また、開きたいURLを指定することで、起動したStar webPRNT Browserは指定されたページを開きます。
単にStar webPRNT Browserを起動させたい場合、iOSの場合は(A)、Androidの場合は(A)と(B)を指定してください。
Star webPRNT Browserを起動させ、指定されたURLを開きたい場合、(A)-(E)全体を指定してください。
(E)のURLはパーセントエンコーディングを行ってください。 例えば、https://starmicronics.com/を開きたい場合、URLスキームはwebprnt://starmicronics.com/open?url=https%3A%2F%2Fstarmicronics.com%2Fとなります。

- webprnt://
- starmicronics.com
- /open
- ?url=
- [URL] - Star webPRNT Browserで開きたいURL
Star webPRNT Browser (iOS/Android) のユーザエージェント
Star webPRNT Browserでは、一般的なブラウザーと区別するためにユーザーエージェントに次の文字列が含まれています。 Star webPRNT Browserと一般的なブラウザーとを区別したい場合は、下記文字列をご利用ください。
StarWebPRNTBrowser/X.X.X
※X.X.Xには、バージョン名が記載されます。(例:3.4.0の場合は、StarWebPRNTBrowser/3.4.0)
iOS版 Star webPRNT Browserバージョンアップに伴うお願い
Apple社の指針* に従い、iOS版 Star webPRNT BrowserのブラウザーエンジンをUIWebViewからWKWebViewに変更します。
iOS版 Star webPRNT Browser Ver3.6.0(2020年6月リリース)より、上記変更を行っています。
この変更により、Webコンテンツの描画結果やJavascriptの挙動などに差異が発生する可能性があります。 あらかじめご留意ください。
併せて、変更後のiOS版 Star webPRNT Browser(Ver3.6.0以降)を利用する際には、下記バージョンのJavaScriptライブラリに差し替えをお願いします。
なお、下記バージョン未満のJavascriptライブラリでは印刷が行えません。
| StarWebPrintTrader.js | Ver.1.0.1以降 |
|---|---|
| StarWebPrintExtManager.js | Ver.1.2.0以降 |
※StarWebPRNT_WebContents_V1.6.0.zip以降に同梱されています。
StarWebPRNT_WebContentsのダウンロードは以下のサイトから行ってください。
| https://developer.apple.com/jp/news/?id=12232019b |
暗号化(HTTPS通信)されていないWebサイトで印刷を行う際のご注意
暗号化(HTTPS通信)されていないWebサイトで下記のブラウザーをご使用の場合、印刷が行えません。
SSL/TLSによる暗号化通信(HTTPS通信)を行ってください。
- Google Chrome 94以降
- Microsoft Edge (Chromium版)
- Star webPRNT Browser (Android版)
Star webPRNT機能対応のLANプリンターを使用している場合
- WebコンテンツをHTTPSで公開します。
- プリンターやブラウザーのHTTPS通信の設定方法は こちら をご参照ください。
Android版 Star webPRNT Browserを使用している場合
- WebコンテンツをHTTPSで公開します。
- 印刷宛先を以下のように変更してください。
http://localhost:8001/StarWebPRNT/SendMessage
↓
https://localhost:8001/StarWebPRNT/SendMessage

 トップへ戻る
トップへ戻る