各部の名称とはたらき
 電源ボタン
電源ボタン- 電源を入れたり、切ったりします。
電源を入れる/切る  FEEDボタン
FEEDボタン- このボタンを押して、紙送りをします。
また、テスト印字するときにこのボタンを使用します。
テスト印字をする  LEDランプ
LEDランプ- プリンターの状態を示します。
LEDランプ表示内容  Power LED
Power LED- 電源を投入すると、プリンターの状態に合わせて青・赤・紫に点灯します。
 Network LED
Network LED- ネットワークの接続状態に合わせて緑色に点灯します。
 Bluetooth LED <MCP21LB, MCP21LBNH, MCP20Bモデルのみ>
Bluetooth LED <MCP21LB, MCP21LBNH, MCP20Bモデルのみ>- Bluetoothの接続状態に合わせて青色に点灯します。
モデルを確認する  用紙排出口
用紙排出口- 印刷された用紙が排出されます。
 オープンレバー
オープンレバー- ロール紙をセットするときは、このレバーを引いてプリンターカバ-を開きます。
 RESETスイッチ
RESETスイッチ- 本体のネットワーク設定・Bluetooth設定を初期化します。
通信設定を初期化する  LANコネクター
LANコネクター- LANケーブルを接続します。
LANケーブルを接続する  USB-Bポート
USB-Bポート- 本体にWindows/Androidデバイスを接続して、通信を行います。
USBケーブルを接続する  外部機器駆動用コネクタ
外部機器駆動用コネクタ- キャッシュドロアーなどを駆動させるためのドライブ回路です。
外部機器を設置する-外部機器駆動用コネクタ  電源コネクタ
電源コネクタ- 本体に付属のACアダプタを接続します。
ACアダプタを接続する  USB-A(2.4A)ポート <MCP21LB, MCP21LBNHモデルのみ>
USB-A(2.4A)ポート <MCP21LB, MCP21LBNHモデルのみ>- 本体にiOSデバイスを接続して、通信・給電(最大2.4A)を行います。
また、弊社指定のUSB接続対応製品※を接続して通信します。
USB HIDクラス(キーボードモード)※ に対応しています。
その他、タブレットなどUSB機器への給電(最大1.5A)ができます。
※ USB接続対応製品、USB HIDクラス(キーボードモード)をご利用いただく場合には制約があります。
USBケーブルを接続する-iOS
詳しくはUSB機器のご利用についてをご参照ください。
外部機器を設置する-USBポート
モデルを確認する  USB-A(0.5A)ポート<MCP21LBモデルのみ>
USB-A(0.5A)ポート<MCP21LBモデルのみ>-
弊社指定のUSB接続対応製品※を接続して通信します。
USB HIDクラス(キーボードモード)※ に対応しています。
その他、USB周辺機器への給電(最大0.5A)ができます。
※ USB接続対応製品、USB HIDクラス(キーボードモード)をご利用いただく場合には制約があります。
周辺機器をつかう
詳しくはUSB機器のご利用についてをご参照ください。
外部機器を設置する-USBポート
モデルを確認する - 一般ユーザーの方へ
- ご利用のアプリケーション(またはシステム)が 上記のUSB機器をサポートしている場合にのみ、mC-Print2とUSB接続して利用できます。 サポート状況については、アプリケーション(またはシステム)の提供元に確認をお願いいたします。
- 汎用のアプリケーション(エクセル、メモ帳 など)では利用できません。
- 開発者の方へ
市販のUSB HIDクラス(キーボードモード)機器すべての動作を保証するものではありません。
当社ですべての機器の動作確認を行っているわけではありませんので、実際の導入前に実機による十分な動作検証を行ってください。 市販品の中には正しく通信できない機器もあります。  プリンターカバー
プリンターカバー- ロール紙をセットするときに開閉します。
 ロール紙ホルダー
ロール紙ホルダー- ロール紙をセットします。
用紙をセットする
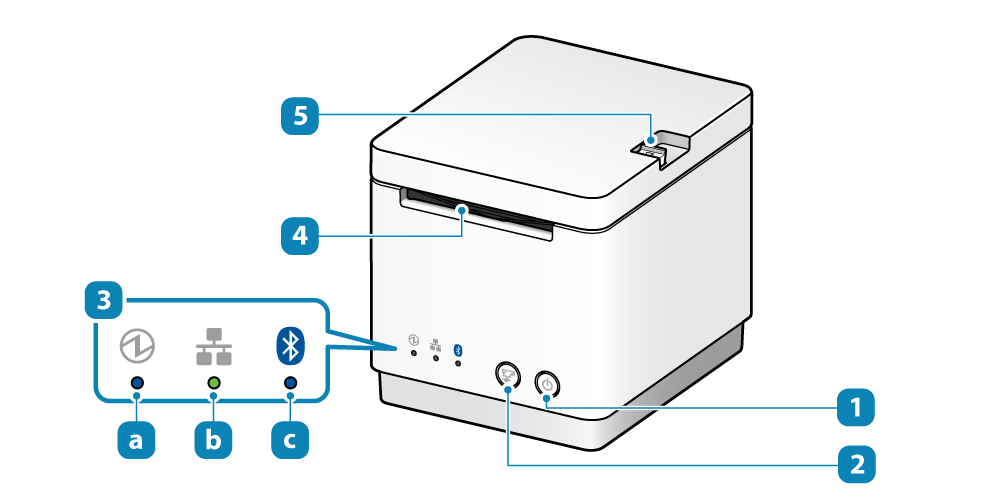
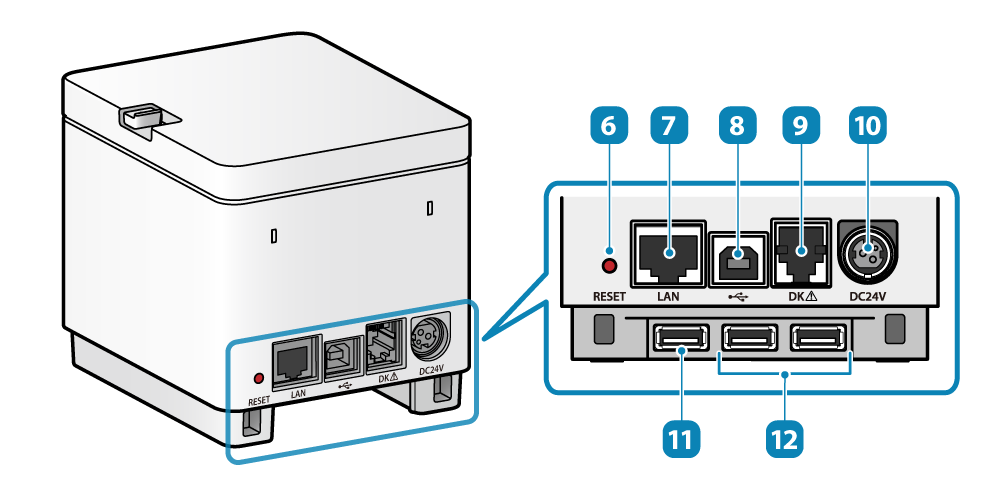
USB機器のご利用について
mC-Print2に USB接続対応製品、USB HIDクラス(キーボードモード)機器を接続してご利用いただく場合には、以下の点にご留意ください。
接続可能な機器は 弊社指定のバーコードリーダーとUSB HIDクラス(キーボードモード)の機器 のいずれか1台までです。
USB HIDクラス機器のサポートに関するお問い合わせはこちらまでお願いいたします。
