よくあるご質問
ご使用中にトラブルが起こったときには、お問い合わせをいただく前に以下の内容をご確認ください。
- 電源に関するトラブル
- ネットワーク通信に関するトラブル
- Bluetooth通信に関するトラブル
- USB通信に関するトラブル
- レシート発券(印刷)に関するトラブル
- 用紙に関するトラブル
- プリンターカバーに関するトラブル
- その他のトラブル・ご質問
電源が入らない
電源ケーブル・ACアダプターは正しく接続されていますか
電源を入れてもPower LEDが点灯しない場合、電源ケーブル・ACアダプターが正しく接続されているかを確認してください。 また、電源ソケットが緩んでいる場合があります。電源ソケットが確実に接続されているか確認してください。
ACアダプターを接続するこの説明は役に立ちましたか?
電源ボタンを押したままにしていませんか
ネットワーク通信ができない
電源ケーブル・ACアダプターは正しく接続されていますか
Power LEDが点灯していることを確認してください。
電源を入れてもPower LEDが点灯しない場合、電源ケーブル・ACアダプターが正しく接続されているかを確認してください。 また、電源コネクターが確実に接続されているか確認してください。
ACアダプターを接続するこの説明は役に立ちましたか?
Power LEDは青色に、Network LEDは緑色に点灯していますか
Power LEDが青色に、Network LEDが緑色に点灯していることを確認してください。
Network LEDが消灯している
LED表示は「リンクダウン:物理的切断」を示します。LANケーブルが正しく接続されているかを確認してください。
- コネクターが緩んでいる場合があります。プリンター、ネットワーク機器(ルーター/ハブなど)双方のLANコネクターが確実に接続されていることを確認してください。
- LANケーブルが断線している場合があります。LANケーブルを接続し直してもNetwork LEDが点灯しない場合、別のLANケーブルを接続して確認してください。
- 接続先のネットワーク機器が正しく動作しているか確認してください。
Network LEDが点滅している
LED表示は「リンクダウン:IPアドレス未取得」を示します。DHCPサーバーを利用している場合、DHCPサーバーが利用可能な状態であるか確認してください。
この説明は役に立ちましたか?
プリンターのネットワーク設定を変更しましたか
Web ConfigurationやTelnetを利用してプリンター本体のネットワーク設定を変更して接続できなくなってしまった場合、 ネットワーク設定の初期化を行うことでネットワークに接続できるようになる場合があります。
一度「通信設定を初期化する(ネットワーク)」を行い、接続をご確認ください。
通信設定を初期化するこの説明は役に立ちましたか?
プリンター設定画面(Web Configuration)に接続できない
プリンター設定画面(Web Configuration)にアクセスした際、以下メッセージが表示されますか
”This web site can be used with Javascript activated.
Up to 2 devices can access at the same time. Please reload in 5 seconds.”
Web Configurationに接続する際は、WebブラウザーのJavaScript(Internet Explorer ではアクティブスクリプト)を有効に設定してください。
また、Web Configurationに同時に接続できるデバイス数は、最大2台までです。
3台以上のデバイスから接続する場合は、前の2台のページ読み込みが完了してから(5秒以上経ってから)行ってください。
この説明は役に立ちましたか?
プリンター設定画面(Web Configuration)が正常に表示されない
プリンター設定画面(Web Configuration)を開く際、 ”http://[プリンターのIPアドレス]”(非SSL/TLS通信)を指定していますか
Web Configurationに接続する際に ”https://[プリンターのIPアドレス]”(SSL/TLS通信) を指定した場合、Web Configurationが正常に表示されないことがあります。
Web Configurationを開く際は ”http://[プリンターのIPアドレス]”(非SSL/TLS通信)を使用してください。
この説明は役に立ちましたか?
SteadyLANが利用できない
MCP21LB, MCP21LBNH モデルを使用していますか
また、iOSデバイスを使用していますか
SteadyLAN機能は、MCP20B, MCP20モデル ではご利用いただけません。
また、MCP21LB, MCP21LBNHモデルでは、iOSデバイス(iPad、iPhoneなど)を使用した場合のみご利用いただけます。
Star SteadyLANを利用する
ご使用のプリンターのモデル名称の確認はモデルを確認するをご参照ください。
この説明は役に立ちましたか?
SteadyLANの設定は有効ですか
SteadyLANをご利用いただくには、SteadyLANを”有効(iOS用)”に設定する必要があります。
専用のアプリを利用して、プリンターのSteadyLANの設定をご確認ください。
Star SteadyLANを利用する
アプリをつかう
この説明は役に立ちましたか?
LANケーブル・USBケーブルは正しく接続されていますか
SteadyLANをご利用いただくには、LANケーブルとUSBケーブルの接続が必要です。
LANケーブルがプリンターとネットワーク機器に正しく接続されていることを確認してください。
また、USBケーブルがプリンターのUSB-A(2.4A)ポートとiOSデバイスに正しく接続されていることを確認してください。
Star SteadyLANを利用する
この説明は役に立ちましたか?
プリンターのネットワーク接続設定は完了していますか
SteadyLANをご利用いただくには、プリンターのネットワーク設定を行う必要があります。
まずはプリンターのネットワーク通信が正常に動作しているかをご確認ください。
タブレット/PCと接続する(LAN)
この説明は役に立ちましたか?
mC-Print2のファームウェアは Ver.2.3以降となっていますか
SteadyLAN機能をmC-Print2でご使用いただくには、mC-Print2のファームウェアが Ver.2.3以降であることが必要です。
お使いのmC-Print2のファームウェアバージョンをご確認ください。
ファームウェアバージョンは、プリンターのテスト印字で印刷されるプリンター情報(1枚目)のタイトル部分に記載されています。
テスト印字をする
お使いのmC-Print2のファームウェアがVer.2.2未満であった場合、専用のアプリを利用してファームウェアの更新を行ってください。
アプリをつかう
この説明は役に立ちましたか?
iOSデバイスのWi-Fiを”OFF”に設定されましたか
安定した有線LAN接続を行うため、iOSデバイスの [設定]-[Wi-Fi] を”OFF”に設定してください。
Star SteadyLANを利用する
この説明は役に立ちましたか?
タブレットのネットワーク通信が遅くなった
SteadyLANを利用していますか
SteadyLANを”有効”に設定した場合、ネットワークに有線接続されたmC-Print2のUSB-A(2.4A)にiOSデバイスを接続すると、iOSデバイスのネットワーク通信は無線LANよりも優先してUSB-A(2.4A)を介した有線LAN接続に切り替わります。
SteadyLANによるUSB-A(2.4A)を介した有線LAN接続は、通信が安定する一方通信速度が1Mbps程度となり無線LANよりも劣る場合があります。
アプリをつかう
この説明は役に立ちましたか?
Bluetooth通信ができない
Bluetooth通信に対応したMCP21LB, MCP21LBNH, MCP20B モデルを使用していますか
MCP20 モデルをご使用の場合、Bluetooth通信には対応しておりません。
ご使用のプリンターのモデル名称の確認はモデルを確認するをご参照ください。
この説明は役に立ちましたか?
電源ケーブル・ACアダプターは正しく接続されていますか
Power LEDが点灯していることを確認してください。
電源を入れてもPower LEDが点灯しない場合、電源ケーブル・ACアダプターが正しく接続されているかを確認してください。
また、電源コネクターが確実に接続されているか確認してください。
この説明は役に立ちましたか?
使用するプリンターとのペアリングは完了していますか。
iOSデバイス(iPad、iPhoneなど)をお使いの場合、Power LED、Bluetooth LEDは青色に点灯していますか
iOSデバイス
Power LED、Bluetooth LEDが青色に点灯していることを確認してください。
LED表示が「Bluetooth未接続」を示す場合(Power LED 青色点灯、Bluetooth LED消灯)、Bluetooth接続が行われていない状態です。
ホストデバイスのBluetooth設定から、利用するプリンターとの接続が完了しているかご確認ください。
iOSデバイス以外(Androidなど)
Power LEDが青色に点灯していることを確認してください。
Bluetooth接続による印刷時やステータス取得時のみBluetooth LEDが青色に点灯します。
ホストデバイスのBluetooth設定から、利用するプリンターとのペアリングが完了しているかご確認ください。
タブレット/PCと接続する(Bluetooth)
この説明は役に立ちましたか?
複数のタブレット等を使用していますか
また、iOSデバイス(iPad、iPhoneなど)を使用していますか
プリンターが他のiOSデバイスとすでにBluetooth接続されていないかご確認ください。
接続されている場合、接続済みのiOSデバイスから接続を一度解除したうえで、別のホストデバイスからのBluetooth接続をお試しください。
タブレット/PCと接続する(Bluetooth)この説明は役に立ちましたか?
Bluetooth接続を行うiOSデバイス(iPad、iPhoneなど)を、充電などのためにUSB-A(2.4A)に同時に接続していませんか <対象モデル:MCP21LB, MCP21LBNH>
1台のiOSデバイス(iPad、iPhoneなど)を、BluetoothとUSB-A(2.4A)で同時に接続することはできません。
Bluetooth接続されたiOSデバイスをUSB-A(2.4A)に接続した場合、USB-A(2.4A)接続の通信と給電が確立され、Bluetooth接続は解除されます。
マルチインターフェイス ご利用時の注意この説明は役に立ちましたか?
プリンターの[新規ペアリング許可]が”OFF”に設定されていませんか
専用のアプリ・ソフトウェアで設定が確認・変更できる [新規ペアリング許可] 設定がOFF(無効)の時は、 セキュリティを強化した状態のため、接続済みタブレット以外からのプリンターの検索、新規ペアリングができません。
[新規ペアリング許可]設定をON(有効)にするには、ネットワーク設定の初期化(Bluetooth)を行ってください。
アプリをつかうタブレット/PCと接続する(Bluetooth)
通信設定を初期化する
この説明は役に立ちましたか?
Bluetooth通信が安定しない
周囲に通信の障害となるものがありませんか
プリンターとホストデバイスの距離が離れすぎていませんか
Bluetoothプリンターの通信状態は、周辺の電波環境、障害物の有無、設置環境等に左右されます。本製品を設置する際は、事前に十分な評価を行ってください。
また、Bluetoothプリンター使用上のご注意をご参照のうえ、必要な対策を行ってください。
Bluetoothプリンター使用上のご注意この説明は役に立ちましたか?
USB通信ができない
iOSデバイス(iPad、iPhoneなど)をお使いの場合、USB接続に対応したMCP21LB, MCP21LBNHを使用していますか
MCP20,MCP20Bをご使用の場合、iOSデバイス(iPad、iPhoneなど)のUSB接続には対応しておりません。
ご使用のプリンターのモデル名称の確認はモデルを確認するをご参照ください。
この説明は役に立ちましたか?
USBケーブルは正しく接続されていますか
USBケーブルの接続方法は、使用するPC/スマートフォン/タブレットのOSによって異なります。お使いの環境に適したケーブルが正しくセットできているかを確認してください。
- コネクターが緩んでいる場合があります。プリンター、接続先のPC/スマートフォン/タブレット双方のUSBケーブルが確実に接続されていることを確認してください。
- USBケーブルが断線している場合があります。ケーブルを接続し直しても通信が行えない場合、別のケーブルを接続して確認してください。
この説明は役に立ちましたか?
WindowsデバイスでWindowsプリンタードライバーをお使いの場合、USBケーブルの接続前にWindowsプリンタードライバーをインストールされましたか
Windowsデバイスでプリンタードライバーを利用する場合、Windowsプリンタードライバーのインストールを行う前にUSBケーブルを接続すると、OSにプリンターが正しく認識されません。
Windowsプリンタードライバーのインストール前にUSBケーブルを接続してプリンターキューの作成に失敗した場合は、以下の手順でデバイスの削除(またはアンインストール)を行ってください。
- プリンターを接続したままデバイスマネージャーを起動します。
- 「ほかのデバイス」-「StarMCP21(STR-001)」を右クリックして、プルダウンメニューより「デバイスのアンインストール(Windows10)」または「削除(Windows10以外)」を選択します。
- 「デバイスのアンインストールの確認」が表示された場合には確認して実行します。
- プリンターのUSBケーブルを抜く、またはプリンターの電源をOFFします。
Windowsプリンタードライバーのインストールを行ってから、再度USBケーブルの接続、プリンターの電源ONを行ってください。
設定する - ドライバーをインストールするUSBケーブルを接続する
この説明は役に立ちましたか?
USB-A(2.4A)とUSB-Bに、同時にiOSデバイスとAndroid、Windows等のデバイスを接続しようとしていますか <対象モデル:MCP21LB, MCP21LBNH>
ホストデバイスとしてUSB-A(2.4A)とUSB-Bを同時に利用することはできません。
プリンターの電源が入った状態で両方のデバイスを接続した場合、先に接続したデバイスとの通信のみを行います。 両方のデバイスを接続した状態でプリンターの電源を入れた場合、USB-Bに接続したWindowsまたはAndroidデバイス等と優先して通信を行い、 USB-A(2.4A)に接続したiOSデバイスには最大1.5Aで給電のみを行います。
不要なケーブルが接続されている場合は取り外してください。
または、どちらかのデバイスを他のインターフェイスで接続することをご検討ください。
USBケーブルを接続する
この説明は役に立ちましたか?
どのようなUSB機器をお使いですか
全モデル
USB-BはWindows/Android/Mac/Linuxとの通信を行い、その他のUSB機器の接続には対応していません。
MCP21LB, MCP21LBNHモデル
USBーA(2.4A)は、iOSデバイス(iPhoneやiPadなど)とUSB接続対応製品* との通信・給電を行い、その他のUSB機器に対しては給電(最大1.5A)のみを行います。
また、USBーA(0.5A)は、USB接続対応製品* のみと通信を行い、その他のUSB機器に対しては給電(最大0.5A)のみを行います。
*USB接続対応製品:BSH-20U, BSH-20B, BSD-40U, BSH-32U, BSH-32B, SCD222U、BCR-POP1、USB HIDクラス(キーボードモード)機器
この説明は役に立ちましたか?
レシートが正しく発券できない
電源は入っていますか
電源ケーブル・ACアダプターは正しく接続されていますか
Power LEDが点灯していることを確認してください。
電源を入れてもPower LEDが点灯しない場合、電源ケーブル・ACアダプターが正しく接続されているかを確認してください。
また、電源ソケットが緩んでいる場合があります。電源ソケットが確実に接続されているか確認してください。
この説明は役に立ちましたか?
プリンターカバーはしっかりと閉じられていますか
Power LEDが赤く点灯していないことを確認してください。
プリンターカバーがしっかりと閉じられていない場合、カバーオープンエラー(Power LED:赤点灯)となり印刷をすることはできません。
プリンターカバーを閉じる際は、プリンターカバーの両サイドを押して閉じてください。
この説明は役に立ちましたか?
用紙の向きは合っていますか
プリンターの仕様に合った用紙を使用していますか
本製品はサーマルプリンターのため、普通紙では印刷できません。 また、印字が薄い等の不具合がある場合、用紙が仕様を満たしていない、用紙が古く劣化しているなどの原因が考えられます。
適合ロール紙仕様をご確認いただき、プリンターの仕様に合った新しい用紙を使用してください。
適合ロール紙仕様この説明は役に立ちましたか?
LEDの表示はスタンバイ状態(PowerLED 青色点灯)となっていますか
紙づまりは起こっていませんか
プリンターが作動する音がするのに用紙が排出されない場合、紙づまりや、ゴムローラーへの用紙巻きつきが起こっている可能性があります。 紙づまりが起きている場合は、紙がつまったら を参照して紙を取り除いてください。
紙がつまったらこの説明は役に立ちましたか?
テスト印字は正しく動作しますか
テスト印字が正しく動作するか、ご確認ください。
テスト印字が正しく動作する場合は、お使いのアプリ、ソフトウェアとプリンターの接続先設定が正しく行われているか確認してください。
テスト印字をするこの説明は役に立ちましたか?
用紙がつまる
印字中または用紙排出中に用紙に触ったり、排出口を塞いだりしていませんか
プリンターの仕様に合った用紙を使用していますか
紙幅や紙厚等、用紙が仕様を満たしていない場合、紙づまりを起こしやすくなることが考えられます。
適合ロール紙仕様をご確認いただき、プリンターの仕様に合った新しい用紙を使用してください。
適合ロール紙仕様この説明は役に立ちましたか?
プリンターカバーが閉まらない
使用するロール紙の直径が大きすぎませんか
プリンターカバーが閉まらない場合、ロール紙の直径が50mm以下であることを確認してください。
適合ロール紙仕様をご確認いただき、プリンターの仕様に合った新しい用紙を使用してください。
適合ロール紙仕様この説明は役に立ちましたか?
ロール紙ホルダーにロール紙以外の異物が入っていませんか
タブレットの充電ができない
タブレット等の充電に対応したMCP21LB, MCP21LBNH モデルを使用していますか
MCP20, MCP20B モデルをご使用の場合、タブレット等の充電には対応しておりません。
ご使用のプリンターのモデル名称の確認はモデルを確認するをご参照ください。
この説明は役に立ちましたか?
本体の電源は入っていますか
タブレットのUSBケーブルは、USBポート(Type-A)に正しく接続されていますか
タブレットのUSBケーブルが本体のUSB-A(2.4A)またはUSB-A(0.5A)に確実に接続されていることを確認してください。
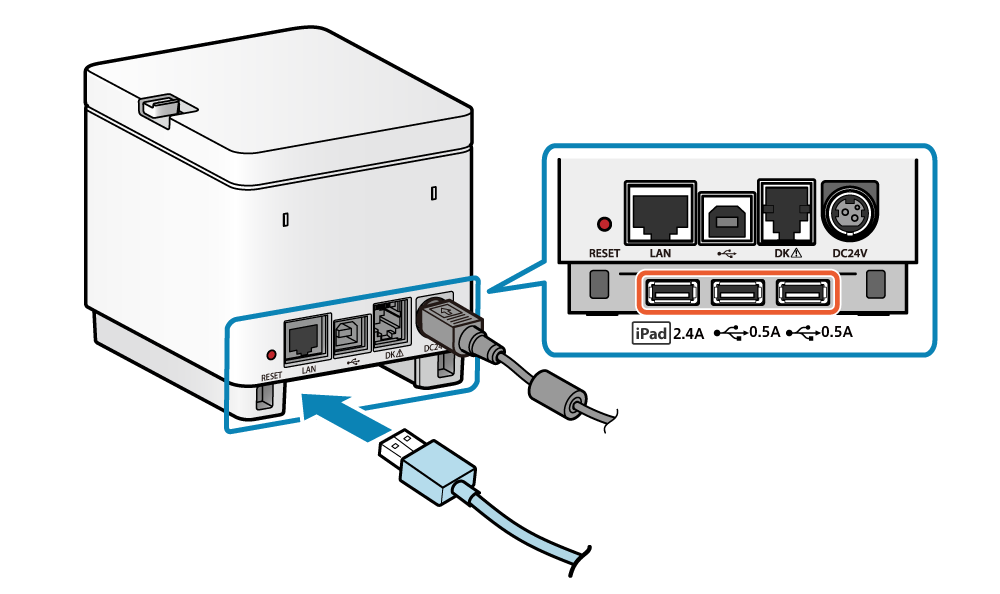 USBケーブルを接続する -iOS
USBケーブルを接続する -iOS外部機器を設置する-USBポート
この説明は役に立ちましたか?
WindowsやAndroid等を使用されていますか
USB-Bで接続する場合、充電は行われません。 Windows/Android/Mac/Linuxでは、USB通信と充電を同時に行うことはできません。
充電を行う場合はUSB-A(2.4A)またはUSB-A(0.5A)を使用してください。また、USB-Bの接続中は、iOSデバイスを使用する場合でもUSB-A(2.4A)の給電が最大1.5Aとなります。
USBケーブルを接続する外部機器を設置する-USBポート
マルチインターフェイス ご利用時の注意
この説明は役に立ちましたか?
プリンターの給電量は、ご使用のタブレットの充電に必要な電力量を満たしていますか
USB-A(2.4A)から供給される電力量は、iOSデバイスを接続した場合最大2.4A、 それ以外のUSBデバイスを接続した場合最大1.5Aです。 iOSデバイス以外のUSB機器の充電をされる場合、ご使用のUSB機器の充電に必要な電力量をご確認ください。
また、USB-Bの接続中にUSB-A(2.4A)にiOSデバイスを接続した場合は、iOSデバイスへの給電も最大1.5Aとなります。
USBケーブルを接続する外部機器を設置する-USBポート
マルチインターフェイス ご利用時の注意
この説明は役に立ちましたか?
その他ご質問
プリンターの設定内容を調べるには
Mac、 Linuxデバイスを利用するには
Mac、Linuxデバイスを利用するには、専用のドライバーをインストールする必要があります。
接続手順、ドライバーのインストールについてはこちらをご確認ください。
この説明は役に立ちましたか?
デカール機能について
本機は、サーマルロール紙のカールを矯正するためのデカール機能を備えており、用紙搬送中は常にデカール機構が動作しています。
- 完全にカールを除去する機能ではありません。
- レシート印刷から次のレシート印刷までの放置時間によって、レシートの上部付近に軽い折れが発生する場合があります。
- 使用する用紙、環境によって、カール矯正効果は異なります。
- サーマルロール紙の種類や紙の残量によっては、カール矯正機能により通常のカール方向とは逆方向にレシートが反る場合があります。
この説明は役に立ちましたか?
Remote Config機能について
プリンターのファームウェアバージョン V2.3~V3.4をお使いの場合、Remote Config機能は以下の手順で停止することができます。
iOS/Androidデバイスをお使いの場合
Star Quick Setup Utilityをインストールしてください。アプリをつかう
- Star Quick Setup Utilityを起動します。
- 設定するプリンターに接続します。
- プリンターの設定変更を行う > スター精密クラウドサービス設定 から、”スター精密クラウドサービス”をOFFに設定します。
- [適用する]をタップします。
Windowsデバイスをお使いの場合
Star Windows Softwareをインストールしてください。アプリをつかう
- スタートメニューより [Star Windows Software]-[Printer Utility] を起動します。
- 設定するプリンターとのコネクションを作成し、接続します。
- Printer Utilityのメニューバーより [Tool]-[StarMicronics Cloud Services Setting] を開きます。
- 設定ボタンを”無効”に設定して[書き込み]をタップまたはクリックします。
この説明は役に立ちましたか?
