通信設定を初期化する(ネットワーク・Bluetooth)
プリンターのネットワーク設定、Bluetooth設定をご購入時の設定に戻すことができます。
通信設定がうまくいかない場合に、以下の手順で通信設定の初期化を行ってください。
また、製品を廃棄する際は情報保護の観点から、以下の手順でネットワーク設定の初期化を行ってください。
ご注意
- 初期化中にプリンターの電源を切らないでください。初期化が正しく完了しません。
メモ
Bluetooth設定の初期化を行う場合、タブレット・PC等ホストデバイス側のBluetooth設定を削除する際にデバイス名(mC-Print2-XXXXX) が必要になります。 初期化を開始する前にテスト印字で印刷される *** Bluetooth Information *** の [Dev Name] を確認してください。
1. 電源を切る
- プリンター前面にある操作パネル右側の電源ボタンを長押し(1秒以上)します。

2. プリンターの通信設定を初期化する
- 先の細いペンなどを差し込んで、プリンター背面にあるRESETスイッチを押しながら
 、
プリンター前面にある電源ボタン
、
プリンター前面にある電源ボタン を押して放します。
を押して放します。 - RESETスイッチはNetwork LED(緑)が点滅
 するまで長押しします。
するまで長押しします。 - MCP21LB, MCP21LBNH, MCP20Bモデルをお使いの場合、FEEDボタンを押すと
 、初期化する通信設定の種類が切り替わります
、初期化する通信設定の種類が切り替わります 。
。
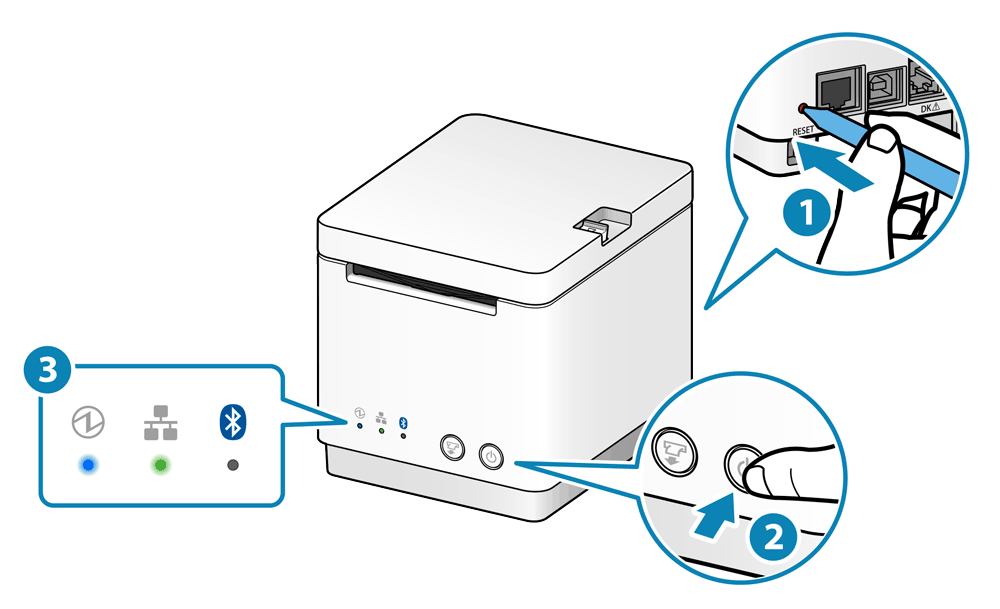
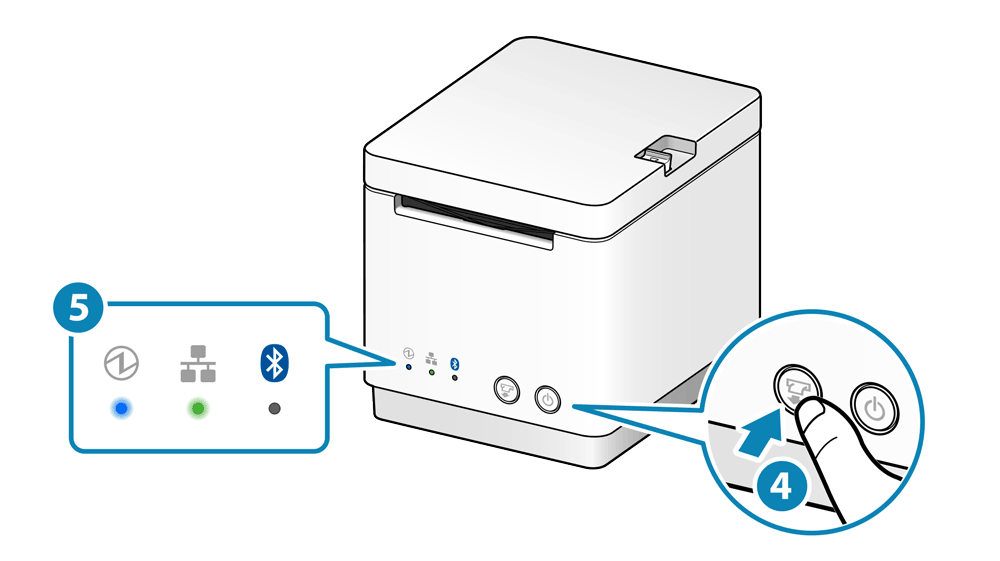
LEDによる初期化する通信設定の選択
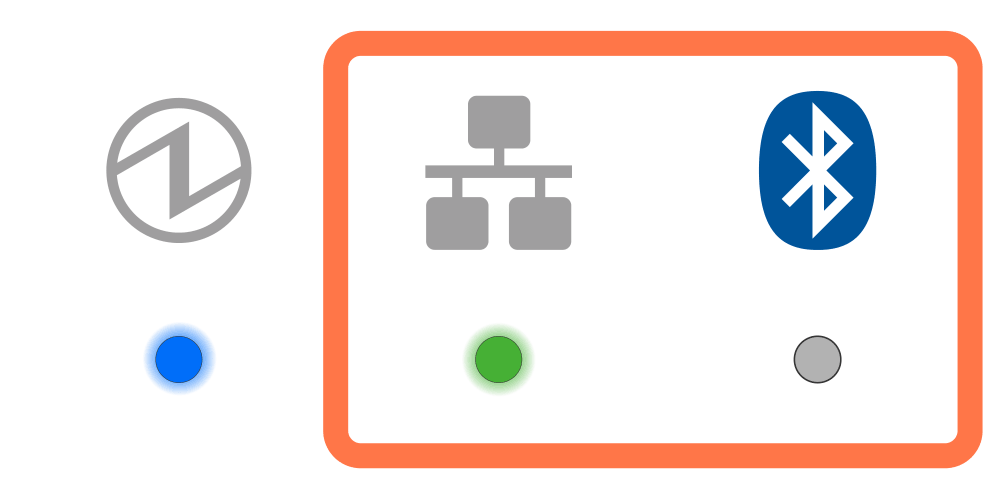
ネットワーク設定の初期化を行うと、TelnetまたはWeb Configurationで変更したプリンターのネットワーク設定の内容を、ご購入時の設定に戻します。
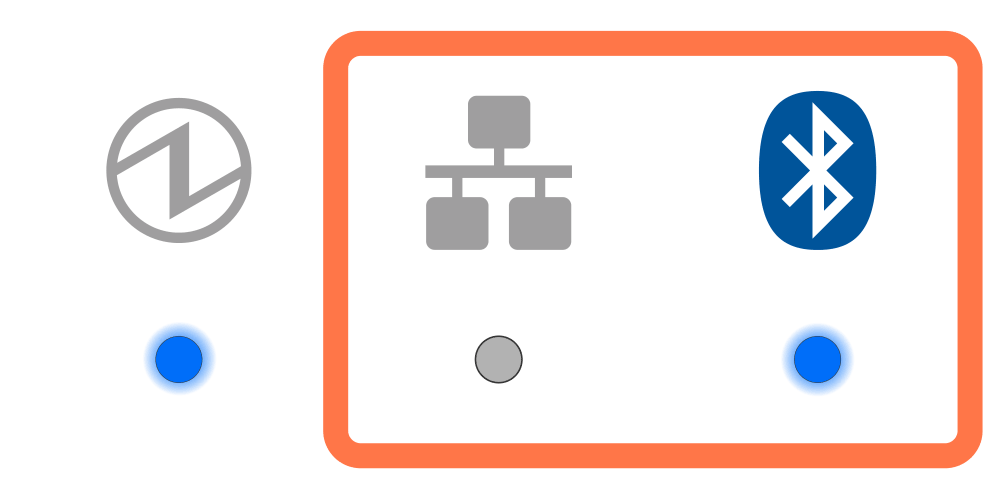
Bluetooth設定の初期化を行うと、以下の項目をご購入時の設定に戻します。
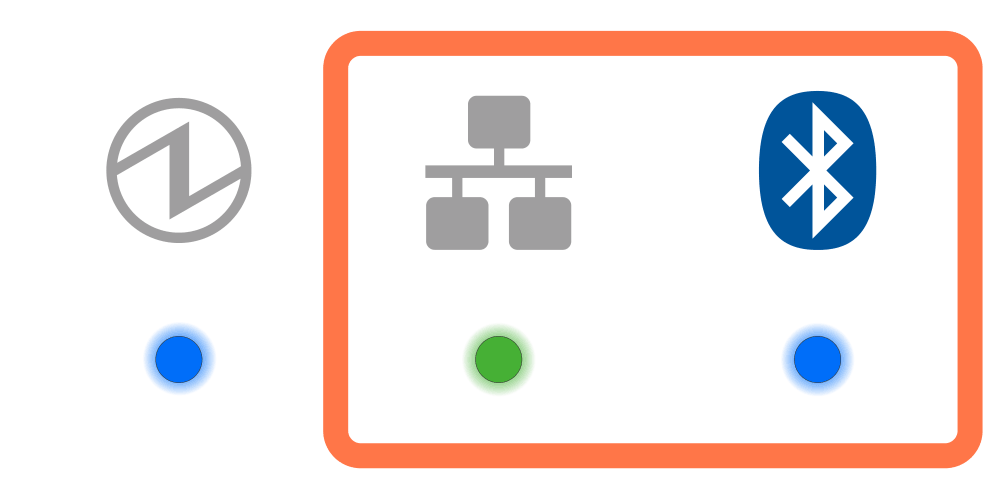
ネットワーク設定・Bluetooth両方の初期化を行います。
上記(ネットワーク設定の初期化・Bluetooth設定の初期化)をご参照ください。
- 初期化する通信設定を選択するLED表示になったら、FEEDボタンを長押しして通信設定の初期化を実行します。
- 初期化が完了すると、プリンターのリセットがかかります。
- ネットワーク設定の初期化のみを行った場合は、以上で作業完了です。

メモ
Bluetooth設定の初期化を行った場合、引き続き 手順3.以降のタブレット側プリンター設定の削除を行ってください。
3. Bluetooth設定の初期化を行った場合、ホストデバイス側の"接続設定"を削除する
プリンターのBluetooth設定を初期化した場合、ホストデバイス側のそのプリンターとの接続設定も利用できなくなります。 一度ホストデバイス側の該当プリンターとの接続設定を削除し、再度接続し直してください。
削除方法は使用するデバイスのOSによって異なります。
iOSをお使いの場合
Androidをお使いの場合
Windowsをお使いの場合
iOSをお使いの場合
- iPadなどのタブレットの設定画面より、Bluetoothを選択します。
- 削除するデバイス名(mC-Print2-XXXXX)の
 をタップします。
をタップします。
デバイス名を変更している場合は、変更後のデバイス名の をタップしてください。
をタップしてください。 - ”登録を解除”をタップして、本体との接続設定を削除します。
Androidをお使いの場合
- タブレットの設定画面を開き、Bluetoothを選択します。
- デバイスのリストから、削除するデバイス名(mC-Print2-XXXXX)の設定ボタンをタップします。
デバイス名を変更している場合は、変更後のデバイス名を選択してください。 - "切断"をタップして、本体との接続設定を削除します。
Windowsをお使いの場合
Windows11
- [ 設定 ] から [ Bluetoothとデバイス ] - [ デバイス ] を開きます。
- その他のデバイスのリストから、削除するデバイス名(mC-Print2-XXXXX)を選択し、[デバイスの削除] をタップまたはクリックします。
- ”はい”をタップまたはクリックして、本体との接続設定を削除します。
Windows10
- [ 設定 ] から [ デバイス ] - [ Bluetoothとその他のデバイス ] を開きます。
- その他のデバイスのリストから、削除するデバイス名(mC-Print2-XXXXX)を選択し、[デバイスの削除] をタップまたはクリックします。
- ”はい”をタップまたはクリックして、本体との接続設定を削除します。
Windows8.1 / 7
- スタートメニューからコントロールパネルを開きます。
- 「デバイスとプリンター」を起動して、削除するデバイスのアイコンを右クリックし、表示されるメニューから"デバイスの削除"をクリックします。
- [はい] をクリックして、本体との接続設定を削除します。
4. タブレットを再起動する
- 本体と接続していたiPadやAndroidなどのタブレットを再起動します。
5. タブレットに再接続する
- 本体の電源を再投入し、再度タブレットに接続(ペアリング)します。
タブレット/PCと接続する(Bluetooth)