Star SteadyLANを利用する(iOS環境のみ)
プリンターのファームウェアバージョン2.3以降から、SteadyLAN機能が追加されました。
専用のアプリ(Star Quick Setup Utility/Star Windows Software)からSteadyLANを有効にしてご利用ください。
SteadyLANについて
ネットワークに接続されたmC-Print2にiPhoneやiPadなどのiOSデバイスをUSBケーブルで接続することで、
iOSデバイスはWi-Fi通信不要でインターネットの利用が可能になります。
また、同時にプリンターとのUSB通信またはLAN通信、プリンターからの充電を行います。
これにより配線が簡素化されるほか、ソリューションのすべてが有線化できるため、安定したネットワーク接続が可能となります。
<MCP21LB, MCP21LBNH >モデルを確認する
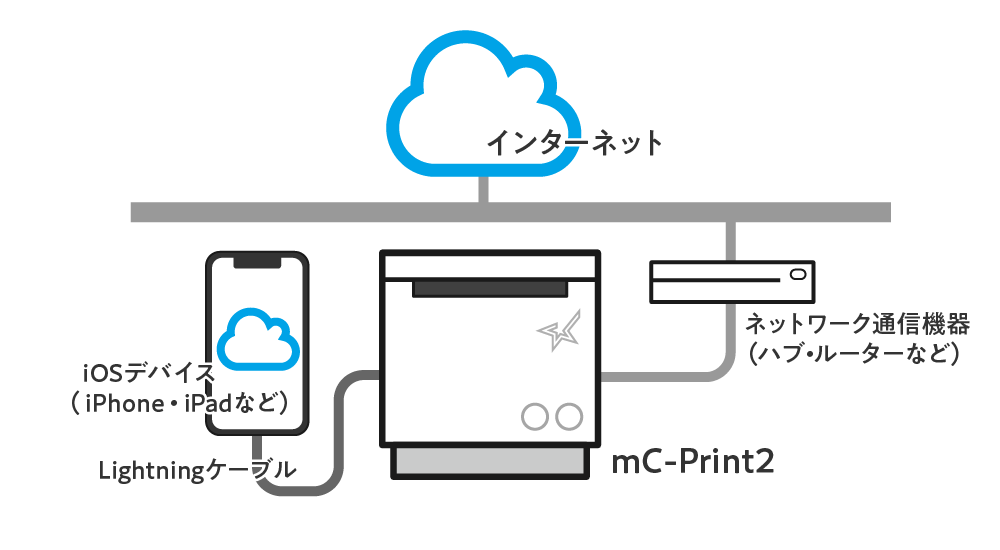
本機能は iOS10.1.1以降で動作確認済みです。
1台のプリンターに対して同時に複数の接続(通信)を行う場合、いくつかの制限事項があります。
お使いの環境に合わせて、必要に応じた接続を行ってください。
マルチインターフェイスご利用時の注意
ご注意
-
SteadyLAN機能が”ON”に設定されている場合、ネットワークに有線接続されたmC-Print2のUSB-A(2.4A)にiOSデバイスを接続すると、iOSデバイスのネットワーク通信は無線LANよりも優先してUSB-A(2.4A)を介した有線LAN接続に切り替わります。
SteadyLAN機能によるUSB-A(2.4A)を介した有線LAN接続は、通信が安定する一方通信速度が1Mbps程度となり無線LANよりも劣る場合があります。
メモ
本機能をmC-Print2でご利用いただくには、mC-Print2のファームウェアが Ver2.3以降であることが必要です。お使いのmC-Print2のファームウェアバージョンをご確認ください。
ファームウェアバーションは、プリンターのテスト印字で印刷されるプリンター情報(1枚目)のタイトル部分に記載されています。
また、ファームウェアの更新は Star Quick Setup Utility の [プリンターの設定変更を行う]-[ファームウェア更新] から行えます。
テスト印字をする アプリをつかう
1. プリンターにUSBケーブルを接続する
- 市販またはスマートフォン/タブレットに付属のUSBケーブルをプリンターのUSBポート(2.4A)に接続します。

2. プリンターをネットワークに接続する
- LANケーブルをプリンターのLANコネクターに接続し、もう一方のプラグをハブやルーターなどのネットワーク機器に接続します。

3. プリンターにACアダプターを接続する
- 電源ケーブルをACアダプターに接続して
 ACアダプターのプラグをプリンターに接続し
ACアダプターのプラグをプリンターに接続し 、電源ケーブルのプラグをコンセントに差し込みます
、電源ケーブルのプラグをコンセントに差し込みます 。
。
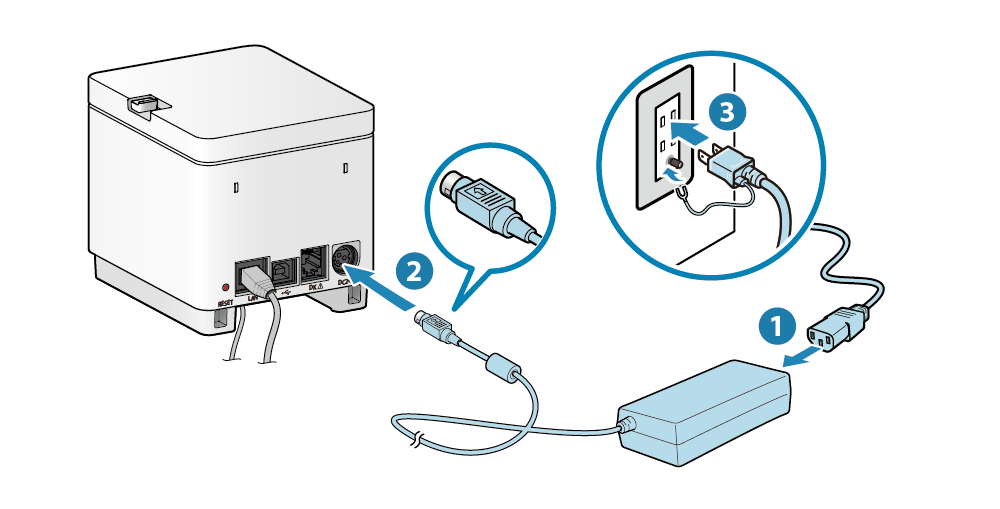
4. プリンターの電源を入れる
- 本体前面にある操作パネル右側の電源ボタンを押し、Power LEDが点灯したら放します。

5. SteadyLANを有効にする
- 専用のアプリを利用して、プリンターのネットワークとSteadyLANの設定をします。
Star Quick Setup Utilityのダウンロード、インストールを行ってください。
アプリをつかう - Star Quick Setup Utilityを起動して、接続先プリンターを選択します。
- 接続先プリンターが表示されます。
[プリンターの設定変更を行う]-[LAN設定]を開きます。 - 詳細設定を表示して、ネットワーク(プリンターの固定IPアドレス)
 と、
SteadyLANを”有効(iOS用)”
と、
SteadyLANを”有効(iOS用)” の設定をして、[適用する]
の設定をして、[適用する] をタップします。
をタップします。
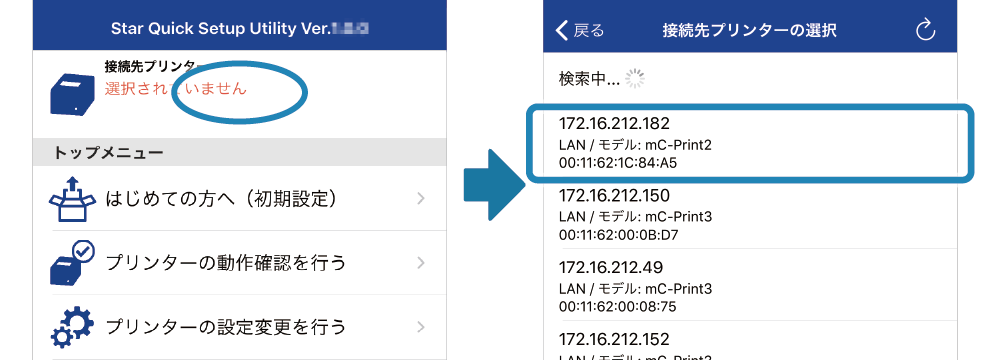
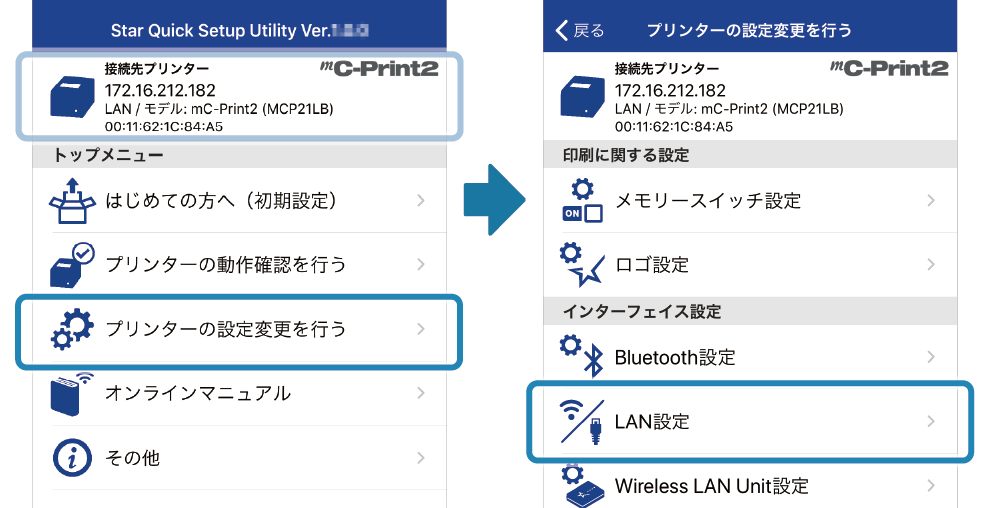
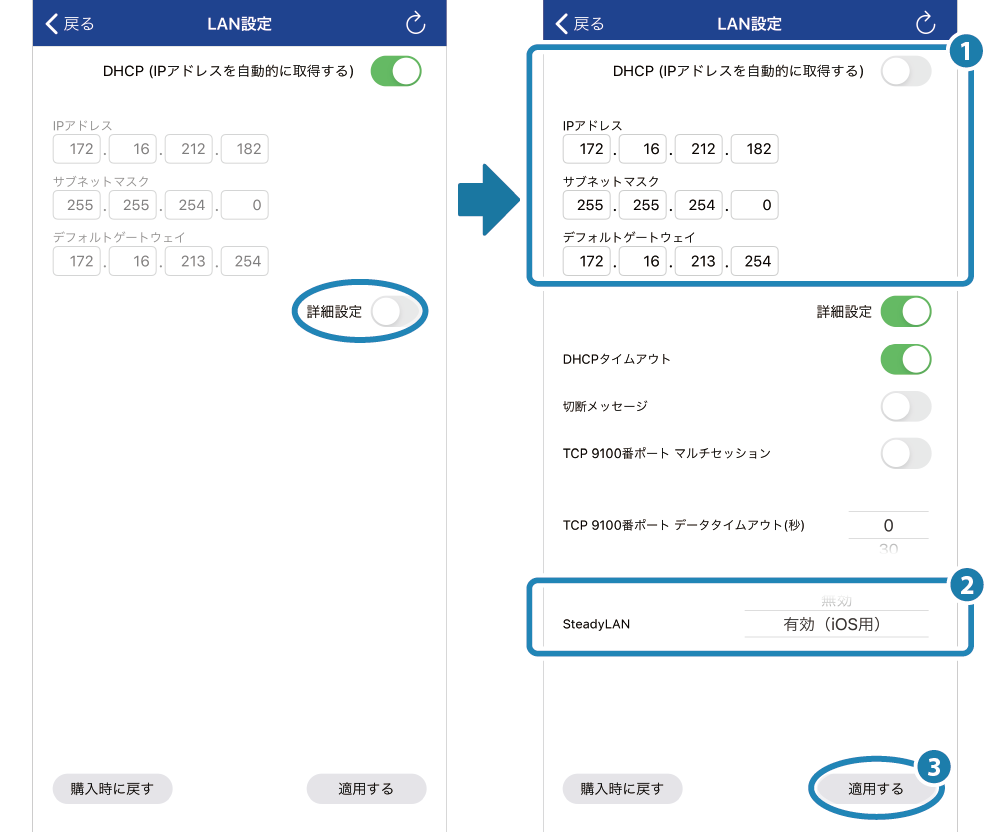
メモ
mC-Print2のファームウェアがSteadyLANに対応していない場合、「SteadyLAN」 の項目は表示されません。
の項目は表示されません。
SteadyLANをmC-Print2でご利用いただくには、mC-Print2のファームウェアが Ver2.3以降であることが必要です。お使いのmC-Print2のファームウェアバージョンをご確認ください。
ファームウェアバーションは、プリンターのテスト印字で印刷されるプリンター情報(1枚目)のタイトル部分に記載されています。テスト印字をする
また、ファームウェアの更新は Star Quick Setup Utility の [プリンターの設定変更を行う]-[ファームウェア更新] から行えます。
アプリをつかう
6. プリンターにiOSデバイスを接続する
- 手順2.でプリンターに接続したUSBケーブルのもう一方のプラグを、iOSデバイスに接続します。
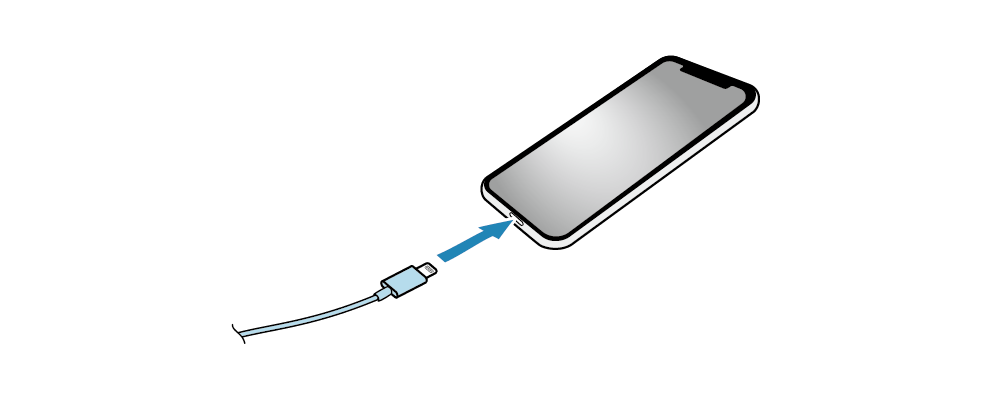
- プリンターにiOSデバイスを接続すると、iOSデバイスの設定項目に”Ethernet”が表示されます。
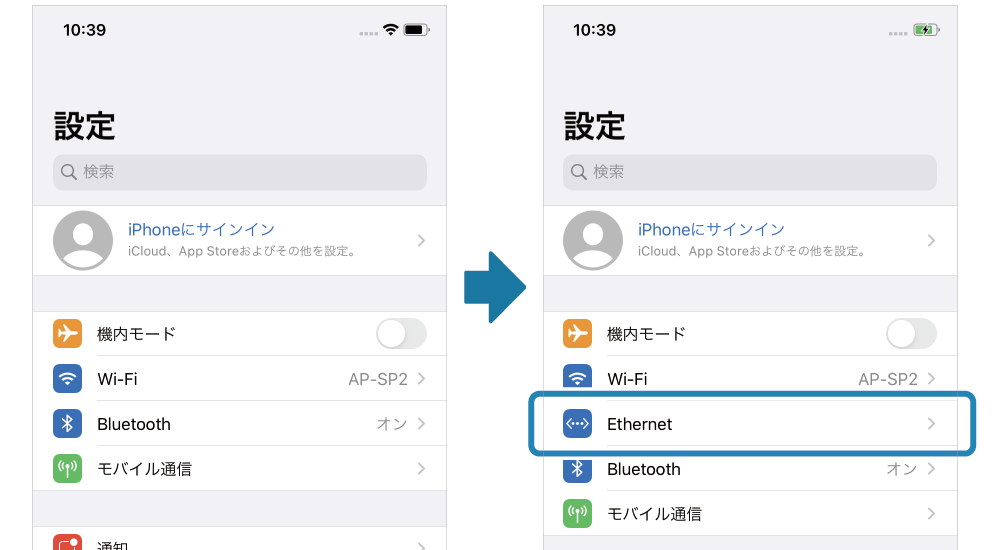
メモ
DHCPサーバーが配置されていない環境でお使いの場合は、iOSデバイスの [設定]ー[Ethernet] からネットワークの設定を行ってください。
7. iOSデバイスのWi-FiをOFFに設定する
- iOSデバイスの [設定]-[Wi-Fi] から Wi-Fi を"OFF"に設定します。
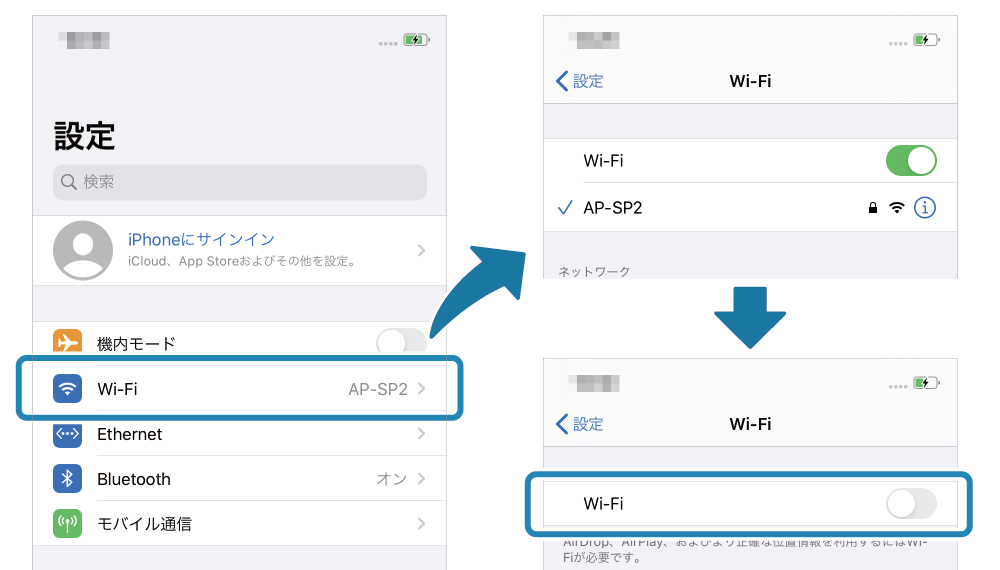
メモ
Wi-Fiと有線LAN(Ethernet)では使用するIPアドレス・MACアドレスが異なります。 必要に応じて有線LANのネットワーク設定を行ってください。