外部機器を設置する
iOSデバイス以外の接続でご利用の際、USB-AポートにUSB機器を接続して充電などをすることができます。
また、外部機器駆動用コネクタに、別売りのメロディスピーカーやブザー、キャッシュドロアーを接続して、プリンターと連動して使用できます。
USB-Aポート
外部機器駆動用コネクタ
USB-Aポート-iOSデバイス接続時以外-
お使いのタブレット等、USB機器のケーブルをUSB-Aポートにつなぐことで、USB機器への給電(最大0.5A)ができます。 また、USB接続対応製品を接続して、プリンターと連動させて使用できます。
USB-Aポートへ接続用のUSBケーブルは同梱されていません。市販(またはUSB機器付属)のUSBケーブルをお使いください。
同じUSB-Aポートを使用するため、iOSデバイス接続時は使用できません。
また、USB-AポートにiOSデバイス以外のUSB機器を接続した際、LEDランプを点滅してお知らせします。
ご注意
カスタマーディスプレイは、ご利用のアプリケーション(またはシステム)がサポートしている場合にのみご利用いただけます。
サポート状況については、アプリケーション(またはシステム)の提供元にご確認ください。
1. USBケーブルを接続する
- USBケーブルのコネクタを、プリンター背面にあるポートに接続します。
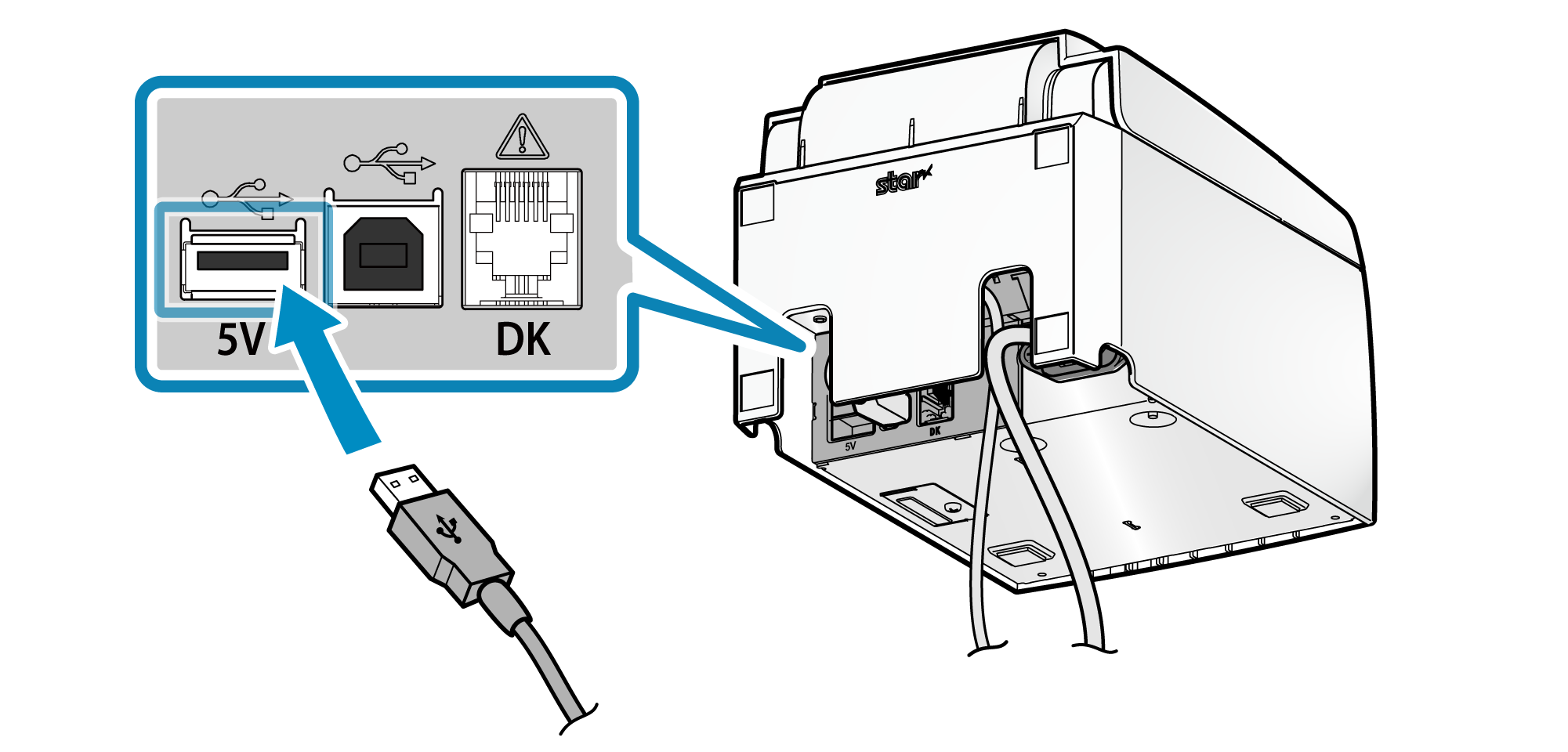
メモ
2. ケーブルを配線する
- ケーブル排出口は左右と後方4箇所にあり、プリンターの設置場所に合わせて配線できます。
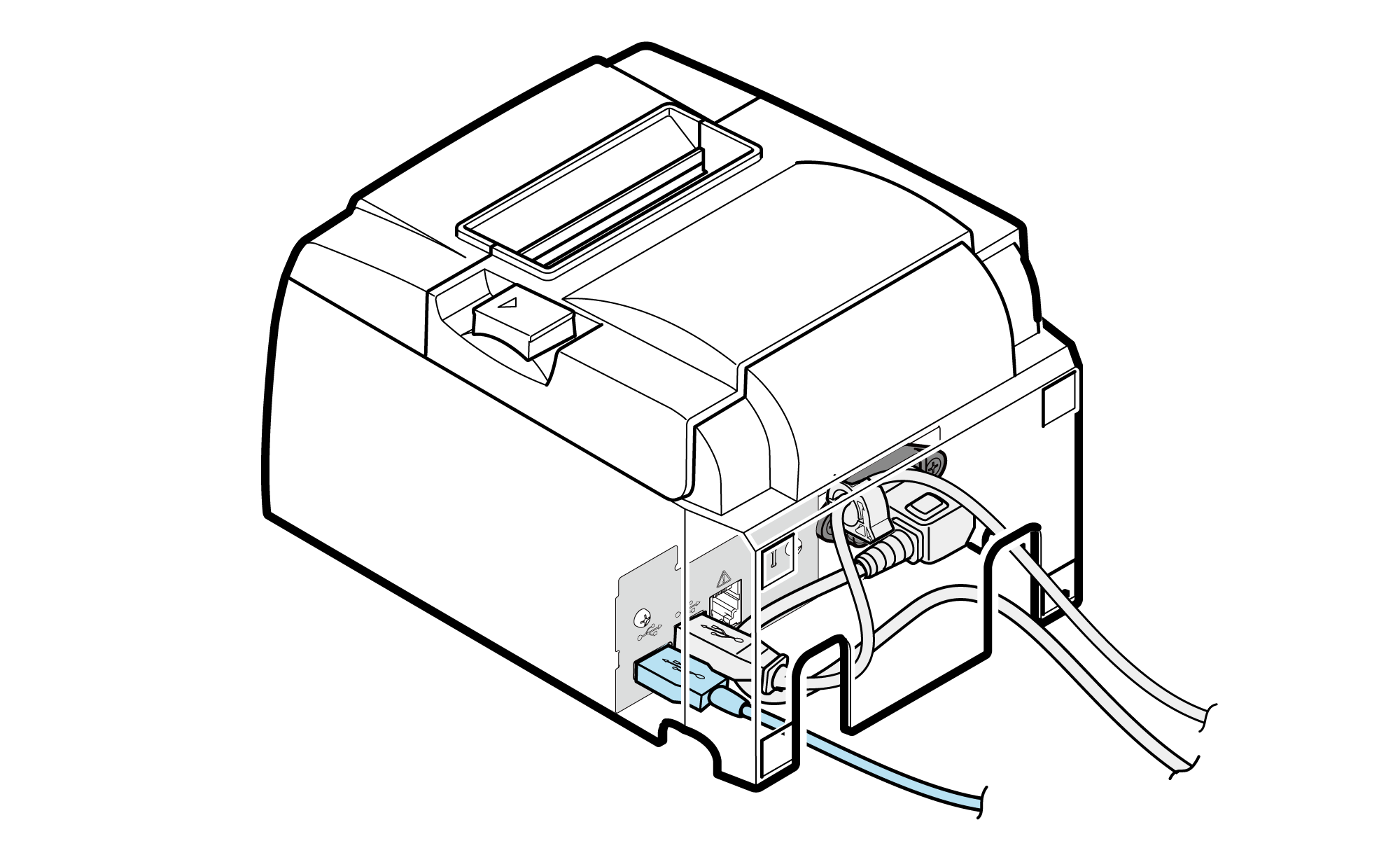
外部機器駆動用コネクタ
別売りのメロディスピーカーやブザー、キャッシュドロアーを接続すると、プリンターの動作に合わせて音を鳴らしたり、キャッシュドロアーを開けたりすることができます。
設定はコマンドを使用して行うほか、TSP100III Windows ドライバーを使用して行うこともできます。
詳しくはコマンド仕様書、またはWindows ソフトウェアマニュアルをご参照ください。
1. 電源を切る
- プリンターの電源を切り、電源プラグをコンセントから抜いてください。
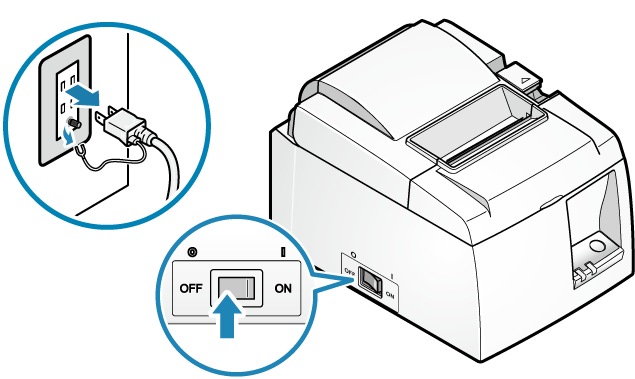
2. 外部機器のケーブルを接続する
- モジュラージャックコネクタを、プリンター背面にあるポートに接続します。
- ケーブルは同梱されていません。市販または外部機器に付属のケーブルをお使いください。
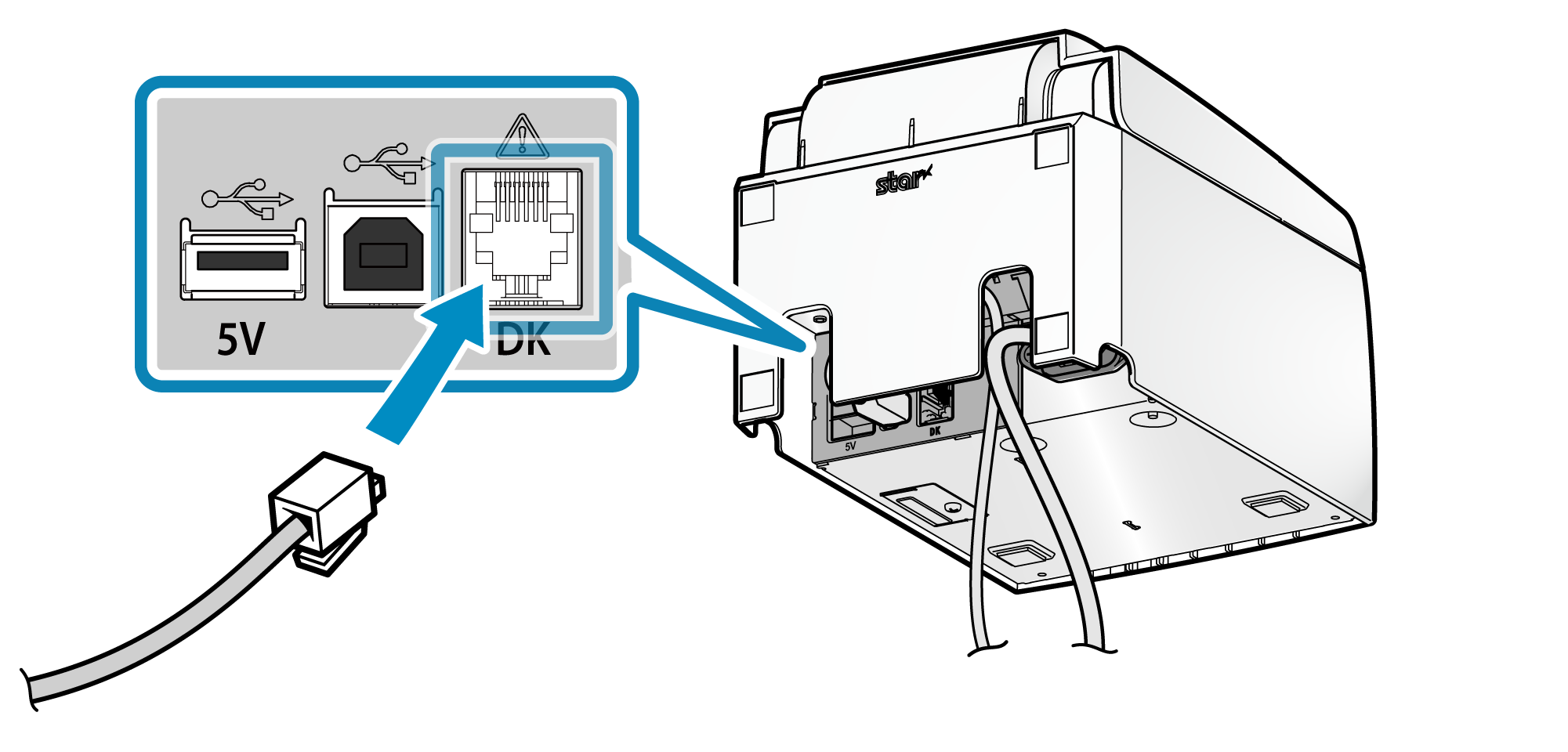
3. ケーブルを配線する
- ケーブル排出口は左右と後方4箇所にあり、プリンターの設置場所に合わせて配線できます。
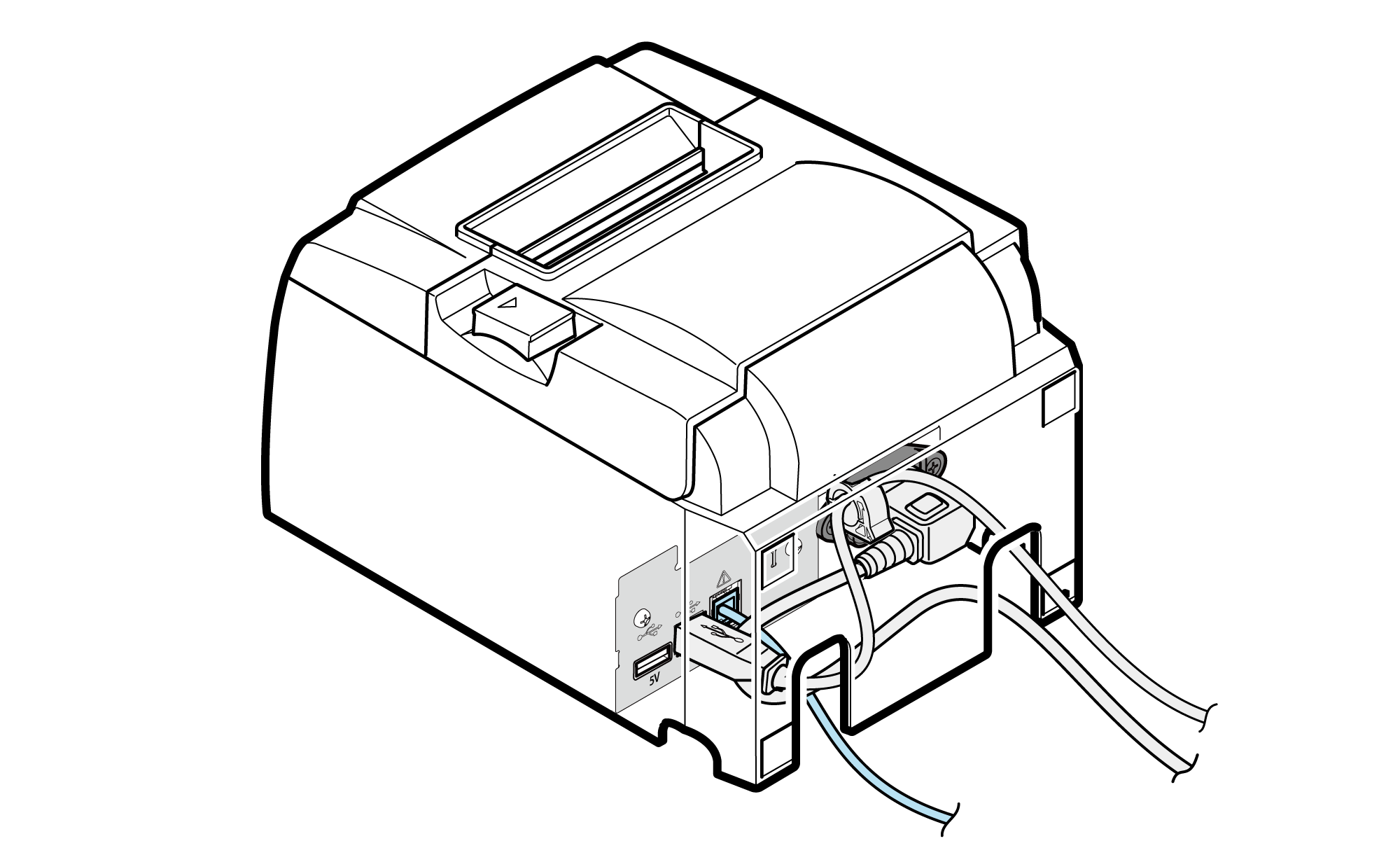
ご注意