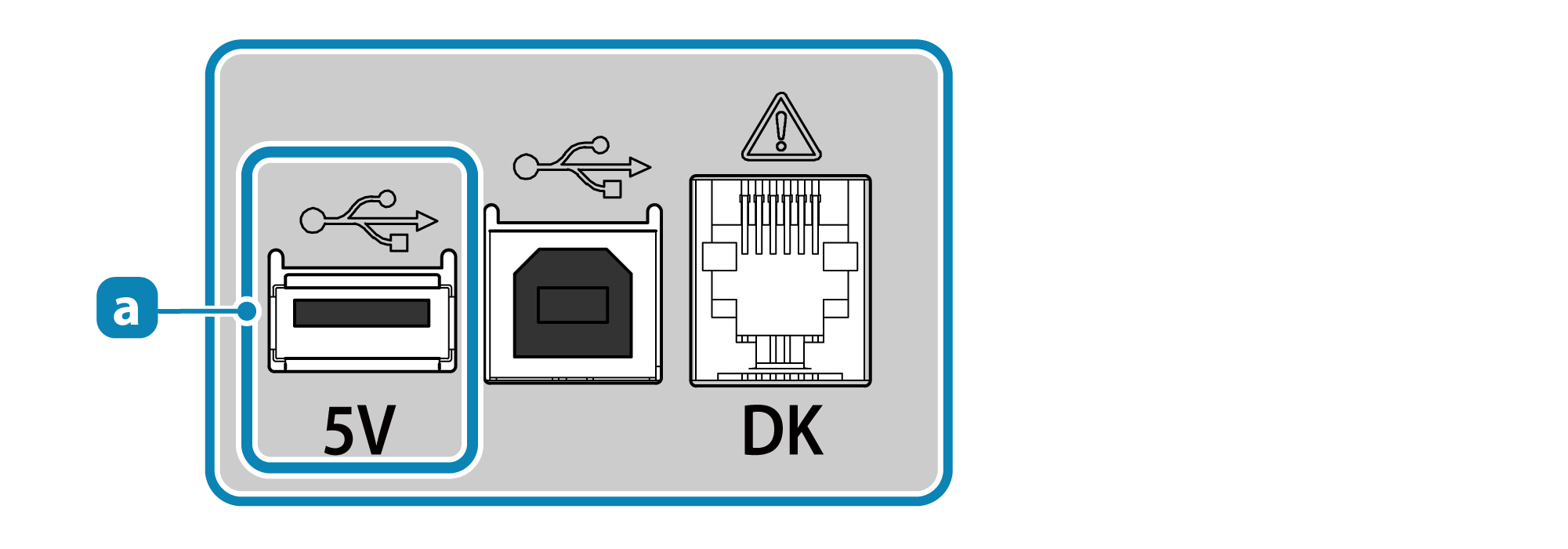よくあるご質問
ご使用中にトラブルが起こったときには、お問い合わせをいただく前に以下の内容をご確認ください。
電源が入らない
電源ケーブルは正しく接続されていますか
電源を入れてもPowerLEDが点灯しない場合、電源ケーブルが正しく接続されているかを確認してください。また、電源ソケットが緩んでいる場合があります。電源ソケットが確実に接続されているか確認してください。
電源ケーブルを接続するUSB通信ができない
USBケーブルは正しく接続されていますか
USBケーブルの接続方法は、使用するPC/スマートフォン/タブレットのOSによって異なります。ケーブルが正しくセットできているかを確認してください。
- コネクターが緩んでいる場合があります。プリンター、接続先のPC/スマートフォン/タブレット双方のUSBケーブルが確実に接続されていることを確認してください。
- USBケーブルを接続後すぐに抜くと、再接続してもプリンターを認識しなくなることがあります。その場合にはプリンターの電源オフ、電源再投入を行ってください。
- USBケーブルのコネクターは固定される構造となっていないため、接続後はケーブルフックを使用してケーブルを固定してください。
- USBケーブルが断線している場合があります。ケーブルを接続し直しても通信が行えない場合、別のケーブルを接続して確認してください。
Windowsデバイスをお使いの場合、Windowsドライバーをインストールされましたか
Windowsデバイスでは、Windowsドライバーのインストールを行う前にUSBケーブルを接続すると、OSにプリンターが正しく認識されません。
Windowsドライバーのインストール前にUSBケーブルを接続してプリンターキューの作成に失敗した場合は、一度USBケーブルを抜き、Windowsドライバーのインストールを行ってから再度USBケーブルの接続を行ってください。
設定する - ドライバーをインストールするUSBケーブルを接続する
複数のデバイスを接続していませんか
複数のデバイスと同時に通信することはできません。
USB-AポートとUSB-Bポートに、Windows等のデバイスとiOSデバイスを両方接続した場合、先にプリンターに接続したデバイスを優先して通信します。
また、USB-AポートとUSB-Bポートに、Windows等のデバイスとiOSデバイスを両方接続したまま電源をONした場合、Windows等のデバイス(USB-Bポート)を優先して通信を行い、
iOSデバイスへは給電(最大0.5A)のみを行います。
不要なケーブルが接続されている場合は取り外してください。
USBケーブルを接続するどのようなUSB機器をお使いですか
USB-Aポートは、iOSデバイス(iPhoneやiPadなど)と、USB接続対応製品(SCD222U)との通信・給電を行い、その他のUSB機器に対しては給電(最大0.5A)のみを行います。
また、USB-Bポートは、Windows/Android/Mac/Linuxとの通信を行い、その他のUSB機器の接続には対応していません。
レシートが正しく発券できない
電源は入っていますか
電源ケーブルは正しく接続されていますか
PowerLEDが点灯していることを確認してください。
電源を入れてもPowerLEDが点灯しない場合、電源ケーブルが正しく接続されているかを確認してください。また、電源ソケットが緩んでいる場合があります。電源ソケットが確実に接続されているか確認してください。
用紙の向きは合っていますか
白紙が排出される場合、ロール紙が逆向きにセットされている可能性があります。用紙セットが正しくできているか、ロール紙の向きを確認してください。
用紙をセットするプリンターの仕様に合った用紙を使用していますか
本製品はサーマルプリンターのため、普通紙では印刷できません。 また、印字が薄い等の不具合がある場合、用紙が仕様を満たしていない、用紙が古く劣化しているなどの原因が考えられます。適合ロール紙仕様 をご確認いただき、プリンターの仕様に合った新しい用紙を使用してください。
適合ロール紙仕様LED表示はスタンバイ状態(PowerLED点灯・ErrorLED消灯)となっていますか
PowerLEDが点滅していたり、ErrorLEDが点灯・点滅している場合は、LEDランプ表示内容を参照して、製品の状態を確認してください。
LEDランプ表示内容紙詰まりは起こっていませんか
プリンターが作動する音がするのに用紙が排出されない場合、紙詰まりや、ゴムローラーへの用紙巻きつきが起こっている可能性があります。 紙詰まりが起きている場合は、紙がつまったら を参照して紙を取り除いてください。
紙がつまったらテスト印字は正しく動作しますか
テスト印字が正しく動作するか、ご確認ください。
テスト印字が正しく動作する場合は、お使いのアプリ、ソフトウェアとプリンターの接続先設定が正しく行われているか確認してください。
また、Windowsデバイスをお使いの場合、出力先に適切なプリンターキューが指定されているか確認してください。
用紙がつまる
印字中または用紙排出中に用紙に触ったり、排出口を塞いだりしていませんか
印字中または用紙排出中は、用紙に触ったり、排出口を塞いだりしないようご注意ください。
紙づまりの予防プリンターの仕様に合った用紙を使用していますか
紙幅や紙厚等、用紙が仕様を満たしていないことが考えられます。適合ロール紙仕様 をご確認いただき、プリンターの仕様に合った新しい用紙を使用してください。
適合ロール紙仕様プリンターカバーが閉まらない
使用するロール紙の直径が大きすぎませんか
プリンターカバーが閉まらない場合、ロール紙の直径が83mm以下であることを確認してください。適合ロール紙仕様 をご確認いただき、プリンターの仕様に合った新しい用紙を使用してください。
適合ロール紙仕様プリンターカバーが開かない
用紙がつまっていませんか
オープンレバーを押してもプリンターカバーが開かない場合、紙つまり等がおこりカッターがロックしていることが考えられます。”カッターがロックしたら” を参照してロックを解除してください。
カッターがロックしたらトップマージン3mmが使用できない
お使いのプリンターはトップマージン3mmをサポートしていますか
トップマージン3mmはTSP100IIUのみに対応しています。
TSP100IIIUの最小トップマージンは11mmです。
タブレットの充電ができない
本体の電源は入っていますか
プリンター本体のPowerLEDが点灯していることを確認してください。
タブレット等USB機器の充電は、プリンター本体の電源が入っている時のみ行えます。
タブレットのUSBケーブルは、USB-Aポートに正しく接続されていますか
WindowsやAndroid等を使用されていますか
USB-Bポート で接続する場合、充電は行われません。
Windows/Android/Mac/Linuxでは、通信と充電を同時に行うことはできません。
で接続する場合、充電は行われません。
Windows/Android/Mac/Linuxでは、通信と充電を同時に行うことはできません。
充電を行う場合はUSB-Aポート を使用してください。
を使用してください。
また、USB-Bポート の接続中は、iOSデバイスを使用する場合でもUSB-Aポート
の接続中は、iOSデバイスを使用する場合でもUSB-Aポート の給電が最大0.5Aとなるため、iPad等充電に0.5A以上の給電を必要とするデバイスでは、充電中の表示となりません。
の給電が最大0.5Aとなるため、iPad等充電に0.5A以上の給電を必要とするデバイスでは、充電中の表示となりません。
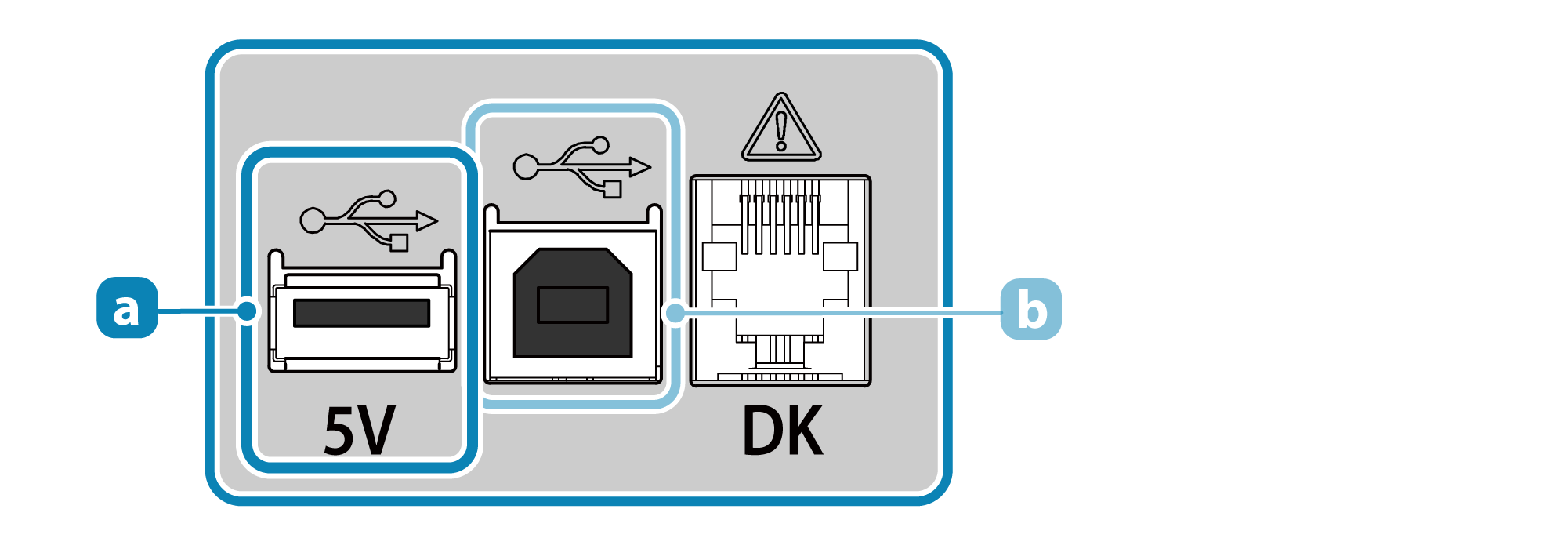 USBケーブルを接続する
USBケーブルを接続する外部機器を設置する-USB-Aポート
プリンターの給電量は、ご使用のタブレットの充電に必要な電力量を満たしていますか
USB-Aポート から供給される電力量は、iOSデバイスを接続した場合最大2.4A、
それ以外のUSBデバイスを接続した場合最大0.5Aです。iOSデバイス以外のUSB機器の充電をされる場合、ご使用のUSB機器の充電に必要な電力量をご確認ください。
から供給される電力量は、iOSデバイスを接続した場合最大2.4A、
それ以外のUSBデバイスを接続した場合最大0.5Aです。iOSデバイス以外のUSB機器の充電をされる場合、ご使用のUSB機器の充電に必要な電力量をご確認ください。
また、USB-Bポート の接続中は、iOSデバイスを使用する場合でもUSB-Aポート
の接続中は、iOSデバイスを使用する場合でもUSB-Aポート の給電が最大0.5Aとなるため、iPad等充電に0.5A以上の給電を必要とするデバイスでは、充電中の表示となりません。
の給電が最大0.5Aとなるため、iPad等充電に0.5A以上の給電を必要とするデバイスでは、充電中の表示となりません。
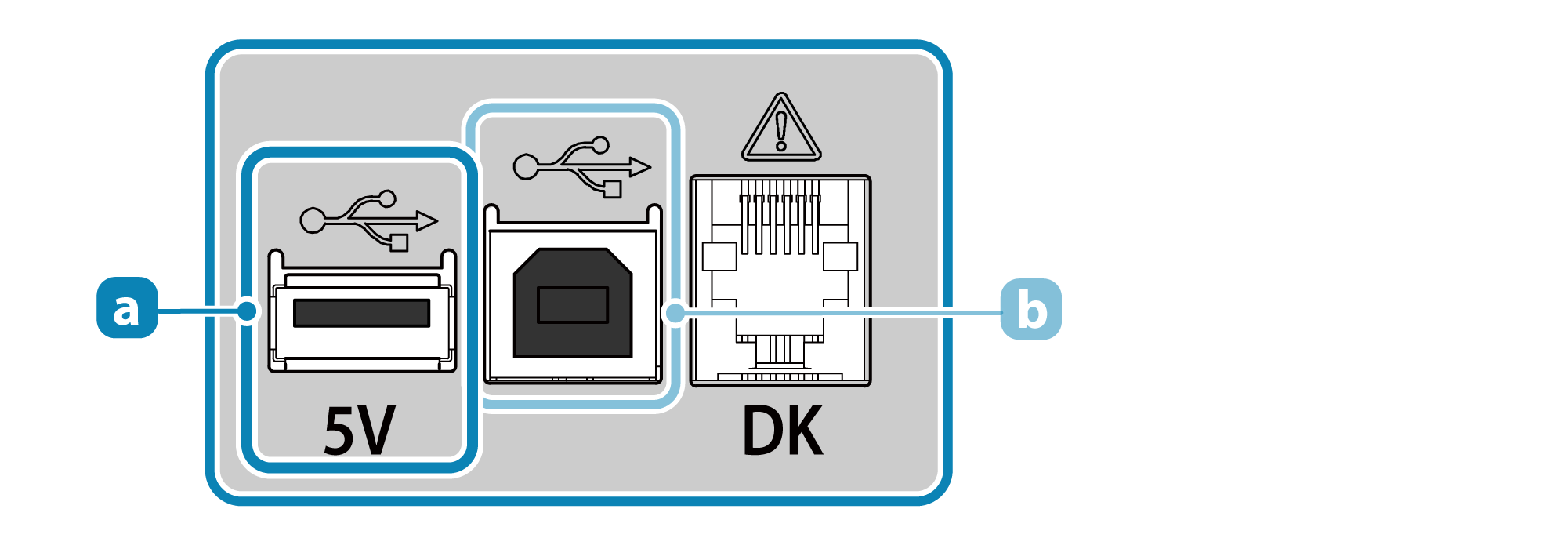 USBケーブルを接続する
USBケーブルを接続する外部機器を設置する-USB-Aポート
その他ご質問
プリンターの設定内容を調べるには
デカール機能について
本機は、サーマルロール紙のカールを矯正するためのデカール機能を備えており、用紙搬送中は常にデカール機構が動作しています。
- 完全にカールを除去する機能ではありません。
- レシート印刷から次のレシート印刷までの放置時間によって、レシートの上部付近に軽い折れが発生する場合があります。
- 使用する用紙、環境によって、カール矯正効果は異なります。
- サーマルロール紙の種類や紙の残量によっては、カール矯正機能により通常のカール方向とは逆方向にレシートが反る場合があります。